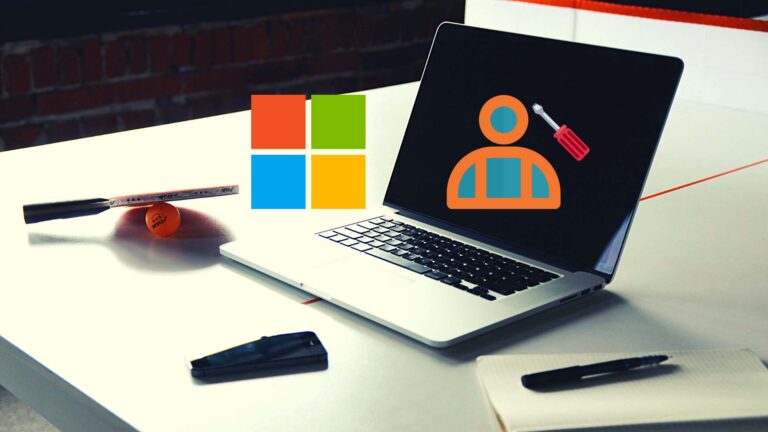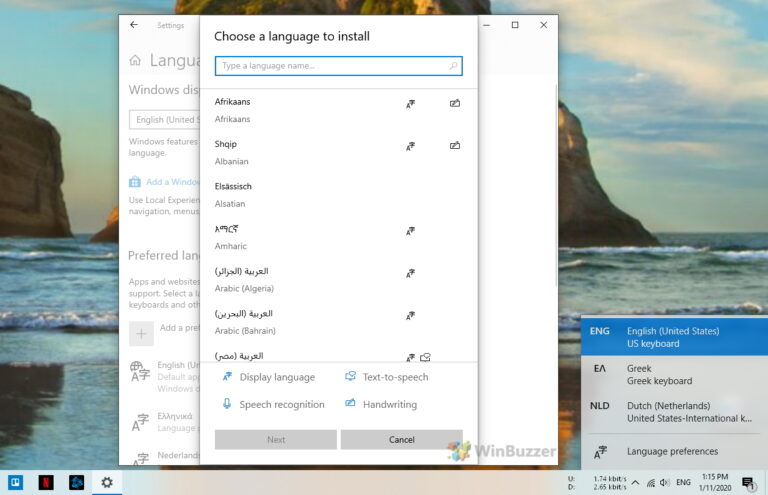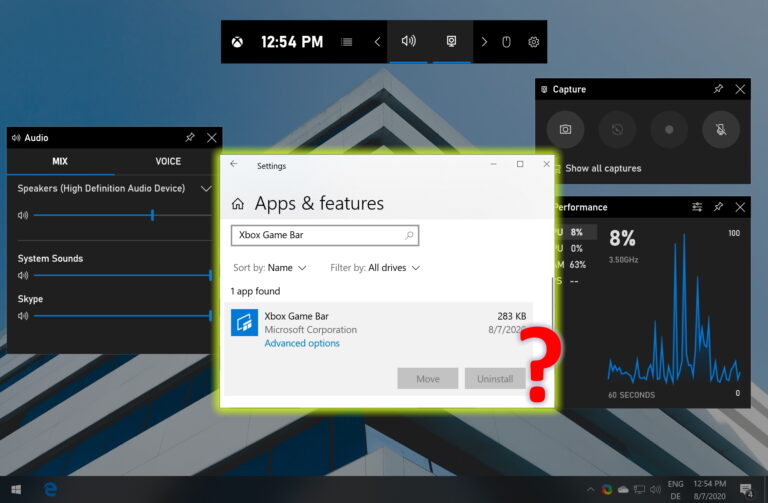13 способов исправить проблему со сбоем Spotify в Windows
Spotify — одно из самых популярных приложений для потоковой передачи музыки. Однако мы заметили, что настольное приложение страдает от множества проблем. Иногда он отказывается работать, а иногда закрывается случайным образом. В этой статье мы обращаемся к последнему, чтобы помочь вам исправить сбой Spotify в Windows.

Программы для Windows, мобильные приложения, игры - ВСЁ БЕСПЛАТНО, в нашем закрытом телеграмм канале - Подписывайтесь:)
Мы собрали тринадцать различных методов, чтобы решить проблему случайного закрытия Spotify в Windows. Но во-первых, прежде чем мы приступим к исправлениям, давайте разберемся, почему эта проблема возникает на ПК с Windows.
Почему Spotify аварийно завершает работу в Windows
По нашему личному мнению, мы искренне считаем, что приложениям для iOS и Android уделено больше внимания деталям, чем настольному приложению. Spotify вылетает по многим причинам. В большинстве случаев работает быстрая переустановка, но мы рекомендуем использовать ее в крайнем случае.
Иногда это также может происходить из-за большого количества накопленного кеша или включения нескольких настроек, таких как аппаратное ускорение, в приложении. Однако элементарные исправления, такие как установка правильного времени или очистка оперативной памяти, также могут решить проблему. Давайте рассмотрим каждый метод и попробуем решить проблему.
Как исправить сбой Spotify в Windows
Вот тринадцать различных способов предотвратить случайное закрытие Spotify. Вы можете использовать одно или несколько этих исправлений, чтобы устранить проблему.
Примечание. Приведенные ниже методы работают для Windows 8, 10 и Windows 11. Однако в шагах могут быть небольшие различия, но они в основном похожи, и вы можете их понять.
1. Перезагрузите компьютер
Перезагрузка компьютера — старое доброе решение большинства проблем. Мы надеемся, что это также может решить проблему сбоя Spotify в Windows.
Шаг 1: В меню «Пуск» нажмите кнопку питания.
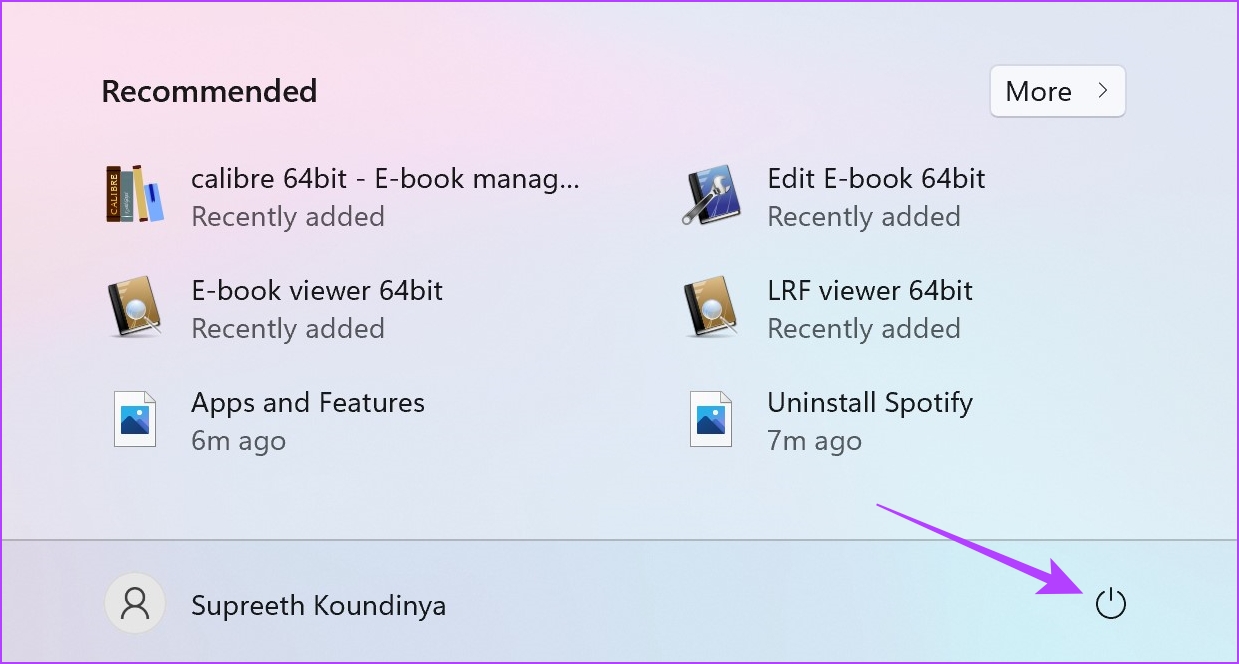
Шаг 2: Нажмите «Перезагрузить».

Подождите, пока ваш компьютер перезагрузится, а затем проверьте, устранена ли проблема. Если нет, вы можете попробовать проверить, нет ли ошибок в настройках времени и даты в вашей системе.
2. Установите правильное время и дату
Несоответствие времени и даты на вашем компьютере может повлиять на работу некоторых приложений. Поэтому убедитесь, что у вас правильные дата и время. Вот как вы можете установить это правильно.
Шаг 1. Откройте приложение «Настройки» и выберите «Время и язык» на боковой панели.
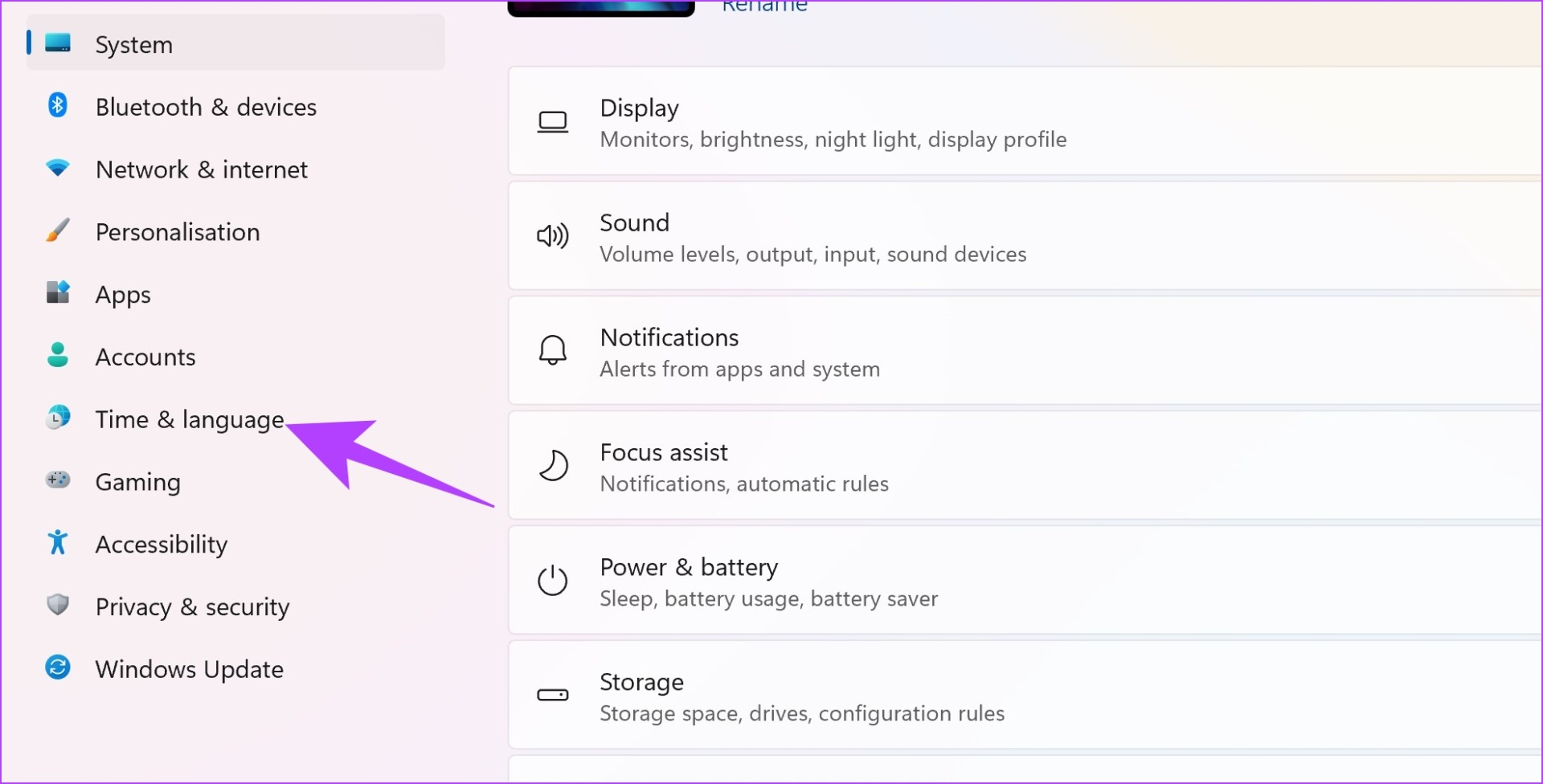
Шаг 2: Включите переключатель «Установить время автоматически».

Это исправит время и установит его автоматически в соответствии с вашим часовым поясом. Однако, если это не решит проблему сбоя Spotify в Windows, вы можете проверить объем памяти на своем ПК с Windows.
3. Проверьте место для хранения Windows
Если у вас недостаточно места для хранения, это может стать узким местом и замедлить работу многих приложений. Кроме того, Spotify занимает много места. Итак, убедитесь, что на вашем устройстве достаточно свободного места. Если нет, вы можете прочитать наше руководство о том, как освободить место на вашем ПК с Windows.
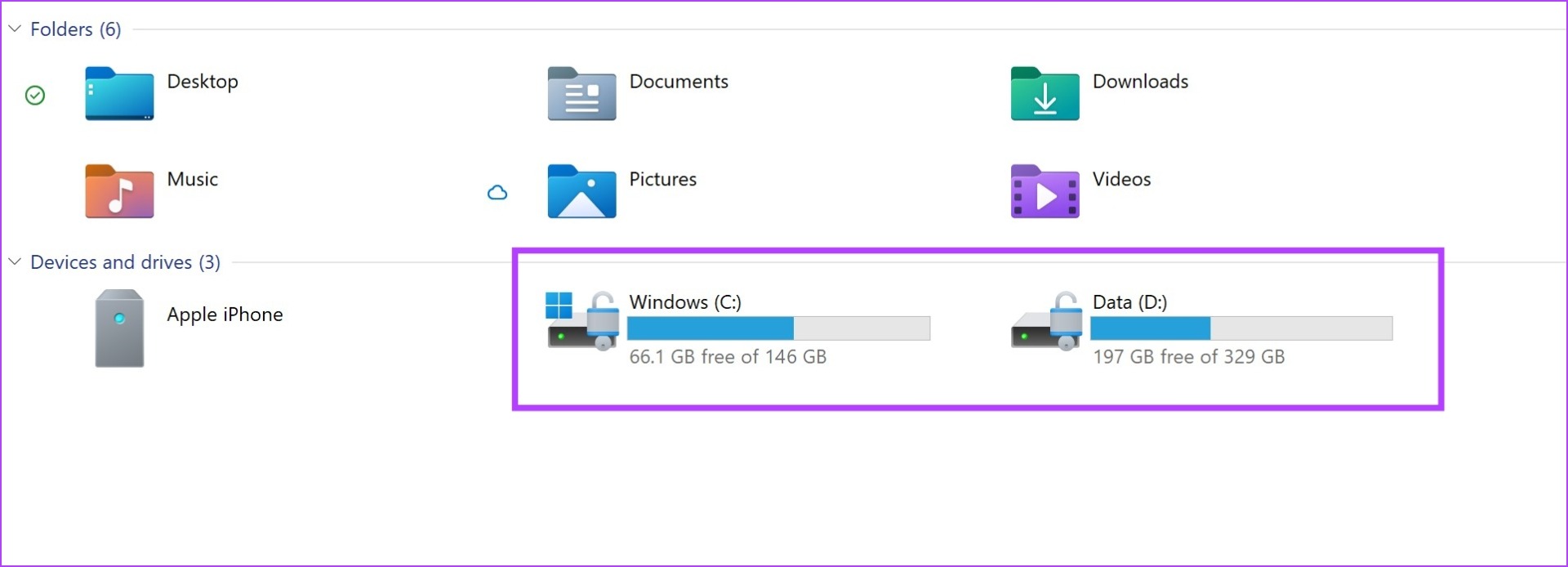
Кроме того, низкий объем доступной оперативной памяти также может повлиять на производительность некоторых приложений. Вот как вы можете проверить использование оперативной памяти.
4. Проверьте использование оперативной памяти
Если у вас мало памяти, это, скорее всего, вызывает сбой Spotify в Windows. Вот как вы можете проверить использование оперативной памяти на вашем ПК.
Шаг 1: Нажмите Ctrl + Alt + Delete вместе.
Шаг 2: Теперь выберите Диспетчер задач.
Шаг 3: Проверьте использование оперативной памяти на вкладке «Производительность».
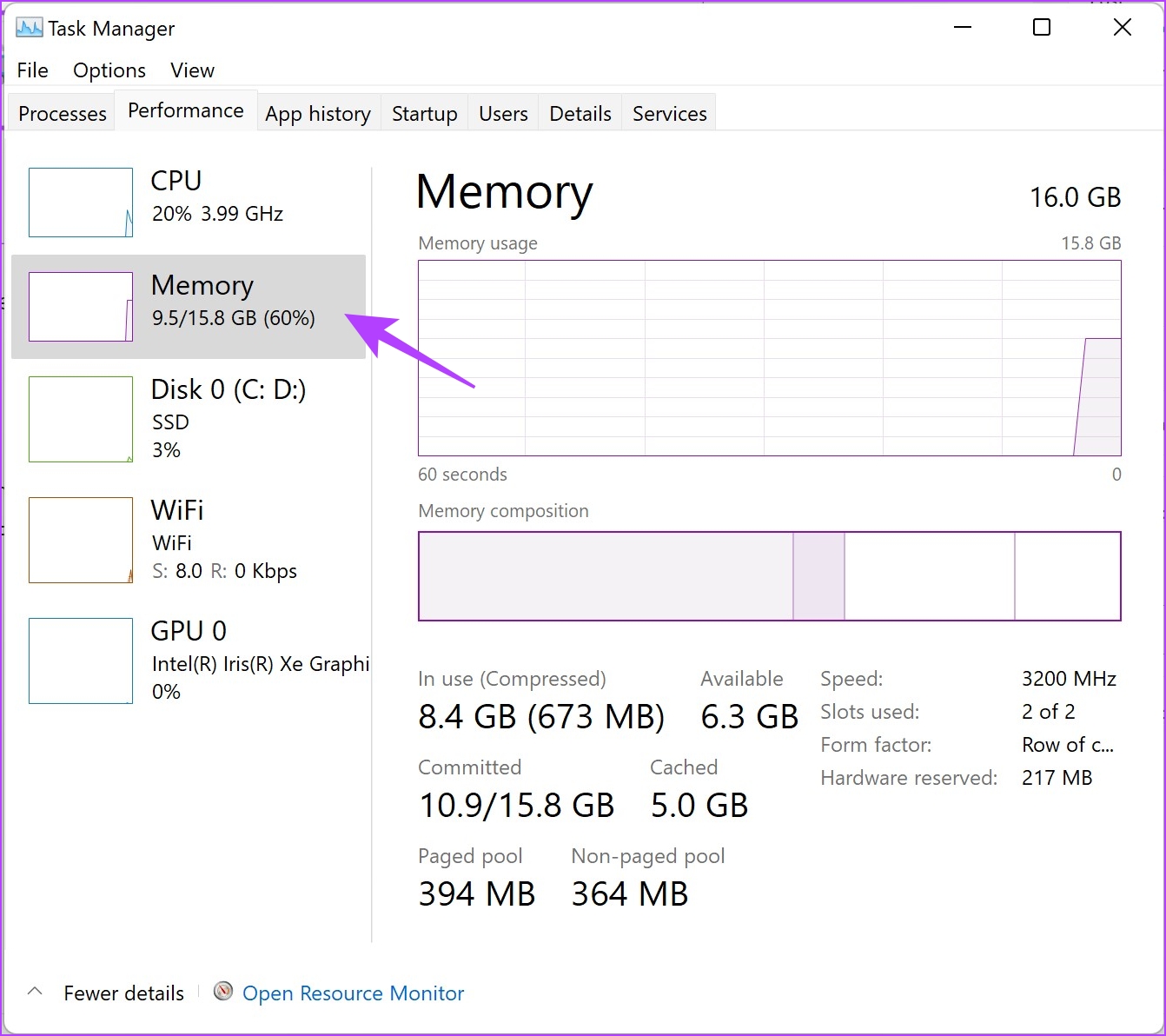
Если доступной памяти меньше 20%, вы можете закрыть несколько запущенных программ на вашем ПК. Это освободит оперативную память и предотвратит случайный сбой Spotify.
Однако, если Spotify продолжает давать сбой, вы можете попробовать закрыть Spotify из диспетчера задач и перезапустить приложение.
5. Принудительно закройте Spotify и перезапустите
Вот как вы можете принудительно закрыть Spotify в диспетчере задач.
Шаг 1: Нажмите Ctrl + Alt + Delete вместе.
Шаг 2: Выберите Диспетчер задач.
Шаг 3: Выберите Spotify и нажмите «Завершить задачу».

Это закроет Spotify и все связанные с ним процессы. Затем вы можете снова открыть приложение и проверить, не происходит ли сбой.
Если вышеуказанный метод не помог решить проблему, вы можете попробовать запустить приложение от имени администратора.
6. Запустите Spotify от имени администратора
Всякий раз, когда вы запускаете приложение от имени администратора, вы получаете совершенно неограниченный доступ ко всем его компонентам. Таким образом, этот метод потенциально может решить проблему сбоя Spotify в Windows.
Шаг 1: Найдите Spotify в меню «Пуск».
Шаг 2: Щелкните правой кнопкой мыши Spotify и выберите «Запуск от имени администратора».

Еще одно решение этой проблемы — проверить, есть ли у Spotify проблемы с совместимостью. Запустите его в другом режиме совместимости.
7. Запустите Spotify в режиме совместимости
Запуск Spotify в режиме совместимости для более старой версии Windows может решить проблему, если он случайно дает сбой в Windows. Вот как вы можете это сделать.
Шаг 1: Найдите приложение Spotify в меню «Пуск» и выберите «Открыть местоположение файла».

Шаг 2: Щелкните правой кнопкой мыши выделенный параметр Spotify и выберите «Свойства».

Шаг 3: Выберите «Совместимость».
Шаг 4. Установите флажок «Запустить эту программу в режиме совместимости для:»

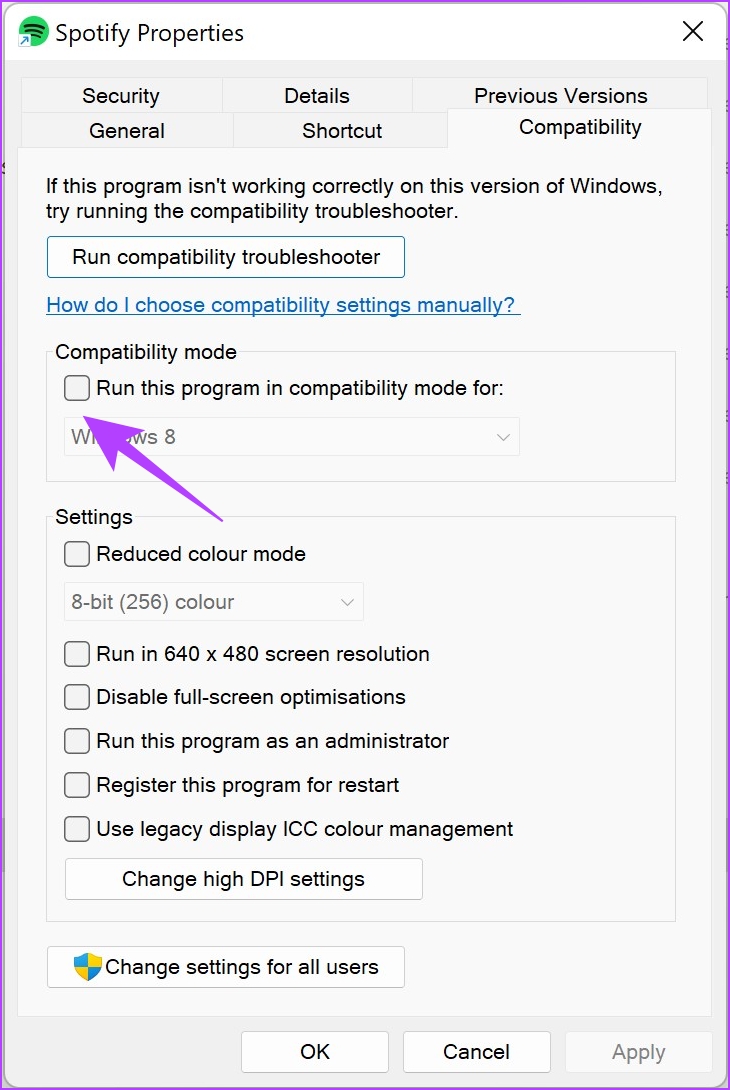
Шаг 5: Выберите более старую версию Windows, скажем, Windows 8.
Шаг 6: Выберите ОК. Это применит режим совместимости для выбранной старой версии Windows.


Если вышеуказанные методы не решают проблему, вы можете попробовать устранить неполадки Spotify в качестве альтернативного решения.
8. Устранение неполадок Spotify
Шаг 1: Найдите приложение Spotify в меню «Пуск» и выберите «Открыть местоположение файла».

Шаг 2: Теперь щелкните правой кнопкой мыши выделенный параметр Spotify и выберите «Показать дополнительные параметры».

Шаг 3: Выберите «Устранение неполадок совместимости».

Шаг 4: Теперь выберите «Попробовать рекомендуемые настройки».

Шаг 5: Нажмите «Проверить программу».
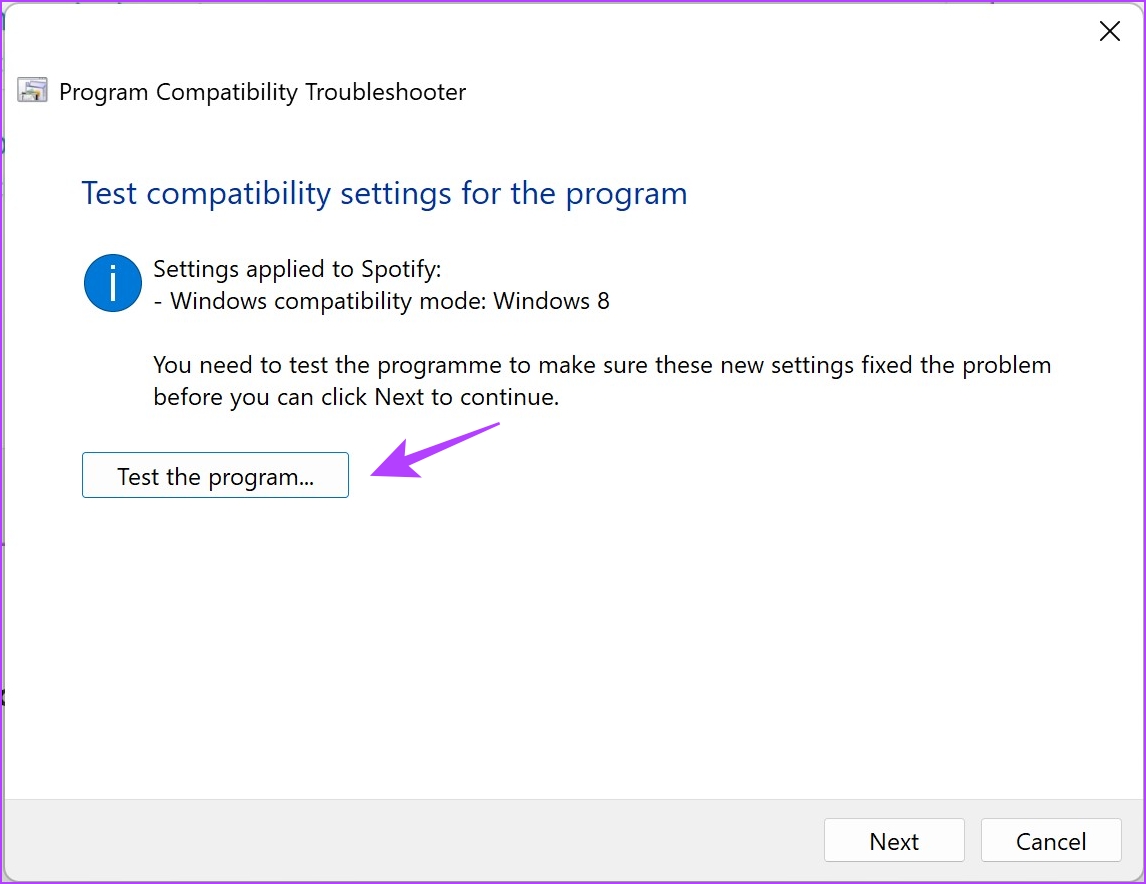
Откройте Spotify и проверьте, все еще падает. После этого вернитесь в окно устранения неполадок.
Шаг 6: Теперь нажмите «Далее».
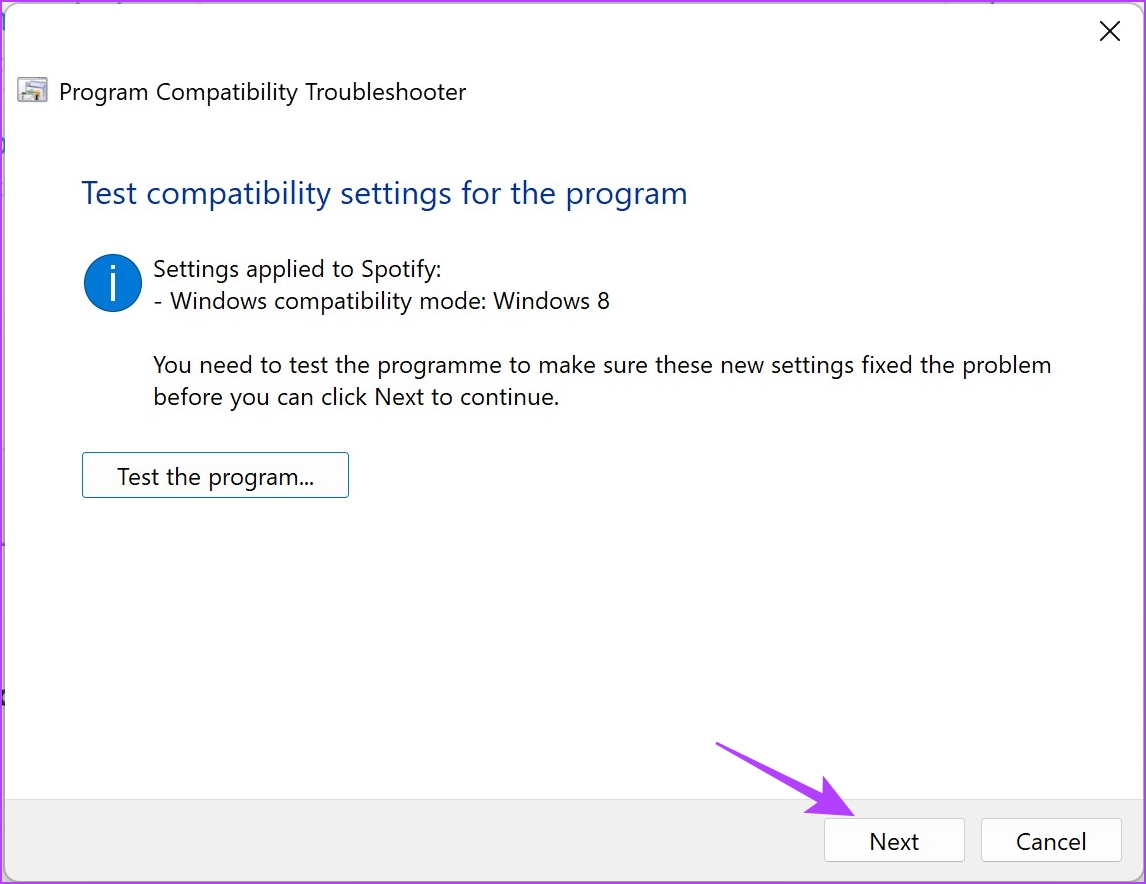
Шаг 7: В зависимости от того, сохраняется ли проблема, вы можете выбрать вариант завершения процесса устранения неполадок.

Это были все методы, которые касались внешних конфигураций для Spotify. Теперь давайте перейдем к самому приложению и попробуем решить проблему сбоя Spotify в Windows.
9. Отключить аппаратное ускорение
Известно, что параметр аппаратного ускорения в приложении Spotify вызывает несколько проблем, например: сообщили многие пользователи на интернет-форумах. Давайте попробуем отключить эту опцию и проверить, решает ли она нашу проблему.
Шаг 1: Откройте приложение Spotify. Нажмите на имя пользователя вверху и выберите «Настройки».

Шаг 2: Отключите переключатель аппаратного ускорения.
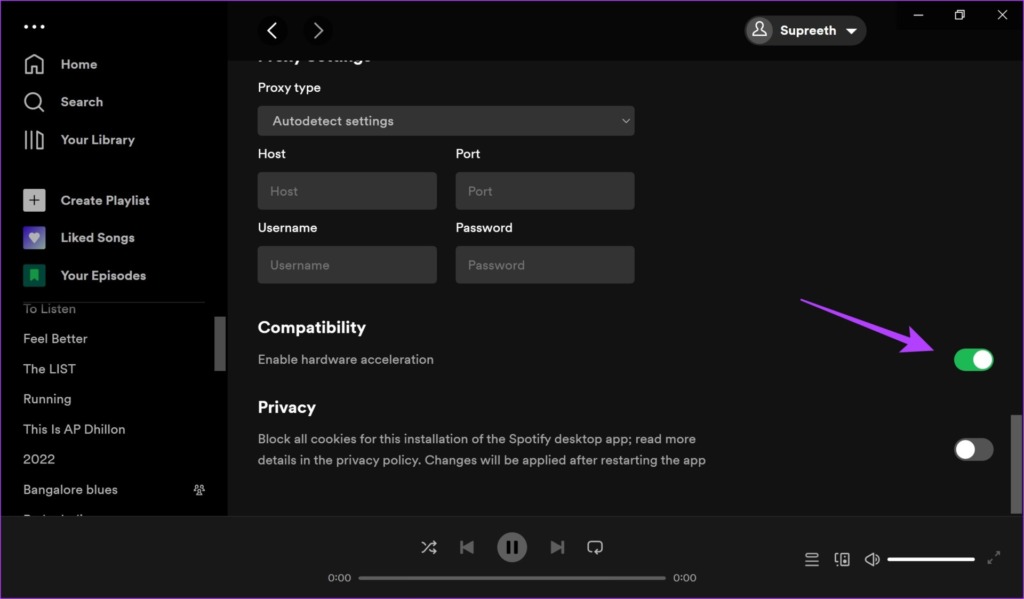
Если это не решит проблему, давайте попробуем обновить приложение Spotify для Windows.
10. Обновите Spotify
Обновление приложения Spotify устраняет все ошибки и проблемы, с которыми вы сталкиваетесь. Если Spotify продолжает закрываться или давать сбой случайным образом, это может быть проблема, связанная с конкретной версией. Таким образом, обновление до следующей версии обязательно решит проблему.
Вы увидите синюю точку рядом с вашим именем пользователя в приложении Spotify, если доступно обновление. Вы можете нажать на нее и обновить до последней версии приложения. Вот официальные инструкции, предоставленные Spotify.
 Источник: официальный сайт Spotify.
Источник: официальный сайт Spotify.
11. Используйте Spotify Web
Еще один эффективный способ решить проблему сбоя Spotify в Windows — использовать веб-версию приложения. Вы можете открыть веб-версию, используя приведенную ниже ссылку, и войти в систему, чтобы получить доступ и слушать свою музыку и подкасты.
Однако, если вам не нравится веб-версия и вы хотите попытаться решить проблему и использовать само настольное приложение, вы можете попытаться очистить данные Spotify.
12. Очистить данные Spotify и кэш
Spotify хранит и со временем накапливает много временного кеша. Это сделано для того, чтобы приложение могло быстро загрузить несколько элементов из локального хранилища, а не загружать их постоянно.
Однако это может занимать много памяти, замедлять работу Spotify и вызывать сбой. Вот как вы можете очистить данные и кеш Spotify в Windows.
Во-первых, вам нужно получить доступ к скрытым файлам для поиска и удаления папки кеша Spotify.
Шаг 1: В меню «Пуск» найдите «Параметры проводника» и щелкните первый результат.

Шаг 2: После открытия нажмите на вкладку «Вид».
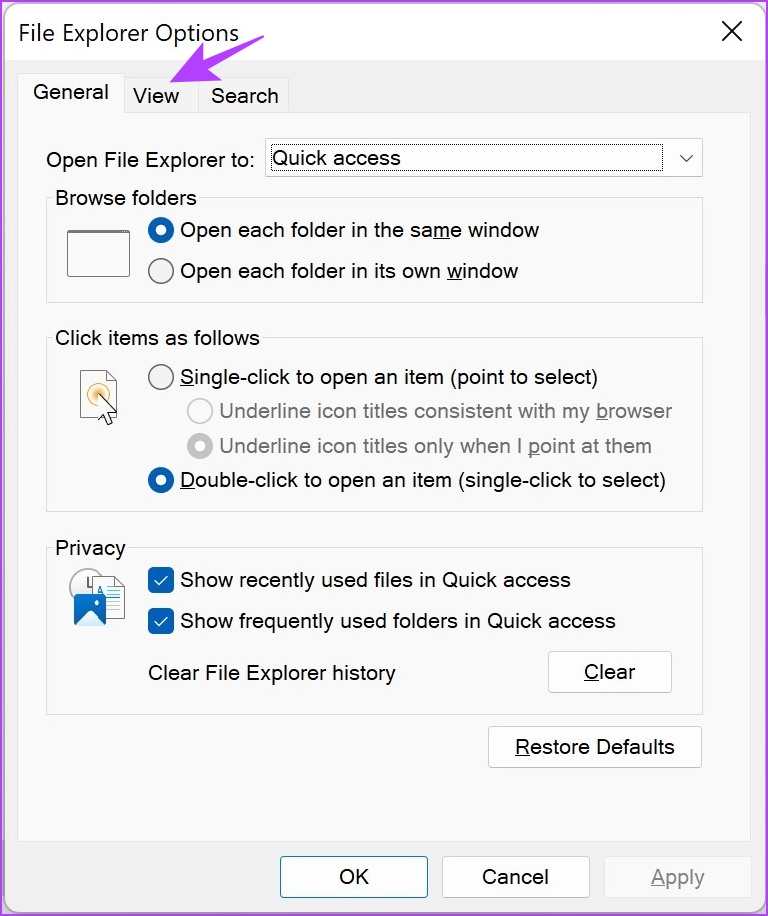
Шаг 3. Установите флажок «Показывать скрытые файлы, папки и диски».
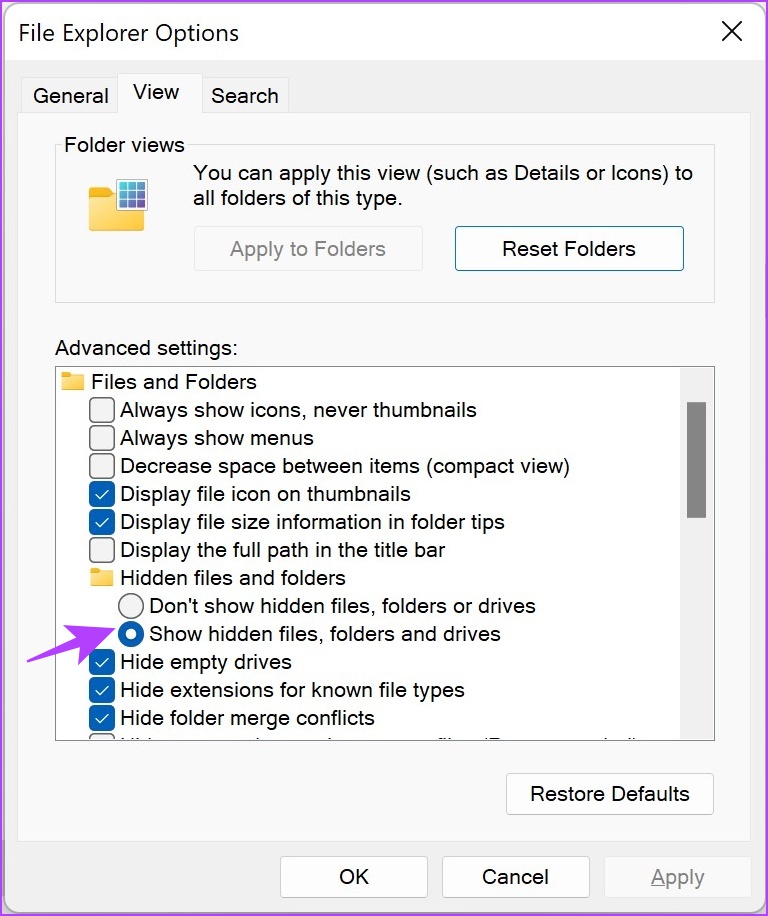
Шаг 4: Нажмите OK, чтобы применить настройки.
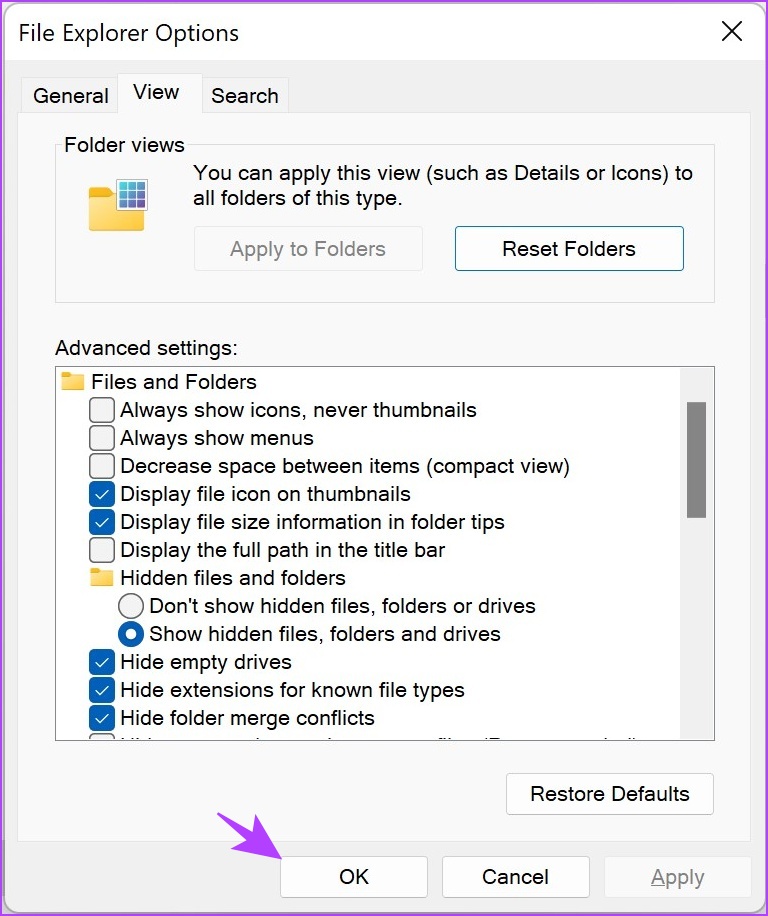
Шаг 5: Теперь нажмите на свой диск C -> Выбрать пользователей.
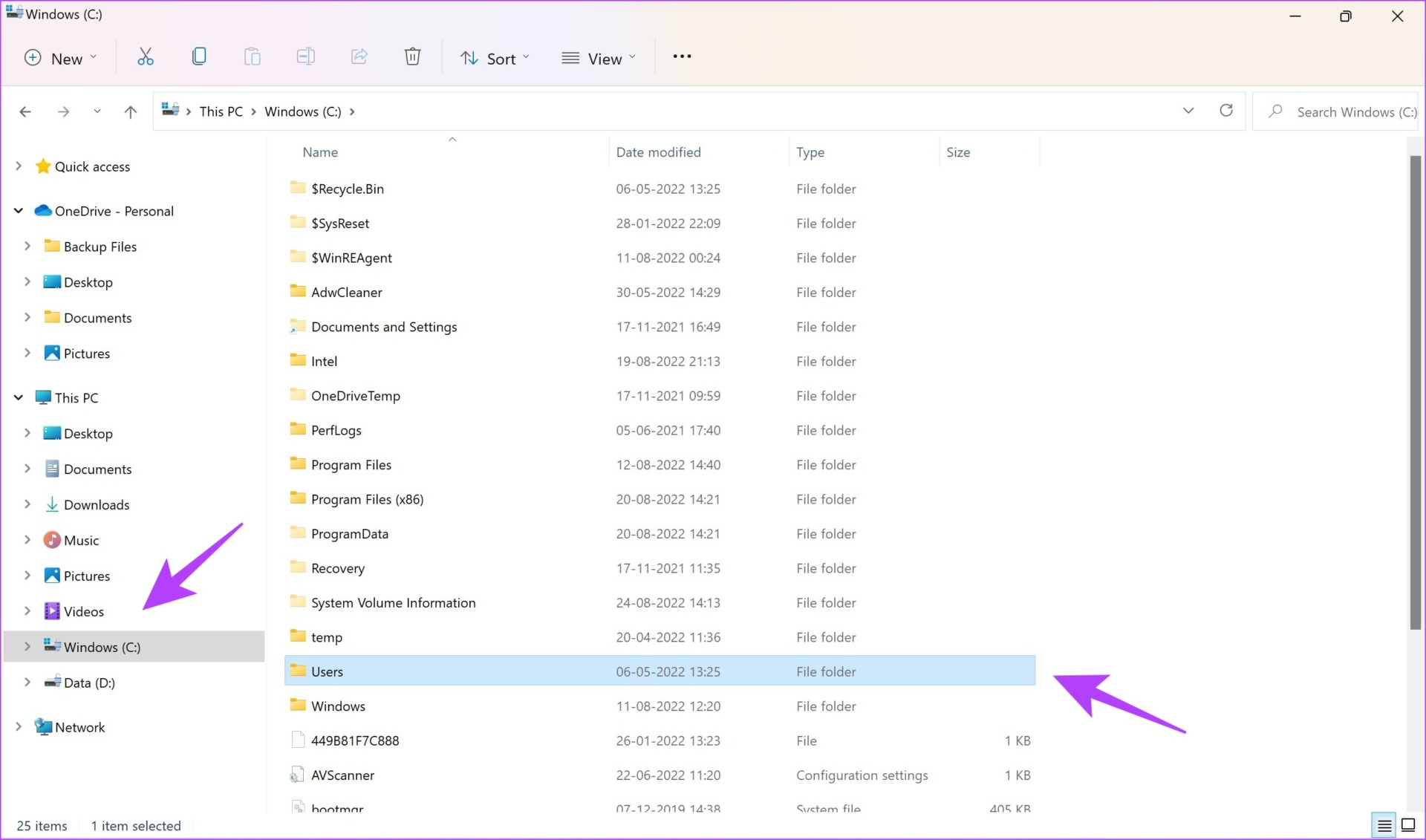
Шаг 6: Выберите свое имя пользователя.

Шаг 7: Теперь перейдите в AppData -> Local -> Packages.
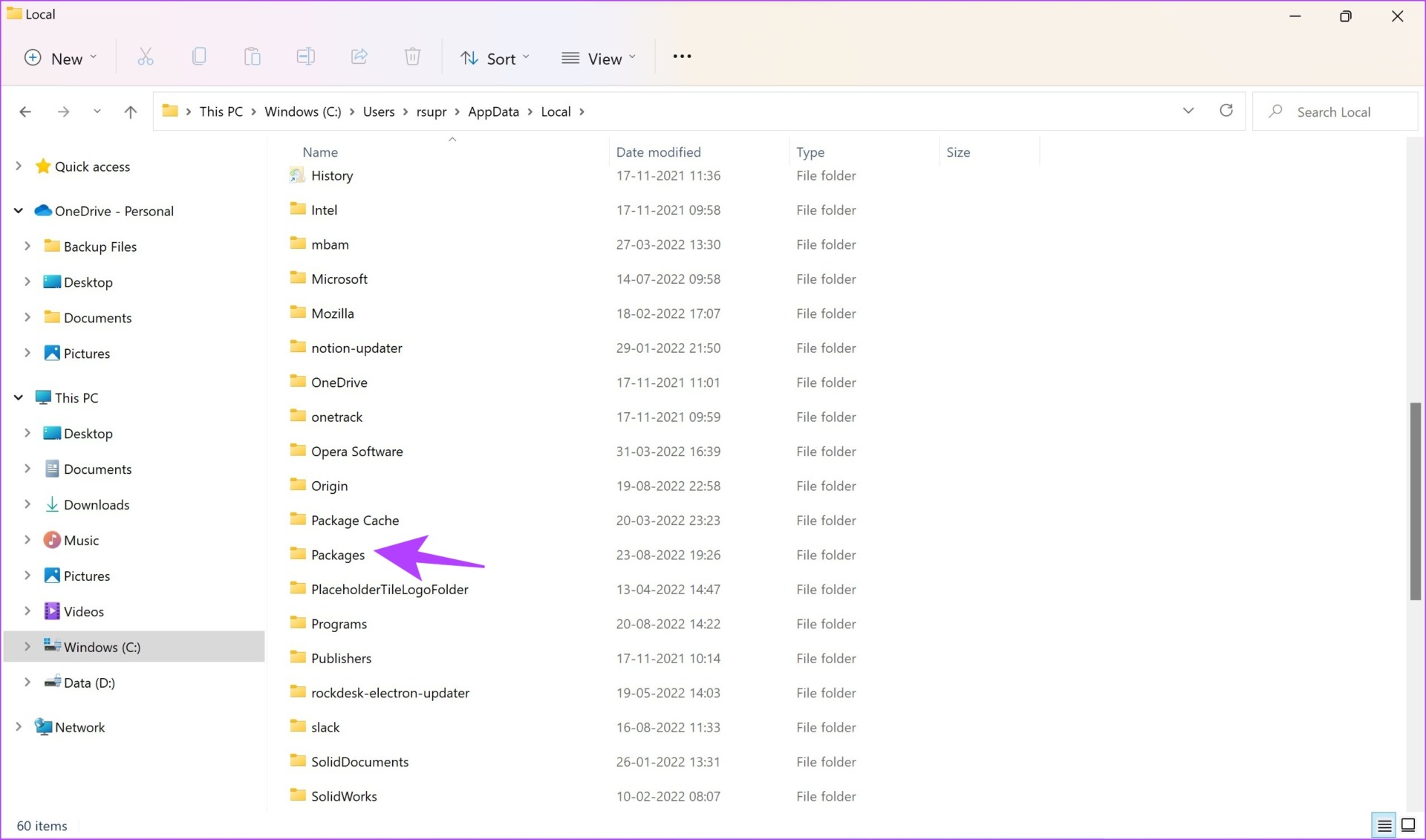
Шаг 8: Выберите папку, содержащую ключевое слово «Spotify».
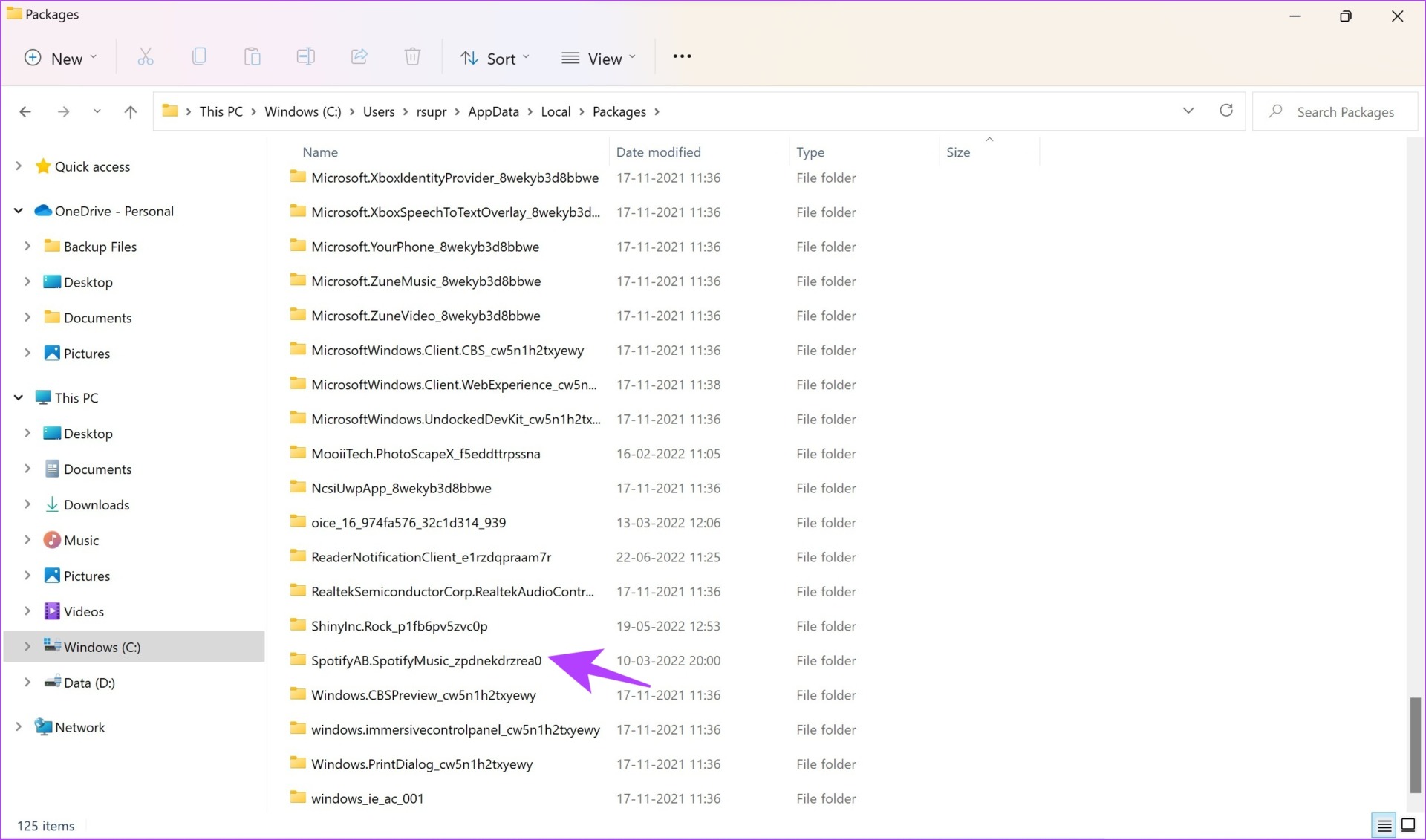
Шаг 9: Затем перейдите в LocalCache -> Spotify -> Данные.
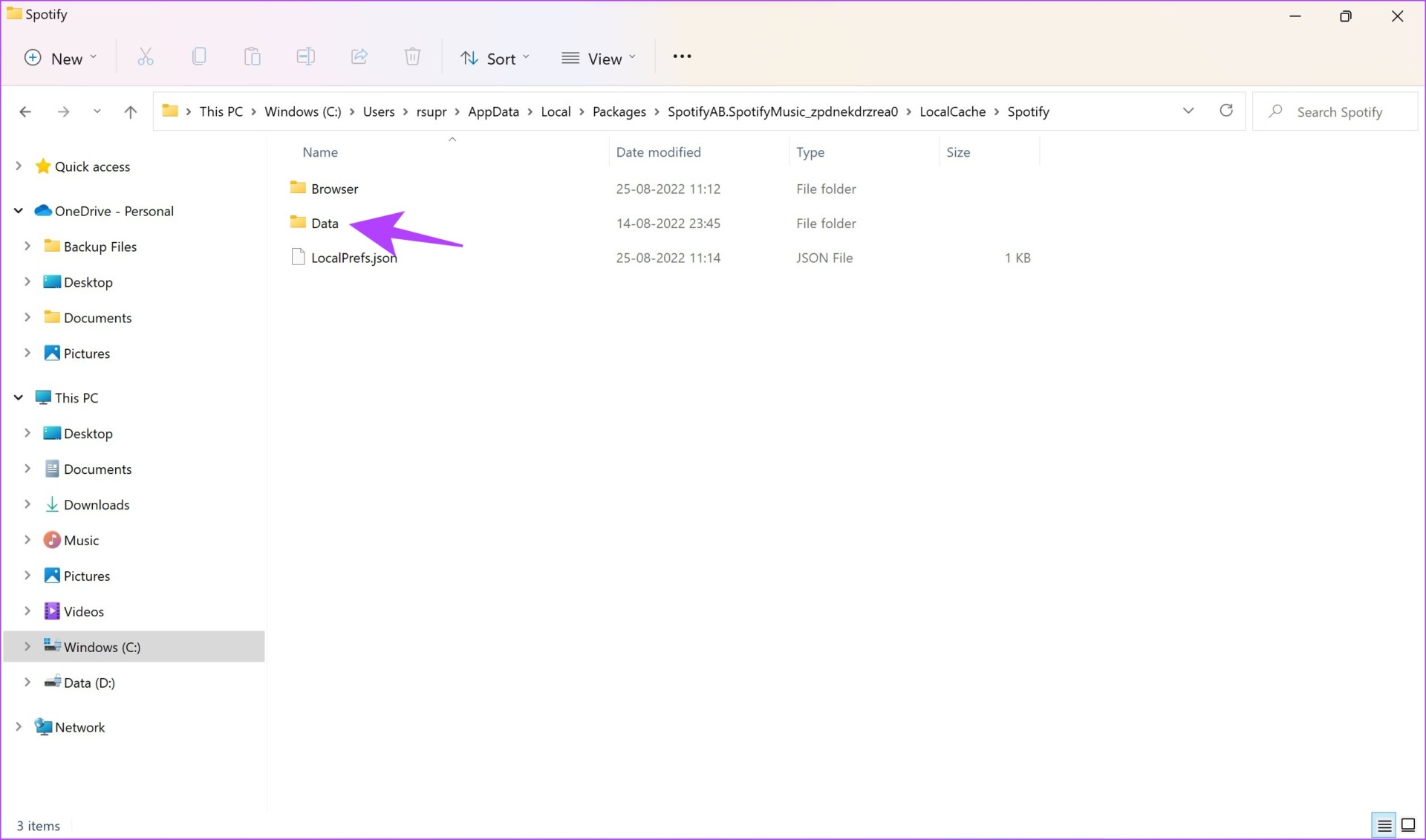
Шаг 10: Выберите все папки и нажмите «Удалить».

Если и это не сработает, вы можете в крайнем случае переустановить приложение Spotify.
13. Переустановите Spotify
Во-первых, вам нужно удалить Spotify. Вот как вы можете удалить Spotify со своего ПК.
Шаг 1: Откройте приложение «Настройки» и нажмите «Приложения» на боковой панели.

Шаг 2: Выберите «Приложения и функции».

Шаг 3: Прокрутите вниз, чтобы найти Spotify Music.
Шаг 4: Нажмите на три точки рядом с Spotify и нажмите «Удалить».

Шаг 5: Наконец, нажмите «Удалить» для подтверждения.

Вот как вы можете удалить Spotify с вашего ПК.
Шаг 6: Теперь вам нужно скачать Spotify. Вы можете загрузить Spotify из Магазина Windows или загрузить его с их официального сайта. Ссылки для обоих приведены ниже.
Это методы, которые вы можете использовать для решения проблемы сбоя Spotify в Windows. Если у вас есть еще вопросы, вы можете заглянуть в наш раздел часто задаваемых вопросов ниже.
Часто задаваемые вопросы о сбое Spotify в Windows
1. Брандмауэр или Защитник Windows вызывают сбой Spotify в Windows?
Неизвестно о сбое, но если вы подозреваете проблему, вы можете попробовать отключить ее в Windows.
2. Лучше ли работает Spotify Premium?
Нет. В Spotify Premium нет преимуществ, связанных с производительностью.
3. Может ли VPN привести к сбою Spotify?
В худшем случае VPN может оказать прямое влияние на скорость Интернета Spotify, но не может привести к сбою Spotify.
4. Почему Spotify занимает много места?
Spotify накапливает много локального кеша и данных для бесперебойной работы. Это приводит к потреблению большого количества места для хранения.
Исправить сбой Spotify в Windows
Есть все проверенные методы, которые мы рекомендуем для решения проблемы сбоя Spotify в Windows. Учитывая любовь всех нас к музыке и подкастам, эта проблема, очевидно, может разочаровать. Поэтому мы надеемся, что это руководство решило вашу проблему, и вы вернетесь к использованию Spotify!
Программы для Windows, мобильные приложения, игры - ВСЁ БЕСПЛАТНО, в нашем закрытом телеграмм канале - Подписывайтесь:)