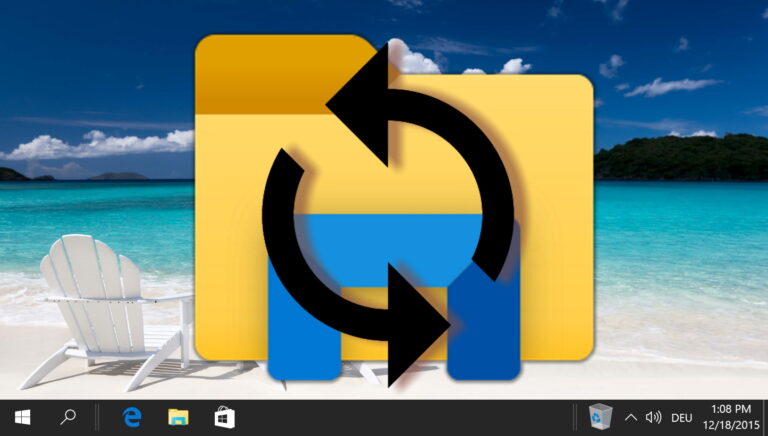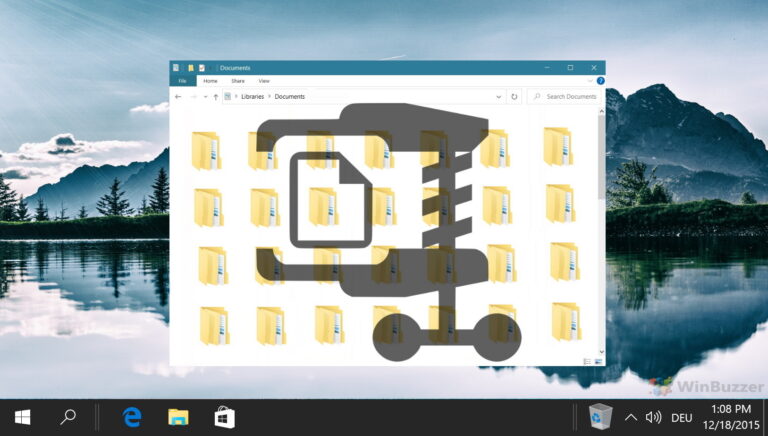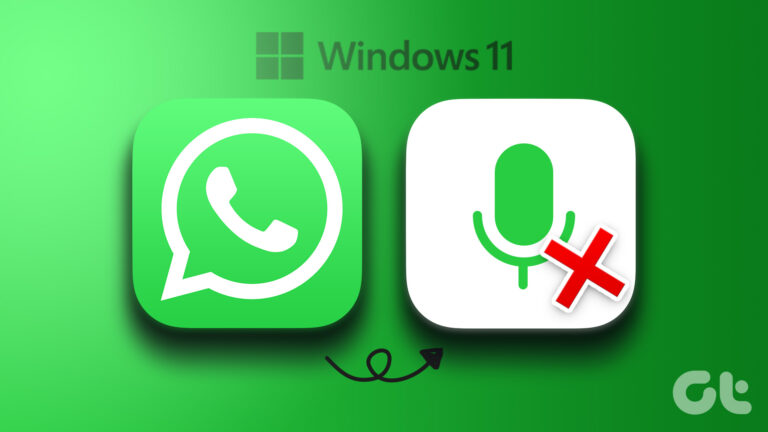Как использовать живые субтитры в Windows 11
Live Captions — это функция специальных возможностей в Windows 11, которая обеспечивает автоматическую транскрипцию любого видео или аудио на вашем ПК. Хотя эта функция в основном предназначена для людей с нарушениями слуха, любой может создавать подписи к подкастам, видео или песням.
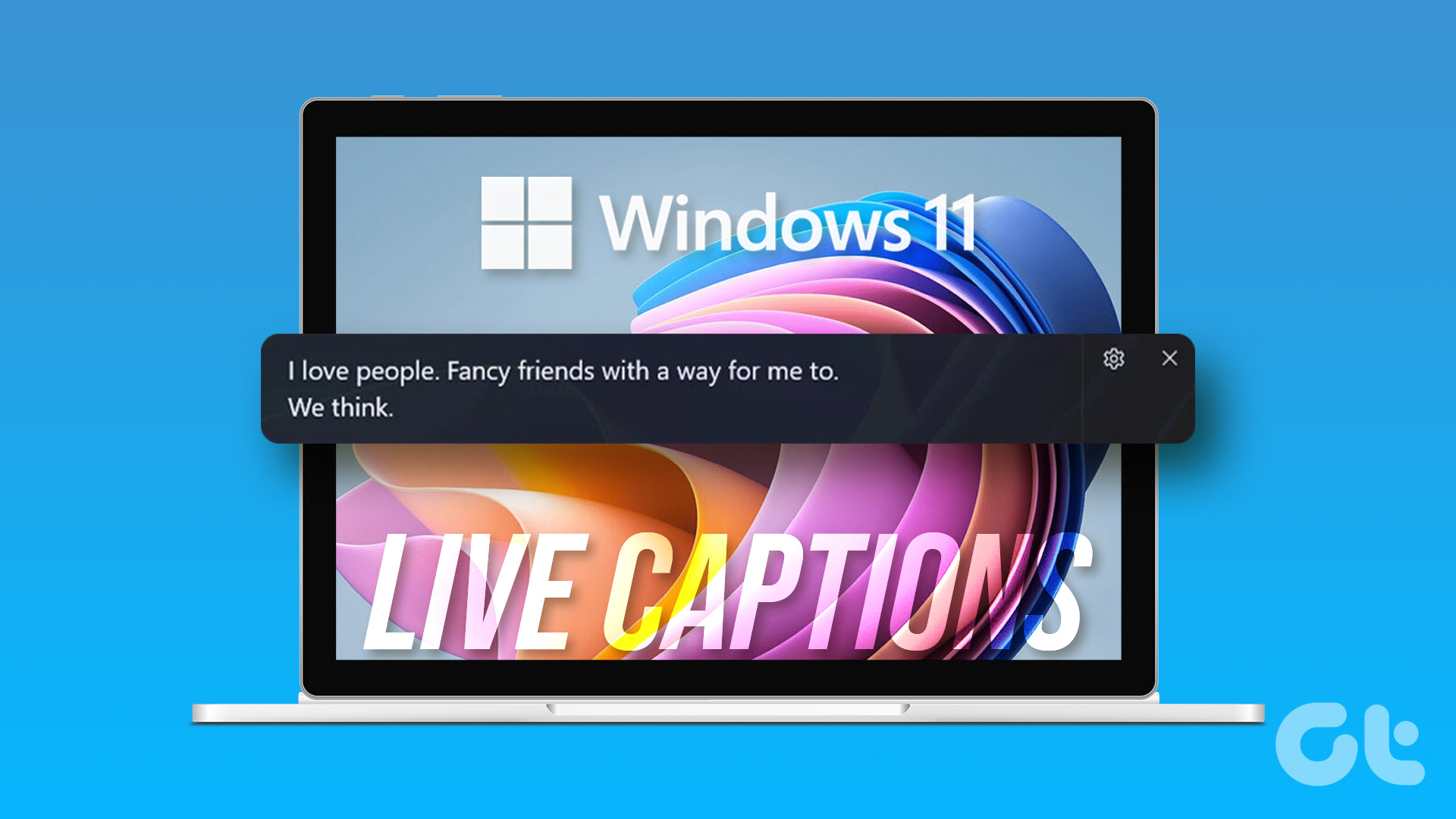
Программы для Windows, мобильные приложения, игры - ВСЁ БЕСПЛАТНО, в нашем закрытом телеграмм канале - Подписывайтесь:)
Функция живых субтитров доступна только в Windows 11 22H2 или более поздней версии. Итак, убедитесь, что вы используете самую последнюю сборку Windows. Сделав это, вы можете использовать следующее руководство, чтобы включить и использовать живые субтитры в Windows 11.
Как включить живые субтитры в Windows 11
По умолчанию Windows предлагает вам возможность включить Live Captions на системном уровне на вашем компьютере. Давайте проверим, как включить живые субтитры на ПК с Windows 11.
Шаг 1: Щелкните правой кнопкой мыши значок «Пуск» и выберите «Настройки» из списка.

Шаг 2. Используйте левую панель, чтобы перейти на вкладку «Специальные возможности».

Шаг 3: В разделе «Слушание» нажмите «Субтитры».

Шаг 4. Включите переключатель «Живые субтитры». Затем выберите «Я согласен», когда всплывающее окно появится в верхней части экрана.

Если вы используете эту функцию впервые, вы увидите запрос на загрузку языковых файлов живых субтитров. Нажмите кнопку «Загрузить», чтобы продолжить. После этого вам не потребуется подключение к Интернету для использования живых субтитров в Windows 11.
После появления сообщения «Готово к субтитрам» вы можете начать использовать живые субтитры в Windows 11.

Как использовать живые субтитры в Windows 11
После включения живых субтитров воспроизведите любое видео на своем ПК, и субтитры появятся на вашем экране. Живые титры также будут работать с аудиофайлами, позволяя вам слушать любимые песни, читая тексты песен. Стоит отметить, что живые титры в настоящее время поддерживаются только на одном языке — английском (США).

Помимо аудио- и видеофайлов, живые субтитры также работают, когда вы разговариваете с кем-то по видеосвязи. По умолчанию субтитры будут отображаться только тогда, когда говорят другие люди. Чтобы просмотреть субтитры для своего голоса, просто щелкните значок шестеренки в окне субтитров, перейдите к параметрам субтитров и выберите «Включить звук микрофона» в подменю.

После этого вы увидите подписи к своей речи. Поскольку живые субтитры генерируются на вашем устройстве, вам не придется беспокоиться о том, что Microsoft отправит ваши голосовые данные в облако.

Вы можете расположить поле подписей так, как считаете нужным. Для этого щелкните значок шестеренки в окне субтитров, перейдите в «Позиция» и выберите один из доступных вариантов.

После использования живых субтитров щелкните значок крестика в окне субтитров, чтобы закрыть его. Вы можете использовать сочетание клавиш Windows + Ctrl + L, чтобы быстро включить живые субтитры в Windows.

Как настроить Live Captions в Windows 11
Windows 11 позволяет настраивать текст, размер, шрифты и другие аспекты подписи, чтобы вы могли легко читать подписи.
Чтобы настроить живые субтитры в Windows 11, выполните следующие действия.
Шаг 1: Нажмите клавишу Windows + I, чтобы запустить приложение «Настройки». Перейдите на вкладку «Доступность» и нажмите «Подписи».

Кроме того, вы также можете щелкнуть значок шестеренки в окне субтитров и выбрать «Стиль субтитров».

Шаг 2: Используйте раскрывающееся меню рядом со стилем подписи, чтобы выбрать один из доступных вариантов.

Если вы хотите персонализировать определенный стиль подписи, нажмите кнопку «Изменить».

В этом меню вы можете изменить цвет текста, шрифт, размер, прозрачность и эффект.

Вы также можете изменить фон живого заголовка и цвет окна. Все ваши изменения сохраняются автоматически, и вы можете просмотреть их в разделе Предварительный просмотр темы.

Наконец, вы можете легко изменить название стиля подписи, чтобы идентифицировать его.

Как добавить живые подписи на панель быстрых настроек
Вы также можете включить или отключить живые субтитры в меню быстрых настроек. Вам нужно будет добавить плитку специальных возможностей на панель быстрых настроек. Вот как это сделать.
Шаг 1: Нажмите клавишу Windows + A, чтобы открыть панель быстрых настроек.
Шаг 2: Щелкните значок карандаша, чтобы отредактировать панель.

Шаг 3: Нажмите «Добавить» и выберите «Доступность» в появившемся меню.

Шаг 4: Нажмите «Готово», чтобы сохранить изменения.

После выполнения вышеуказанных шагов щелкните плитку «Специальные возможности» в быстрых настройках и включите или отключите живые субтитры в Windows 11.

Заголовок
Live Captions, безусловно, полезное дополнение к Windows 11, особенно для тех, у кого проблемы со слухом. Хотя в настоящее время он поддерживает только английский (США), вы можете ожидать, что Microsoft добавит больше языков в будущем.
Считаете ли вы эту функцию полезной? Поделитесь своими мыслями в комментариях ниже.
Программы для Windows, мобильные приложения, игры - ВСЁ БЕСПЛАТНО, в нашем закрытом телеграмм канале - Подписывайтесь:)