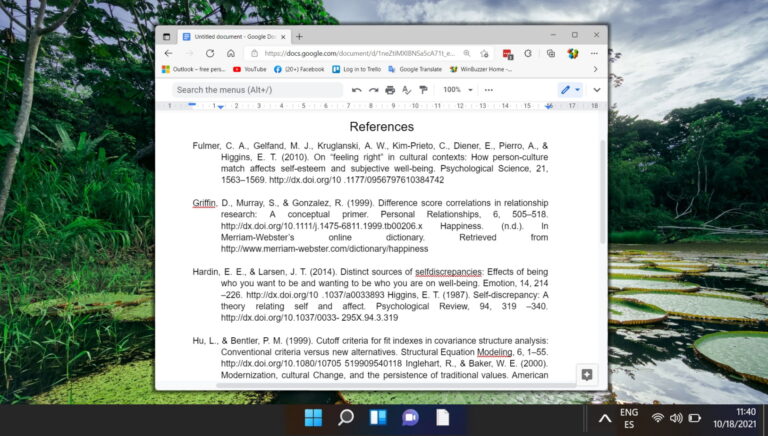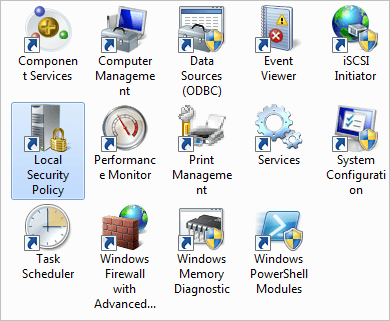7 основных исправлений ошибки Err_Cache_Miss в Google Chrome и Firefox
Браузеры необходимы для серфинга, покупок, игр и других видов деятельности. Таким образом, браузеры помогают улучшить взаимодействие с пользователем, кэшируя веб-ресурсы, чтобы веб-сайты, которые вы часто посещаете, загружались быстрее. Однако некоторые пользователи жаловались что кэш не всегда может работать идеально.

Программы для Windows, мобильные приложения, игры - ВСЁ БЕСПЛАТНО, в нашем закрытом телеграмм канале - Подписывайтесь:)
Одной из распространенных ошибок кэша является err_cache_miss в Google Chrome и Firefox. Эта ошибка возникает, когда ваш браузер не может получить кэшированную версию запрошенного веб-ресурса. Мы рассмотрим эту проблему в этом руководстве, а ниже покажем вам практические способы ее решения.
1. Очистите данные браузера.
Браузеры кэшируют все посещаемые вами веб-сайты, и со временем это приводит к накоплению большого количества данных. Эта информация используется для улучшения вашего просмотра. Собранные данные повышают производительность и ускоряют загрузку страниц. Однако если данные повреждены, при загрузке страниц могут возникнуть ошибки. Вам следует очистить старые данные просмотра, выполнив следующие действия.
Очистить данные браузера в Google Chrome
Шаг 1. Запустите браузер Google Chrome, введите ссылку ниже в адресную строку и нажмите Enter:
хром://настройки/clearBrowserData

Шаг 2. Выберите временной диапазон, отметьте все флажки, затем нажмите кнопку «Очистить данные».

Шаг 3. Перезапустите Google Chrome.
Очистить данные браузера в Firefox
Шаг 1. Запустите браузер Firefox, щелкните значок замка рядом с адресной строкой и выберите опцию «Очистить файлы cookie и данные сайта…».

Шаг 2: Нажмите кнопку «Удалить».

2. Обновите браузер
Ошибка err_cache_miss в Google Chrome и Firefox может быть вызвана ошибками в браузере. Когда поставщики программного обеспечения выпускают обновления, они часто содержат исправления ошибок и исправления безопасности. Обновив браузер, вы получите автоматическое исправление ошибки. Итак, обновите Google Chrome или выполните следующие действия, чтобы обновить Firefox.
Шаг 1. Нажмите значок меню (три горизонтальные линии в правом верхнем углу) и нажмите «Справка».

Шаг 2. Нажмите «О Firefox», и браузер должен начать автоматически загружать обновления, если таковые имеются.

Шаг 3: Перезапустите браузер.
3. Отключение проблемных расширений
Когда вы получаете ошибку err_cache_miss, вам необходимо отключить расширения и попробовать перезагрузить страницу. Если вы не получили сообщение об ошибке, это означает, что у вас есть расширение, конфликтующее с вашим браузером. Вам следует включать их один за другим и удалять проблемное расширение при обнаружении.
Отключить расширение Chrome
Шаг 1. Запустите браузер Google Chrome, вставьте ссылку ниже в адресную строку и нажмите Enter:
хром://расширения/

Шаг 2. Выключите переключатели отдельных расширений, чтобы отключить их.

Шаг 3. Включите отдельные расширения и проверьте наличие ошибки.
Шаг 4. Если ошибка возникает после включения определенного расширения, нажмите кнопку «Удалить», чтобы удалить его.

Отключить расширение Firefox
Шаг 1. Запустите браузер Firefox, введите ссылку ниже в адресную строку и нажмите Enter:
о: аддоны

Шаг 2. Выключите переключатели отдельных расширений, чтобы отключить их.

Шаг 3. Включите отдельные расширения и проверьте наличие ошибки.
Шаг 4. Если ошибка возникает после включения определенного расширения, щелкните значок настроек расширения (три горизонтальные точки) и выберите параметр «Удалить».

4. Отключите подтверждение повторной отправки формы в Google Chrome.
Иногда ошибка возникает с сообщением «подтвердите повторную отправку формы err_cache_miss». Возможно, вам придется отключить повторную отправку формы подтверждения в Google Chrome, если вы получаете этот конкретный вариант. После отключения этой функции вы можете проверить, устранена ли ошибка.
Шаг 1. Щелкните правой кнопкой мыши ярлык значка Google Chrome и выберите «Свойства». Он часто находится по пути ниже:
C:\ProgramData\Microsoft\Windows\Меню «Пуск»\Программы

Шаг 2. В конце текстового поля «Цель» нажмите пробел, добавьте скрипт ниже, нажмите «Применить» и «ОК».
деактивировать подсказку о репосте

5. Настройте локальную сеть для автоматического определения настроек.
Когда вы настраиваете локальную сеть для автоматического определения настроек, вы заставляете компьютер использовать правильные настройки прокси-сервера для подключения к Интернету. Этот процесс также обновит настройки DNS вашего компьютера. Это решит проблему, если старые настройки DNS неправильно настроены или повреждены.
Шаг 1. Нажмите значок поиска Windows на панели задач, введите сетьи нажмите «Просмотр сетевых подключений».

Шаг 2. Дважды щелкните адаптер локальной сети.

Шаг 3. Нажмите «Протокол Интернета версии 4 (TCP/IPv4)», затем нажмите кнопку «Свойства».

Шаг 4. Выберите параметры «Получить IP-адрес автоматически» и «Получить адреса DNS-сервера автоматически», затем нажмите «ОК».

6. Сбросьте настройки сети компьютера.
После восстановления настроек сети они по сути возвращаются к значениям по умолчанию. Таким образом, текущие значения настроек DNS-сервера, IP-адреса и настроек прокси-сервера будут удалены. Это исправит ошибку err_cache_miss в Google Chrome и Firefox, если старые настройки были неправильно настроены или повреждены.
Шаг 1. Нажмите сочетание клавиш Windows + I, чтобы запустить приложение «Настройки».
Шаг 2. На левой панели нажмите «Сеть и Интернет», затем нажмите «Дополнительные параметры сети» справа.

Шаг 3: Нажмите «Сброс сети» на правой панели.

Шаг 4: Нажмите «Сбросить сейчас».

7. Сбросьте настройки браузера.
Сброс браузера возвращает все его настройки и конфигурации в состояние по умолчанию. Настройки, такие как сохраненные пароли, значения домашней страницы и история просмотров, будут удалены и восстановлены. Вам следует перезагрузить браузер, поскольку неправильные или устаревшие настройки могут вызвать ошибку net::err_cache_miss. Однако вам следует попробовать это исправление в крайнем случае, поскольку вы потеряете свои данные.
Сброс Google Chrome
Шаг 1. Запустите браузер Google Chrome, вставьте ссылку ниже в адресную строку и нажмите Enter.
хром://настройки/сброс

Шаг 2. Нажмите «Восстановить настройки до исходных значений по умолчанию», затем «Сбросить настройки».

Сброс настроек Firefox
Шаг 1. Запустите браузер Firefox, вставьте ссылку ниже в адресную строку и нажмите Enter.
о: поддержка

Шаг 2. На левой панели нажмите «Обновить Firefox», затем во всплывающем окне нажмите «Обновить Firefox», чтобы подтвердить свой выбор.

Как обойти ошибку кэша
Мы обсудили ошибку err_cache_miss в Google Chrome и Firefox. Хотя эта ошибка будет препятствовать вашему доступу к некоторым веб-ресурсам, ее часто можно легко исправить с помощью любого решения, описанного в этом руководстве. Кроме того, вы можете получить доступ к веб-сайтам с помощью другого браузера.
Мы хотели бы услышать ваше мнение, поэтому, пожалуйста, сообщите нам в разделе комментариев, какое решение было эффективным.
Программы для Windows, мобильные приложения, игры - ВСЁ БЕСПЛАТНО, в нашем закрытом телеграмм канале - Подписывайтесь:)