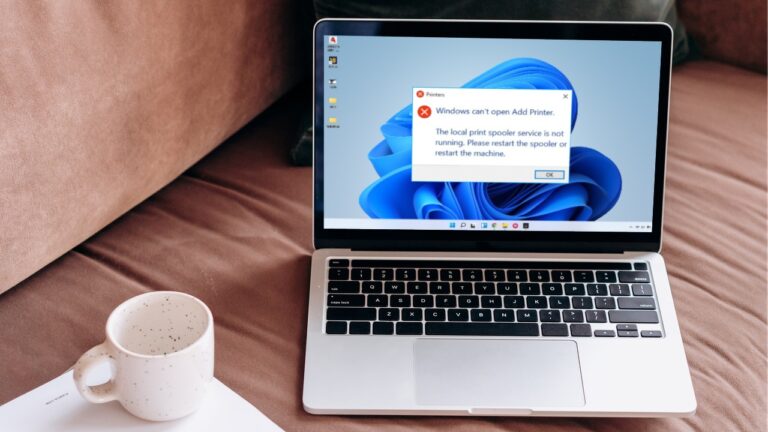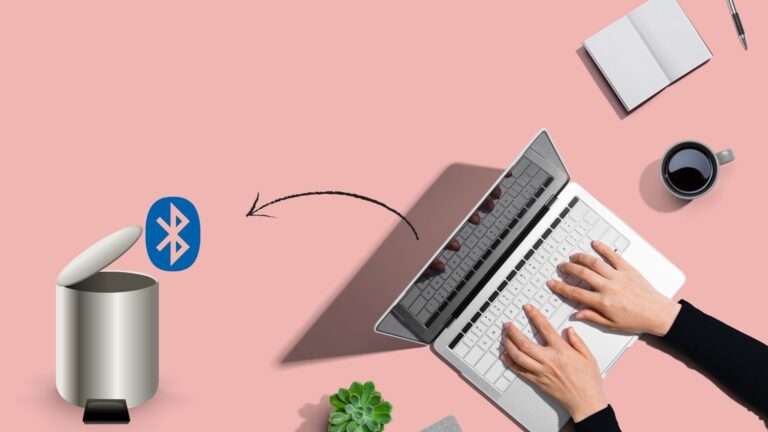Как внедрить Windows 10: создать обновленные ISO-файлы Windows 10 со всеми доступными обновлениями Windows
Microsoft предоставляет ISO-файлы Windows 10 для чистой установки новой системы. Обычно в этих ISO-образах отсутствуют последние исправления / исправления / обновления безопасности для Windows 10. К счастью, вы можете создавать свои собственные обновленные ISO-файлы Windows 10, когда используете Windows 10 со всеми существующими обновлениями.
Что это значит для слипстрима Windows 10?
Программы для Windows, мобильные приложения, игры - ВСЁ БЕСПЛАТНО, в нашем закрытом телеграмм канале - Подписывайтесь:)
Концепция Slipstreaming относится к интеграции обновлений, патчи или пакеты обновлений в установочные файлы своего оригинального программного обеспечения. ISO-образы Windows с перенаправлением позволяют установить последнюю версию Windows, что очень удобно для системных администраторов, которые часто управляют сотнями систем.
Но использование Windows 10 ISO также полезно для всех, кто чаще устанавливает Windows 10 для друзей или членов семьи. Для создания скользящего ISO-образа Windows 10 вам не нужны специальные знания и коммерческое программное обеспечение. На быстрых системах процесс может быть завершен всего за несколько минут. Ниже вы найдете всю процедуру как видео и в пошаговом руководстве.
1. Проверьте все установленные исправления / исправления / обновления безопасности для Windows 10.
Хорошо иметь ссылку на все доступные обновления Windows 10. Чтобы просмотреть все установленные исправления в вашей системе, просто введите «просмотреть установленные обновления» в поиске на панели задач Windows 10 и нажмите на результат.
Это открывает Программы и компоненты > Установленные обновления в Панели управления Windows 10. Вы можете оставить эти окна открытыми, чтобы вернуться позже в процессе слипстриминга.
2. Загрузите все доступные исправления / исправления / обновления безопасности для Windows 10.
Обычно Windows 10 обновляется и устанавливает все исправления/исправления/обновления безопасности автоматически. Но для загрузки Windows 10 вам нужны отдельные установочные файлы для этих обновлений.
Один отличный инструмент для их получения WHDownloader который можно скачать здесь. Он не требует установки и может быть запущен, просто щелкнув исполняемый файл WHDownloader.
После запуска WHDownloader щелкните верхнюю левую стрелку, чтобы загрузить список всех доступных обновлений Windows 10.
Затем выберите версию Windows 10: Windows 10 x64 для 64-разрядной версии или Windows 10 x86 для 32-разрядной версии. Вы увидите список всех доступных обновлений Windows 10. Выберите их все, а затем нажмите Скачать в нижней части окна. Они будут храниться в подпапке с именем Windows 10 из WHDownloader.
Здесь вы можете проверить, все ли доступные обновления были найдены. В нашем примере мы видим больше обновлений, так как Windows 10 была обновлена с более ранней сборки Windows 10 Technical Preview.
Мощной альтернативой WHDownloader является Автономное обновление WSUS который выполняет ту же работу, но предлагает больше возможностей. Одним из основных преимуществ автономного обновления WSUS является то, что оно не зависит от составленных вручную списков доступных обновлений и, следовательно, автоматически обновляется. Списки обновлений WHDownloader для сравнения обновляются разработчиками и сторонниками этого инструмента, что может привести к задержкам.
Если вы используете автономное обновление WSUS для загрузки всех обновлений в Windows 10, просто выберите Windows 10 и укажите папку, в которой вы хотите сохранять обновления.
3. Загрузите Windows 10 ISO, извлеките и скопируйте файлы и папки.
Загрузите ISO-файл Windows 10 и дважды щелкните его в проводнике Windows 10. Это смонтирует этот Windows 10 ISO как виртуальный DVD-привод.
Перейдите на смонтированный установочный DVD-диск Windows 10 и скопируйте все файлы и папки в новую папку на жестком диске. Вы можете назвать это Windows 10 извлечена или похожие.
4. NTLite: откройте и загрузите файлы данных Windows 10 ISO.
На следующем этапе мы используем бесплатную версию инструмента NTLite, которую можно скачать здесь. Откройте его и выберите Добавить > Изображение папка в левом верхнем углу.
Затем выберите папку, в которую вы скопировали извлеченные ISO-файлы Windows 10.
В окне сведений NTLite перейдите к История изображений и найдите прикрепленный ISO-образ Windows 10. Щелкните правой кнопкой мыши по нему и выберите Нагрузка. Это откроет исходный ISO-образ Windows 10 для преобразования.
5. Загрузите все загруженные исправления / исправления / обновления безопасности для Windows 10.
Выбирать Обновления на левой панели и нажмите Добавить > Папка и подпапки с найденными пакетами. Затем выберите подпапку WHDownloader или WSUS Offline Update, в которой были сохранены загруженные исправления / исправления / обновления безопасности для Windows 10.
NTLite отобразит список всех найденных обновлений в очереди, и вы готовы загрузить обновления в Windows 10.
6. Вставьте исправления / исправления / обновления безопасности для Windows 10 в новый файл ISO.
Нажмите на Применять в левой панели NTLite и выберите Создать ISO на панели инструментов. Затем выберите папку и имя файла, в котором NTLite должен хранить загруженный ISO-файл Windows 10. Хорошо установить временную метку в имени файла, чтобы позже узнать точную версию ISO, поскольку вы можете повторить процесс слипстриминга в будущем.
Теперь вы можете одновременно запускать Windows 10, нажав на Начинать на панели инструментов. Через несколько минут вы найдете созданный вами обновленный ISO-файл Windows 10 в папке, которую вы определили ранее.
Программы для Windows, мобильные приложения, игры - ВСЁ БЕСПЛАТНО, в нашем закрытом телеграмм канале - Подписывайтесь:)