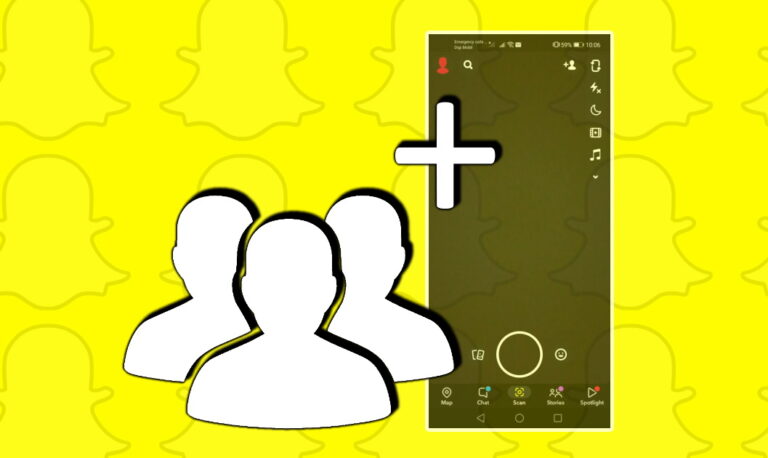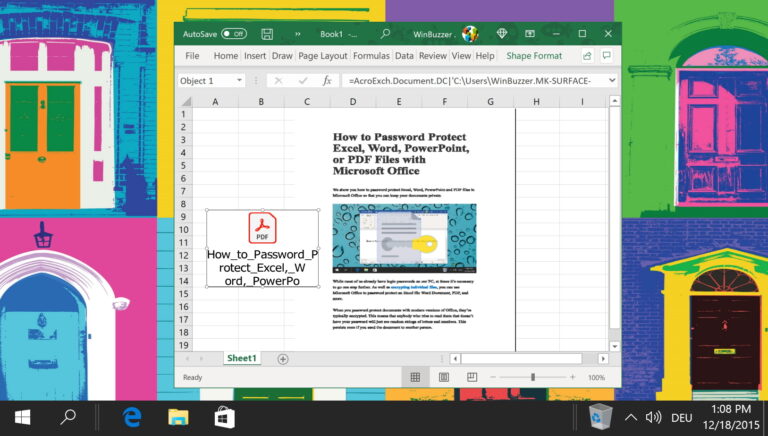Руководство по изменению местоположения папки Google Диска в Windows 10
Google Диск — один из самых популярных поставщиков облачных хранилищ. У большинства из нас уже есть учетная запись Gmail, которая дает нам автоматический доступ к Google Диску, а также к другим приложениям и службам Google. Большинство пользователей не обращают внимания на расположение папки Google Диска во время установки. Что делать, если вы хотите изменить расположение папки на Google Диске позже?
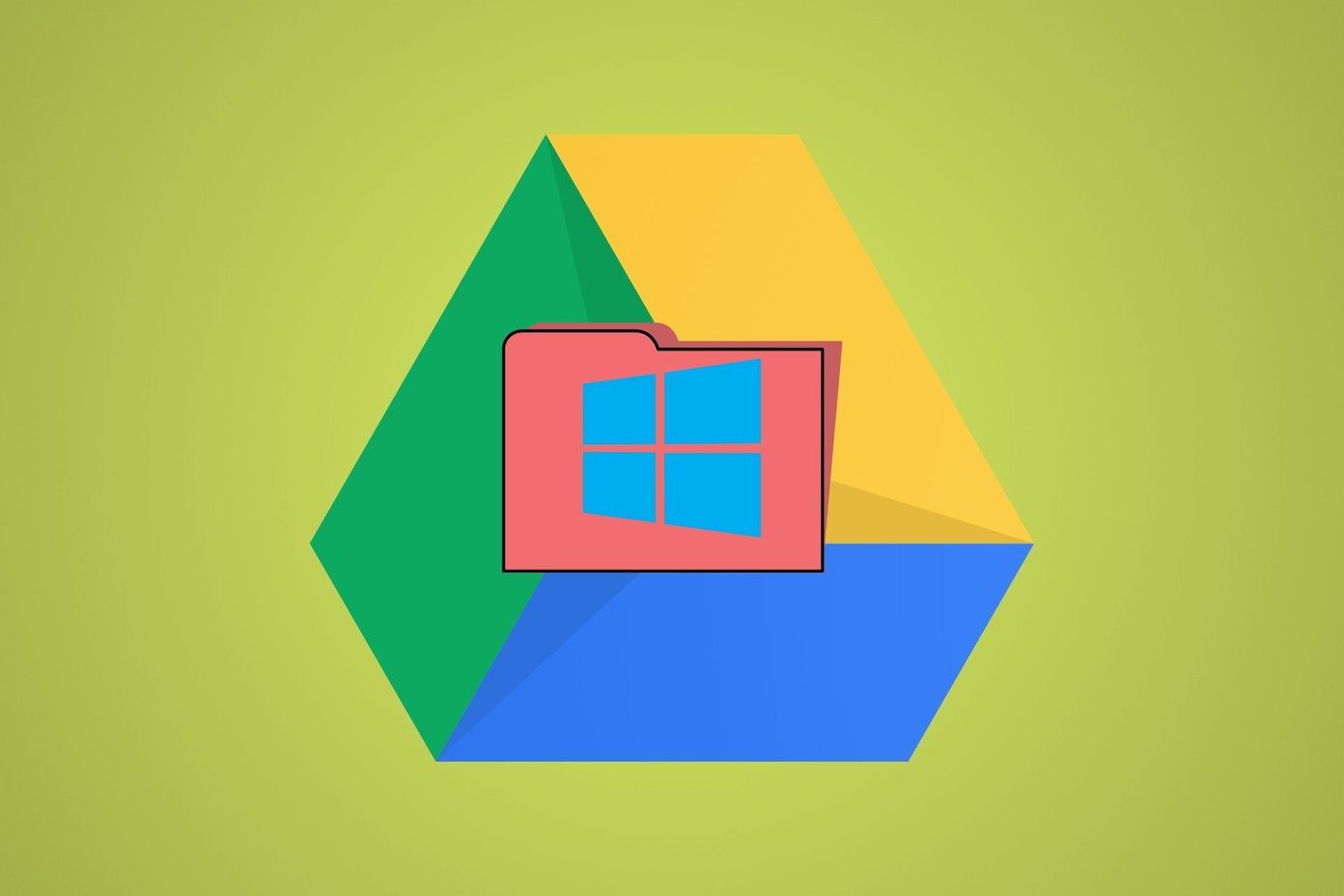
Программы для Windows, мобильные приложения, игры - ВСЁ БЕСПЛАТНО, в нашем закрытом телеграмм канале - Подписывайтесь:)
Пользователи Google Диска обычно выбирают диск по умолчанию в процессе установки, то есть диск C в Windows. Там же по умолчанию установлена ОС Windows. Это не очень хорошая идея, так как это создает единую точку отказа на вашем системном диске как для файлов системного уровня, так и для важных документов, которые вы сохранили на Диске.
Давайте посмотрим, почему вам следует подумать об изменении местоположения папки Google Диска и как это сделать.
Зачем менять местоположение папки Google Диска
Как отмечалось ранее, местом по умолчанию для установки всех приложений и программного обеспечения на компьютере с Windows является диск C, независимо от того, является ли это самой ОС или любыми сторонними приложениями, которые вы можете установить отдельно. Так было всегда, но есть несколько причин пересмотреть расположение папки на Google Диске.
Допустим, системные файлы повреждены, что приводит к ситуации, когда вам нужно отформатировать диск C и переустановить ОС Windows. Вам придется переустановить все приложения, которые вы установили на этот диск, включая Google Диск. И затем вам нужно будет повторно загрузить и синхронизировать все эти данные, которые могут исчисляться ГБ (гигабайтами), если не ТБ (терабайтами). Добавьте к этому медленное интернет-соединение, и вы получите потенциальную головную боль.

Причинами повреждения могут быть ошибки, вредоносные программы, вирусы, устранение ошибок, а иногда даже обновления Windows. Как правило, рекомендуется хранить системные файлы уровня ОС, пользовательские файлы и сторонние приложения отдельно на разных дисках.
Обратное также возможно, когда ошибка в одном из сторонних приложений может заставить вас отформатировать диск. Опять же, приводя к ужасной ситуации.
Современные настольные компьютеры и ноутбуки сегодня содержат как минимум SSD или HDD. SSD имеют более высокую скорость чтения/записи, но и более дорогие. Вот почему пользователи выбирают комбинацию обоих вариантов, когда они используют SSD меньшей емкости для установки Windows и повышения производительности в повседневной жизни, а также жесткие диски большей емкости для редко используемых файлов. Поскольку к этим файлам обращаются редко или они не требуются часто, скорость не имеет большого значения. Еще одна причина, по которой вы захотите изменить расположение папки Google Диска и переместить ее на жесткий диск.

Мы рассмотрели, как перемещение папки Google Диска на отдельный диск может быть полезным в будущем. Вы можете либо установить отдельный диск, либо разбить существующий перед перемещением, если вы не создали раздел или вам нужен новый.
Как изменить местоположение папки Google Диска
Шаги просты и не должны занимать больше нескольких минут.
Шаг 1. Щелкните правой кнопкой мыши значок клиента Google Диска на панели задач на панели задач и нажмите кнопку меню с тремя точками. Выберите «Настройки» внизу.

Шаг 2. На вкладке «Настройки» нажмите кнопку «Отключить учетную запись», чтобы удалить свой Google (идентификатор Gmail) из приложения «Диск», установленного в Windows. Нажмите «Отключить» еще раз во всплывающем окне, чтобы подтвердить свое решение.

Шаг 3. Вернитесь к настройкам Google Диска из системного трея, как вы делали это раньше, и на этот раз вы увидите возможность входа в систему. Введите данные для входа в учетную запись Google и подтвердите с помощью 2FA, если вы настроили это для завершения подписи. -в процессе.
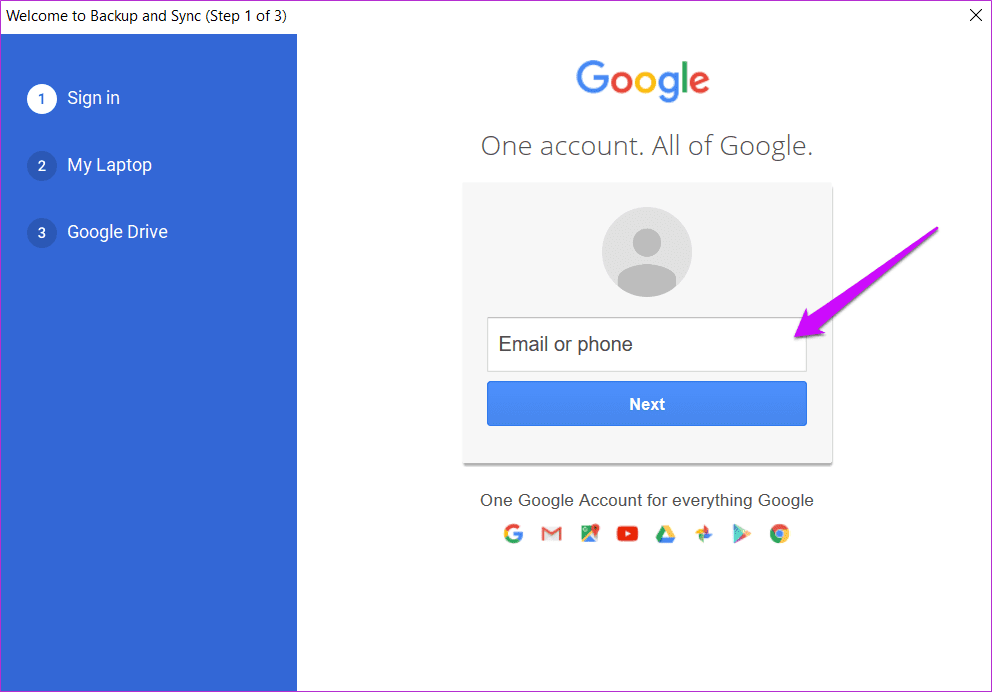
Шаг 4: После того, как вы войдете в систему, вам будет предложено выбрать папки, для которых вы хотите создать резервную копию. Выберите папки в соответствии с вашими потребностями. Нажмите Далее.

Шаг 5: На следующем экране нажмите «Изменить» рядом с путем к папке, чтобы изменить расположение папки Google Диска по умолчанию на компьютере с Windows на то, которое вы предпочитаете. Вы можете выбрать существующую папку или создать новую, например, «Мой диск».

Шаг 6. Теперь путь к папке должен отражаться в окнах настроек. Подтвердите правильность и нажмите «Пуск», чтобы начать процесс синхронизации.
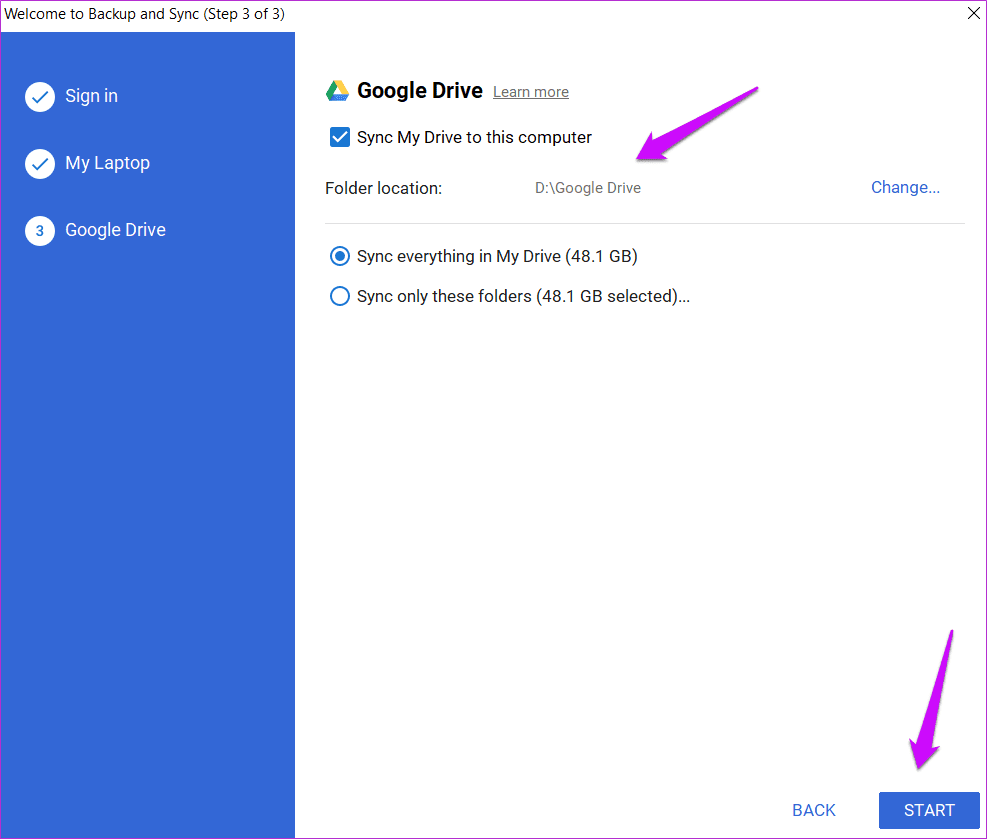
Новый домашний адрес
Все файлы и папки Google Диска, хранящиеся на Google Диске, должны беспрепятственно перемещаться в новую папку Google Диска. Поскольку все данные хранятся в облаке, риск их потери отсутствует. Вы можете удалить старые данные, лежащие в последнем месте на диске, если они все еще там.
Вот хитрый трюк. Почему бы вместо этого не перенести важные файлы и папки на внешний жесткий диск? Таким образом, теперь у вас есть резервная копия, которую вы можете хранить в автономном режиме для экстренного доступа и хранения.
Далее: Устали ждать, пока Google Диск заархивирует ваши файлы? Узнайте, как загрузить несколько файлов с Диска, не архивируя их.
Программы для Windows, мобильные приложения, игры - ВСЁ БЕСПЛАТНО, в нашем закрытом телеграмм канале - Подписывайтесь:)