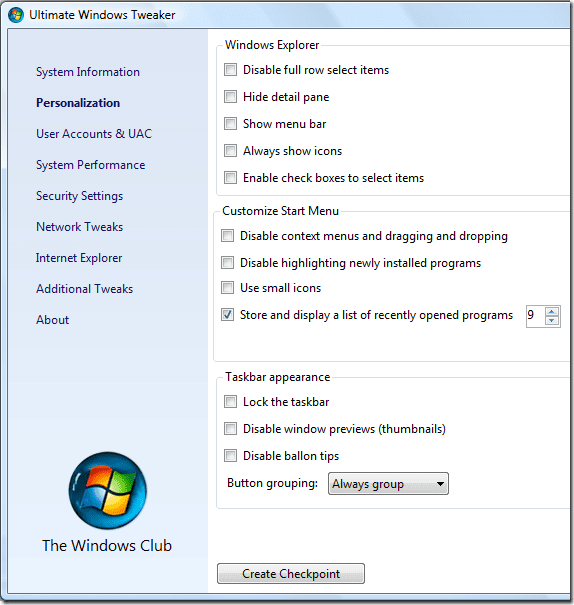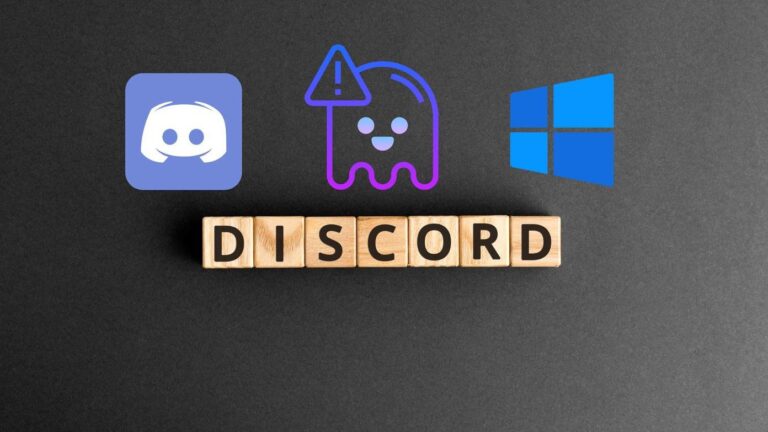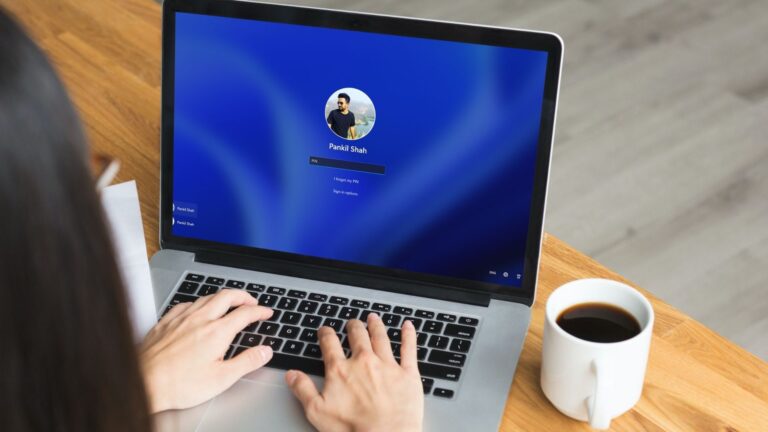13 лучших советов и рекомендаций по PhotoScape X
PhotoScape X является скрытой жемчужиной. Я использую его уже много лет и никогда не удосужился заменить его каким-либо другим программным обеспечением для редактирования фотографий. Вы можете спросить, почему. Ну, потому что в нем есть все, что можно пожелать от программного обеспечения для редактирования изображений. Более 1000 фильтров и эффектов, более 100 инструментов, более 200 форм, наклеек и рисунков — редактор PhotoScape X поражает воображение. И самое приятное — большинство функций бесплатны.
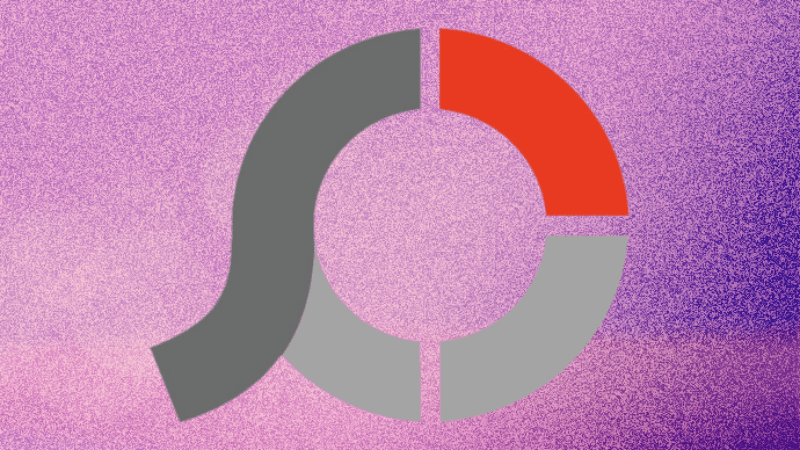
Программы для Windows, мобильные приложения, игры - ВСЁ БЕСПЛАТНО, в нашем закрытом телеграмм канале - Подписывайтесь:)
Каждый раз, когда вы используете его, вы открываете что-то новое. Поэтому, чтобы сэкономить ваше время, мы собрали 13 лучших советов и приемов PhotoScape X. Мы опускаем аспекты использования эффектов, фильтров и инструментов, поскольку PhotoScape имеет огромная библиотека видео на них. Здесь мы рассмотрим функции, которые требуют некоторого изучения, чтобы обнаружить и поэкспериментировать, чтобы понять, как они работают.
Примечание
Давайте начнем.
1. Инструменты отстыковки
На экране редактора все инструменты и эффекты открываются с правой стороны. Однако некоторые из них не занимают фиксированного положения. Их можно перемещать и хранить в удобном для вас месте. Другими словами, вы можете открепить инструменты.
Для этого щелкните значок «Открепить» в правом верхнем углу. Точно так же, если вы хотите закрепить их, нажмите ту же кнопку, когда они находятся в незакрепленном положении.
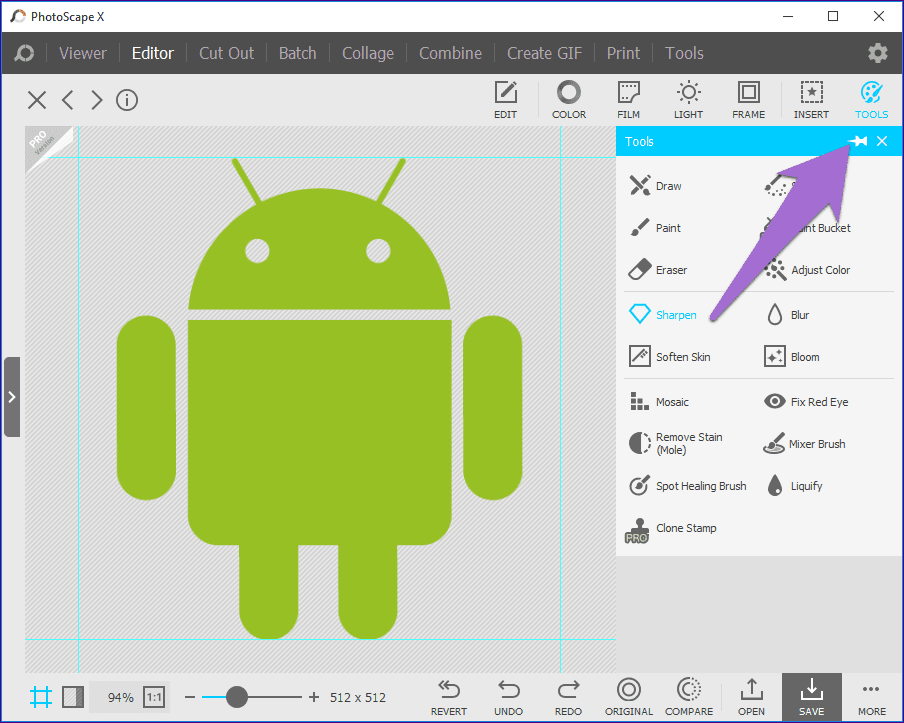
Если вы внимательно посмотрите на скриншот, под каждым значком инструмента будет название. Это делает его более простым в использовании, чем другие наборы для редактирования изображений, которые предполагают, что вы помните ярлыки, и вам нужно наводить курсор на значки, чтобы разобраться с инструментами. Это одна из причин, по которой я предпочитаю PhotoScape X.
2. Сохранить обрезанную область
PhotoScape X предлагает основные утилиты кадрирования, такие как кадрирование различных размеров и круговое/перспективное кадрирование. Кроме того, он позволяет вам напрямую сохранять обрезанную область и тем самым экономит ваше время. Кроме того, вы также можете скопировать обрезанную часть прямо в буфер обмена.
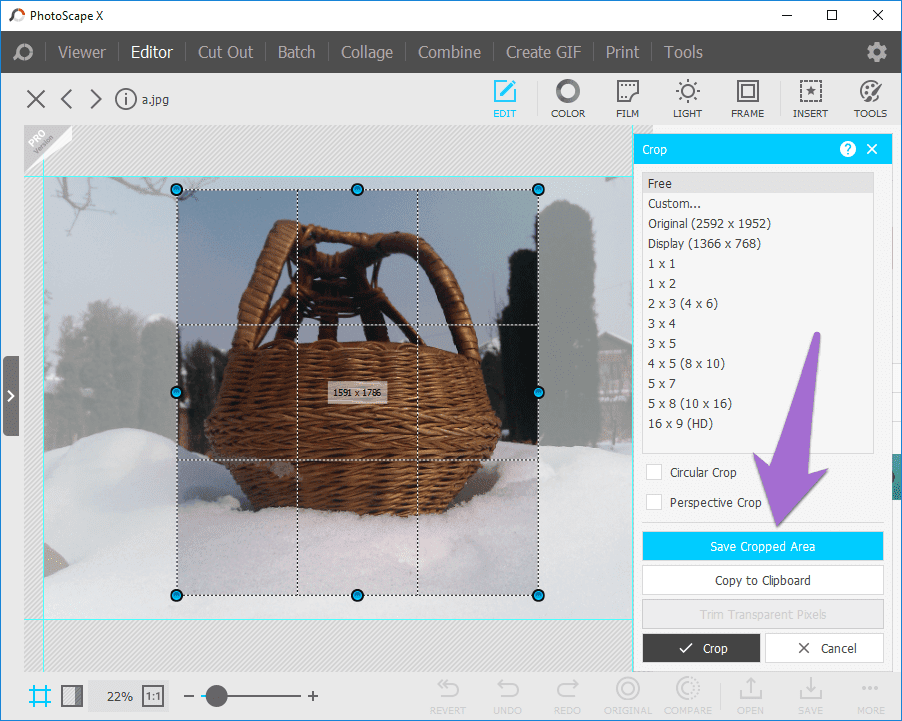
3. Изменить круговой фон обрезки
В Circular Crop PhotoScape X позволяет выбирать фон для четырех углов из сплошных цветов, градиентов и тем.
Для этого сначала установите флажок «Круговая обрезка» в разделе «Функция обрезки». Затем выберите фон по вашему выбору из предоставленных вариантов.
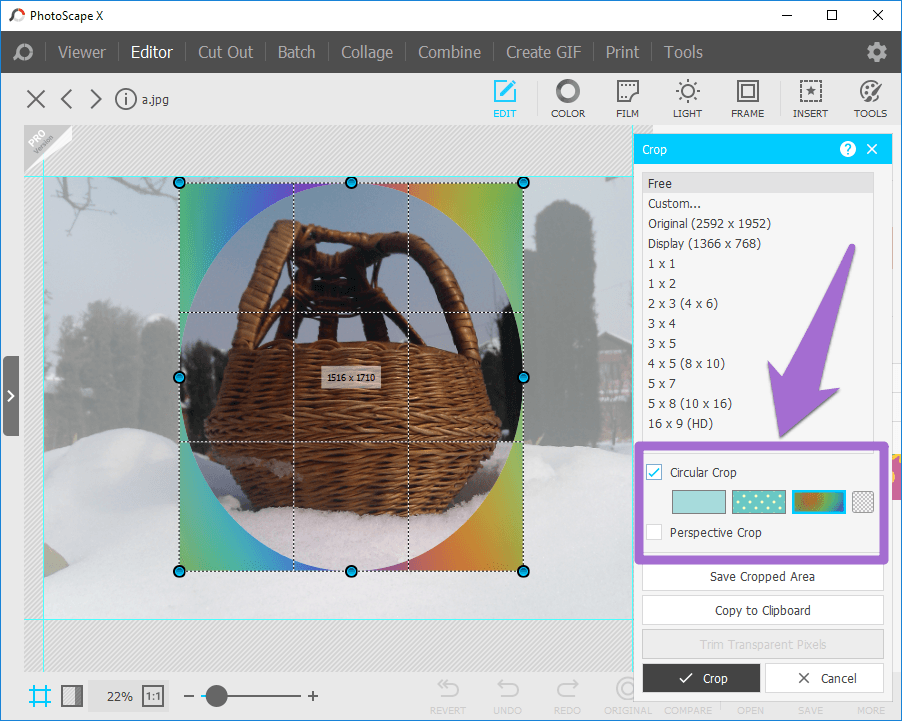
4. Добавляем прозрачный фон
Везде, где PhotoScape X позволяет вам выбрать фон для любого эффекта или инструмента, вместо выбора цвета или темы вы можете сделать его прозрачным.
Для этого выберите четвертый параметр под меткой «Фон» — «Прозрачность». На скриншоте ниже я установил прозрачный фон для маски текстового слоя.
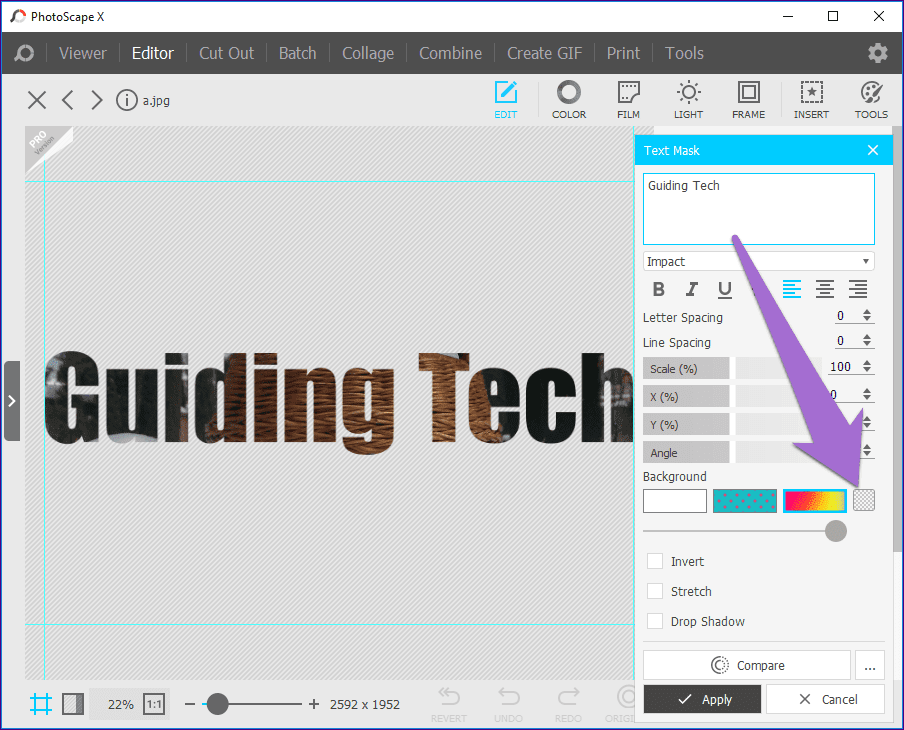
5. Дублирование объектов
PhotoScape X позволяет добавлять к фотографиям наклейки, изображения, рисунки и текст. Иногда вы хотите добавить один и тот же объект дважды или даже больше. Для этого вам не нужно повторно нажимать на меню, чтобы добавить их. Вы можете использовать функцию дублирования.
После добавления объекта щелкните значок «Дублировать» в том же окне. Вы можете использовать его столько раз, сколько захотите.
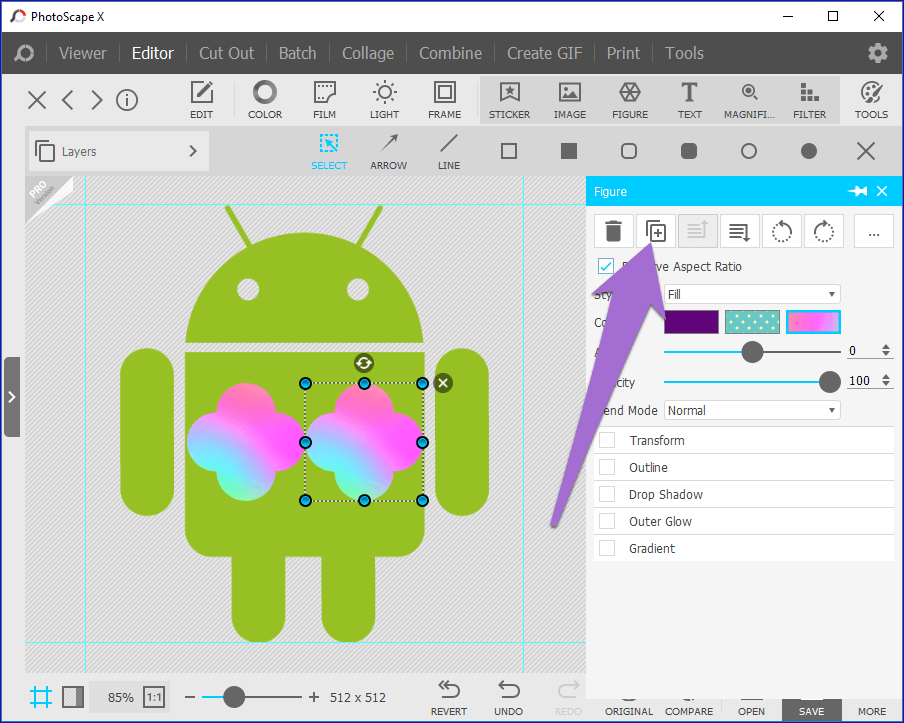
6. Работа со слоями
Когда вы добавите на изображение более одного объекта, вы получите параметр «Слой» с левой стороны. По другому не видно. Затем вы можете редактировать каждый слой отдельно, сняв флажок рядом с ним. Позже, установив все флажки, эти слои будут объединены, чтобы показать вам окончательное изображение.
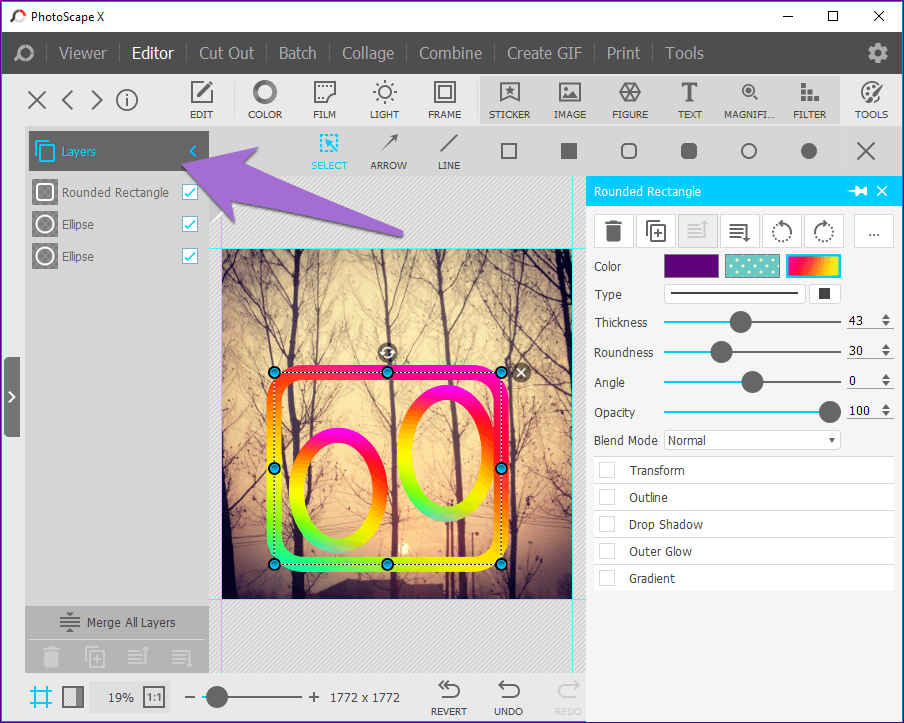
7. Быстрое меню
На вкладке «Правка» вы найдете множество параметров редактирования, аккуратно размещенных в разных разделах. Поскольку PhotoScape X обладает множеством функций, доступ к некоторым из них прямо из главного окна становится затруднительным. К счастью, на помощь приходит Быстрое меню, где у вас есть доступ ко многим функциям прямо в одном окне.
Чтобы использовать его, перейдите на вкладку «Правка», затем нажмите значок быстрого меню.
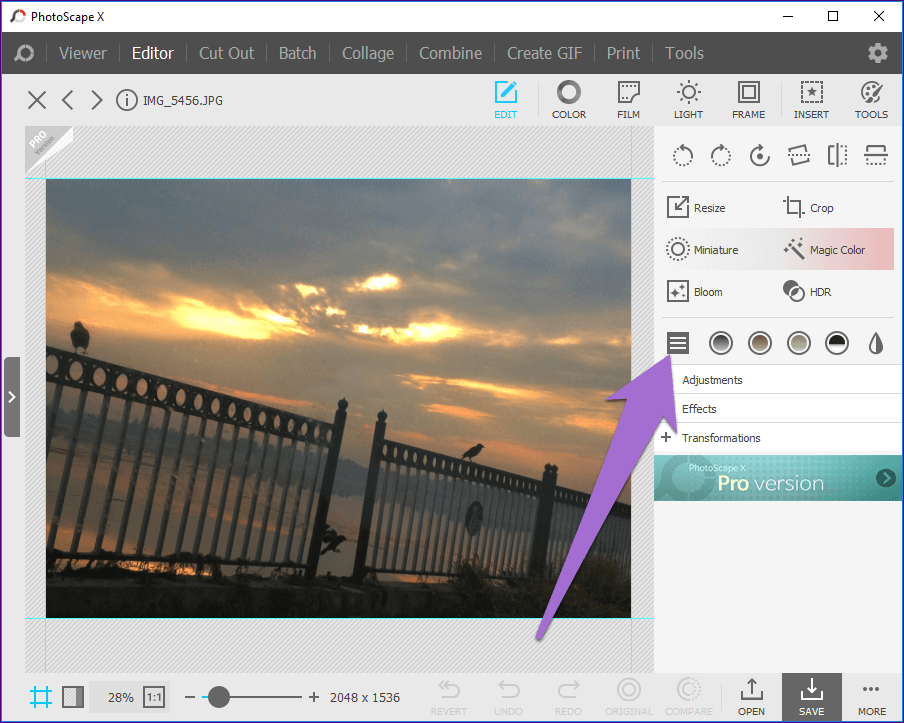
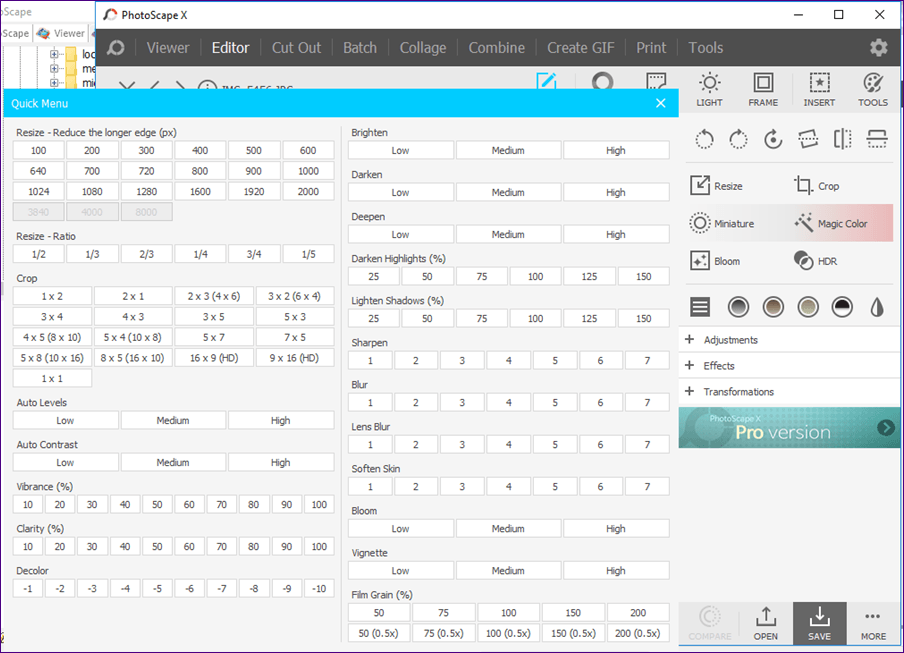
8. Просмотр оригинала и сравнение
Во время редактирования PhotoScape X позволяет просматривать исходный файл в любое время. Просто нажмите на значок «Оригинал» внизу.
Точно так же, если вы добавляете несколько фильтров и эффектов и хотите сравнить отредактированное изображение с предыдущим предварительным просмотром, щелкните значок «Сравнить» или нажмите клавишу пробела.
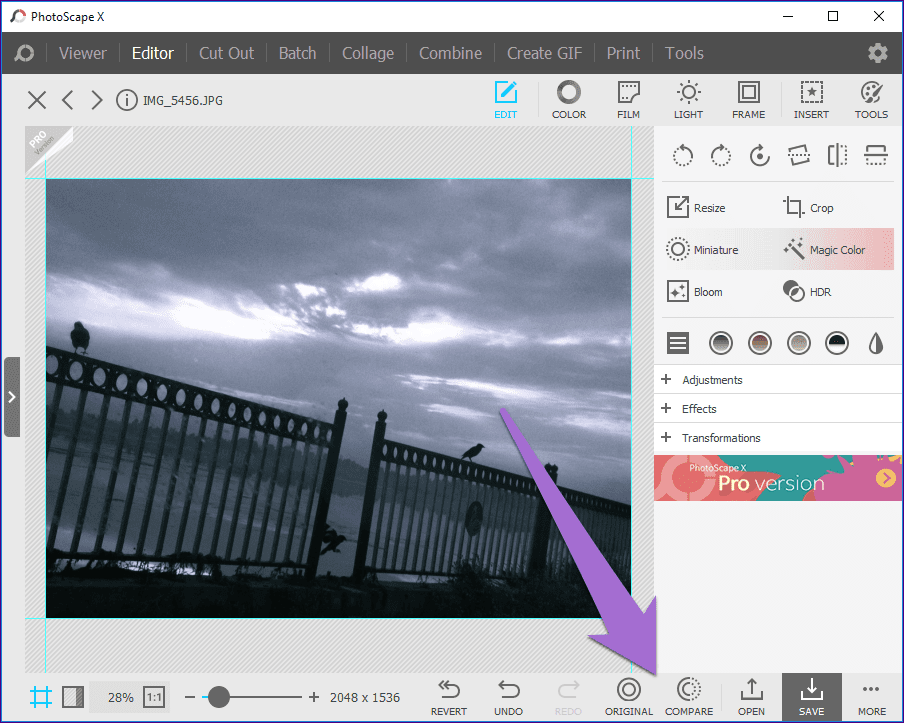
9. Сохранить проект
Как и в известных фоторедакторах, вы можете сохранять изображения в виде проектов. Позже, когда вам нужно будет внести в них какие-либо изменения, откройте файл проекта и продолжите его редактирование.
Чтобы сохранить изображение как проект, нажмите кнопку «Сохранить». Затем нажмите «Сохранить проект». Конечно, вы также можете использовать сочетание клавиш Alt+Shift+S.
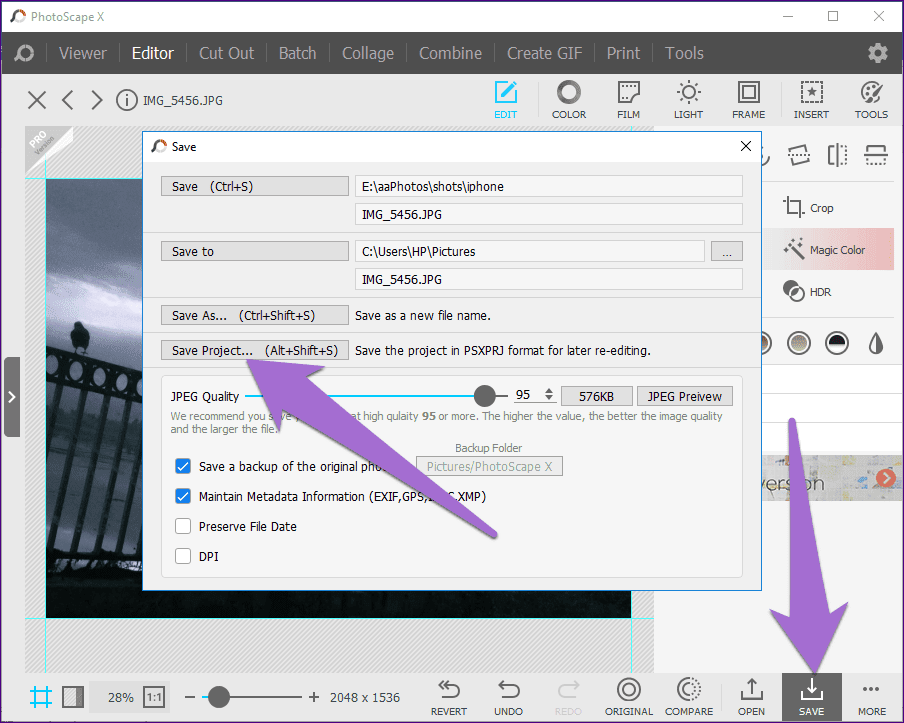
10. Используйте палитру цветов где угодно
PhotoScape X предлагает инструмент выбора цвета. Теперь вам должно быть интересно, что каждый фоторедактор делает это. Что отличает палитру цветов PhotoScape, так это то, что вы можете использовать ее и вне программного обеспечения. Вы можете использовать его для определения цвета на веб-сайтах, в файловом браузере, любом средстве просмотра изображений и т. д.
Нажмите «Инструменты» на верхней панели PhotoScape X. В меню выберите «Палитра цветов».

Вы получаете интересные функции, такие как изменение масштаба лупы и выбор нескольких цветов с помощью клавиши пробела.
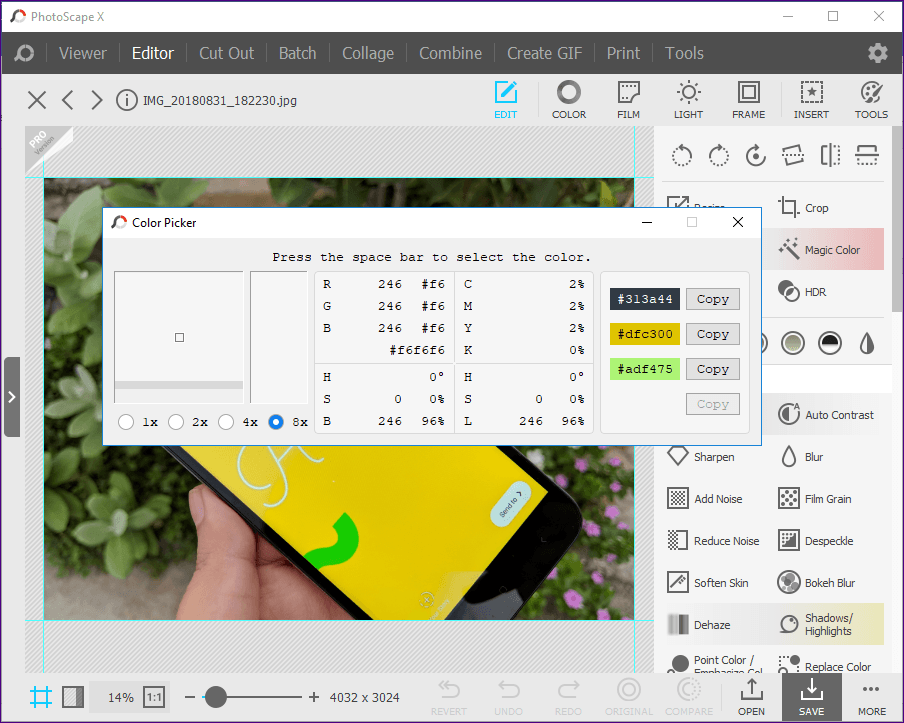
11. Пакетное переименование файлов
Еще одна интересная функция, которую предлагает PhotoScape X, — это пакетное переименование файлов. Просто добавьте файлы из меню «Инструменты» > «Переименовать» и задайте предпочтительные параметры именования.

12. Изменить тему редактора
Не все являются поклонниками темной темы. Четкость часто идет на бросок, и у меня болят глаза. К счастью, PhotoScape X предлагает возможность переключения между светлой и темной темой.
Для этого щелкните значок «Настройка» в правом верхнем углу. Затем в диалоговом окне выберите «Светлая» или «Темная» в разделе «Тема».

13. Используйте в качестве средства просмотра фотографий
Как на ПК с Windows 10, так и на Mac с macOS вы также можете использовать этот фоторедактор в качестве средства просмотра фотографий. Мне не нравится приложение Windows 10 Photos. Иногда я использую PhotoScape в качестве средства просмотра фотографий среди других альтернатив Windows 10 Photos.
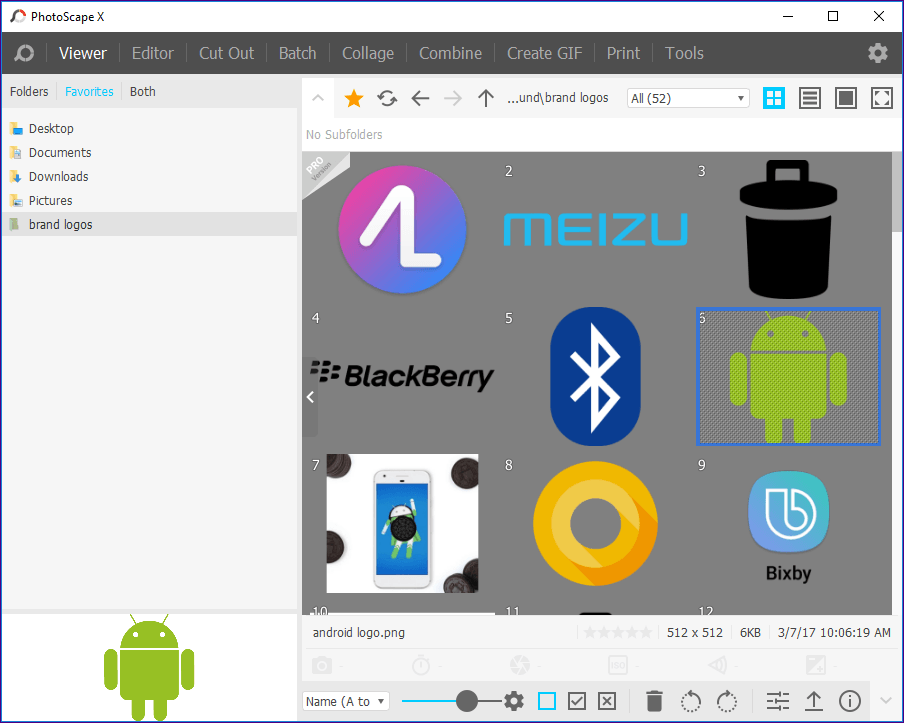
PhotoScape X напоминает вам Google Picasa. Хотя Программа Picasa была закрыта в 2016 году вы все еще можете загрузить его настольное приложение. В качестве средства просмотра фотографий PhotoScape X предлагает такие функции, как различные режимы просмотра, возможность добавления в избранное, простая прокрутка и т. д. Во время просмотра фотографий коснитесь значка двойного режима, чтобы увидеть два изображения вместе.
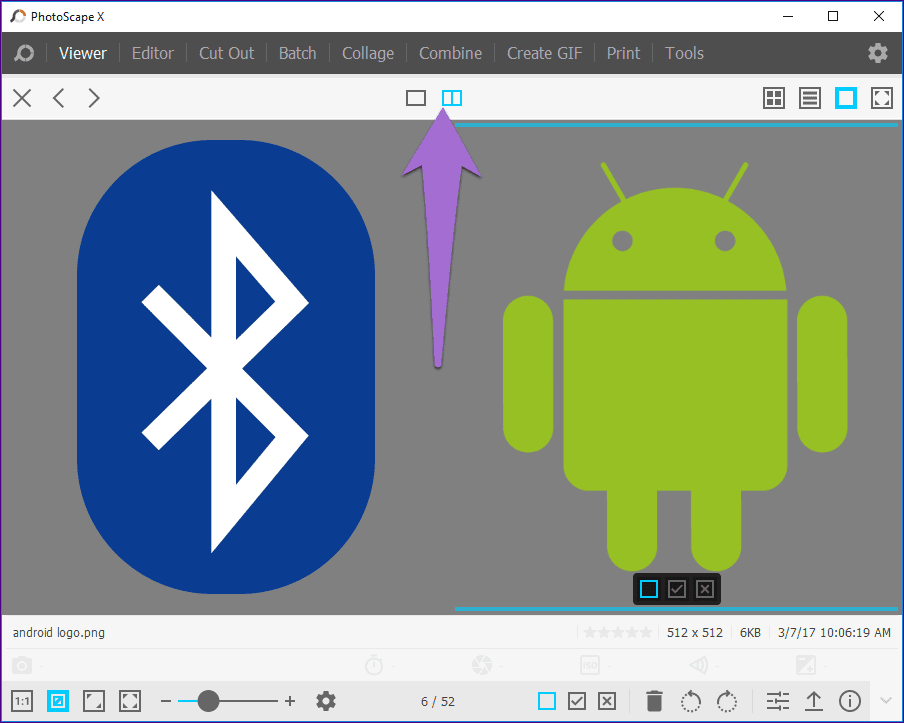
Украсьте свои фотографии
Что мне нравится в PhotoScape X, так это то, что им легко пользоваться. Вы получаете потрясающие функции, которые можно применить всего одним щелчком мыши. И он предлагает многое, больше, чем вы ожидаете.
Мы надеемся, что эти советы еще больше облегчат вам процесс редактирования в PhotoScape X.
Программы для Windows, мобильные приложения, игры - ВСЁ БЕСПЛАТНО, в нашем закрытом телеграмм канале - Подписывайтесь:)