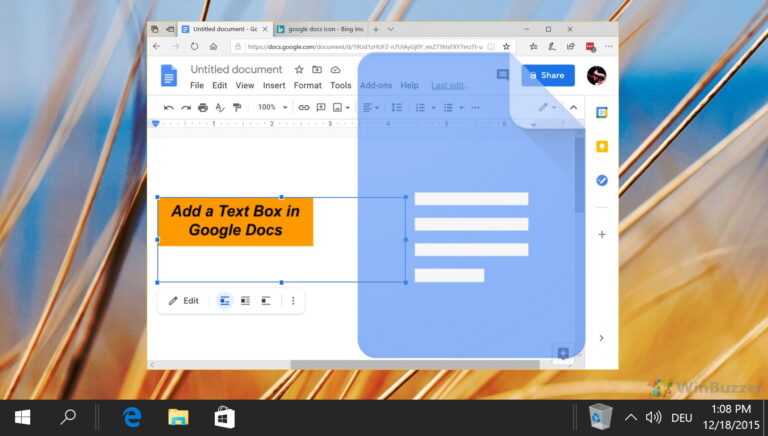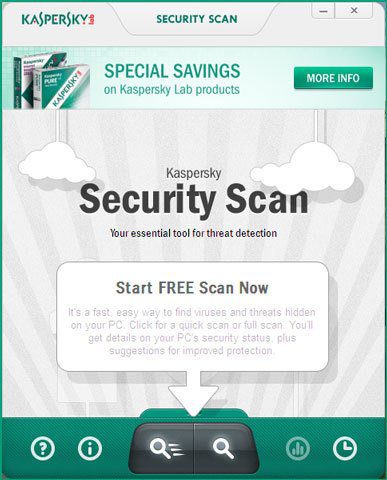8 лучших способов исправить черный экран Discord при запуске в Windows
Discord продолжает оставаться де-факто выбором сообществ для участия в дискуссиях и дебатах. Однако Discord в Windows может отображать черный экран при запуске. Вот как исправить черный экран Discord при запуске в Windows.

Программы для Windows, мобильные приложения, игры - ВСЁ БЕСПЛАТНО, в нашем закрытом телеграмм канале - Подписывайтесь:)
К счастью, существует множество способов устранения неполадок с черным экраном всякий раз, когда вы запускаете приложение Discord на ПК с Windows 10 или Windows 11.
Шаг 1: Нажмите кнопку со стрелкой вверх в правом нижнем углу панели задач.
Шаг 2: Найдите значок Discord в списке и нажмите на него.
Шаг 3: Выберите «Выйти из Discord» и снова откройте приложение.

Если вы предпочитаете использовать диспетчер задач для закрытия Discord, выполните следующие действия.
Шаг 1: Нажмите клавишу Windows и найдите диспетчер задач.
Шаг 2: Нажмите клавишу Enter и откройте диспетчер задач.
Шаг 3: Найдите Discord в списке и выберите его.
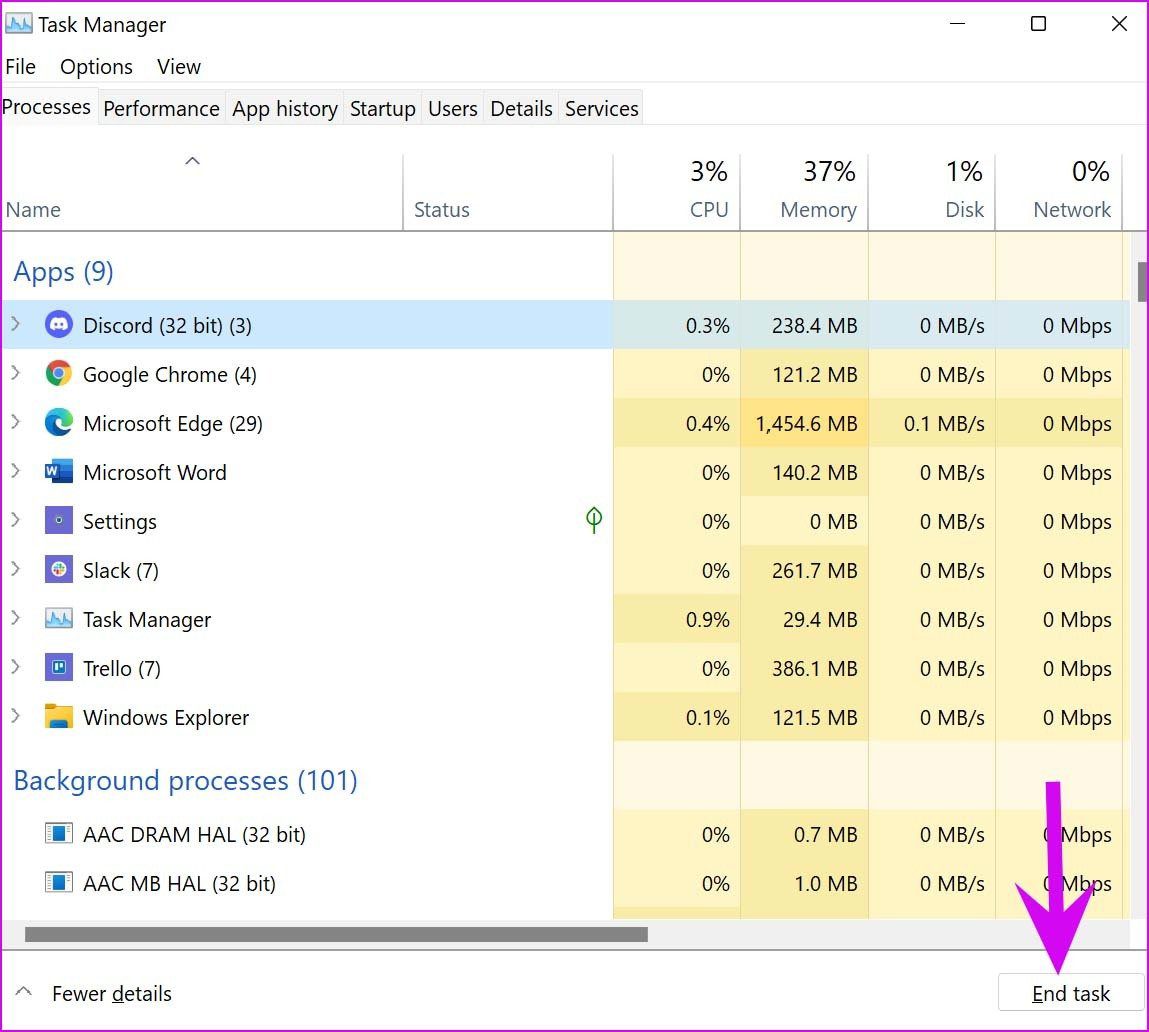
Шаг 4: Нажмите «Завершить задачу» внизу.
Откройте Discord, и если вы все еще замечаете черный экран, воспользуйтесь следующими решениями.
Шаг 1: Нажмите клавиши Windows + R и введите следующее:
%данные приложения%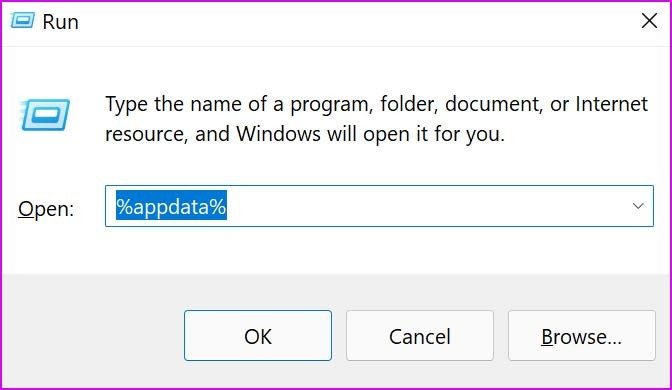
Шаг 2: Нажмите «ОК» и найдите Discord в списке.

Удалите папку. Попробуйте снова открыть Discord, и вы не заметите черный экран.
Шаг 1. Откройте приложение «Параметры Windows» (используйте клавиши Windows + I).
Шаг 2: В меню «Система» выберите «Устранение неполадок».
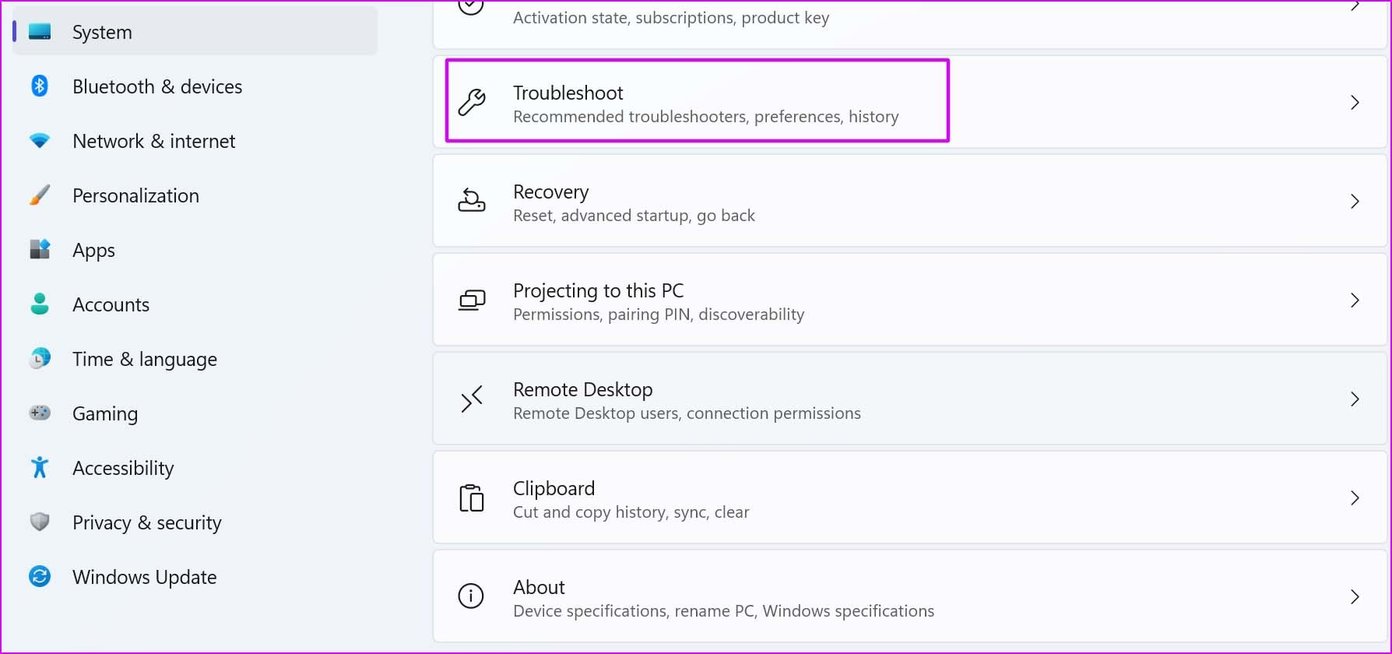
Шаг 3: Откройте Другие средства устранения неполадок.
Шаг 4. Прокрутите вниз и запустите средство устранения неполадок приложений Магазина Windows.

Позвольте Windows исправить черный экран Discord при запуске, а затем снова откройте приложение.
Шаг 1: Нажмите клавишу Windows и найдите диспетчер устройств.
Шаг 2: Откройте приложение и найдите в списке графический процессор вашего ПК.
Шаг 3: Щелкните его правой кнопкой мыши и выберите «Обновить драйвер» в контекстном меню.
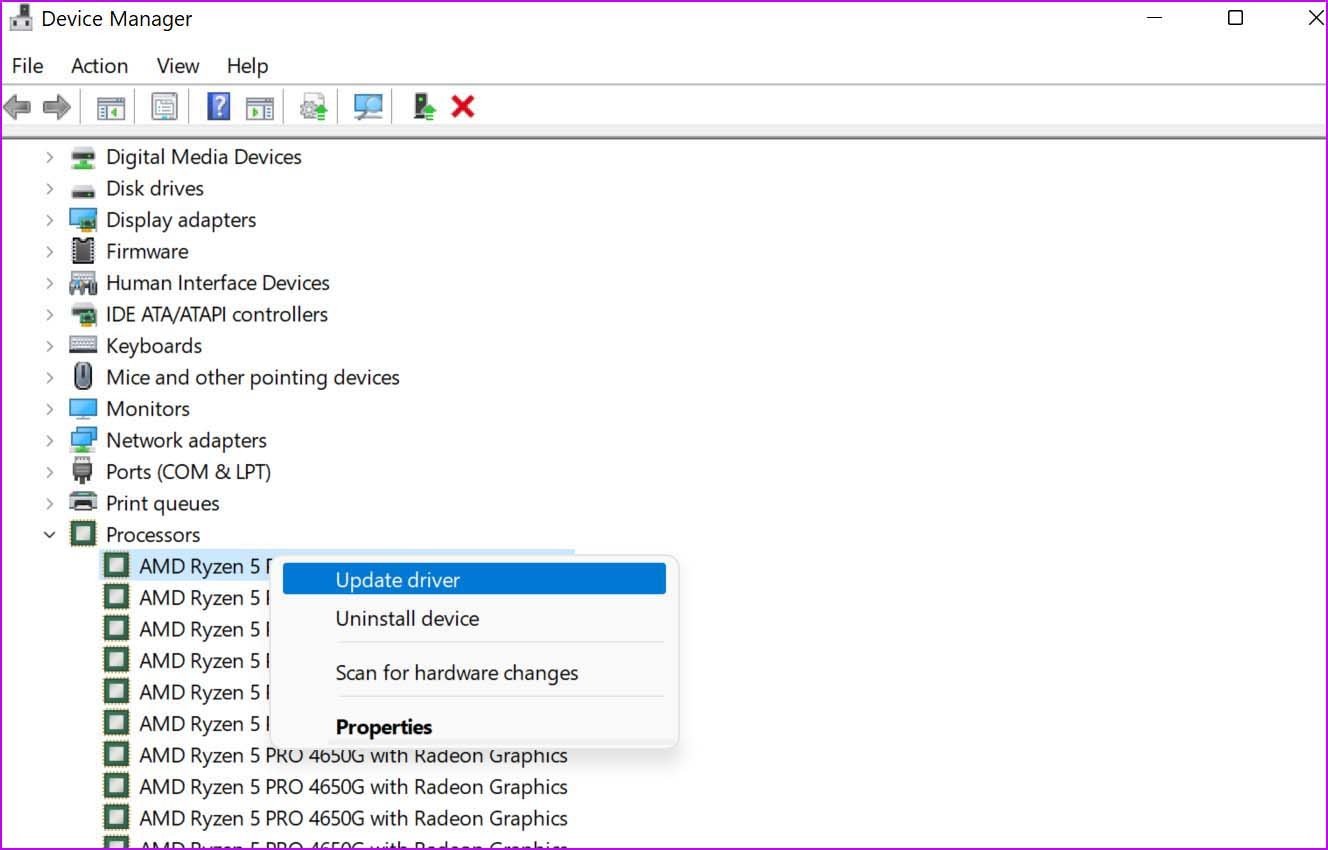
Windows загрузит и установит последние версии графических драйверов из Интернета.
После успешной установки попробуйте открыть Discord и посмотреть, сохраняется ли проблема с черным экраном или нет.

Возможно, компания выпустила выпуск с ошибками, что может быть основным фактором, влияющим на работу приложения на ПК. Discord обычно быстро решает такие проблемы с помощью быстрых обновлений.
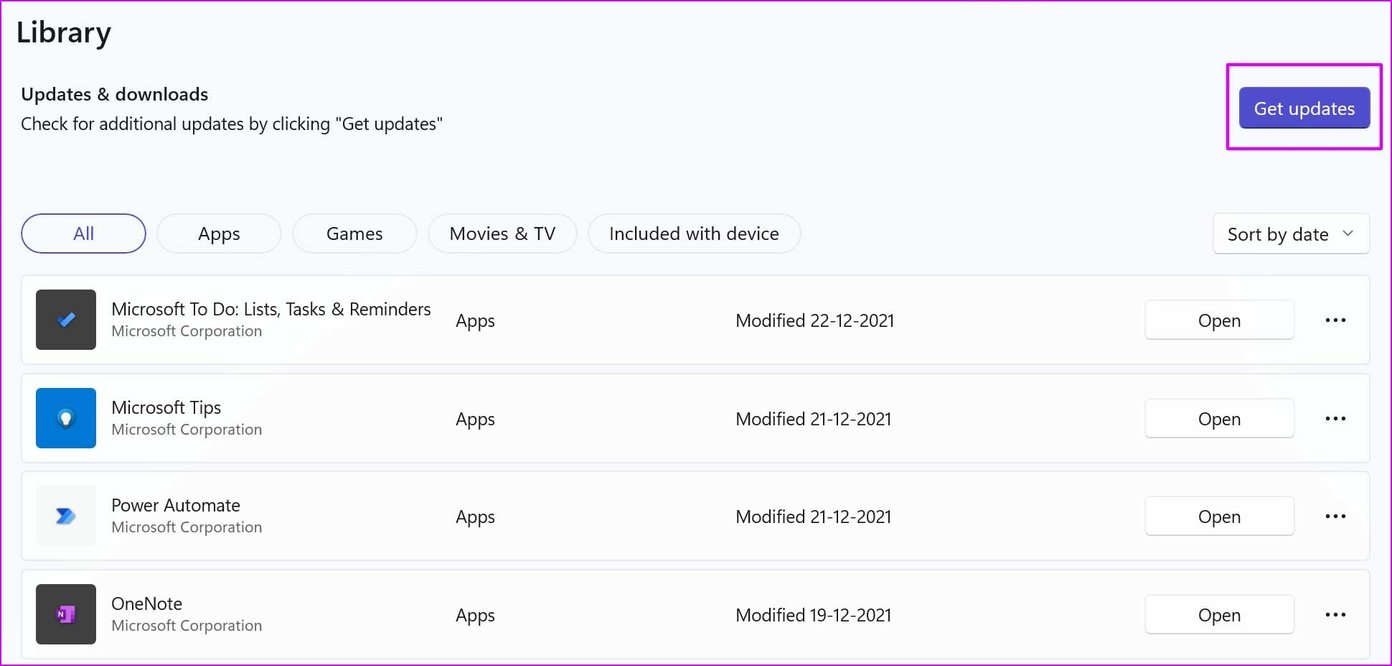
Откройте Microsoft Store и перейдите в меню библиотеки. Нажмите «Получить обновления» и установите последнюю версию приложения Discord на свой компьютер.
Перейдите на веб-сайт Discord и войдите в систему, используя данные своей учетной записи. Если вы сталкиваетесь с черным экраном при запуске в сети Discord, воспользуйтесь приведенным ниже приемом.
Шаг 1: Запустите Google Chrome и перейдите в «Настройки».
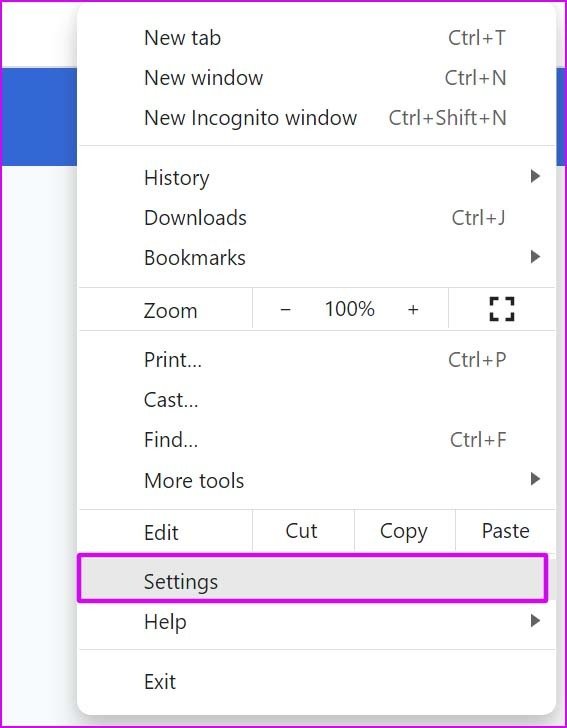
Шаг 2: Найдите аппаратное ускорение и включите переключатель из предложений поиска.
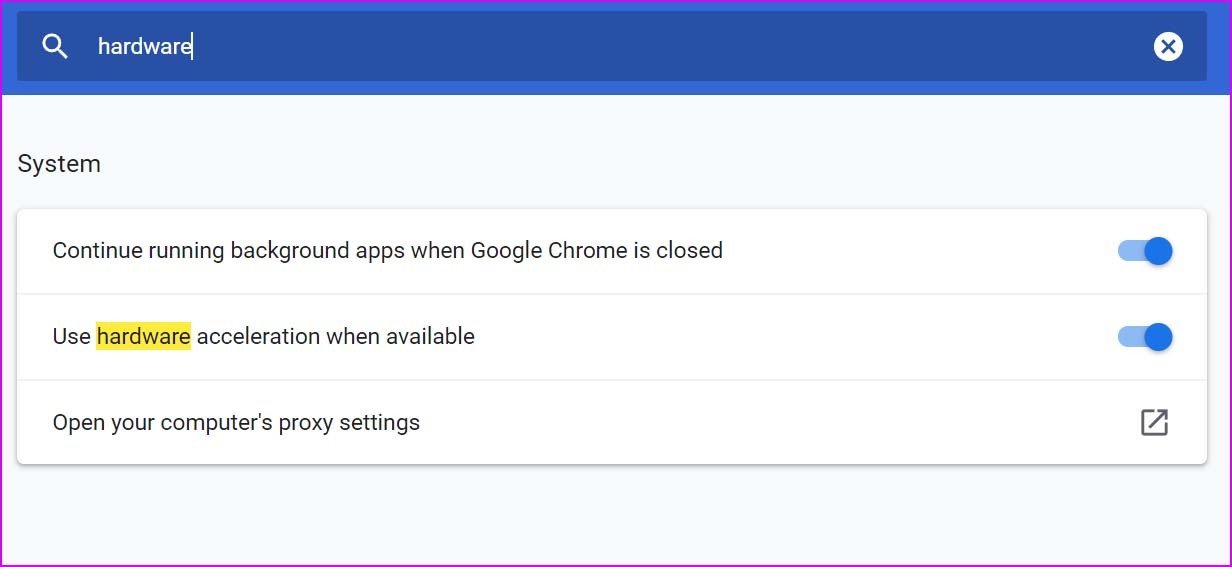
Вы можете сделать то же самое в приложении Discord для Windows (при условии, что вы снова получили доступ к приложению).
Шаг 1: Откройте Discord в Windows и щелкните значок «Настройки» внизу.
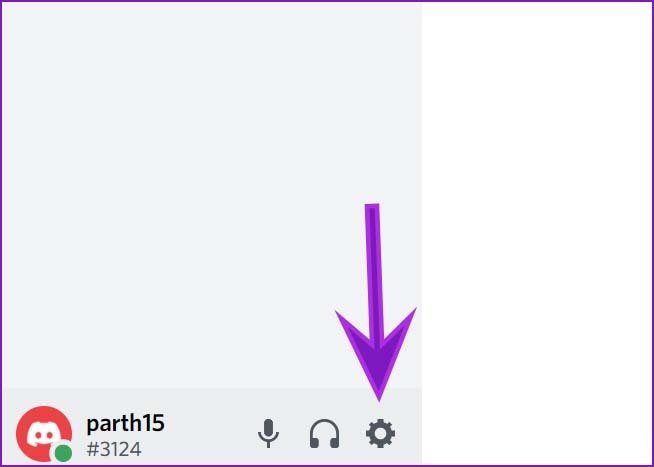
Шаг 2: Перейдите в меню «Дополнительно» и включите переключатель «Аппаратное ускорение».
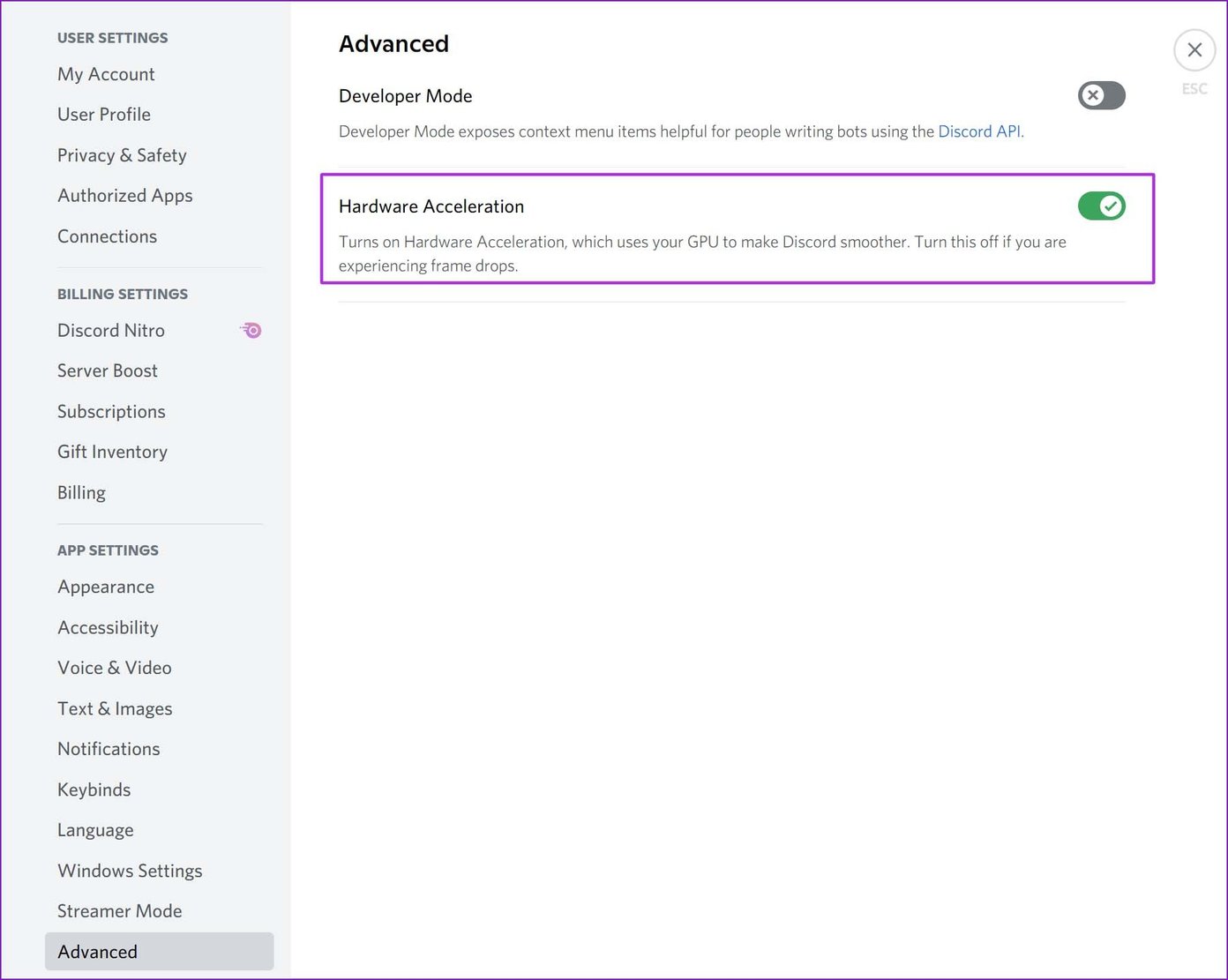
Программы для Windows, мобильные приложения, игры - ВСЁ БЕСПЛАТНО, в нашем закрытом телеграмм канале - Подписывайтесь:)