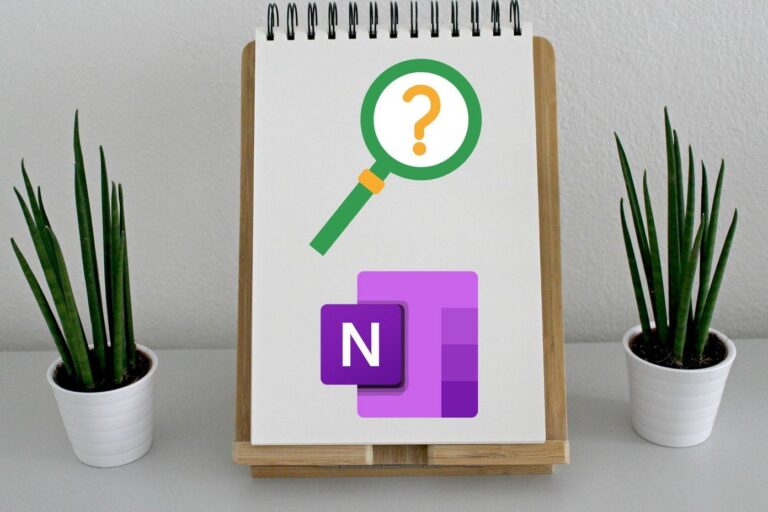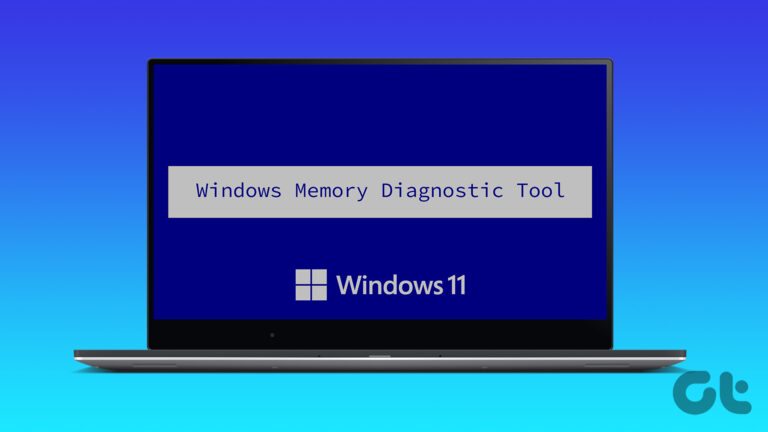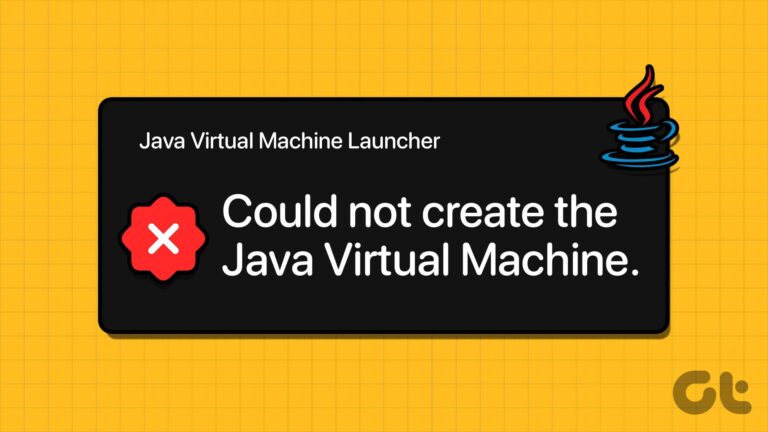7 лучших способов исправить высокую загрузку диска Google Chrome в Windows 10 и Windows 11
Если вы являетесь пользователем Windows, вы могли столкнуться с ошибками, связанными с высоким использованием диска. Одним из печально известных приложений для 100% использования диска в Windows является Google Chrome (здесь мы не удивлены). Google Chrome, использующий все дисковое пространство, может привести к замедлению работы вашего компьютера. Итак, давайте исправим высокую загрузку диска Google Chrome в Windows 10 и Windows 11.

Программы для Windows, мобильные приложения, игры - ВСЁ БЕСПЛАТНО, в нашем закрытом телеграмм канале - Подписывайтесь:)
Воспользуйтесь пошаговыми методами, указанными ниже, и устраните неполадки, связанные с чрезмерным использованием диска Chrome на вашем компьютере.
1. Используйте диспетчер задач Google Chrome
Во-первых, вы можете просмотреть открытые вкладки в Google Chrome. Затем закройте ресурсоемкие вкладки, например вкладки с автоматическим воспроизведением видео в фоновом режиме или вкладки с большим количеством графики с высоким разрешением.
Если у вас возникли проблемы с их поиском, вы можете использовать встроенный диспетчер задач Google Chrome. Вот как.
Шаг 1: Перейдите в Google Chrome на своем ПК.
Шаг 2: Используйте сочетание клавиш Shift + Esc, и он откроет встроенный диспетчер задач Google Chrome.
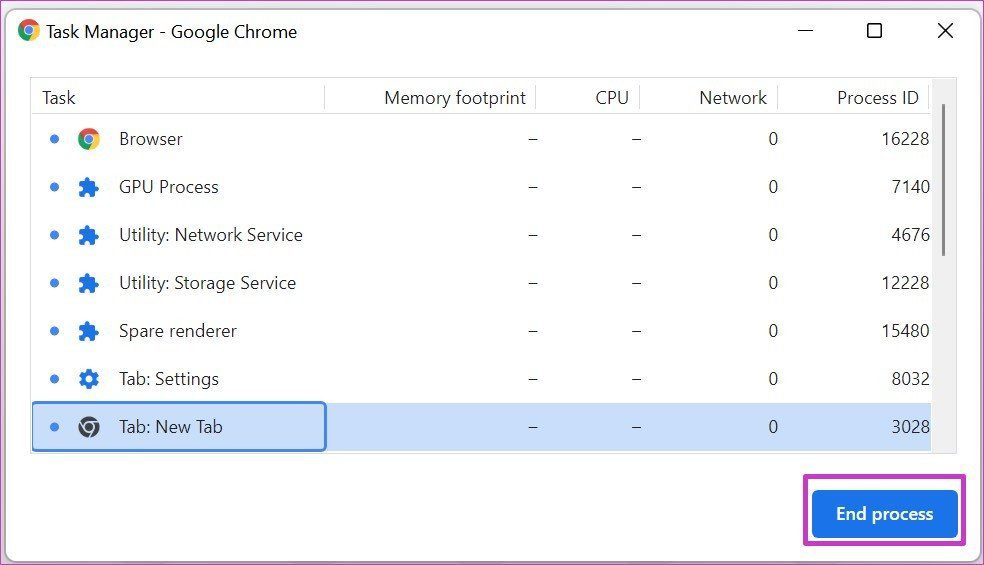
Шаг 3. Проверьте процессы Chrome, работающие в фоновом режиме.
Вы можете увидеть, сколько ресурсов Chrome вкладки, расширения и т. д. используют на компьютере. Нажмите на проблемные процессы и выберите Завершить процесс внизу.
2. Отключить предварительную загрузку страниц Chrome
Этот трюк творил чудеса для многих. По умолчанию Google Chrome предварительно загружает страницы, которые, по мнению браузера, вы можете посетить. Браузер использует файлы cookie для предварительной загрузки часто посещаемых страниц. Вы должны отключить параметры в меню настроек Chrome. Вот как.
Шаг 1. На главной странице Google Chrome щелкните меню из трех точек вверху.
Шаг 2: Откройте меню настроек.
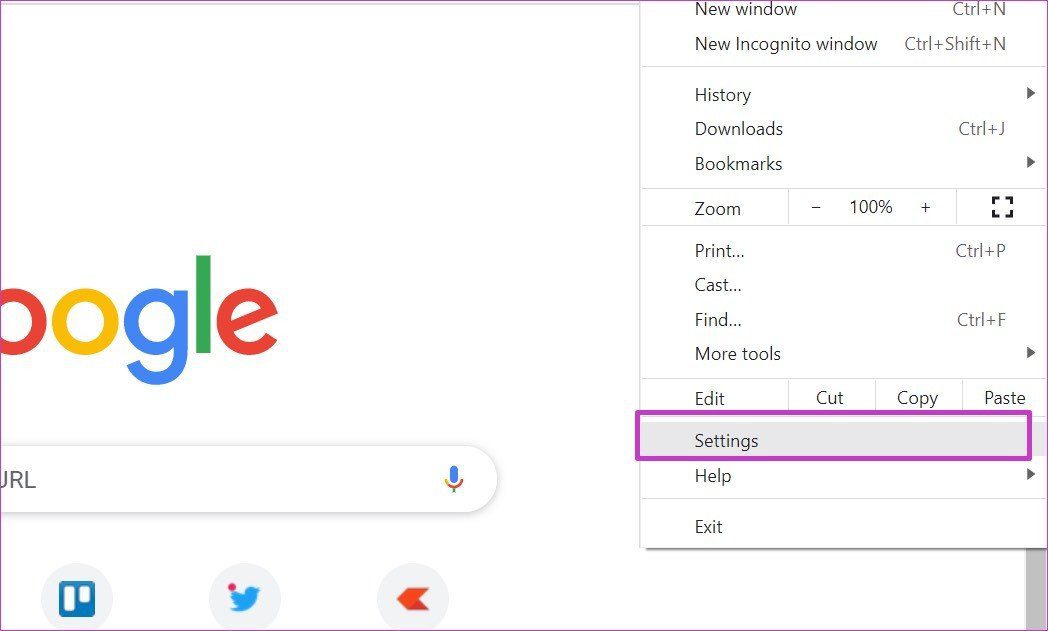
Шаг 3: Перейдите в меню «Конфиденциальность и безопасность».
Шаг 4: Выберите файлы cookie и другие данные сайта.
Шаг 5: Прокрутите вниз и отключите предварительную загрузку страниц для более быстрого просмотра и переключения поиска.
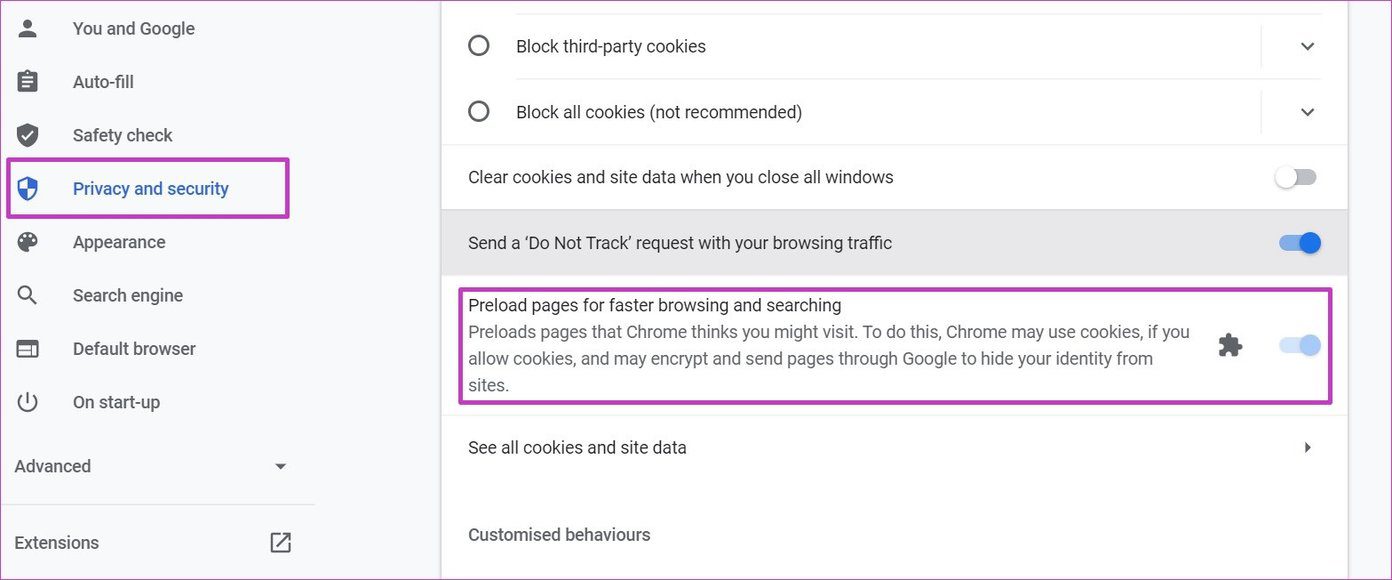
Закройте Google Chrome, и это исправит ошибку Chrome с высоким использованием диска.
3. Удалите кеш и файлы cookie Google Chrome.
Как и другие браузеры, Google Chrome использует кеш и файлы cookie для предварительной загрузки страниц. Когда этот набор файлов cookie и кеша устаревает, вы, как правило, видите ошибки с высоким использованием диска в Windows 10/11. Давайте удалим кеш и файлы cookie из Google Chrome, чтобы решить эту проблему.
Шаг 1. Перейдите на домашнюю страницу Chrome и нажмите на трехточечное меню вверху.
Шаг 2. Откройте «Дополнительные инструменты» и выберите «Очистить данные просмотра».
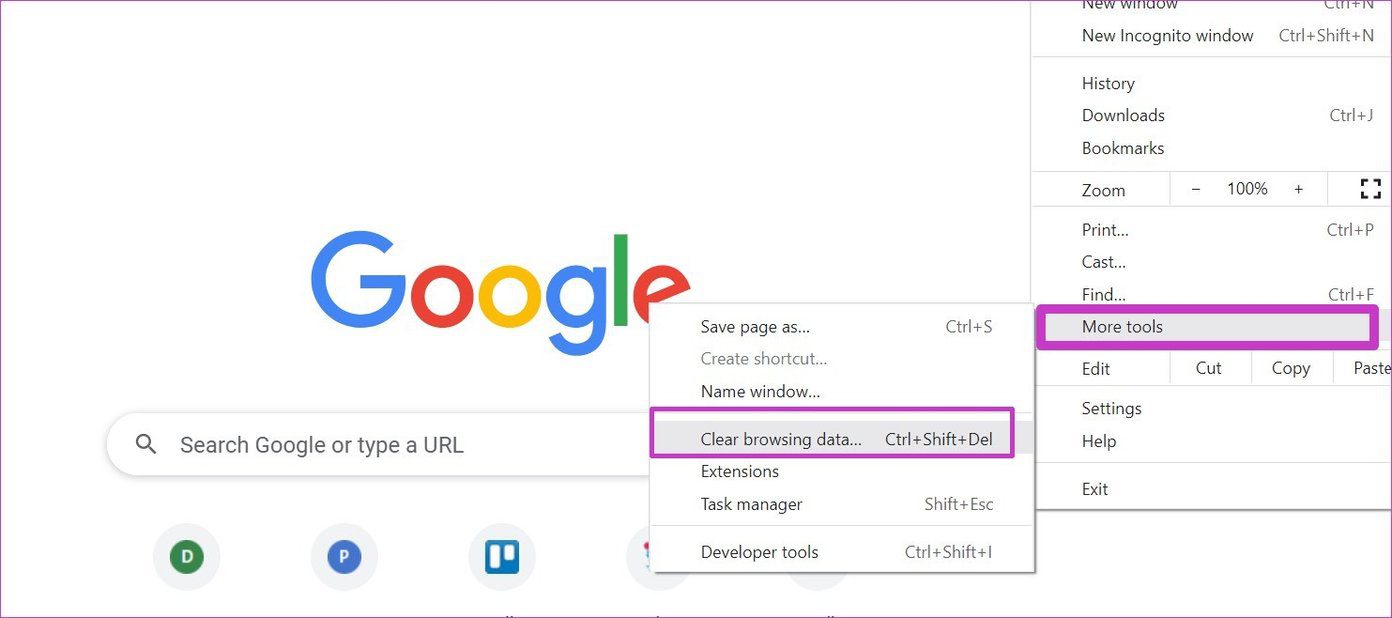
Шаг 3. Перейдите на вкладку «Дополнительно» и выберите «История просмотров», «Файлы cookie», «Кэшированные данные» и т. д.
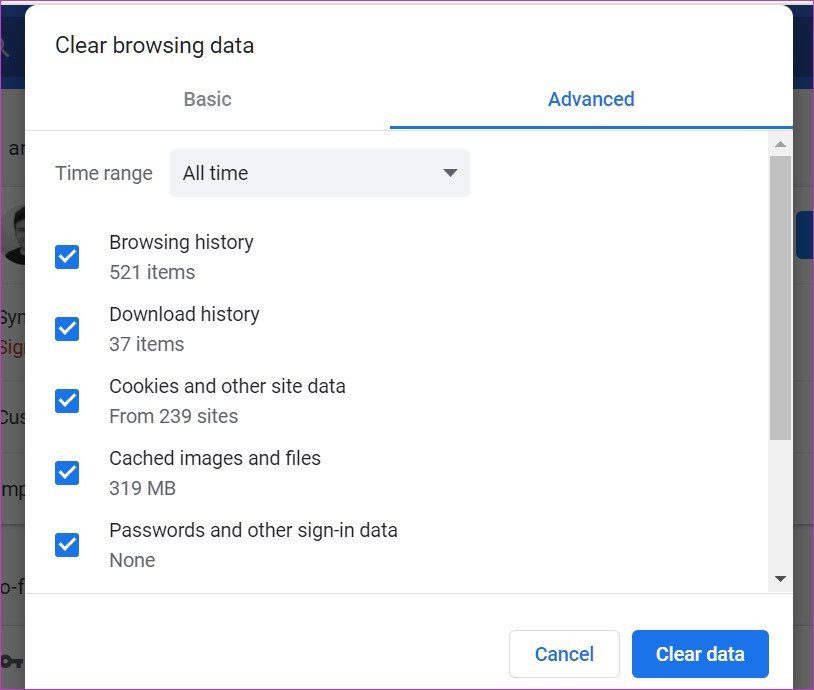
Шаг 4: Нажмите «Очистить данные» внизу и перезапустите браузер Chrome.
4. Отключите проблемные расширения Chrome
С обширной библиотекой расширений Google Chrome довольно легко заполнить браузер десятками расширений. Хотя некоторые расширения могут быть устаревшими, некоторые могут быть заполнены вредоносными файлами, чтобы отправить вас в поиск Yahoo, а некоторые могут не соответствовать современным стандартам.
Нелегко указать одно расширение для большого использования диска Chrome. Вам нужно будет отключить или удалить все установленные расширения и оставить те, которые вам нужны.
Шаг 1. На главной странице Google Chrome щелкните трехточечное меню и откройте «Дополнительные инструменты».
Шаг 2: Выберите Расширения.
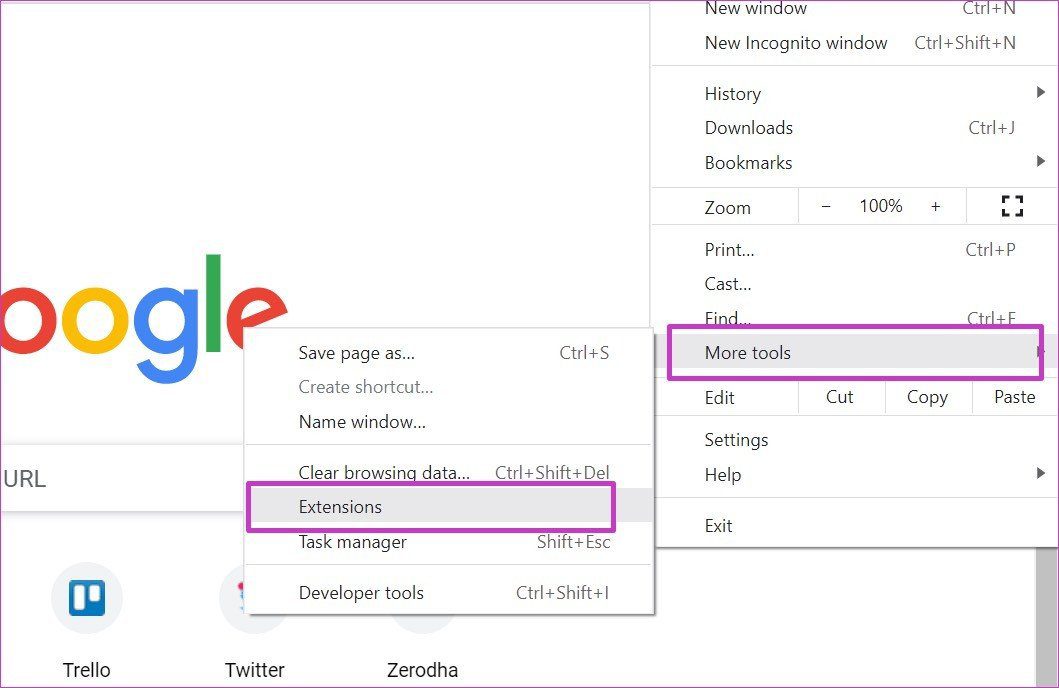
Шаг 3: Удалите и отключите расширения из меню «Расширения» в Google Chrome.

Перезапустите Chrome, и вы больше не увидите ошибку высокого использования диска.
5. Сбросить Google Chrome
Если вы внесли слишком много изменений в браузер Chrome, вернуть их к настройкам по умолчанию будет сложно. Вы можете использовать инструмент сброса Chrome и сбросить все параметры в Chrome. Вот как.
Шаг 1. Перейдите в «Настройки Chrome» и прокрутите вниз до «Дополнительно».
Шаг 2. Откройте раздел «Сброс и очистка» и выберите «Восстановить исходные настройки по умолчанию».

При этом откроется окно с предупреждением о сбросе всех настроек Chrome. Подтвердите сброс настроек.
Не волнуйтесь. Этот сброс не повлияет на закладки, историю и сохраненные пароли.
6. Обновите Google Chrome
Ошибка большого диска Google Chrome может быть связана с устаревшей сборкой Chrome на вашем ПК. Вам необходимо обновить Google Chrome до последней версии в меню настроек Chrome.
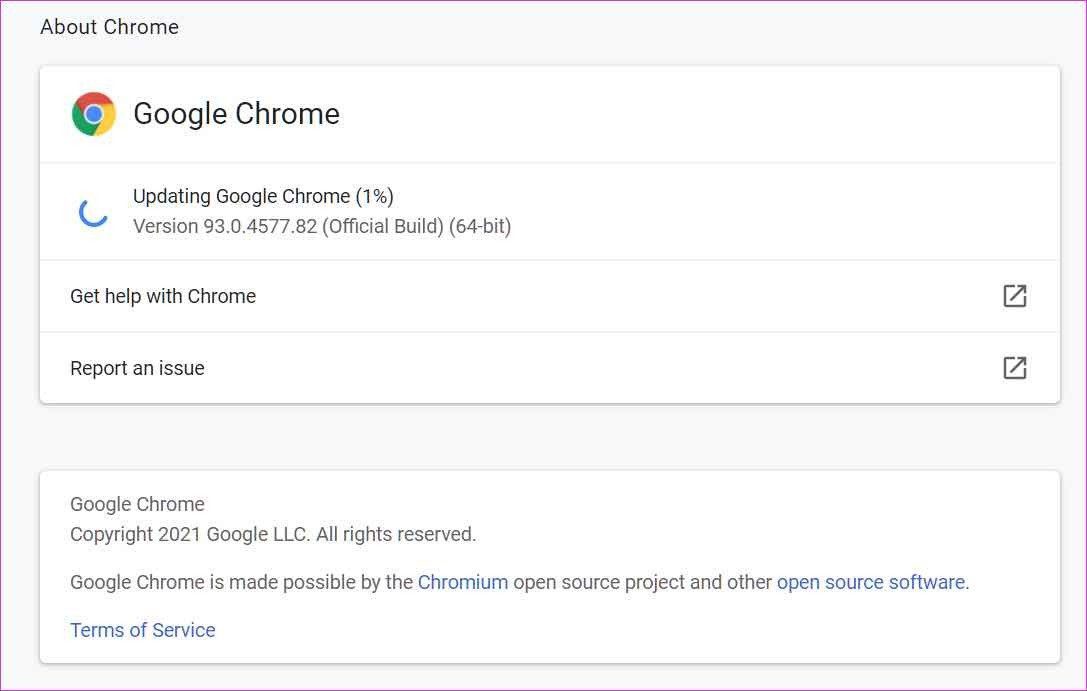
Откройте настройки Chrome и перейдите в раздел «О программе», чтобы установить последнюю версию Google Chrome в Windows.
7. Используйте диспетчер задач Windows
Microsoft Teams или Skype являются другими виновниками ошибок с высоким использованием диска на вашем ПК. Даже после выполнения всех вышеперечисленных шагов, если вы по-прежнему получаете всплывающее окно с высоким использованием диска, вам нужно будет использовать диспетчер задач Windows для решения проблемы.
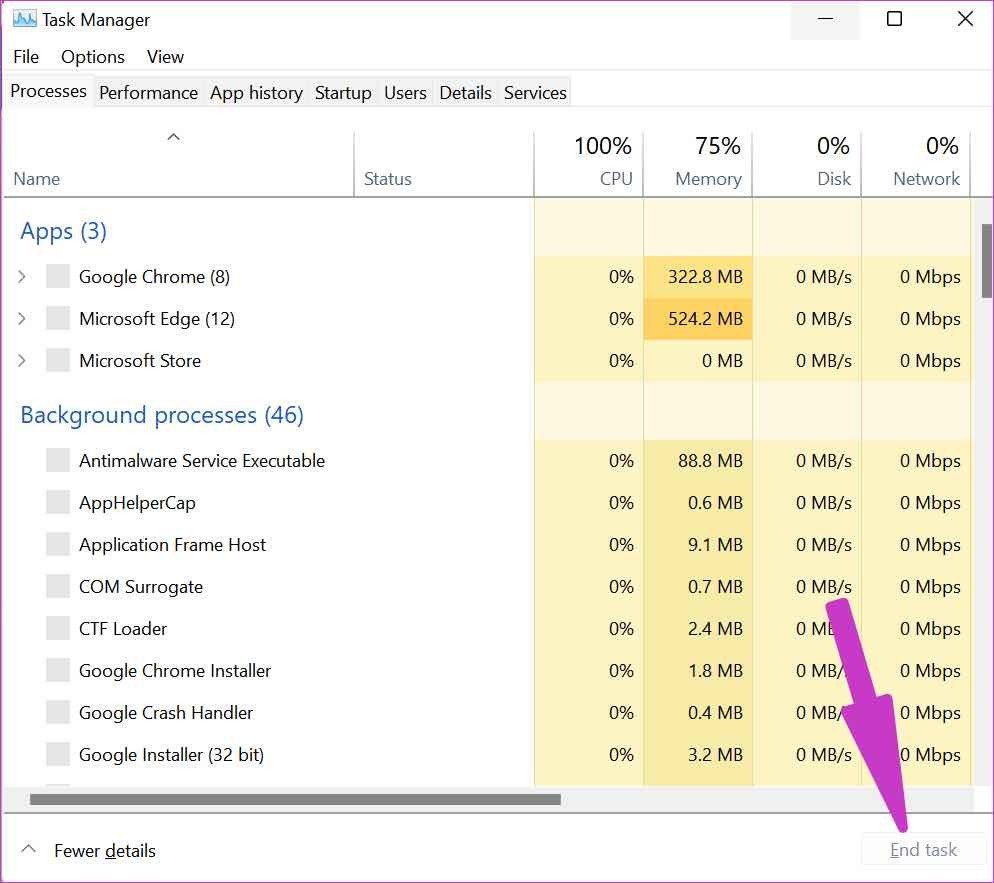
Нажмите клавишу Windows и откройте диспетчер задач на своем ПК. Проверьте, какие процессы потребляют необычную мощность, и завершите процесс для них.
Устранение проблемы с высоким использованием диска в Chrome
Если Chrome по-прежнему является причиной ошибок с высоким использованием диска даже после того, как вы попробуете методы, упомянутые выше, вам следует рассмотреть возможность использования другого браузера на ПК с Windows 10 или Windows 11. Microsoft Edge — серьезный конкурент, который поддерживает все расширения Chrome и обладает уникальными функциями, такими как «Коллекции», вкладки «Сон» и т. д.
Программы для Windows, мобильные приложения, игры - ВСЁ БЕСПЛАТНО, в нашем закрытом телеграмм канале - Подписывайтесь:)