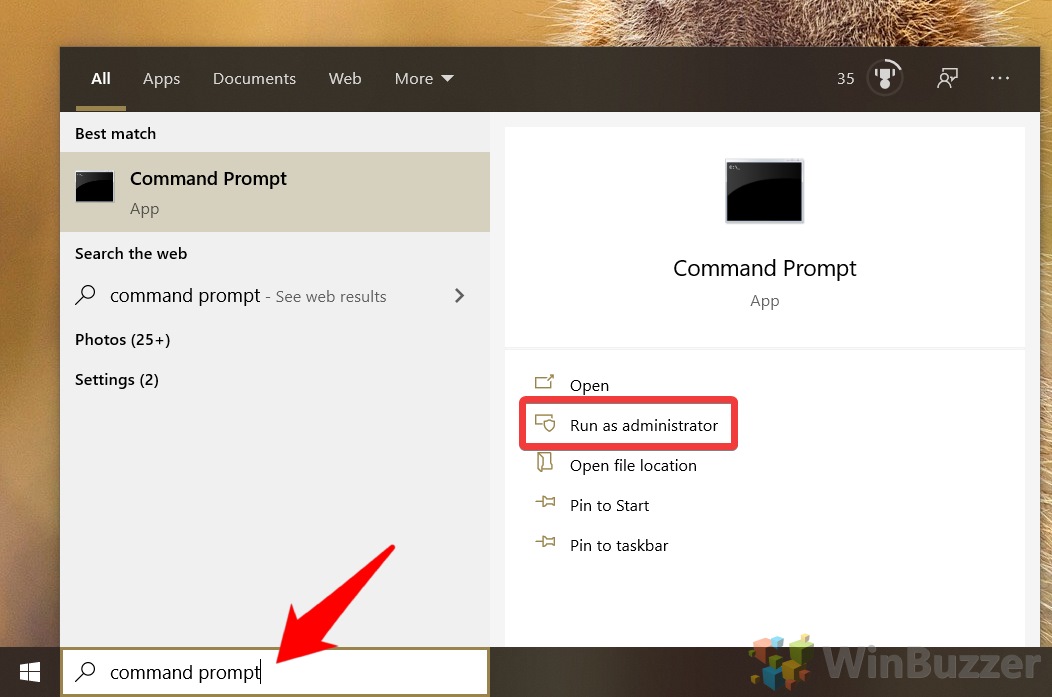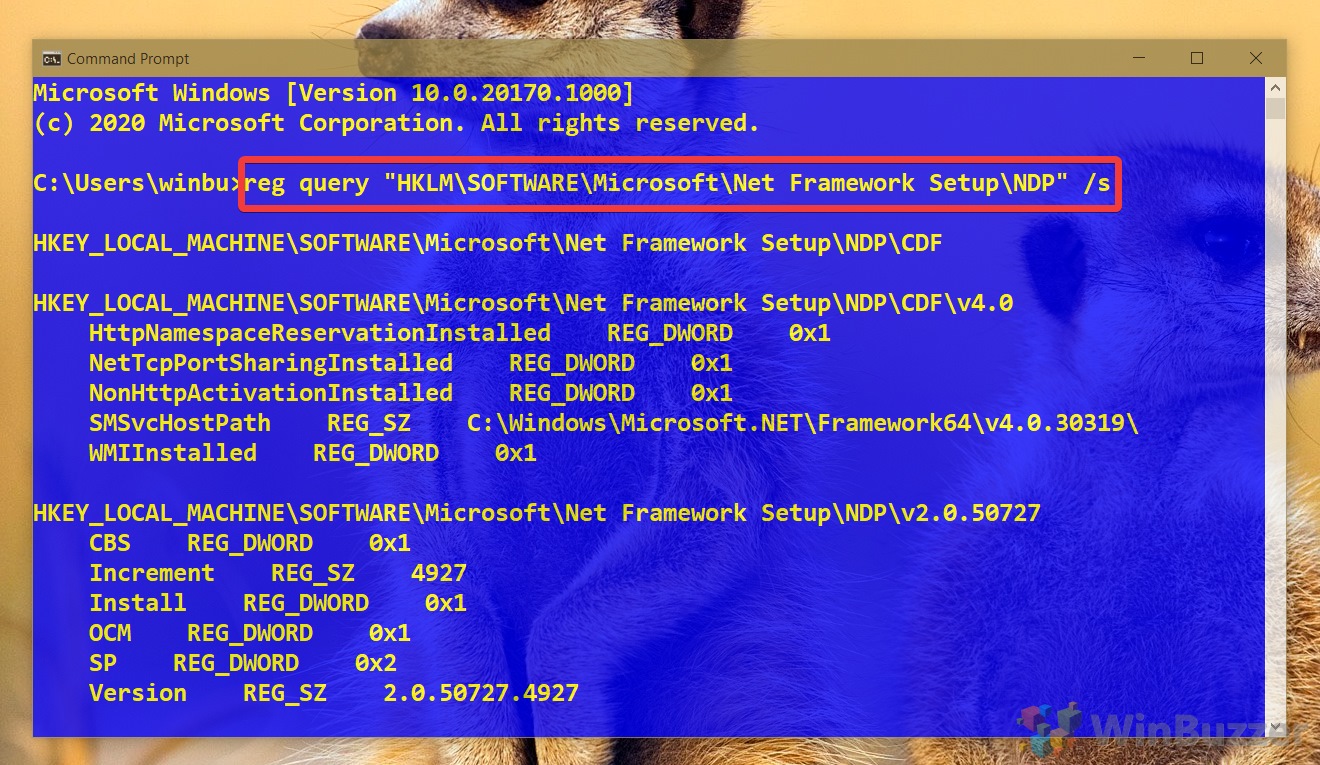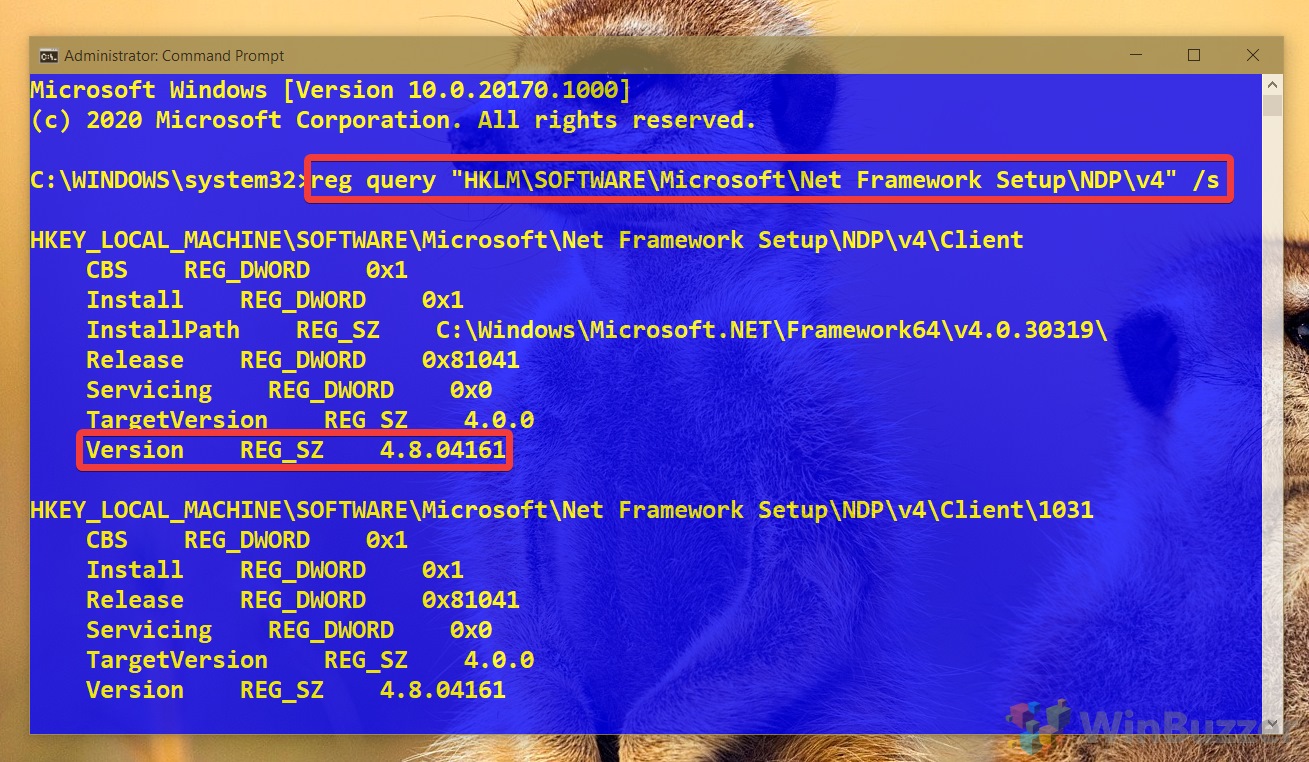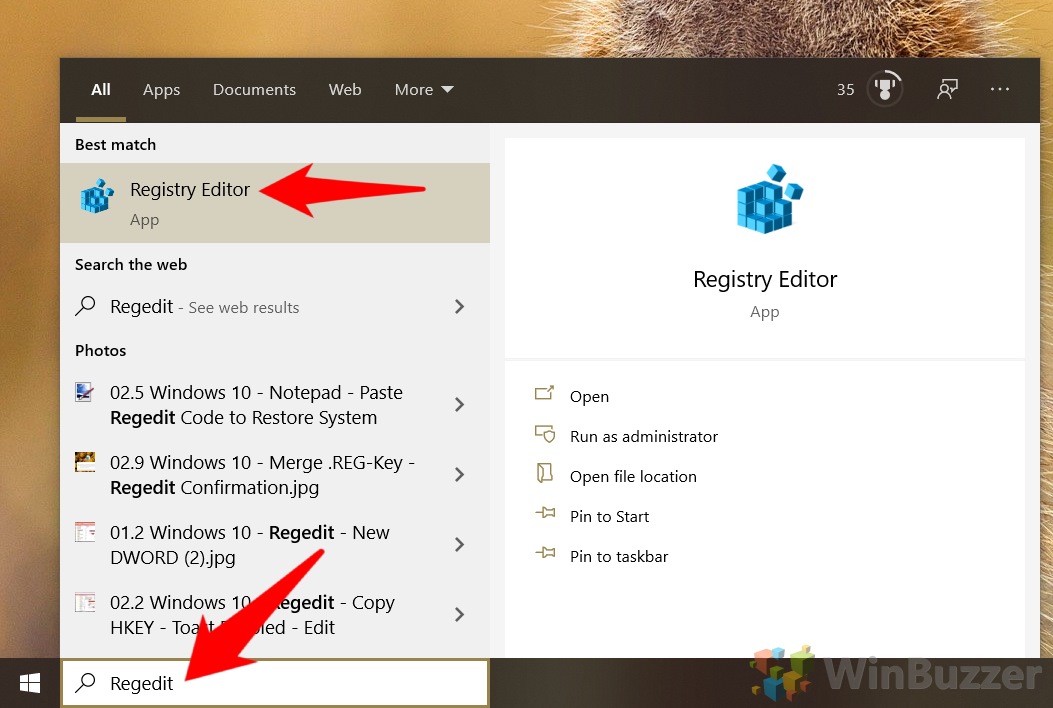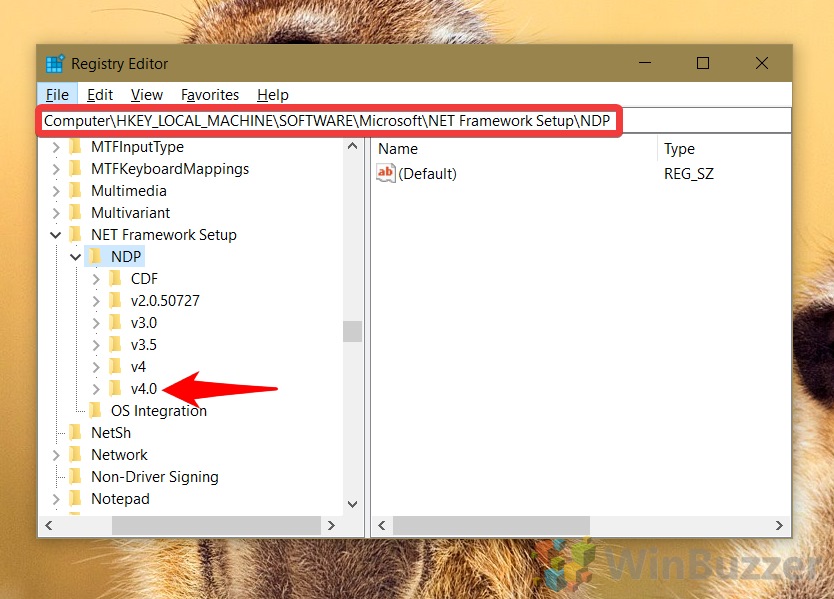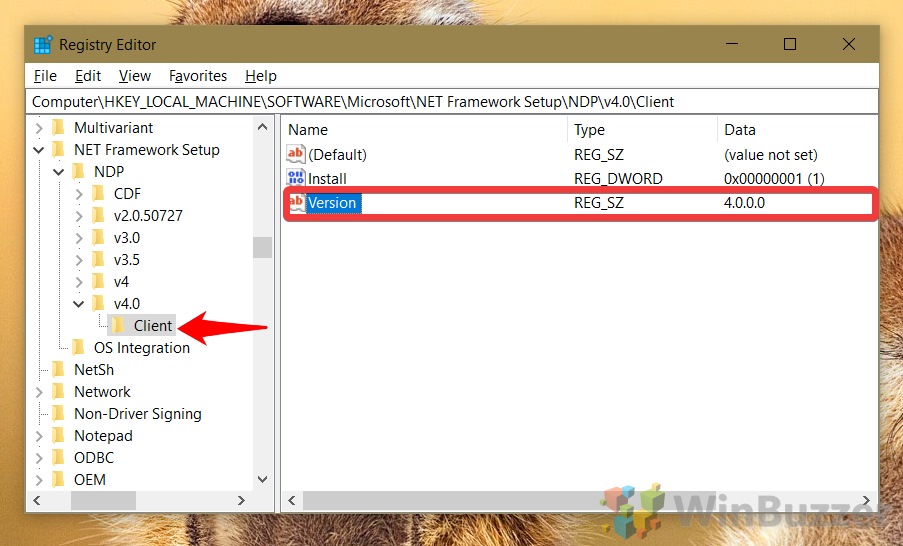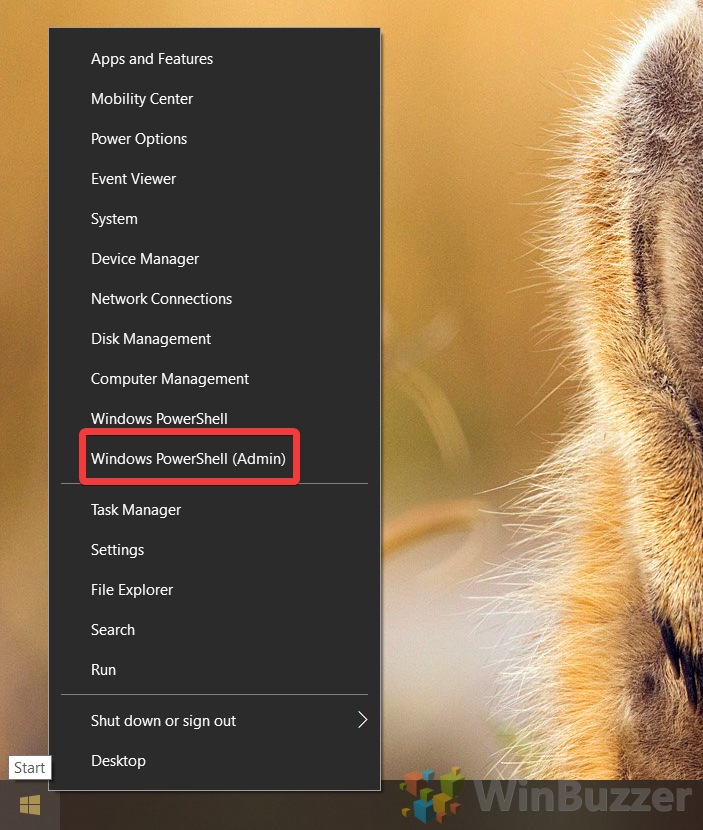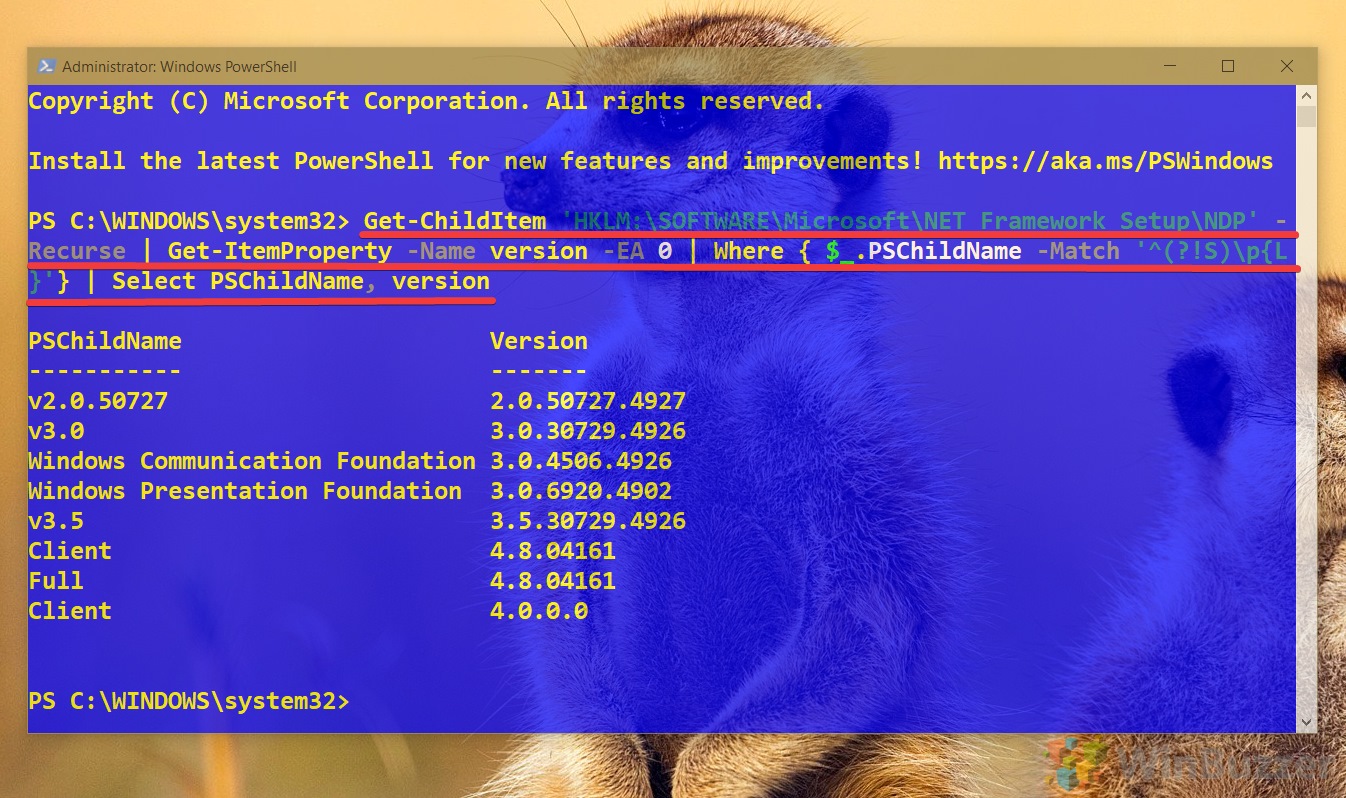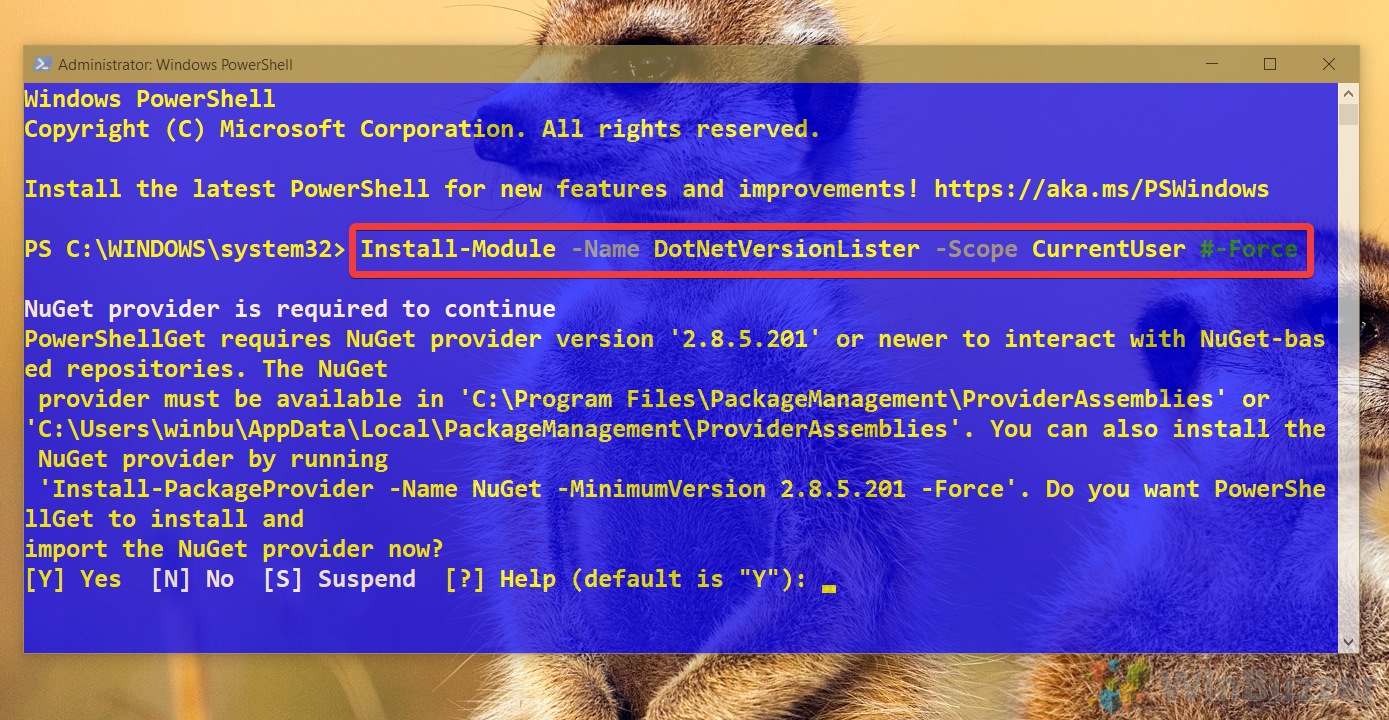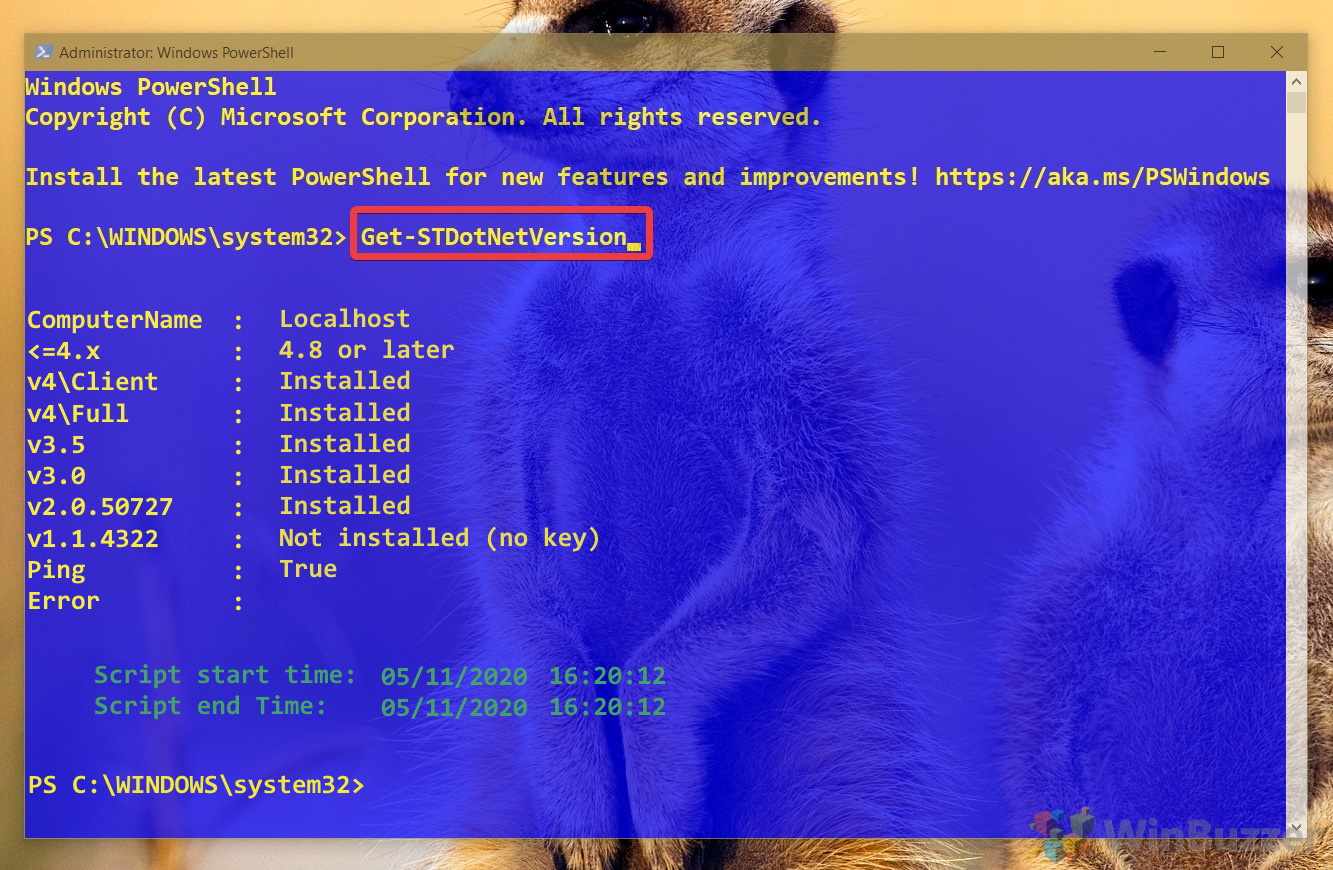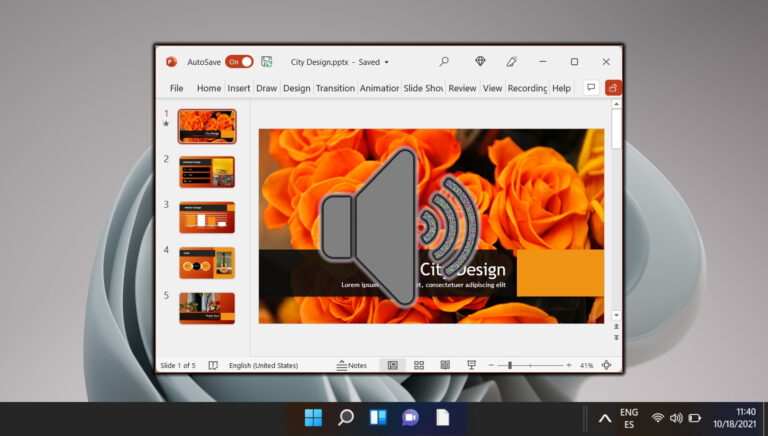Как проверить версию .NET Framework за несколько секунд
Возможно, вы слышали о новом блестящем обновлении для .NET Framework, видели раскрытие уязвимости или столкнулись с досадной ошибкой. Во всех этих случаях вам нужно проверить версию .NET Framework и убедиться, что вы используете последнюю версию.
Как проверить, какая версия .NET Framework установлена
Программы для Windows, мобильные приложения, игры - ВСЁ БЕСПЛАТНО, в нашем закрытом телеграмм канале - Подписывайтесь:)
К сожалению, как вы, возможно, заметили, этот процесс не особенно интуитивно понятен. Нет кнопки «версия», которую можно нажать, поскольку .NET не является приложением и не будет отображаться в меню «Приложения и функции».
Вместо этого вам придется использовать командную строку или реестр, чтобы проверить, какая у вас версия .NET. Хотя это может пугать тех, кто не знаком с этими инструментами, преимущество в том, что это займет всего несколько секунд, как только вы узнаете. Чтобы закрыть этот пробел, сегодня мы собираемся показать вам, как проверить версию .NET framework с помощью командной строки, PowerShell и редактора реестра. Я уверен, что вы хотите продолжить, так что давайте начнем:
Как проверить версии .NET Framework с помощью командной строки
Первый способ узнать, какая версия .NET у вас есть, будет заключаться в использовании надежной командной строки для запроса ее записи в реестре.
- Открыть командную строку
Нажмите кнопку «Пуск», затем введите «Командная строка» и нажмите «Запуск от имени администратора», выбрав ее.

- Запустите команду cmd начальной проверки версии .net.
В окне командной строки вставьте следующее, скопировав его и щелкнув правой кнопкой мыши или включив копирование и вставку с помощью Ctrl + C/V.
reg-запрос “HKLM\SOFTWARE\Microsoft\Net Framework Setup\NDP” /s
Нажмите Enter, чтобы запустить команду, и вы увидите номер версии рядом с вашей записью в реестре, в нашем случае «v4.0».

- Проверьте точную версию .NET
Чтобы точно определить, установлена ли конкретная версия .NET Framework 4, мы можем запустить:
reg-запрос “HKLM\SOFTWARE\Microsoft\Net Framework Setup\NDP\v4” /s
Вы увидите полный номер версии рядом с полем «Версия» ключа реестра. Затем вы можете проверить это на последней версии .NET Framework, перейдя к эта страница документации.

Как найти версию .NET Framework в редакторе реестра
Если вы предпочитаете использовать пользовательский интерфейс, вы также можете увидеть, какая у вас версия .NET Framework, непосредственно в редакторе реестра. Это займет немного больше времени, но все равно не больше минуты.
- Откройте редактор реестра
Нажмите «Пуск» и введите «Regedit», затем щелкните верхний результат.

- Перейдите к разделу реестра .NET.
В строке поиска редактора реестра вставьте следующее:
HKEY_LOCAL_MACHINE\SOFTWARE\Microsoft\NET Framework Setup\NDP
На боковой панели под клавишей «NDP» вы увидите различные версии, которые вы установили. Нажмите основной ключ версии, в нашем случае v4 или v4.0.

- Проверьте свою версию .NET
Выберите клавишу «Клиент» на боковой панели, затем проверьте поле данных вашей записи «Версия», чтобы узнать номер версии. Если вам нужен более конкретный номер, проверьте ключ «v4», а не «v4.0».

Как проверить версию .NET Framework с помощью PowerShell
Если вы предпочитаете синтаксис PowerShell, вы также можете использовать его, чтобы определить, какая у вас версия. Мы будем делать это с помощью запроса реестра и инструмента сообщества GitHub, о котором вы можете прочитать. здесь. Это даст вам четкое представление о том, какие версии вы установили, а какие отсутствуют.
- Открыть командную строку
Нажмите «Windows + X», чтобы открыть секретное меню «Пуск», затем нажмите «Windows PowerShell (Admin)».

- Получите версию .NET в PowerShell с помощью запроса реестра.
Мы можем выполнить аналогичный процесс в командной строке и попросить Windows предоставить нам список версий PowerShell, которые она находит в реестре. Для этого вставьте следующее:
Get-ChildItem ‘HKLM:\SOFTWARE\Microsoft\NET Framework Setup\NDP’ — Recurse | Get-ItemProperty -Name version -EA 0 | Где { $_.PSChildName – Match ‘^(?!S)\p{L}’} | Выберите PSChildName, версию
PowerShell вернет список версий .NET. Он выполняет свою работу, но, как вы можете видеть, показания немного сбивают с толку, а команда очень сложна и не запоминается. Вы можете перейти к следующим шагам для более интуитивного метода.

- Установите модуль DotNetVersionLister.
Мы можем установить инструмент списка версий DotNet сообщества, выполнив следующую команду:
Install-Module -Name DotNetVersionLister -Scope CurrentUser #-Force
Нажмите Y, а затем Enter, чтобы установить его.

- Найдите версию .NET framework с помощью команды DotNetVersionLister.
Установив модуль, вы можете запустить следующую простую команду, чтобы проверить версию .NET framework в любой момент:
Get-STDotNetVersion
Вы заметите, что вывод стал более четким — вы получите последнюю версию и список всех остальных версий, которые установлены или не установлены в вашей системе.

Это все для этого руководства, но пока вы здесь, вы можете узнать, как включить сценарии PowerShell в Windows 10 или как использовать его для поиска спецификаций вашей системы.
Программы для Windows, мобильные приложения, игры - ВСЁ БЕСПЛАТНО, в нашем закрытом телеграмм канале - Подписывайтесь:)