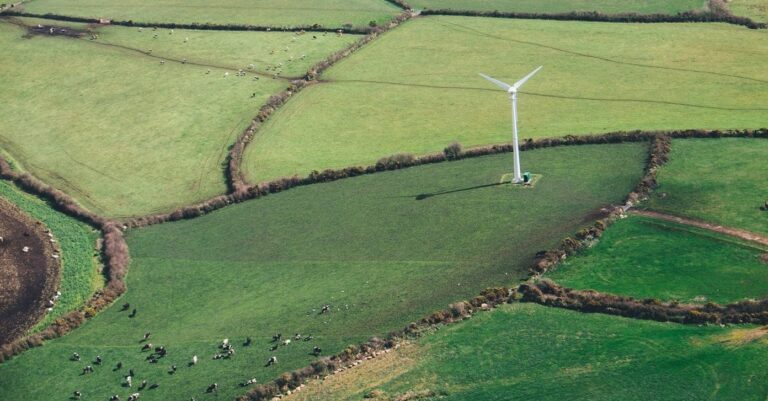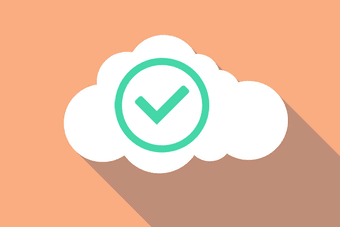7 лучших способов исправить ситуацию, когда общий доступ к файлам в Windows 10 не работает
Искусственный интеллект поможет тебе заработать!
За последние несколько лет Microsoft значительно упростила обмен файлами в Windows. Теперь вам просто нужно нажать кнопку или две, чтобы сделать ваши файлы видимыми для других пользователей в той же сети. Интересно, что совместное использование файлов не ограничивается только компьютерами Windows, поскольку вы даже можете просматривать свои файлы на телефоне Android.
Программы для Windows, мобильные приложения, игры - ВСЁ БЕСПЛАТНО, в нашем закрытом телеграмм канале - Подписывайтесь:)

Иногда общий доступ к файлам внезапно перестает работать, или вы не можете правильно просматривать свои файлы на других устройствах. Это может сильно разочаровать.
Но не стоит беспокоиться, так как мы поможем вам решить проблему. Здесь вы найдете 7 решений, которые вернут обмен файлами в Windows 10 на правильный путь.
Давай начнем.
1. Перезагрузите компьютер
Не удивляйтесь. Если вы еще не пытались перезагрузить компьютер, было бы неплохо сделать это прямо сейчас.
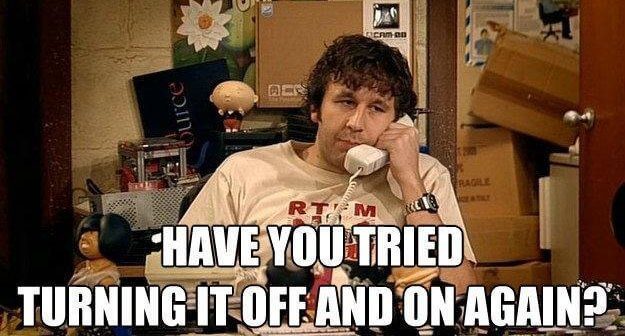
2. Используйте общий доступ к файлам правильно
Важно правильно выполнить все шаги, чтобы общий доступ к файлам работал должным образом. Во-первых, вам нужно включить общий доступ к файлам и сети. Во-вторых, вам нужно поделиться файлами. Вот шаги для них обоих.
Включить общий доступ к файлам
Несмотря на то, что общий доступ к файлам включен по умолчанию в Windows 10 для частных сетей, вы должны начать с его подтверждения. Для этого выполните следующие действия:
Шаг 1: Найдите панель управления в поиске Windows и откройте ее.
Шаг 2: Нажмите «Центр управления сетями и общим доступом».

Шаг 3: Нажмите «Изменить дополнительные настройки» на левой боковой панели.

Шаг 4. В разделе «Частный (текущий профиль)» убедитесь, что установлены флажки «Включить сетевое обнаружение» и «Включить общий доступ к файлам и принтерам».
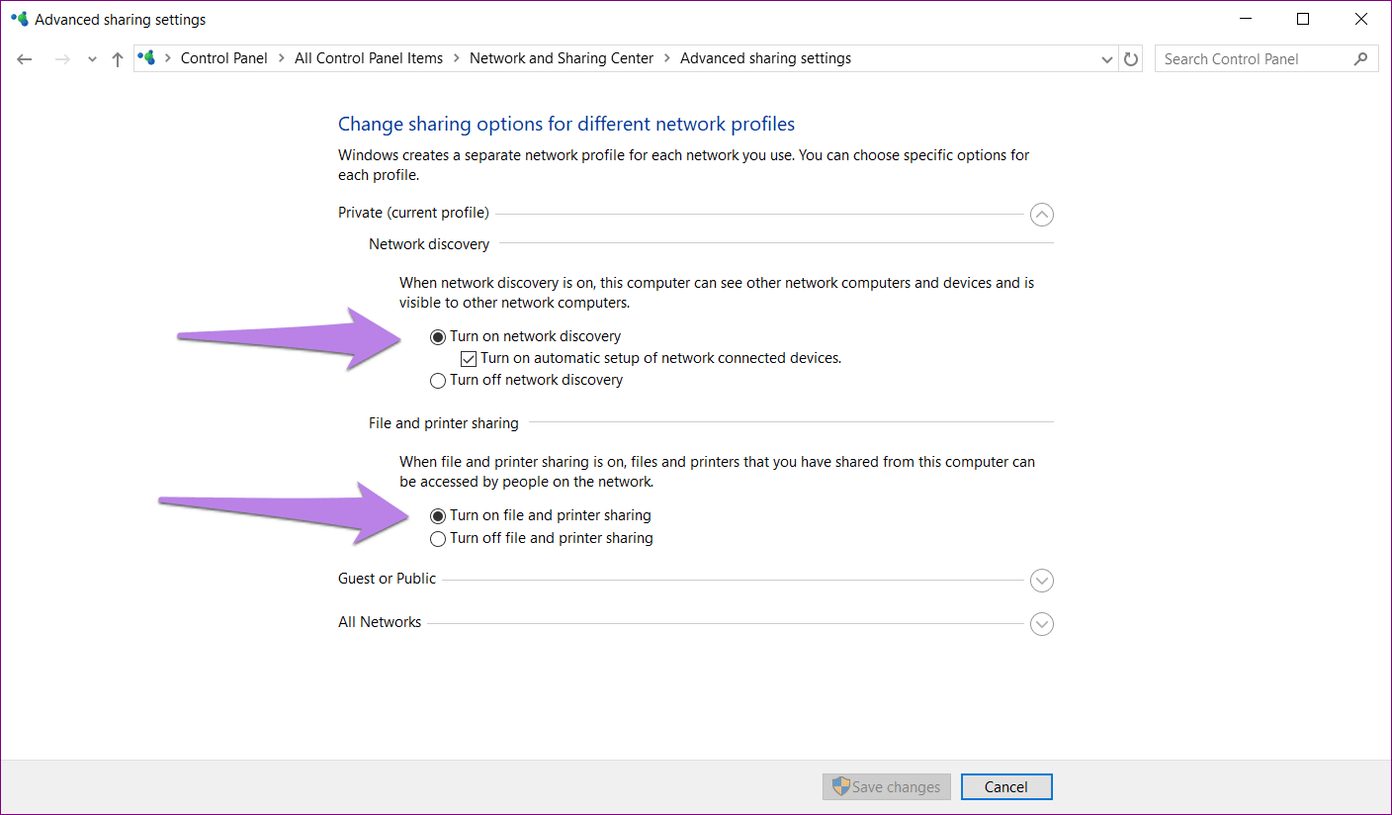 Совет:
Совет:
Делиться файлами
Просто включение сетевого обнаружения и обмена файлами не означает, что компьютеры в вашей сети будут автоматически получать доступ ко всем вашим файлам. Вам необходимо вручную предоставить общий доступ к элементу, который может быть папкой или диском.
Для этого выполните следующие действия:
Шаг 1: Щелкните правой кнопкой мыши элемент, которым хотите поделиться. Щелкните Свойства.
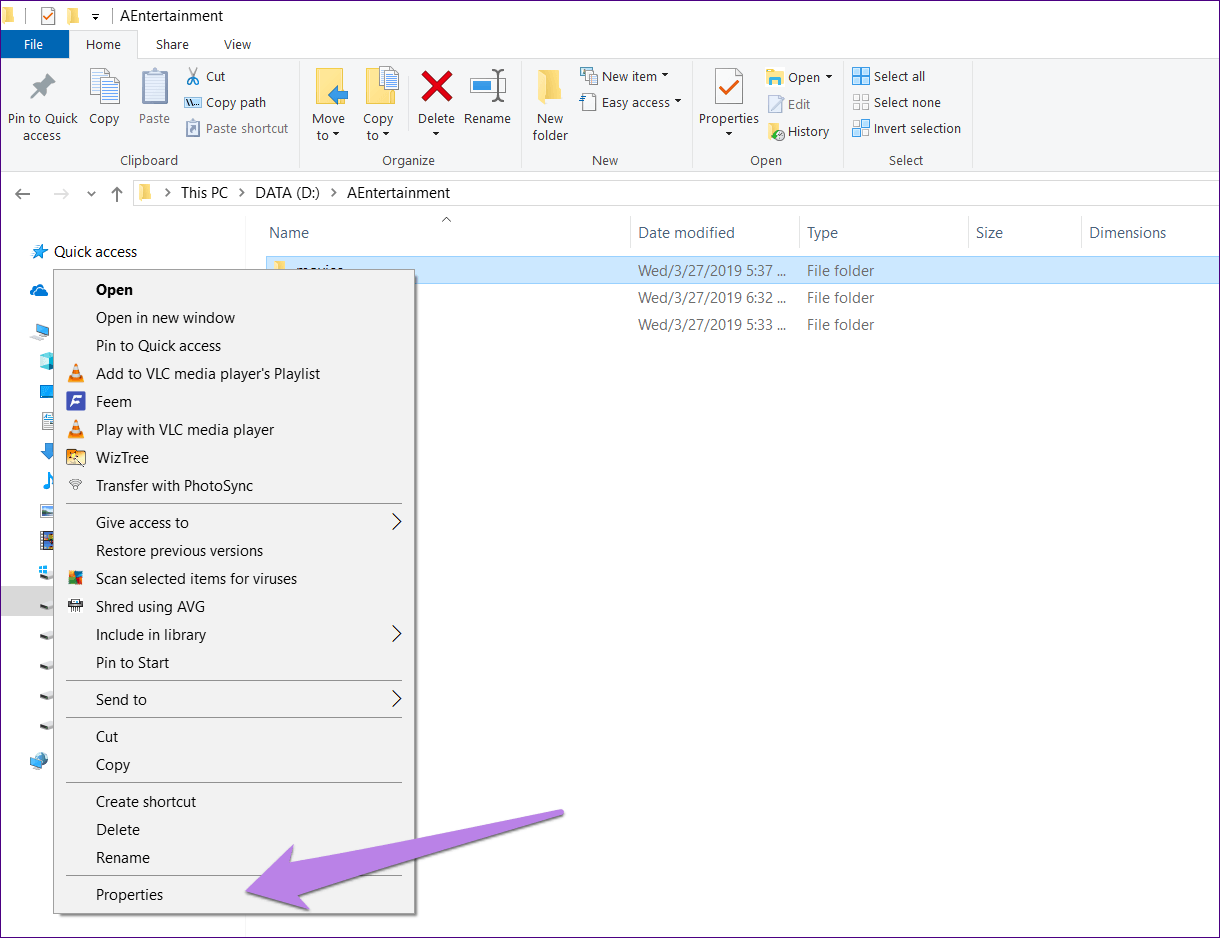
Шаг 2: Перейдите на вкладку «Общий доступ» и нажмите «Расширенный общий доступ».
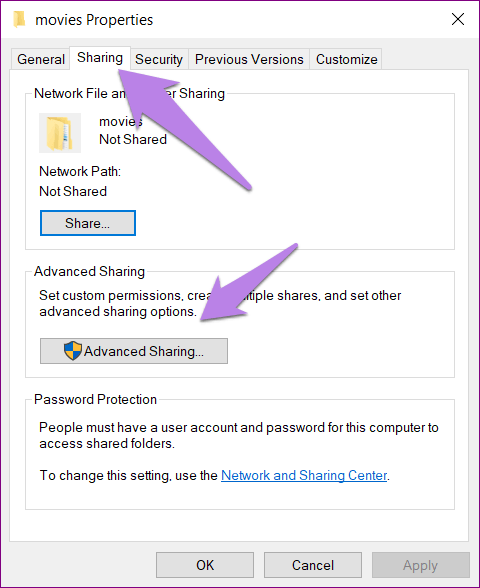
Шаг 3: Включите «Поделиться этой папкой» и нажмите «Применить», а затем «ОК». По умолчанию разрешения установлены только для чтения. То есть другие могут только просматривать папку и не могут ее изменять. Чтобы изменить разрешения, нажмите «Разрешения» и измените их в соответствии с вашими потребностями.
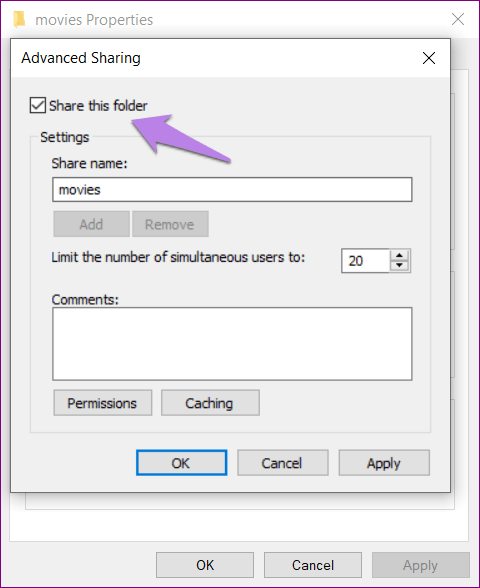
Вышеупомянутый шаг делает вашу папку видимой для всех пользователей в вашей локальной сети. Чтобы поделиться им только с несколькими избранными людьми, нажмите «Поделиться» на шаге 2. В раскрывающемся списке выберите пользователя, с которым вы хотите поделиться файлом.
Профессиональный совет
Теперь вы сможете получить доступ к папке на других компьютерах. Аналогично повторите шаги для других файлов и папок.
Проверьте, является ли папка общей или нет
Щелкните правой кнопкой мыши любую папку и перейдите к «Предоставить доступ», и вы увидите параметр «Удалить доступ». Это не означает, что папка является общей. По умолчанию опция доступна для всех папок.
Чтобы убедиться, что папка является общей, щелкните ее правой кнопкой мыши и перейдите в «Свойства». Затем нажмите на вкладку «Общий доступ». В разделе «Общий доступ к сетевым файлам и папкам» вы увидите метку «Общий доступ» вместе с путем к нему.

3. Включите и выключите защиту паролем
Если включен общий доступ с защитой паролем, другие пользователи либо должны иметь учетную запись на вашем ПК, либо должны знать ваше имя пользователя и пароль.
Вы можете попробовать отключить эту функцию и посмотреть, работает ли обмен. Чтобы отключить его, выберите «Панель управления» > «Центр управления сетями и общим доступом» > «Изменить дополнительные параметры общего доступа» (на левой панели).
Затем в разделе «Все сети» установите флажок «Отключить общий доступ, защищенный паролем».

4. Используйте правильные данные для входа
Если вы хотите использовать пароль, убедитесь, что вы вводите правильный пароль на других компьютерах. Попробуйте использовать локальное имя пользователя и пароль, а также данные своей учетной записи Microsoft. Чтобы подтвердить имя пользователя, перейдите на диск C, а затем «Пользователи». Здесь имена папок представляют различных пользователей на вашем ПК.
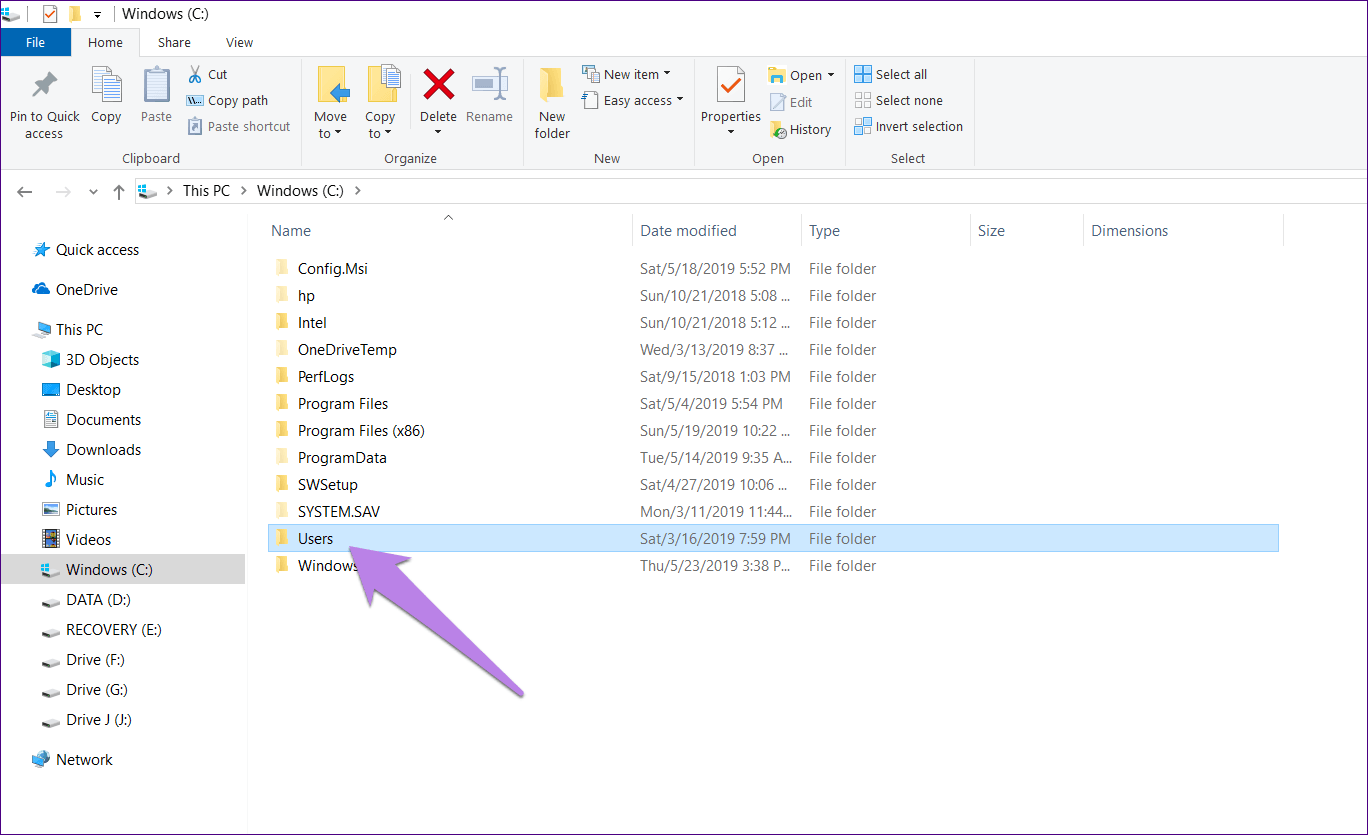

5. Переключение между соединениями для обмена файлами
Хотя рекомендуется использовать 128-битное шифрование, некоторые устройства поддерживают 40- или 56-битное шифрование. Итак, попробуйте переключиться на другой и посмотрите, решит ли это проблему.
Для этого откройте Панель управления > Центр управления сетями и общим доступом > Изменить дополнительные параметры общего доступа (на левой боковой панели). В разделе «Все сети» > «Подключения для обмена файлами» попробуйте оба варианта.
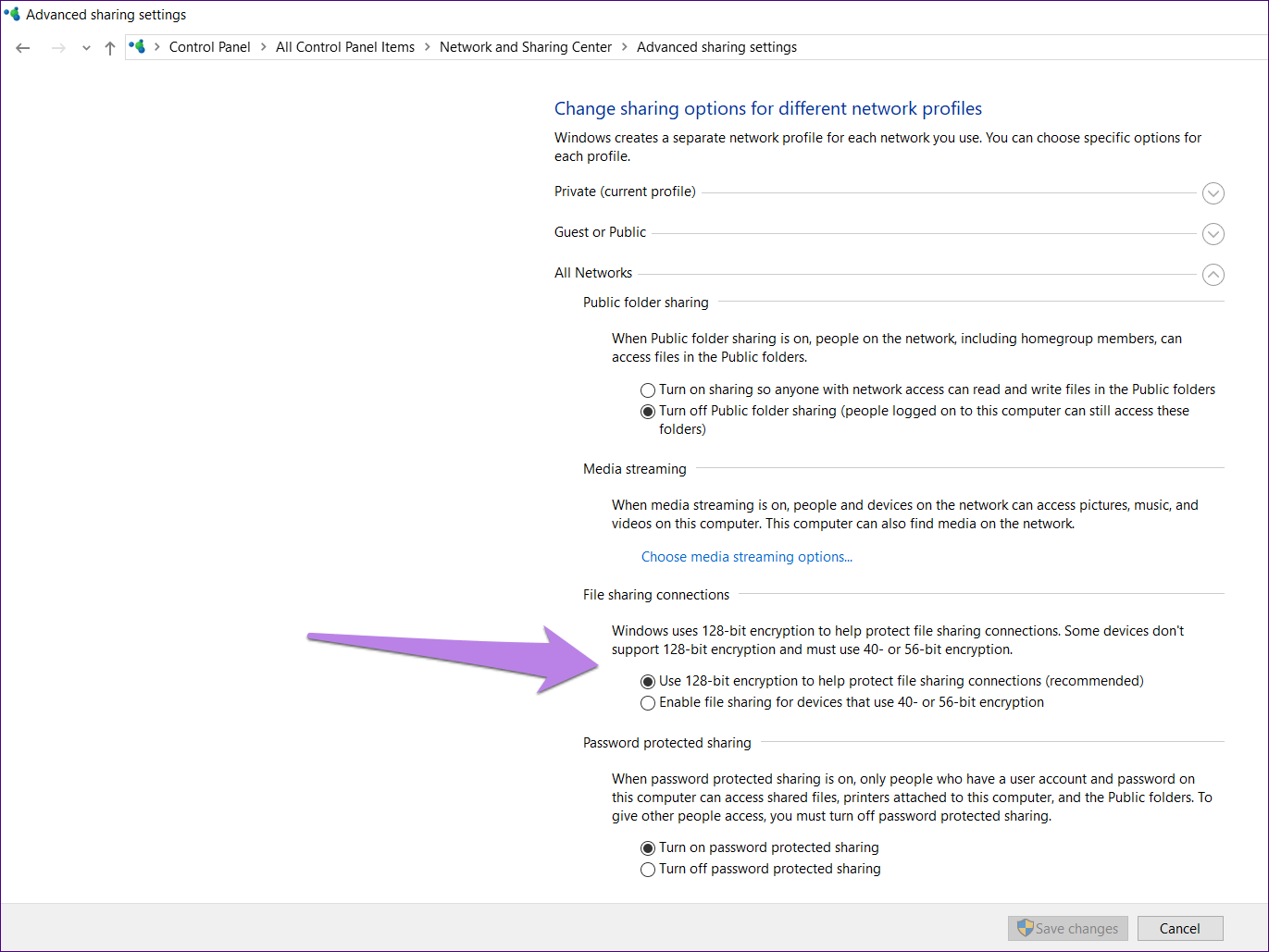
6. Разрешить общий доступ к файлам и принтерам в настройках брандмауэра
Для этого выполните следующие действия:
Шаг 1: Перейдите в Панель управления, а затем в Брандмауэр Защитника Windows.

Шаг 2: Нажмите «Разрешить приложение или функцию через брандмауэр Защитника Windows».
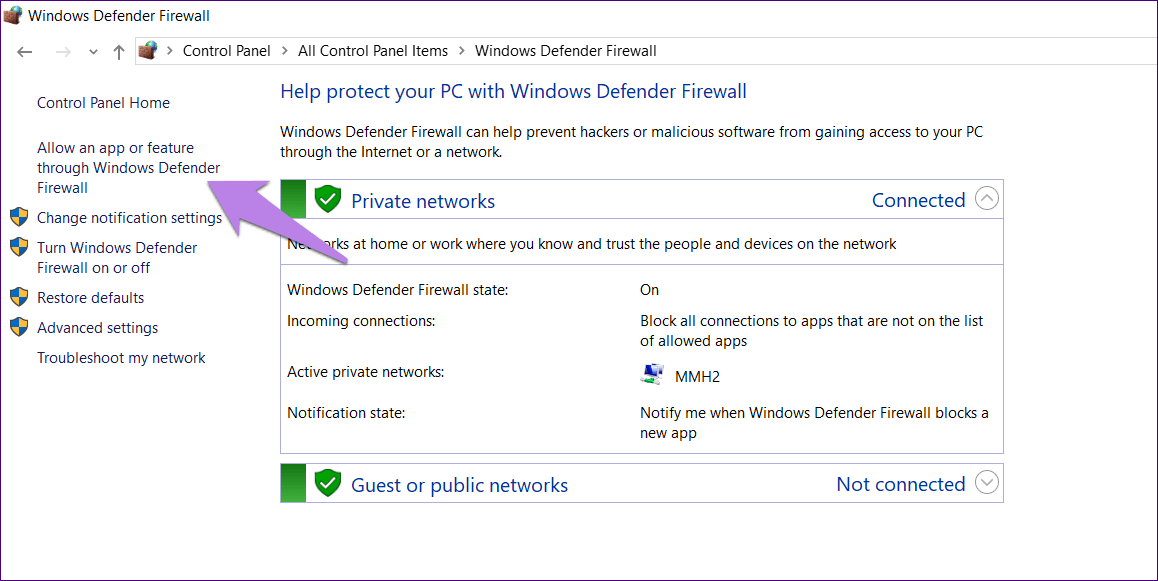
Шаг 3: Убедитесь, что общий доступ к файлам и принтерам включен в списке.
Совет для профессионалов: вы также можете попробовать отключить Защитник Windows.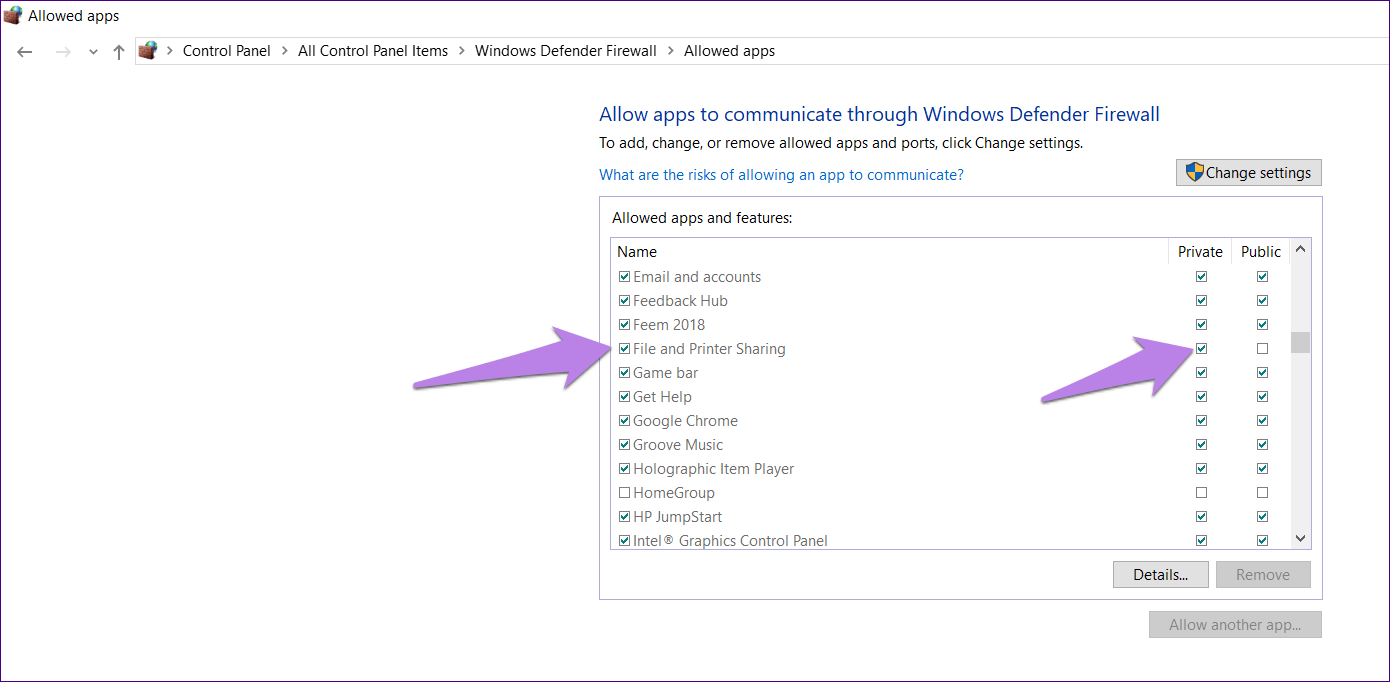
7. Отключите антивирус на вашем компьютере
Иногда антивирус также несет ответственность за неустойчивое поведение общего доступа к файлам. Итак, попробуйте временно отключить его и посмотреть, решит ли это проблему. Если общий доступ к файлам работает правильно после отключения антивируса, проверьте, доступно ли обновление для антивируса, или вам может потребоваться использовать другое.
Совет: определение общих папок
Чтобы узнать папки, к которым в данный момент предоставлен общий доступ, введите \\локальный хост в адресную строку Проводника и нажмите Enter.
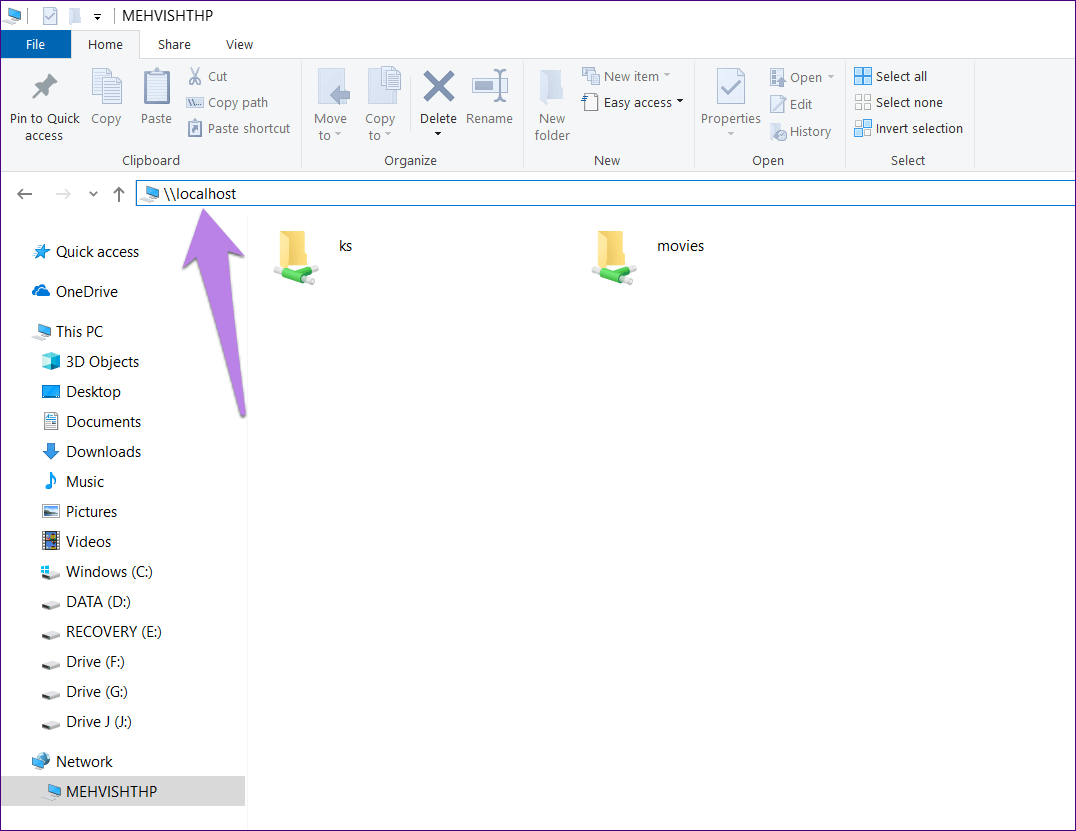
Кроме того, перейдите в раздел «Сеть» на левой панели проводника. Здесь нажмите на имя вашего компьютера.
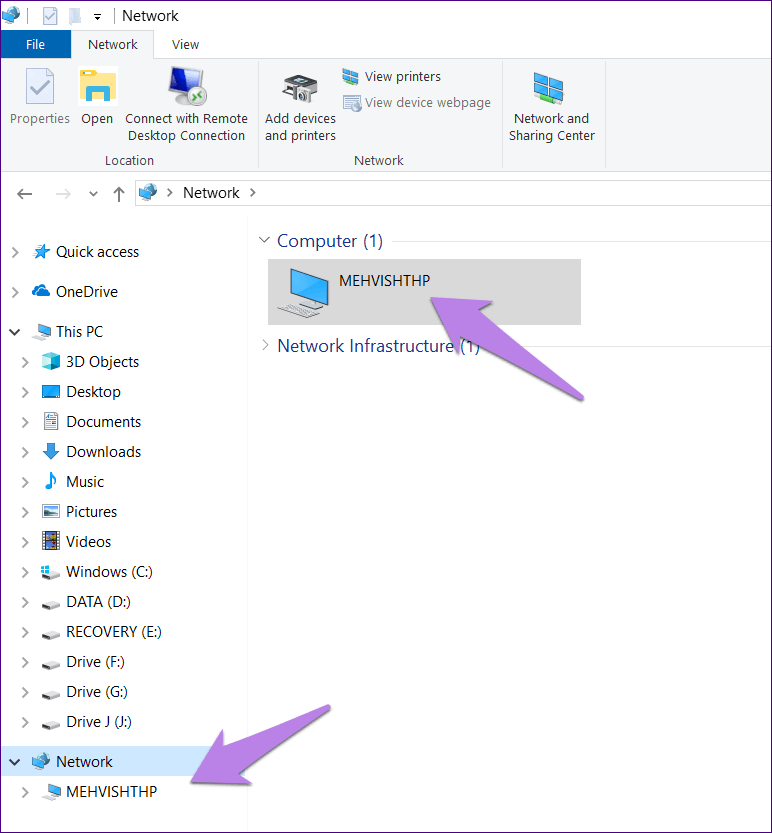
Делиться стало проще
Мы надеемся, что приведенные выше решения помогли вам решить проблему с совместным доступом к файлам. Если вы пытаетесь обмениваться файлами между ПК и Android, вы также можете воспользоваться помощью сторонних приложений. Для обмена файлами между ПК и iOS также приходят на помощь сторонние приложения.
Далее: вы, должно быть, заметили значок Focus Assist в Центре уведомлений. Что это такое? Чем это полезно? Читайте следующий пост, чтобы найти все ответы.
Программы для Windows, мобильные приложения, игры - ВСЁ БЕСПЛАТНО, в нашем закрытом телеграмм канале - Подписывайтесь:)