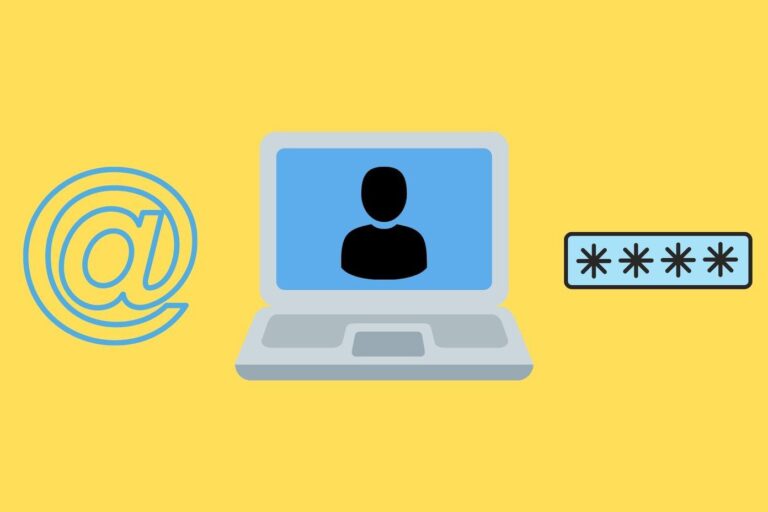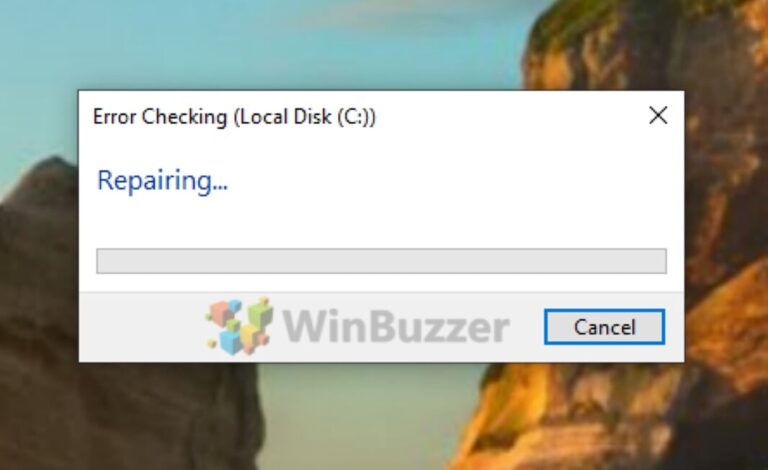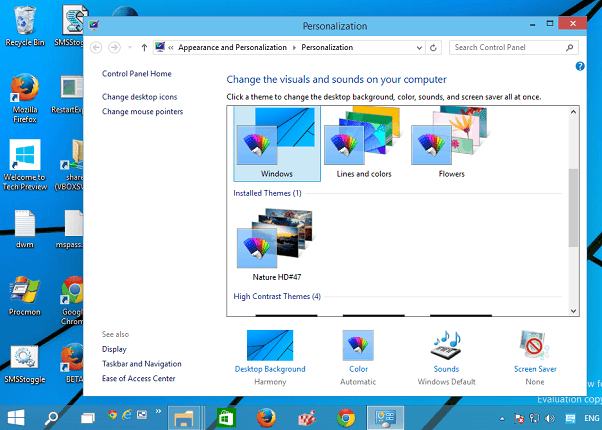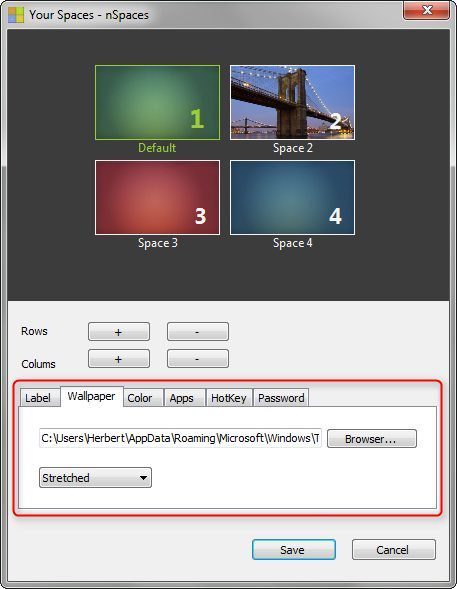Windows 10: как превратить ваш ПК с Windows в точку доступа Wi-Fi
Как и на вашем iPhone или Android-смартфоне, вы также можете совместно использовать подключение к Интернету в Windows 10. Платформа Microsoft работает как точка доступа Wi-Fi или Bluetooth, чтобы помочь вам подключить другие устройства. Например, вы можете создать беспроводное подключение к Интернету в Windows и разрешить другим пользователям сети доступ к нему.
Эта функция имеет множество практических преимуществ. Возможно, вы находитесь в месте, где доступ для нескольких устройств в сети ограничен. В некоторых отелях разрешено одновременное подключение только одного устройства к Wi-Fi через авторизованный портал. В этих ситуациях вам может понадобиться ваш ПК с Windows 10 для работы, а также ваш смартфон.
Программы для Windows, мобильные приложения, игры - ВСЁ БЕСПЛАТНО, в нашем закрытом телеграмм канале - Подписывайтесь:)
Стоит отметить, что это отличается от подключения мобильной точки доступа к ноутбуку с Windows. Вместо этого вы делаете обратное и превращаете свой компьютер в беспроводную точку доступа (беспроводную точку доступа).
Когда это происходит, важно знать, как создать и совместно использовать подключение к Интернету в качестве точки доступа в Windows 10. Если вы хотите быть более универсальным, чем проводное подключение к Интернету, создание специальной сети в Windows превратит ваш компьютер в беспроводная точка доступа.
Пользователи смогли сначала создать точку доступа Wi-Fi для Windows 7, и Microsoft перенесла эту функцию через поколения в Windows 10.
Хорошей новостью является то, что в Windows 10 есть встроенное программное обеспечение для точек доступа, поэтому вы можете создать бесплатную точку доступа WiFi (точку беспроводного доступа) для портативных устройств. Специальную сеть легко создать на платформе, выполнив следующие шаги:
Как создать точку доступа на ноутбуке с Windows 10
Комбинацией клавиш «Windows + I» вы сначала открываете настройки Windows 10 и переключаетесь на «Сеть и Интернет».
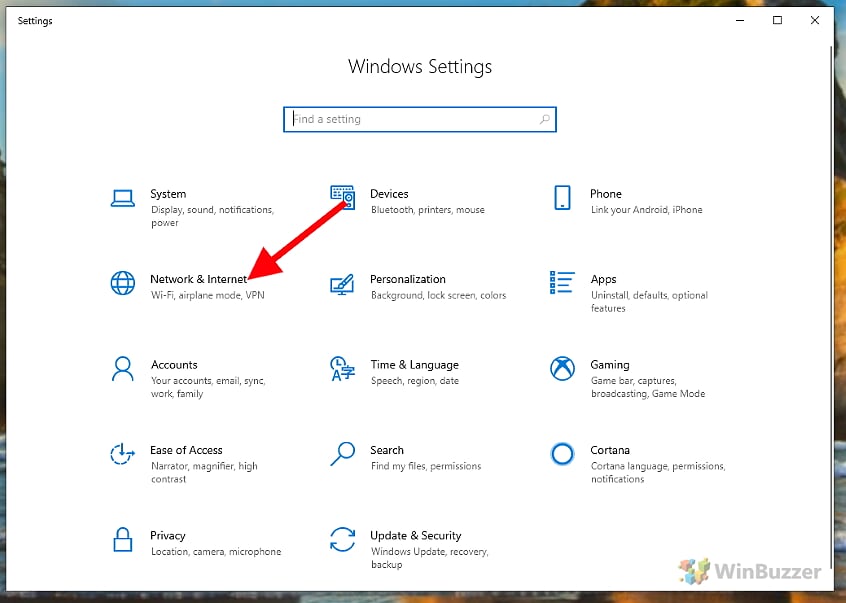 Windows 10 — Настройки
Windows 10 — Настройки
Если на вашем ПК есть адаптер WLAN или Bluetooth, вы можете поделиться своим интернет-соединением в разделе «Мобильная точка доступа».
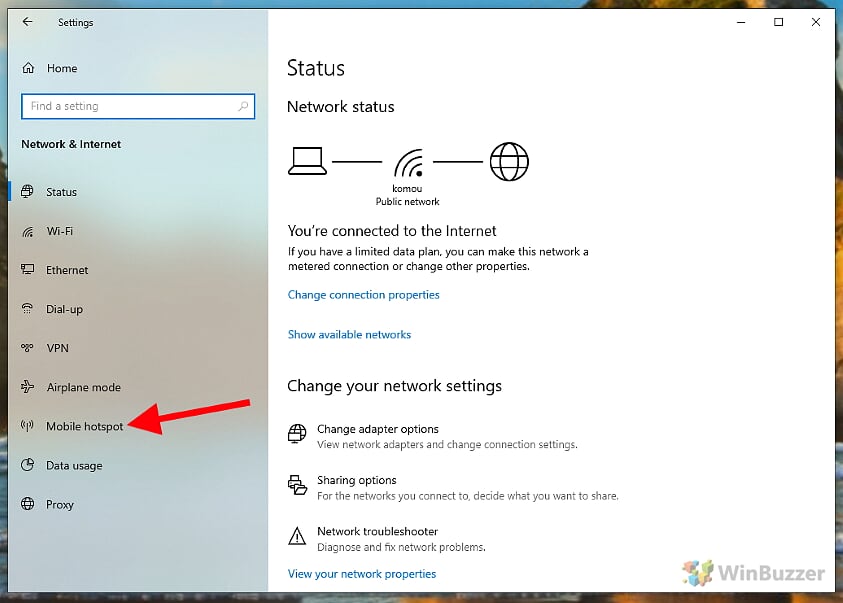 Windows 10 — Настройки — Сеть и Интернет
Windows 10 — Настройки — Сеть и Интернет
Чтобы создать точку доступа, активируйте переключатель вверху, выберите текущее подключение к Интернету ниже, а затем укажите, хотите ли вы использовать точку доступа через Wi-Fi или Bluetooth. Поскольку точки доступа Bluetooth намного медленнее, вам следует предпочесть WiFi.
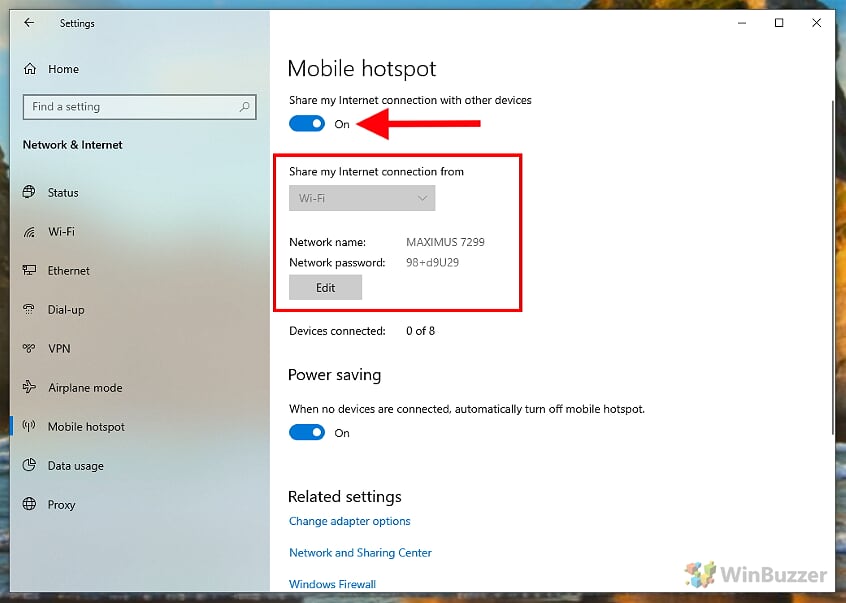 Windows 10 — Настройки — Сеть и Интернет — Мобильная точка доступа
Windows 10 — Настройки — Сеть и Интернет — Мобильная точка доступа
После нажатия «Изменить» вы можете выбрать любое имя для точки доступа, а также пароль, с помощью которого будет защищен доступ к вашей точке доступа Windows 10.
 Windows 10 — Настройки — Мобильная точка доступа — Установить пароль
Windows 10 — Настройки — Мобильная точка доступа — Установить пароль
Windows 10 показывает устройства, подключенные к точке доступа, с их именем устройства прямо под ним. Для экономии заряда батареи при необходимости можно активировать энергосберегающий режим. Затем точка доступа автоматически деактивируется, как только все существующие подключения будут отключены.
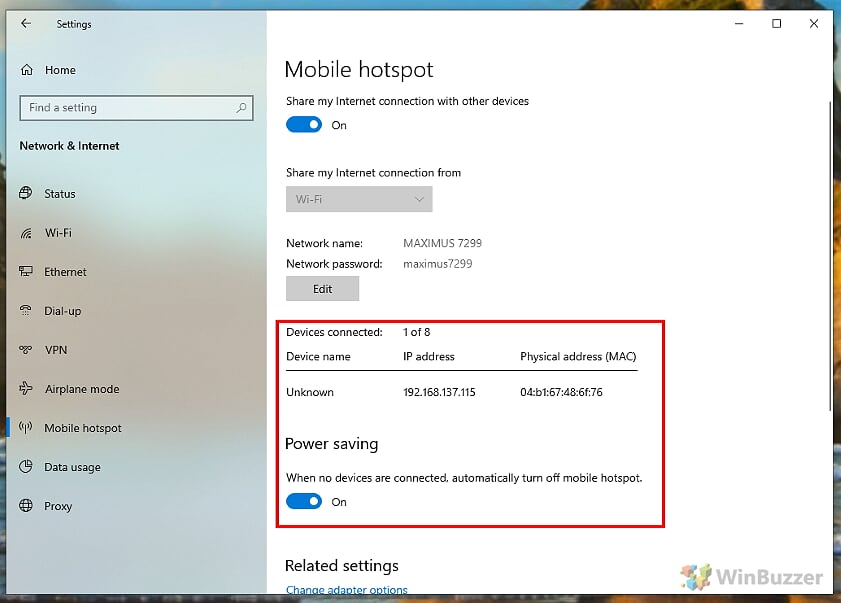 Windows 10 — Настройки — Мобильная точка доступа — Режим энергосбережения.
Windows 10 — Настройки — Мобильная точка доступа — Режим энергосбережения.
Программы для Windows, мобильные приложения, игры - ВСЁ БЕСПЛАТНО, в нашем закрытом телеграмм канале - Подписывайтесь:)