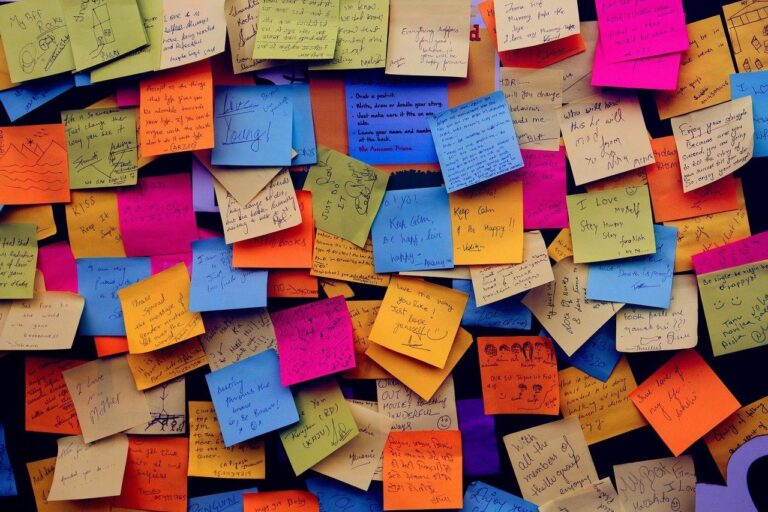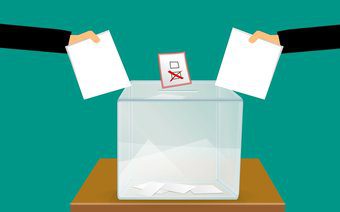Как персонализировать экран блокировки Windows 11
Искусственный интеллект поможет тебе заработать!
Персонализация экрана блокировки вашего компьютера с Windows 11 — это первый шаг к тому, чтобы система выглядела как ваша. Microsoft сделала Locksteen более настраиваемым с Windows 11, помимо добавления нескольких других функций и улучшений.
Программы для Windows, мобильные приложения, игры - ВСЁ БЕСПЛАТНО, в нашем закрытом телеграмм канале - Подписывайтесь:)

При этом Microsoft обновила интерфейс Windows 11. Помимо персонализации меню «Пуск», вы также можете настроить экран блокировки. Это означает, что ваши предыдущие настройки экрана блокировки были сброшены при обновлении до новой ОС.
Тем не менее, оптимизированные меню делают персонализацию вашей операционной системы проще, чем когда-либо. Продолжайте читать, чтобы узнать, как именно вы можете изменить внешний вид и функциональность экрана блокировки.
Как персонализировать экран блокировки
В то время как Windows 11 позволяет настраивать экран блокировки, Microsoft убрала несколько вещей. Во-первых, Windows 11 больше не поддерживает несколько виджетов экрана блокировки, но вы можете использовать виджеты на своем компьютере. Тем не менее, вы можете использовать виджет, который появится внизу. Вот как это сделать:
Шаг 1: Щелкните правой кнопкой мыши пустое место на рабочем столе, чтобы вызвать контекстное меню, и выберите «Персонализация».
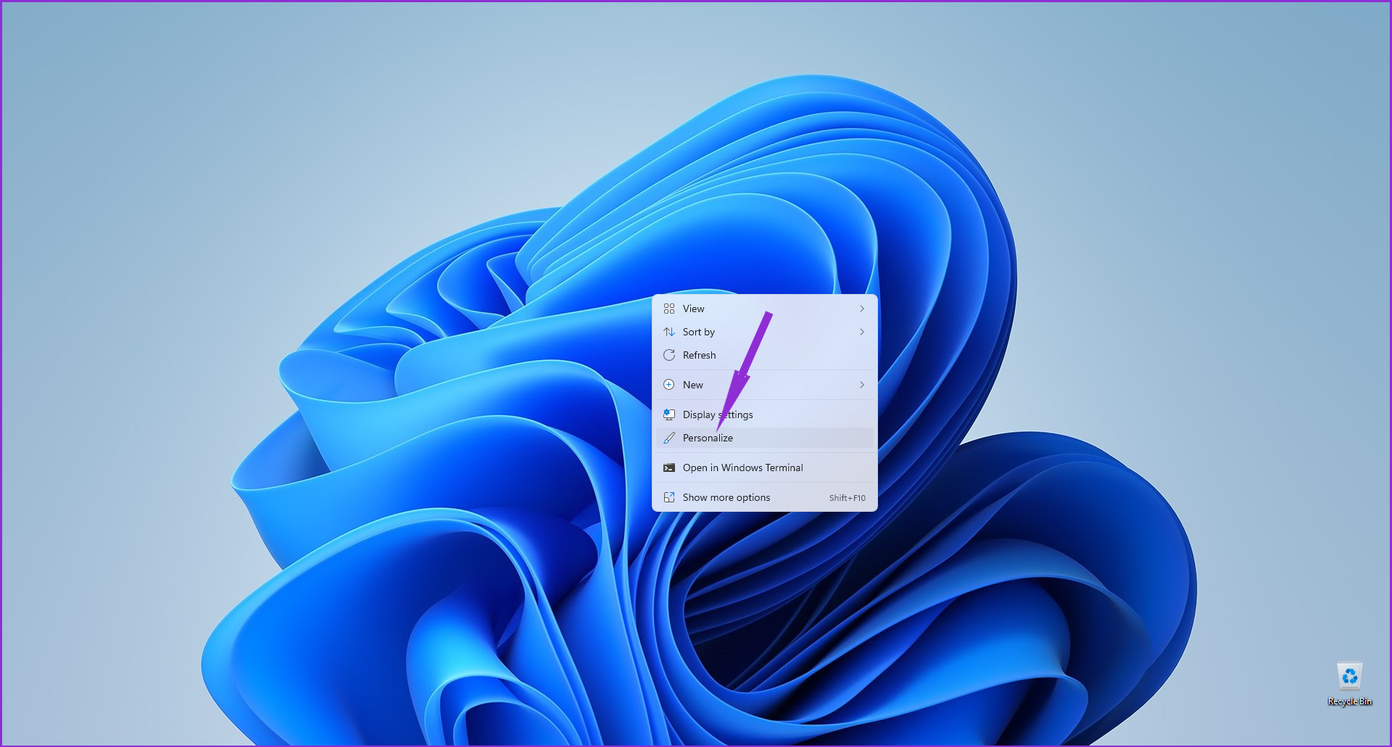
Шаг 2: Нажмите на опцию «Блокировка экрана» в меню настроек персонализации.
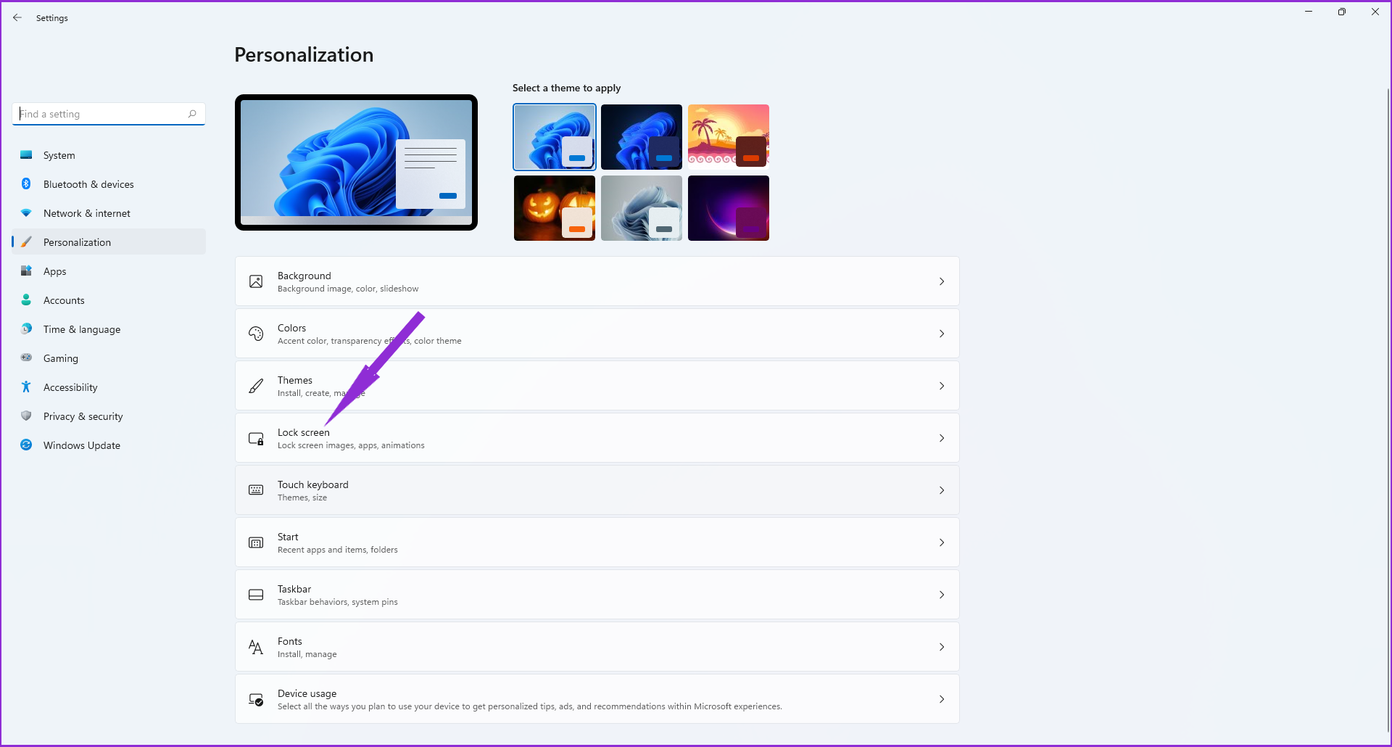
Шаг 3: Выберите раскрывающийся список рядом с параметром «Персонализация экрана блокировки», чтобы выбрать между Windows Spotlight, Picture или Slideshow.
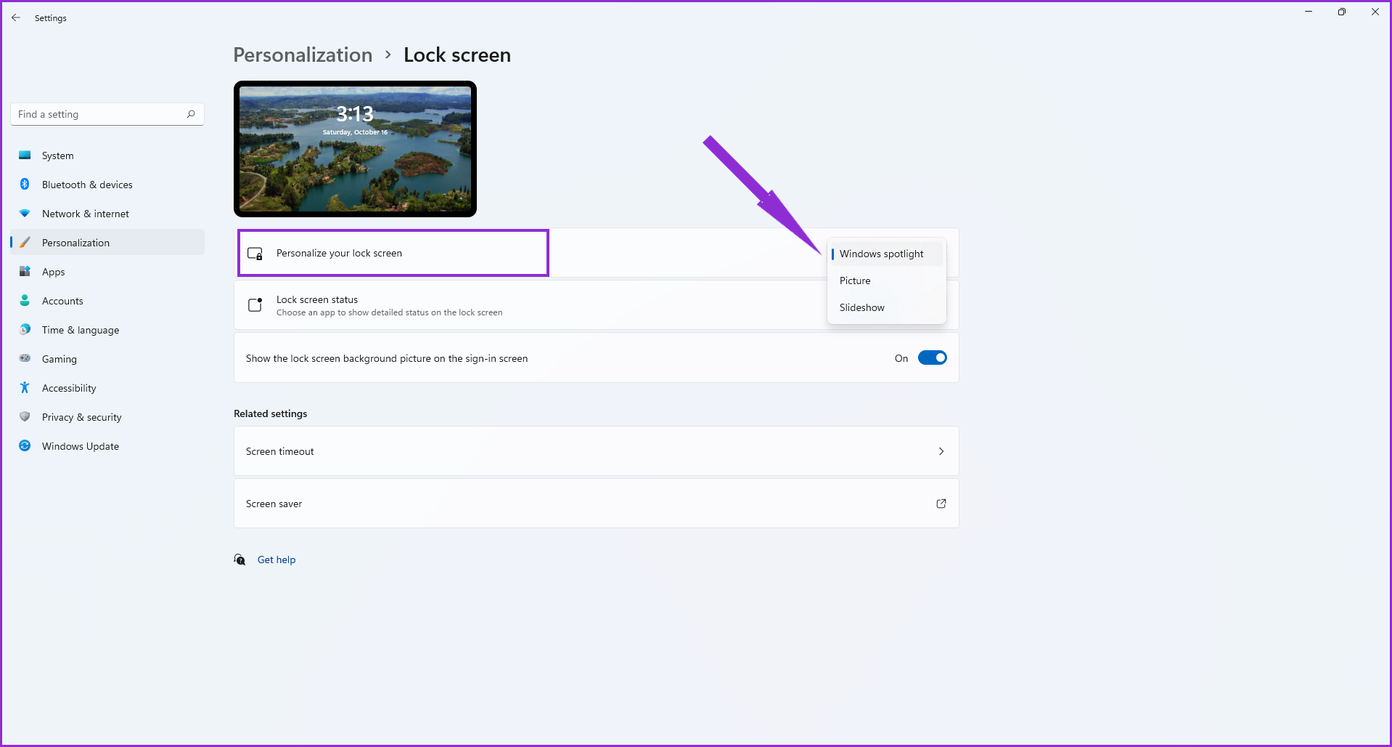
Имейте в виду, что для работы Windows Spotlight ваш компьютер должен быть подключен к Интернету, поскольку он автоматически загружает новые фоны ежедневно.
Параметр «Слайд-шоу» позволяет выбрать папку, содержащую фотографии, и время от времени автоматически поворачивать их. Наконец, Picture позволит выбрать файл изображения с вашего компьютера и установить его в качестве фона экрана блокировки.
Шаг 4: Нажмите раскрывающееся меню в статусе экрана блокировки, чтобы выбрать виджет, который вы хотите отображать в нижней части экрана блокировки.

Виджеты, которые вы увидите в списке, зависят от того, какие приложения у вас установлены. Если вы только что обновились, единственными вариантами виджета будут стандартные варианты, такие как «Почта» для отображения ваших электронных писем и «Календарь» для отображения ваших встреч.
Приложения для повышения производительности, финансов или покупок, предлагаемые через Microsoft Store, с большей вероятностью будут содержать виджеты на экране блокировки. В настоящее время программное обеспечение, устанавливаемое вручную с помощью исполняемых файлов, не отображается в списке виджетов.
Шаг 5. Включите параметр «Показывать фоновое изображение экрана блокировки на экране входа». Это позволит Windows отображать обои экрана блокировки на экране входа.
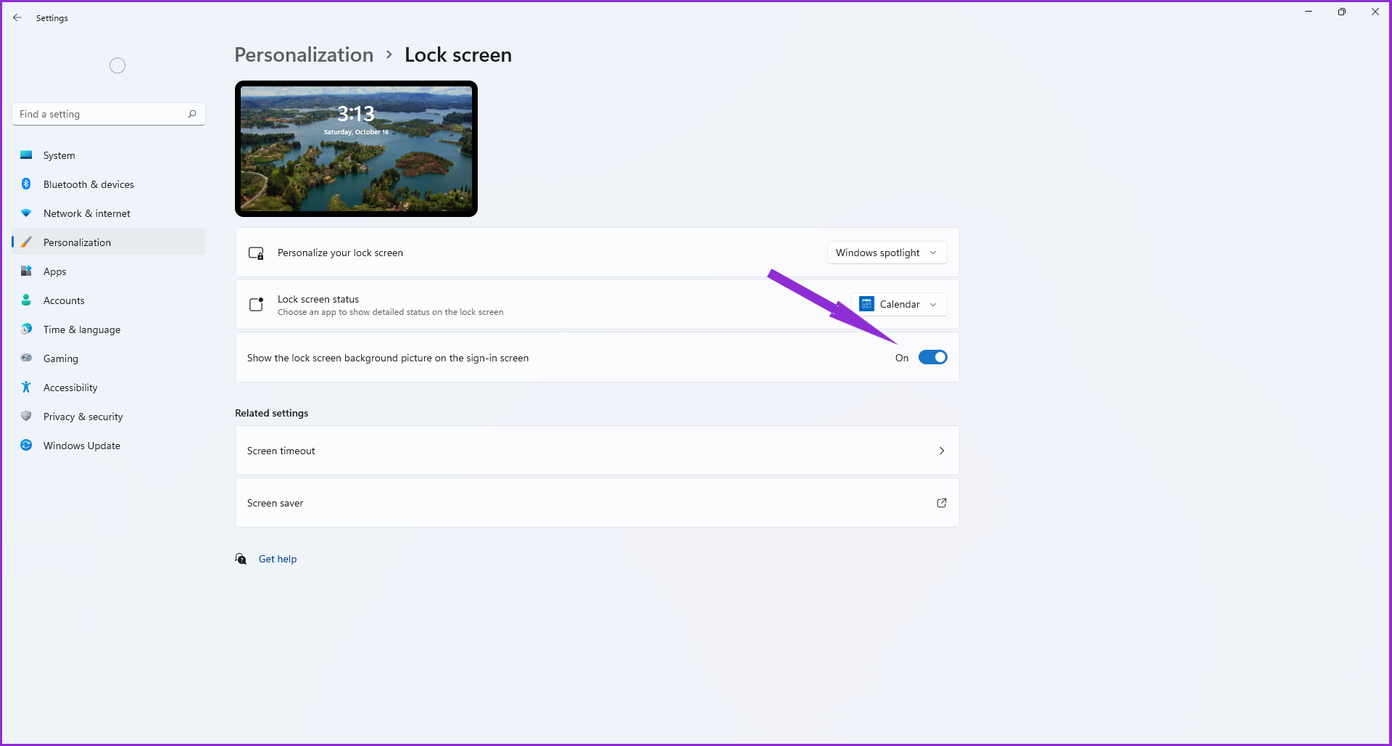
Вы увидите экран безопасности PIN-кода только в том случае, если вы установили пароль для своей учетной записи пользователя. Кроме того, темы, которые вы устанавливаете и применяете, никак не повлияют на экран блокировки.
Дополнительные настройки, которые вы можете изменить
Страница персонализации экрана блокировки также содержит соответствующие параметры, влияющие на поведение экрана блокировки. Вы можете изменить время, в течение которого дисплей остается активным, когда вы не используете компьютер, выполнив следующие действия:
Шаг 1: Откройте приложение «Настройки», нажмите «Персонализация» и выберите «Экран блокировки» на правой панели. Затем нажмите Время ожидания экрана.

Шаг 2: Выберите вариант «Экран и сон».
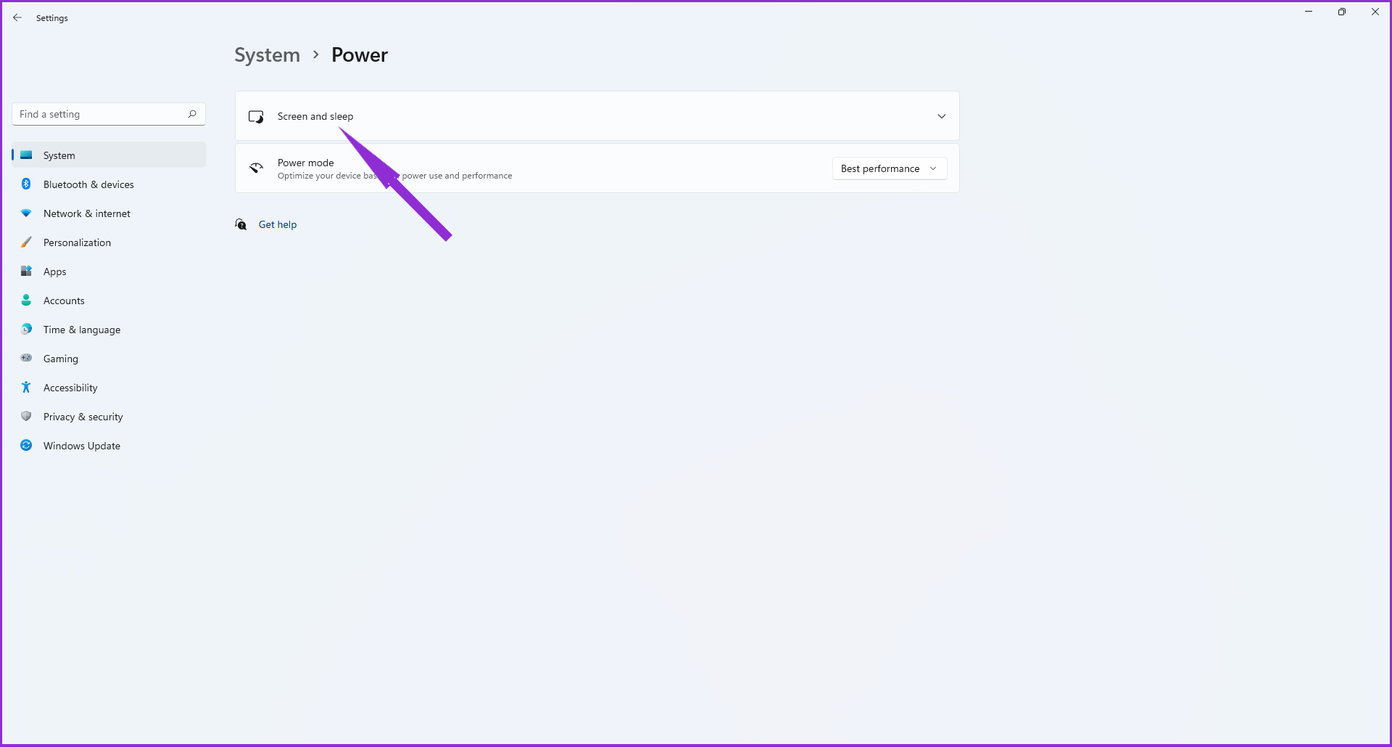
Шаг 3: Вы можете изменить два значения и установить время ожидания от 5 минут до Никогда.
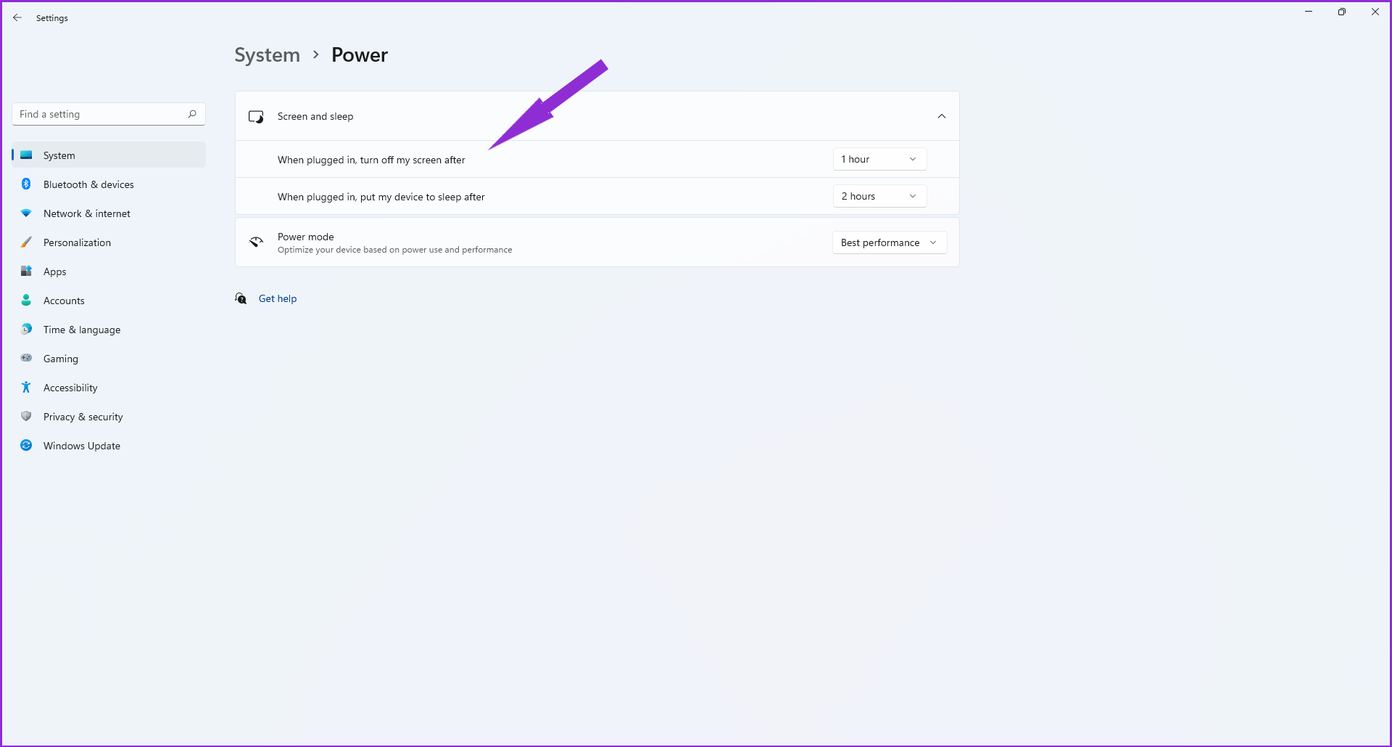
Некоторые из этих настроек будут полезны, только если вы используете ноутбук. Вы также можете установить экранную заставку, которая будет отображаться на вашем дисплее, когда вы не используете компьютер:
Шаг 1: Откройте приложение «Настройки», нажмите «Персонализация» и выберите «Экран блокировки» на правой панели.
Шаг 2: Выберите заставку на странице персонализации экрана блокировки.

Шаг 3: Откройте раскрывающееся меню в разделе «Заставка». Это откроет еще одно всплывающее окно.

Шаг 4: Выберите заставку из списка.

Шаг 5: Измените значение ожидания, чтобы установить время ожидания Windows 11 перед отображением заставки. Это означает, что заставка появится только после указанного вами времени.
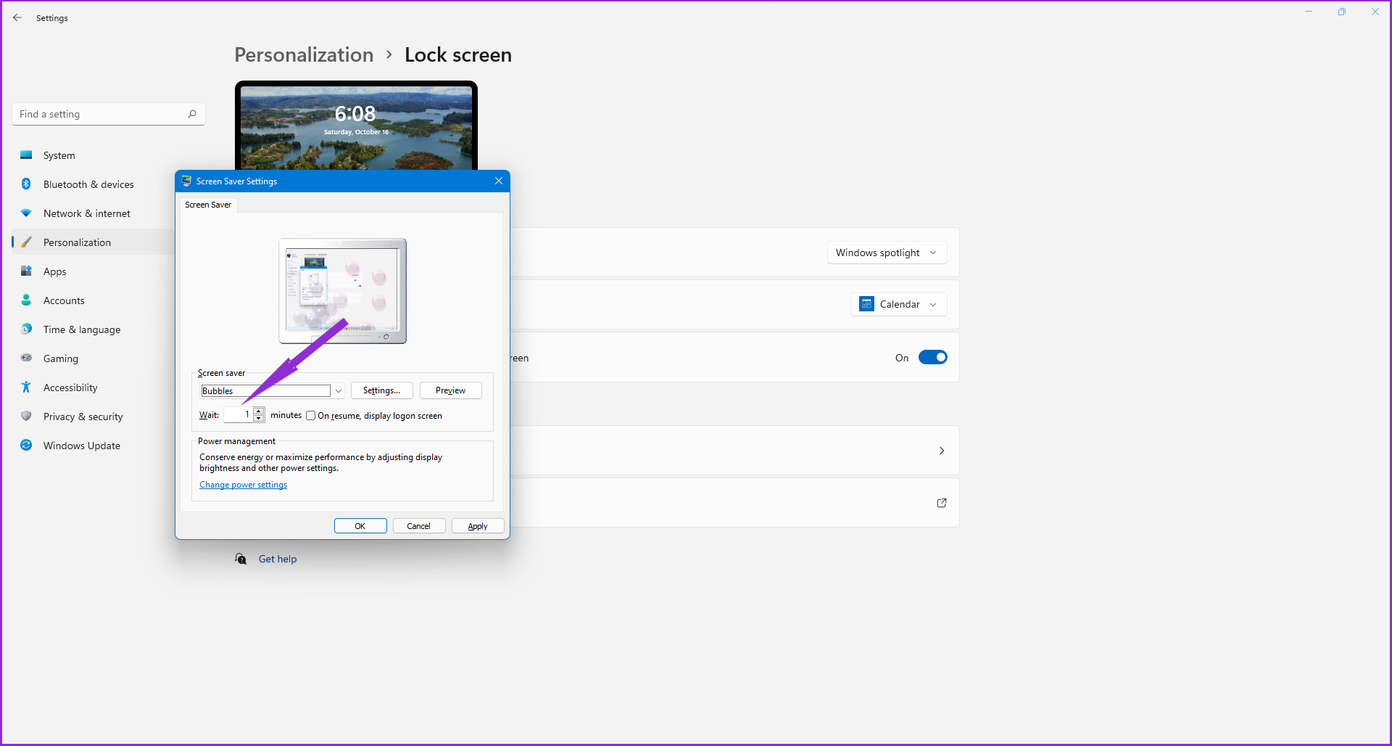
Вы также можете установить флажок «При возобновлении работы отображать экран входа в систему», который будет отображать параметр экрана входа в систему всякий раз, когда вы захотите снова использовать свой компьютер.
Персонализируйте экран блокировки
Хотя Microsoft уменьшила часть свободы персонализации, которую предлагала Windows 10, вы все равно можете настроить операционную систему, чтобы она выглядела так, как вы хотите.
Все, от меню «Пуск» до панели задач и курсора, можно настроить. Выполните шаги, представленные выше, и ваша установка Windows 11 будет отражать вашу индивидуальность.
Программы для Windows, мобильные приложения, игры - ВСЁ БЕСПЛАТНО, в нашем закрытом телеграмм канале - Подписывайтесь:)