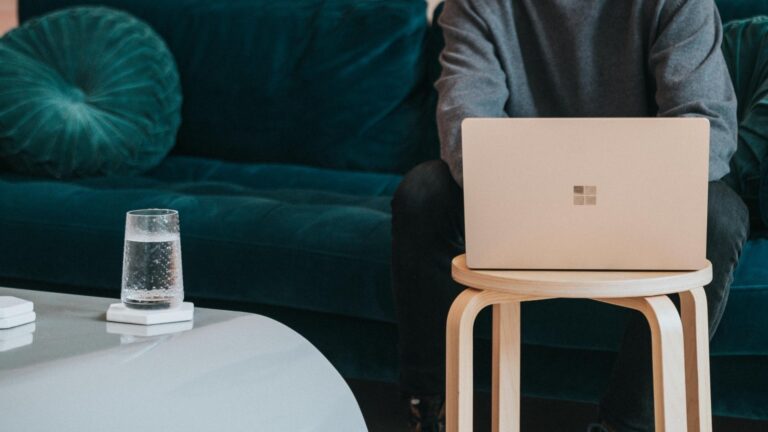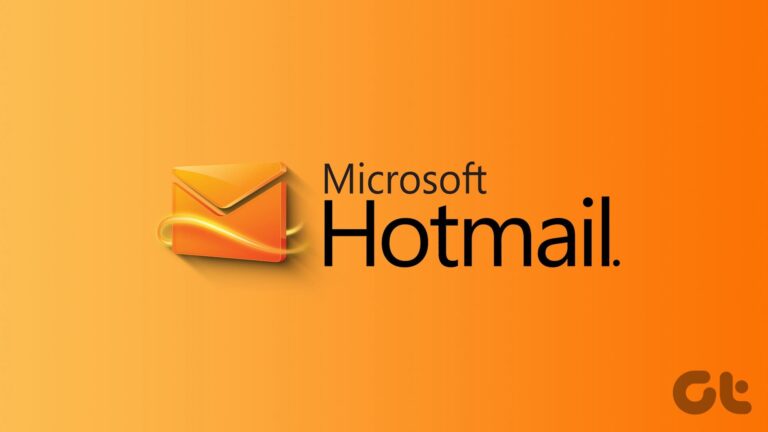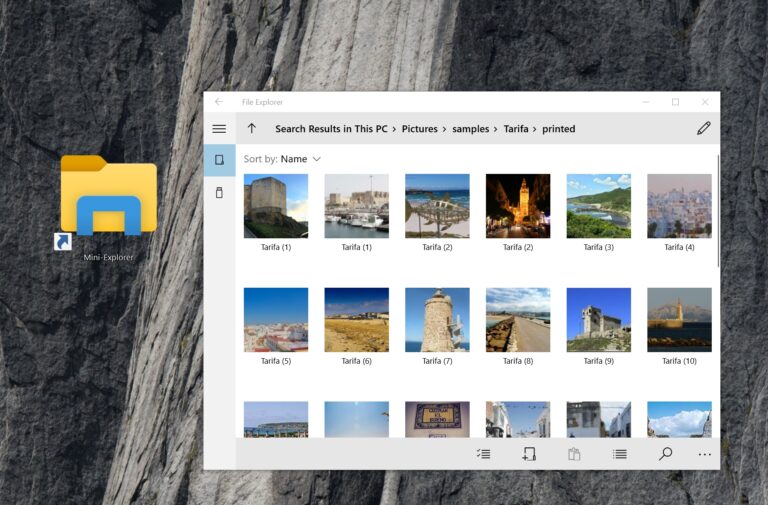6 лучших способов исправить невозможность изменить PIN-код для входа в Windows 10 и Windows 11
Время от времени вам может понадобиться изменить PIN-код для входа на компьютер с Windows, чтобы обеспечить его безопасность. Хотя процесс изменения PIN-кода Windows Hello относительно прост, иногда Windows может помешать вам внести это изменение, отображая ошибку «Этот параметр в настоящее время недоступен».

Программы для Windows, мобильные приложения, игры - ВСЁ БЕСПЛАТНО, в нашем закрытом телеграмм канале - Подписывайтесь:)
Если у вас возникли проблемы с изменением PIN-кода для входа в Windows, мы составили список решений, которые помогут вам. Итак, давайте проверим их.
1. Отключите рабочую или учебную учетную запись
Одна из наиболее распространенных причин, по которой Windows может помешать вам изменить PIN-код для входа, заключается в том, что вы привязали свою рабочую или учебную учетную запись к компьютеру. Следовательно, вам следует сначала отключить эту учетную запись, прежде чем снова пытаться изменить свой PIN-код.
Шаг 1. Откройте меню «Пуск» и щелкните значок в виде шестеренки, чтобы запустить приложение «Настройки».
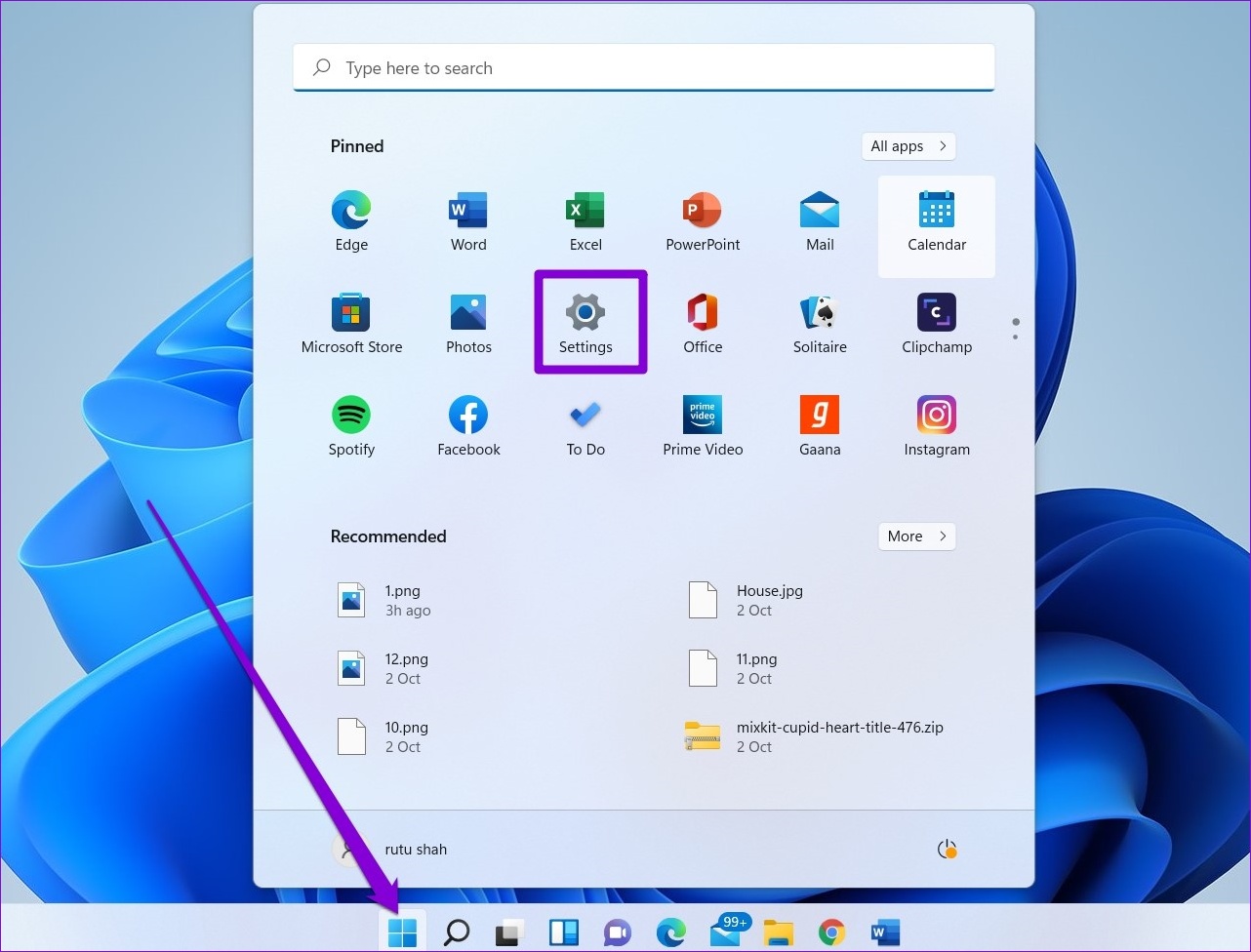
Шаг 2. Перейдите на вкладку «Учетные записи» и нажмите «Доступ к работе или учебе» справа.

Шаг 3: Нажмите на свой адрес электронной почты, а затем нажмите «Отключить».

Проверьте, можете ли вы изменить свой PIN-код Windows Hello.
2. Используйте опцию «Забыли PIN-код»
Если отключение вашей рабочей или учебной учетной записи не помогает, вы можете использовать функцию «забыли PIN-код», чтобы сбросить свой PIN-код Windows Hello. Вот как.
Шаг 1: Нажмите клавишу Windows + I, чтобы запустить приложение «Настройки». На вкладке «Учетные записи» нажмите «Параметры входа».

Шаг 2. Щелкните стрелку рядом с PIN-кодом (Windows Hello) и выберите «Я забыл свой PIN-код».
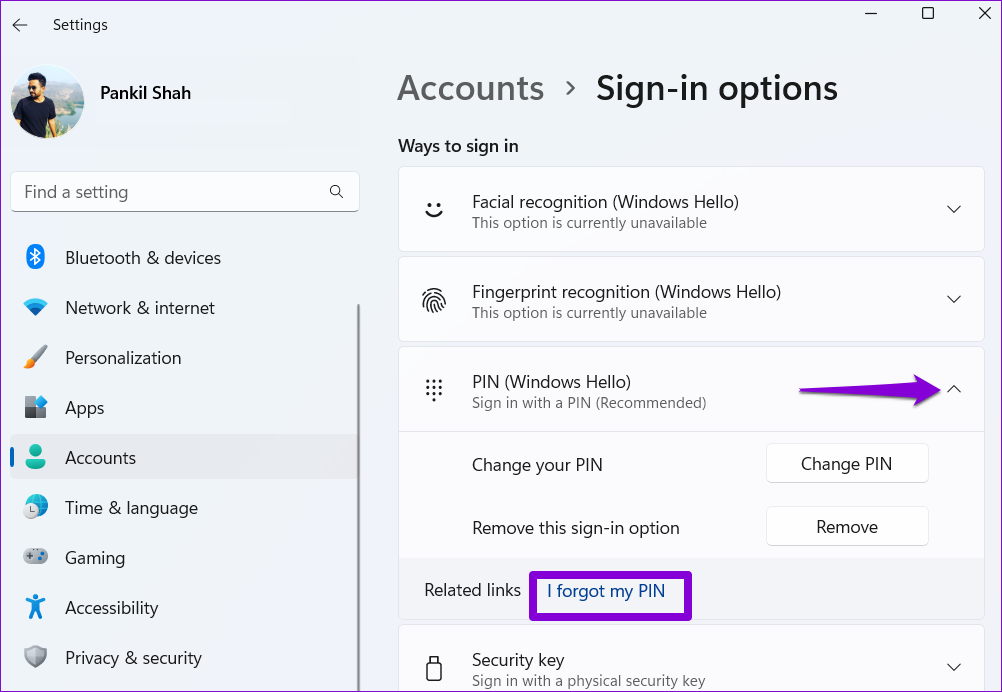
Шаг 3: Нажмите «Продолжить».

Шаг 4: Введите пароль своей учетной записи Microsoft, чтобы подтвердить свою личность.

Шаг 5: Настройте новый PIN-код, введя его дважды, а затем нажмите OK.

3. Удалите папку NGC
Windows сохраняет всю информацию для входа, включая PIN-код, в папку NGC. Если Windows по какой-то причине не может получить доступ к этой папке, вы можете столкнуться с такими проблемами. Вы можете удалить папку NGC и снова настроить свой PIN-код Windows Hello, чтобы исправить это.
Чтобы удалить папку NGC, вам необходимо стать ее владельцем, выполнив следующие действия.
Шаг 1: Щелкните правой кнопкой мыши значок «Пуск» и выберите «Терминал (Администратор)» из списка.

Шаг 2: В консоли выполните следующую команду, чтобы стать владельцем папки NGC.
takeown /f C:\Windows\ServiceProfiles\LocalService\AppData\Local\Microsoft\NGC /r /dy

Шаг 3: Затем выполните следующую команду, чтобы предоставить административное разрешение.
icacls C:\Windows\ServiceProfiles\LocalService\AppData\Local\Microsoft\NGC /предоставить администраторам: F /t

После выполнения вышеуказанных команд выполните следующие шаги, чтобы удалить папку NGC.
Шаг 1: Нажмите на значок поиска на панели задач, введите файловый менеджери нажмите Enter.

Шаг 2: Используйте следующий путь, чтобы перейти к папке Microsoft.
C:\Windows\ServiceProfiles\LocalService\AppData\Local\Microsoft

Шаг 3: Выберите папку NGC и щелкните значок корзины вверху, чтобы удалить ее.

После того, как вы выполните вышеуказанные шаги, ваш старый ПИН-код Windows Hello будет удален, чтобы вы могли установить его снова.
4. Переключитесь на локальную учетную запись
Если Windows по-прежнему не позволяет вам изменить свой PIN-код, вы можете временно переключиться на локальную учетную запись и повторить попытку. Это должно помочь вам избежать каких-либо ограничений, связанных с учетной записью в Windows.
Шаг 1: Нажмите клавишу Windows + S, чтобы открыть меню поиска. Введите информация о вашей учетной записи и нажмите Enter.

Шаг 2. В разделе «Настройки учетной записи» нажмите «Войти с использованием локальной учетной записи».

Шаг 3: Следуйте инструкциям на экране, чтобы настроить локальную учетную запись.

Шаг 4. После настройки нажмите «Выйти и завершить».

Шаг 5. Войдите в свою локальную учетную запись и измените PIN-код Windows Hello.

Шаг 6: Затем перейдите на вкладку «Учетные записи» и нажмите «Параметры входа».

Шаг 7: Нажмите «Войти вместо этого с учетной записью Microsoft» и следуйте инструкциям, чтобы переключиться на свою учетную запись Microsoft.

5. Настройте файлы реестра
Изменение файлов реестра на вашем ПК позволяет вам вносить различные изменения на системном уровне. Итак, если проблема не устранена, вы можете использовать следующий прием реестра, чтобы исправить проблемы с PIN-кодом Windows Hello.
Прежде чем приступить к изменениям, вы должны сделать резервную копию всех файлов реестра на вашем ПК.
Шаг 1: Нажмите клавишу Windows + R, чтобы запустить утилиту «Выполнить». Тип regedit в поле Открыть и нажмите Enter.

Шаг 2: В окне редактора реестра вставьте следующий путь в адресную строку вверху и нажмите Enter.
HKEY_LOCAL_MACHINE\SOFTWARE\Policies\Microsoft\Windows\Система

Шаг 3: Щелкните правой кнопкой мыши системный ключ, перейдите в «Создать» и выберите «Значение DWORD (32-разрядное)». Назовите его AllowDomainPINLogon.

Шаг 4: Дважды щелкните вновь созданный DWORD и измените его значение на 1. Затем нажмите «ОК».

После этого перезагрузите компьютер и посмотрите, сможете ли вы изменить свой PIN-код.
6. Выполните восстановление системы
Восстановление системы — это удобная функция Windows, которая периодически делает резервную копию всей системы. Если ни одно из вышеперечисленных решений не работает, вы можете использовать этот инструмент, чтобы отменить все последние изменения, внесенные в ваш компьютер, которые могли вызвать эту проблему. Вот как.
Шаг 1: Откройте меню поиска, введите создать точку восстановленияи нажмите Enter.

Шаг 2: На вкладке «Защита системы» нажмите кнопку «Восстановление системы».

Шаг 3: Нажмите «Далее».

Шаг 4: Выберите предпочтительную точку восстановления и нажмите «Далее».

Шаг 5: Наконец, нажмите «Готово».

Windows перезапустится и вернется к указанной точке восстановления. После этого вы сможете без проблем изменить свой PIN-код.
Подтвердите, что это вы
Вы можете войти в свой компьютер с Windows различными способами. Однако использование ПИН-кода Windows Hello для многих остается наиболее удобным методом. Надеемся, что приведенные выше решения помогли вам решить любые проблемы с ПИН-кодом Windows Hello, и вам удалось успешно изменить свой ПИН-код.
Программы для Windows, мобильные приложения, игры - ВСЁ БЕСПЛАТНО, в нашем закрытом телеграмм канале - Подписывайтесь:)