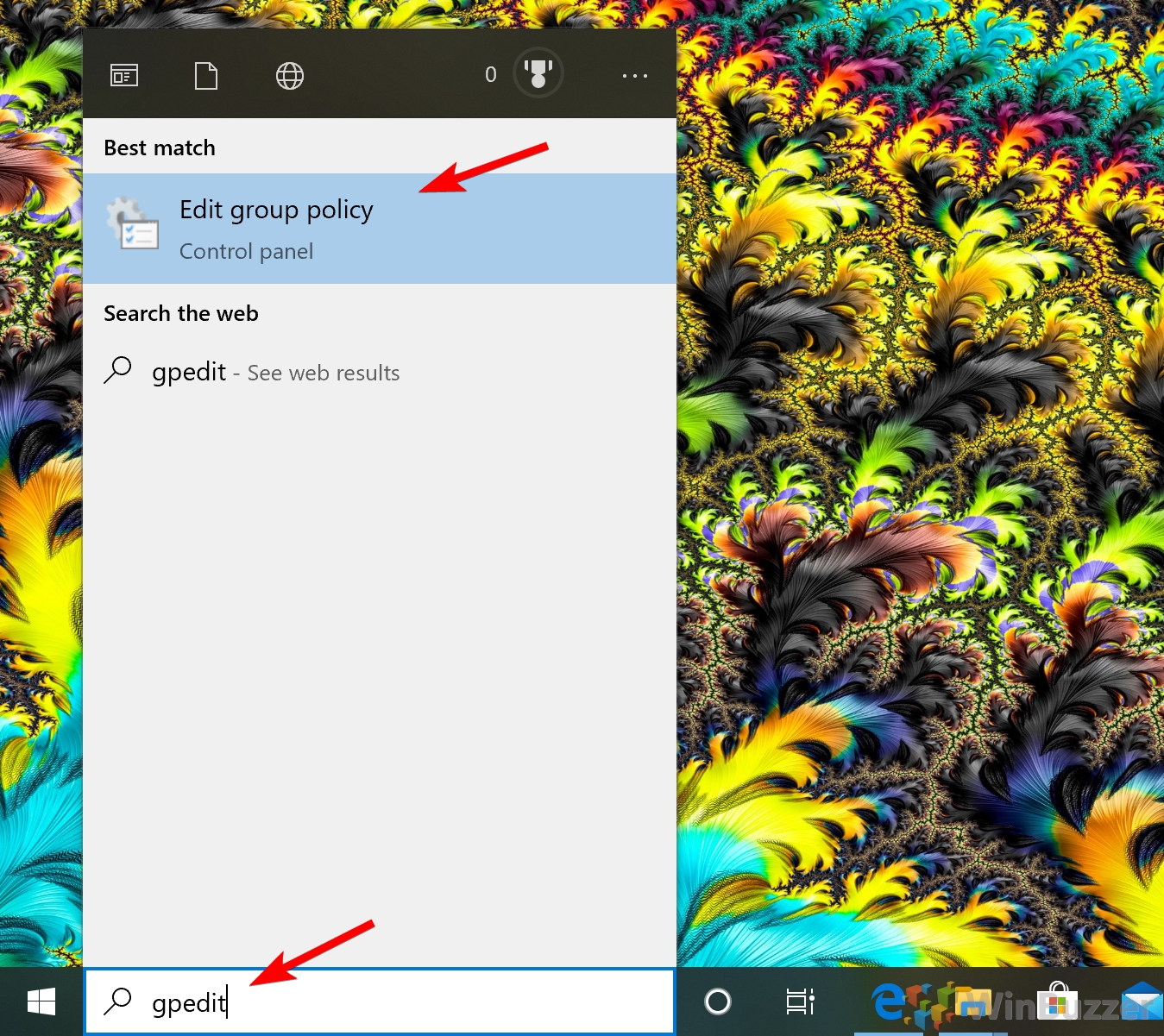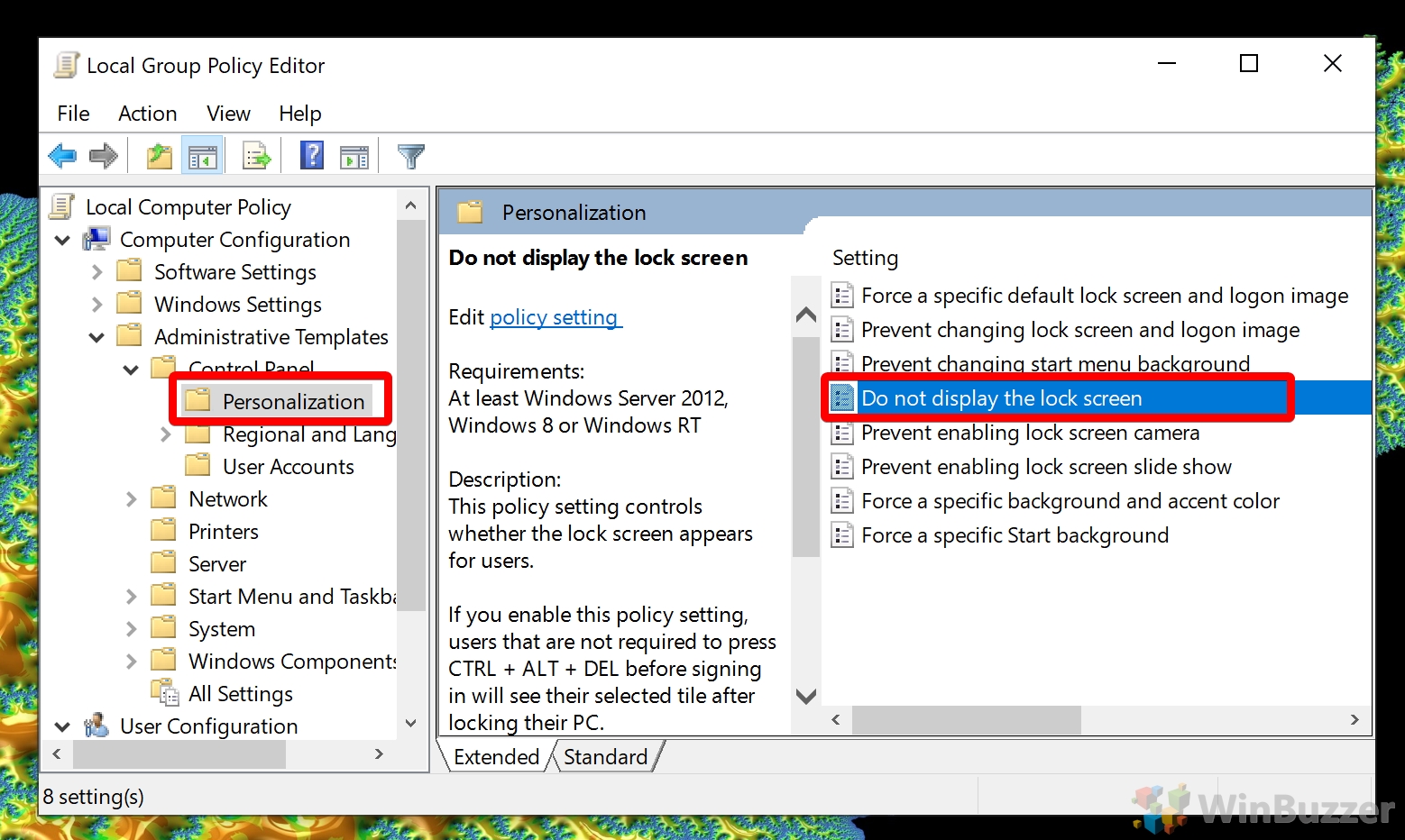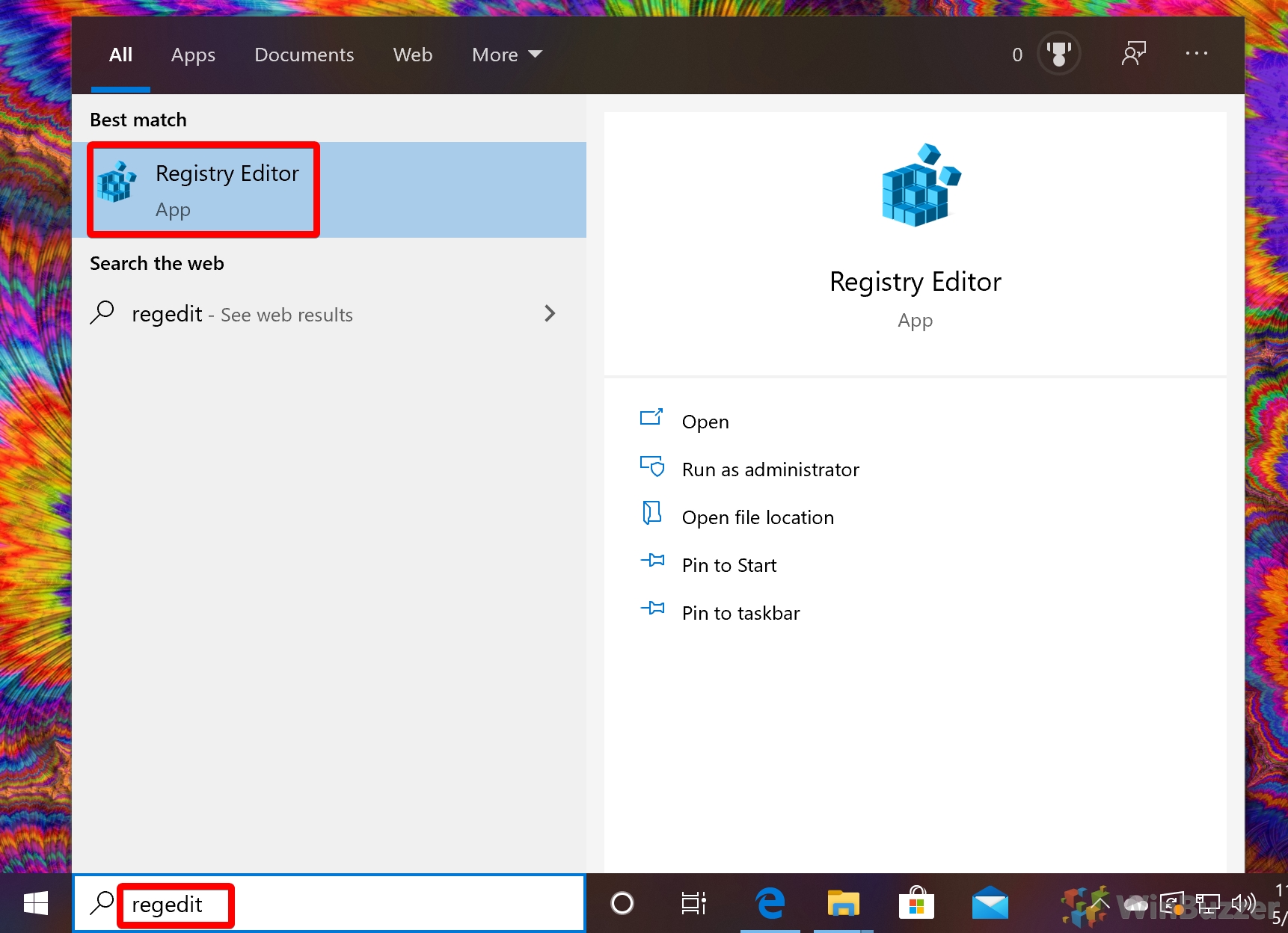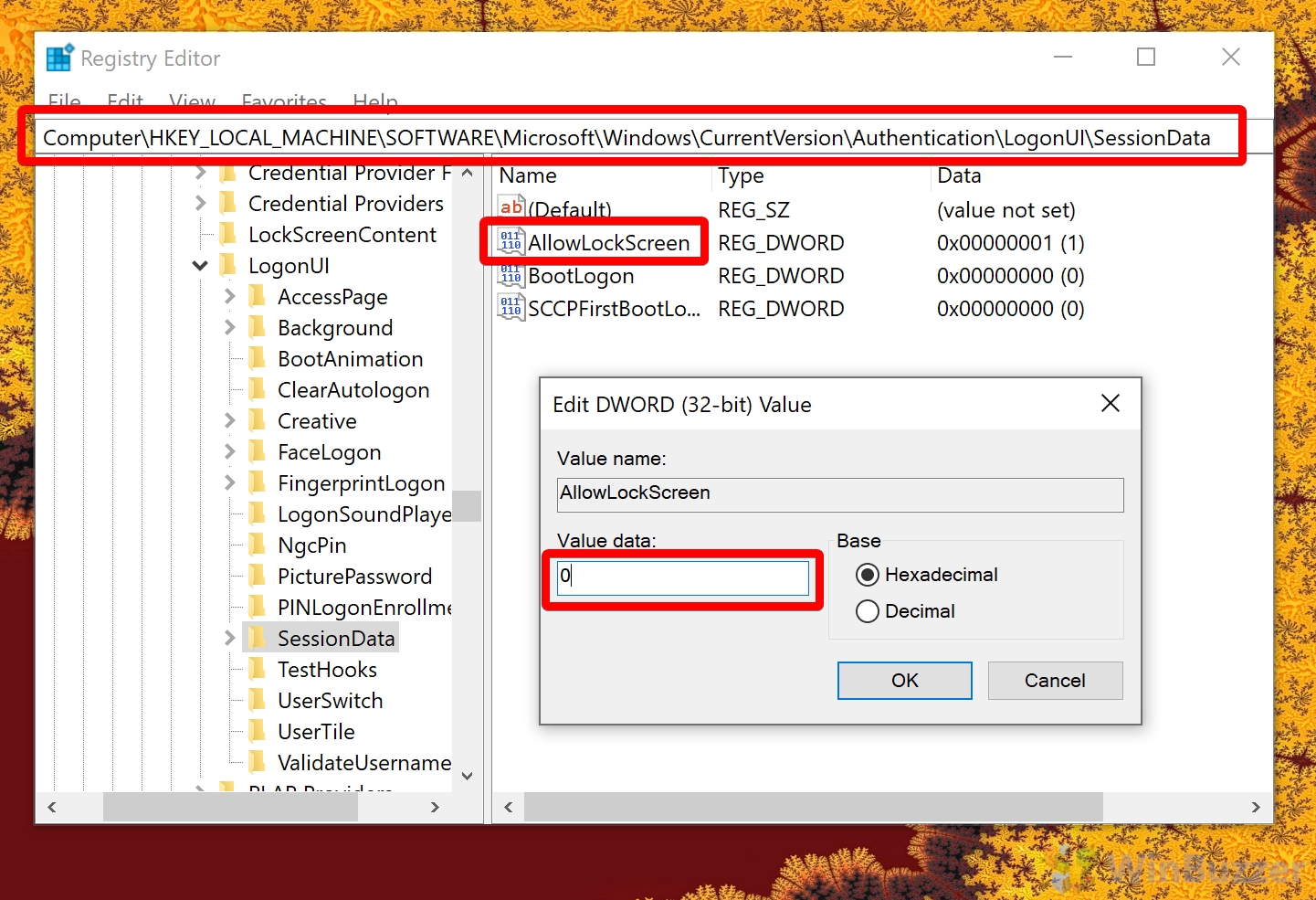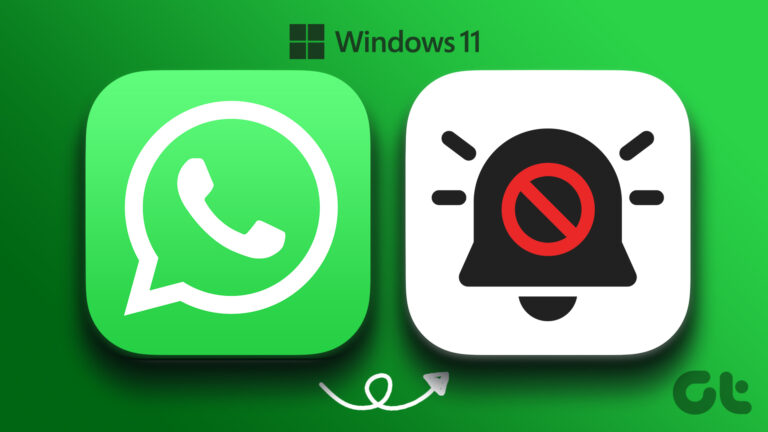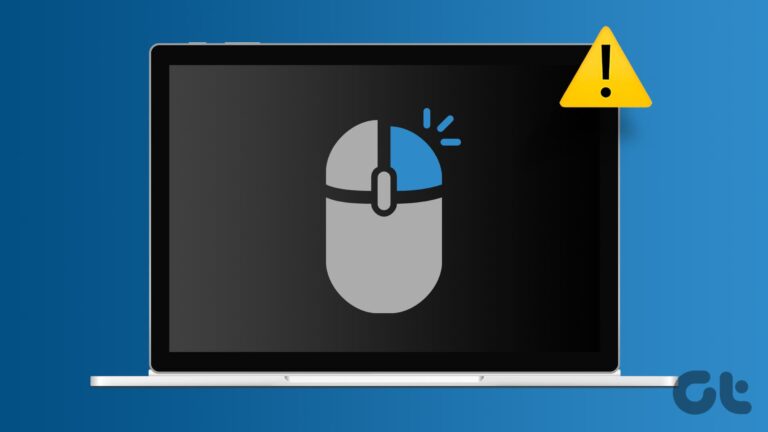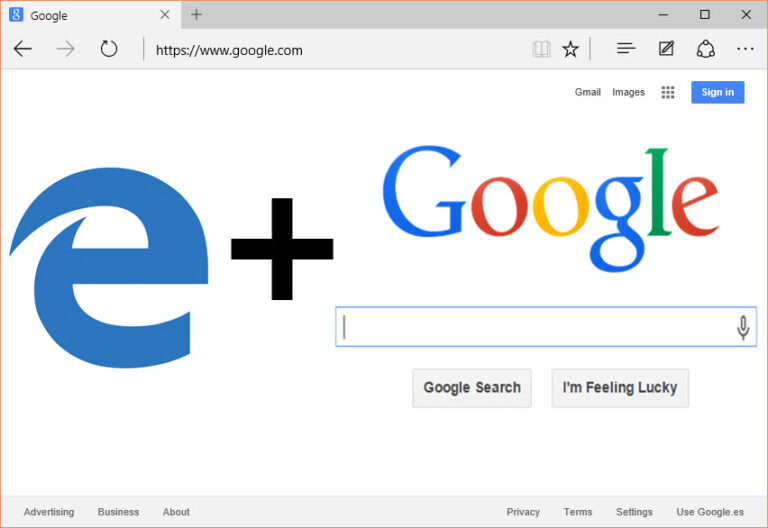Windows 10: как включить или отключить экран блокировки
Экран блокировки Windows 10 выглядит красиво, но добавляет разочаровывающий дополнительный шаг к разблокировке компьютера. В Windows 10 нет возможности отключить эту функцию по умолчанию, но вы можете отключить экран блокировки с помощью групповой политики или путем изменения реестра. Мы собираемся показать вам, как сделать и то, и другое.
Для ясности: в Windows 10 отключение экрана блокировки удалит изображение и часы, которые отображаются перед экраном входа в систему. Экран входа в систему / экран входа — это место, где вы вводите свой пароль, и его отключение может иметь последствия для безопасности. Если это то, что вы ищете, ознакомьтесь с нашим руководством по отключению экрана входа в систему.
Программы для Windows, мобильные приложения, игры - ВСЁ БЕСПЛАТНО, в нашем закрытом телеграмм канале - Подписывайтесь:)
Когда вы выполняете отключение экрана блокировки Windows 10, оно применяется ко всем пользователям в системе. Поэтому вам следует проконсультироваться с другими членами вашей семьи, прежде чем вносить эти изменения. С учетом сказанного, давайте перейдем к учебнику:
Как отключить экран блокировки Windows 10 с помощью групповой политики
В Windows 10 самый безопасный способ отключить экран блокировки — через редактор групповой политики. Это занимает всего пару минут, но требует Windows 10 Pro или выше. Если у вас Windows 10 Домашняя, попробуйте второй способ.
- Откройте редактор групповой политики
Нажмите клавишу Windows и введите «gpedit». Нажмите на первый результат в разделе «Лучшее совпадение».

- Перейдите в папку «Персонализация».
На левой панели редактора локальной групповой политики перейдите к «Конфигурация компьютера > Административные шаблоны > Панель управления > Персонализация». Дважды щелкните «Не отображать экран блокировки».

- Настройте параметры групповой политики
Отметьте «Включено», затем нажмите «Применить», чтобы отключить его, или переключите его на «Отключено», чтобы снова включить.

Как отключить экран блокировки Windows 10 через реестр
Если у вас нет лицензии Pro, лучшим способом отключения экрана блокировки Windows 10 является реестр. Однако использование regedit, естественно, может быть пугающим. Если вы не знакомы с ним, прочитайте наше руководство по безопасному использованию этого инструмента.
- Откройте редактор реестра
Нажмите клавишу Windows и введите «Редактор реестра». Нажмите на первый результат в разделе «Лучшее совпадение».

- Перейдите к значению реестра и измените его.
В адресной строке редактора реестра вставьтеComputer\HKEY_LOCAL_MACHINE\SOFTWARE\Microsoft\Windows\CurrentVersion\Authentication\LogonUI\SessionData. На главной панели дважды щелкните «AllowLockScreen». Измените «Значение данных» на 0, если вы хотите отключить экран блокировки, и на 1, если вы хотите его включить. Нажмите «ОК».

Программы для Windows, мобильные приложения, игры - ВСЁ БЕСПЛАТНО, в нашем закрытом телеграмм канале - Подписывайтесь:)