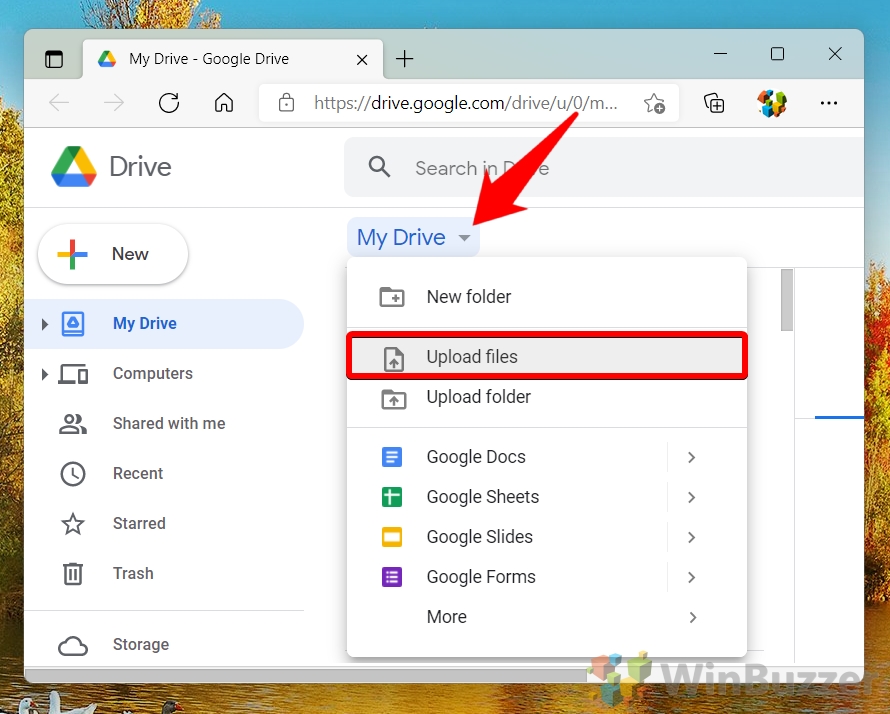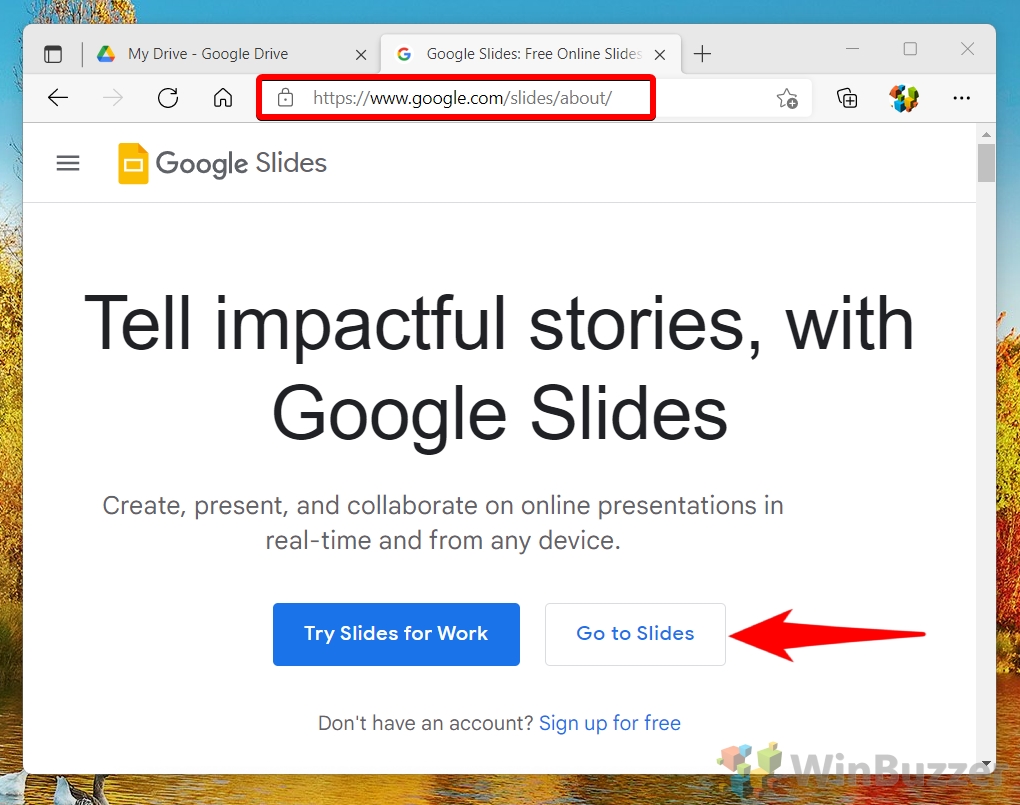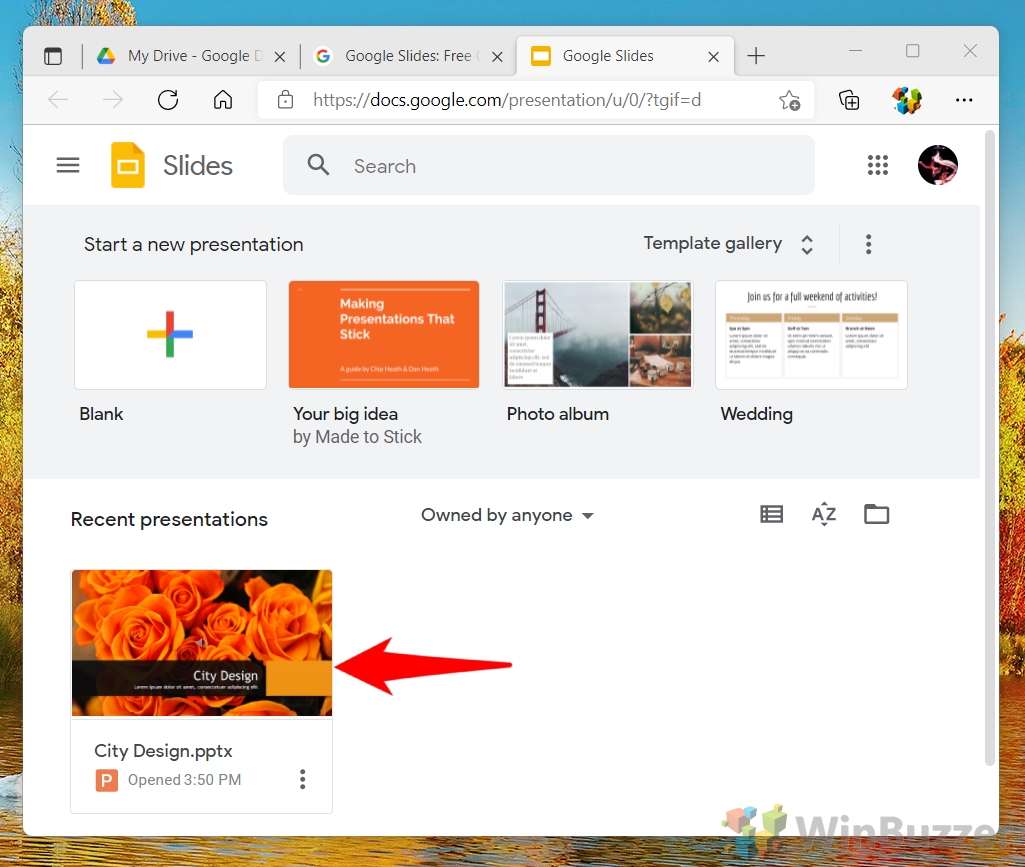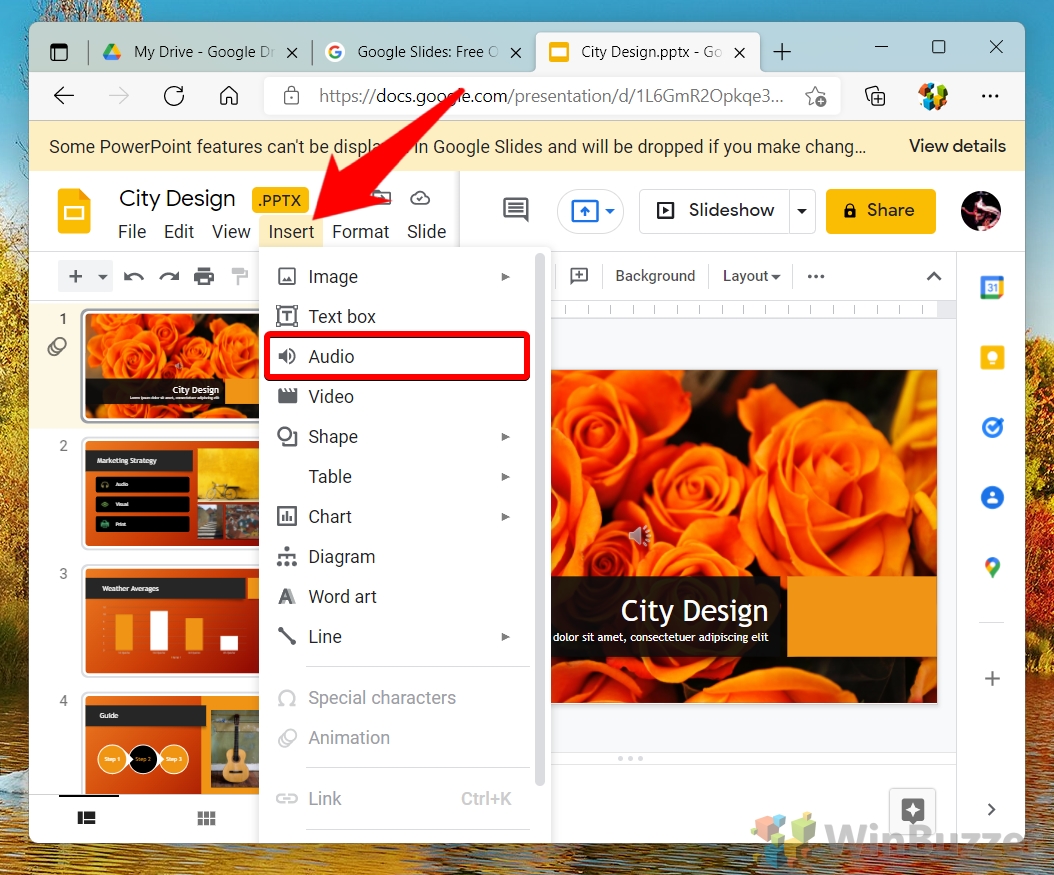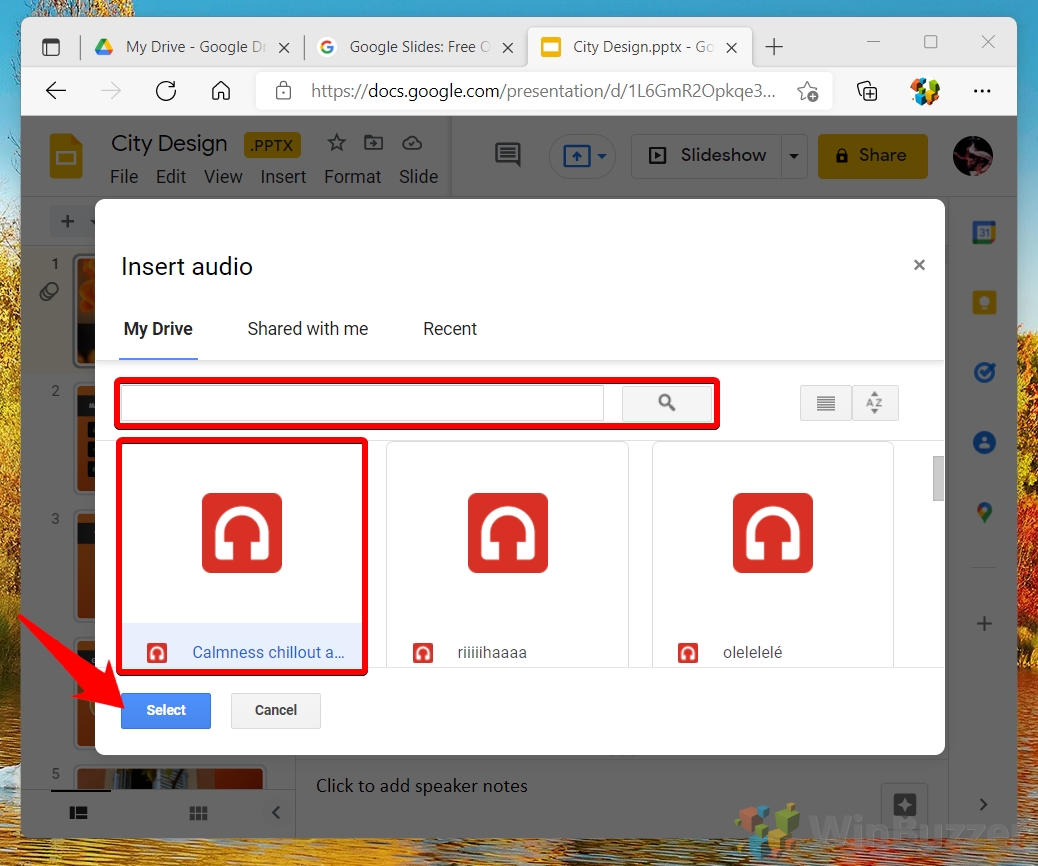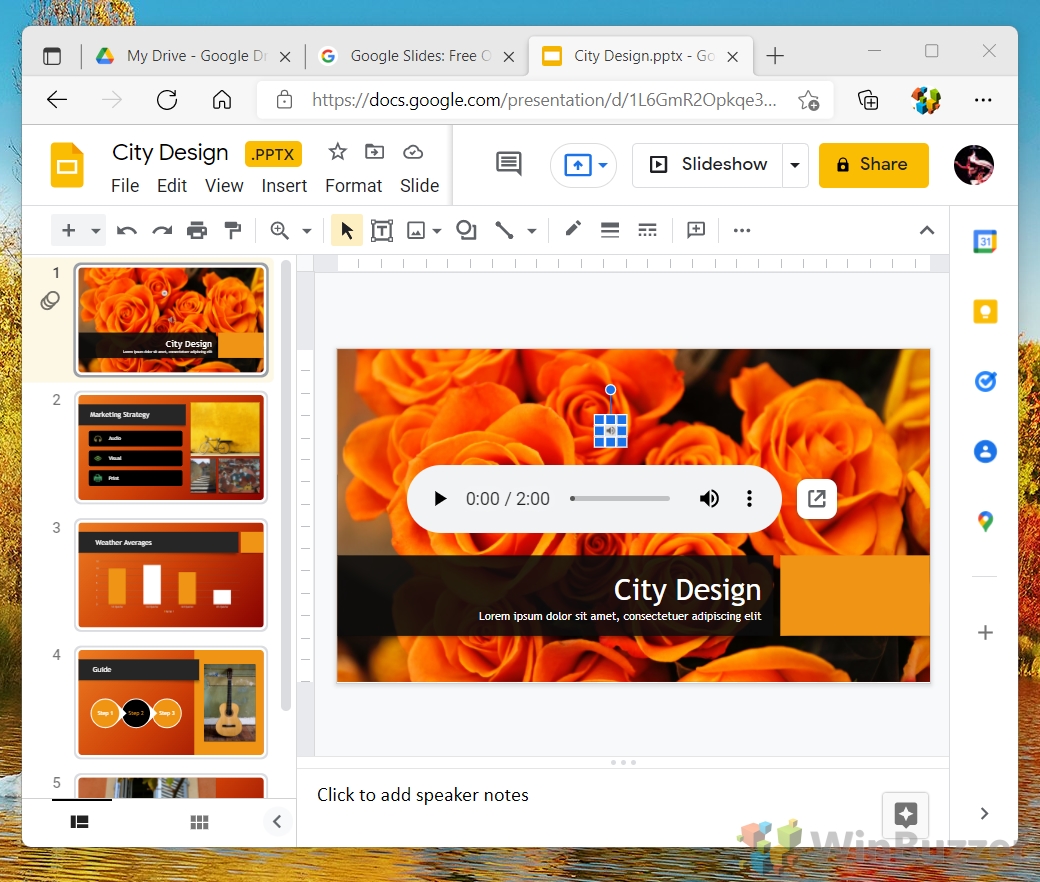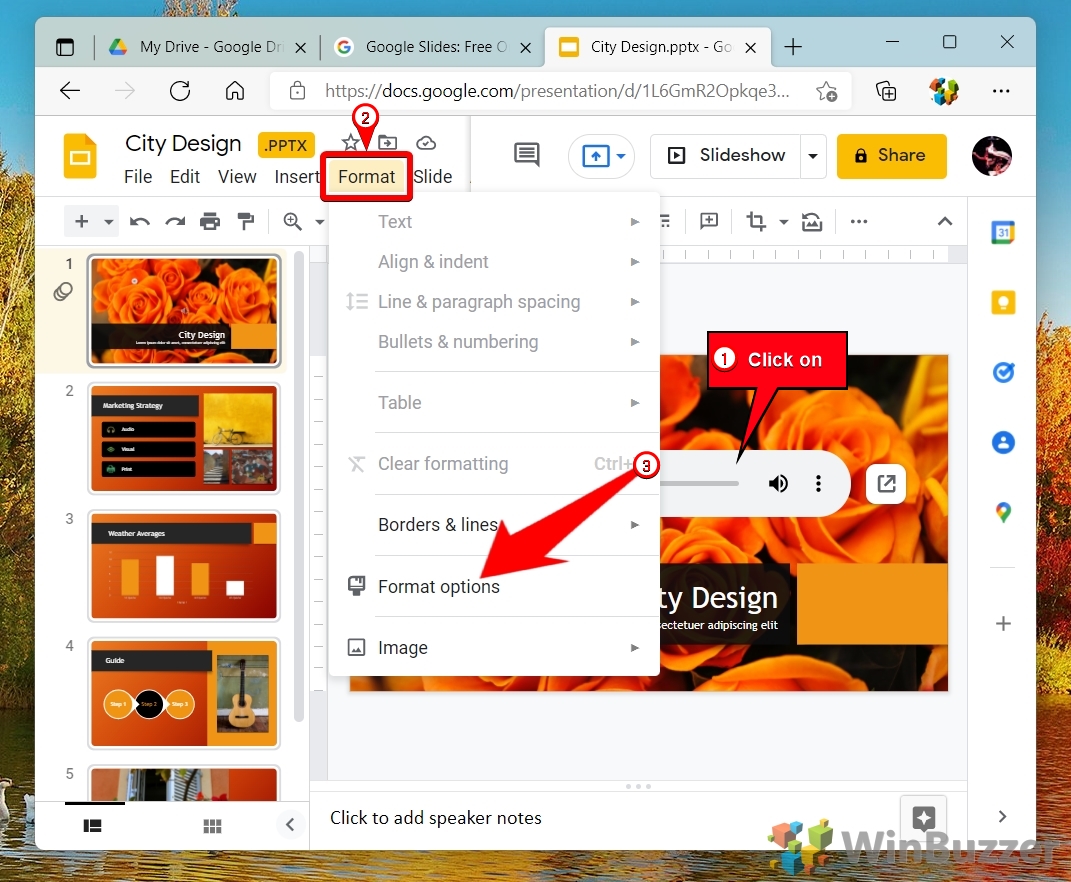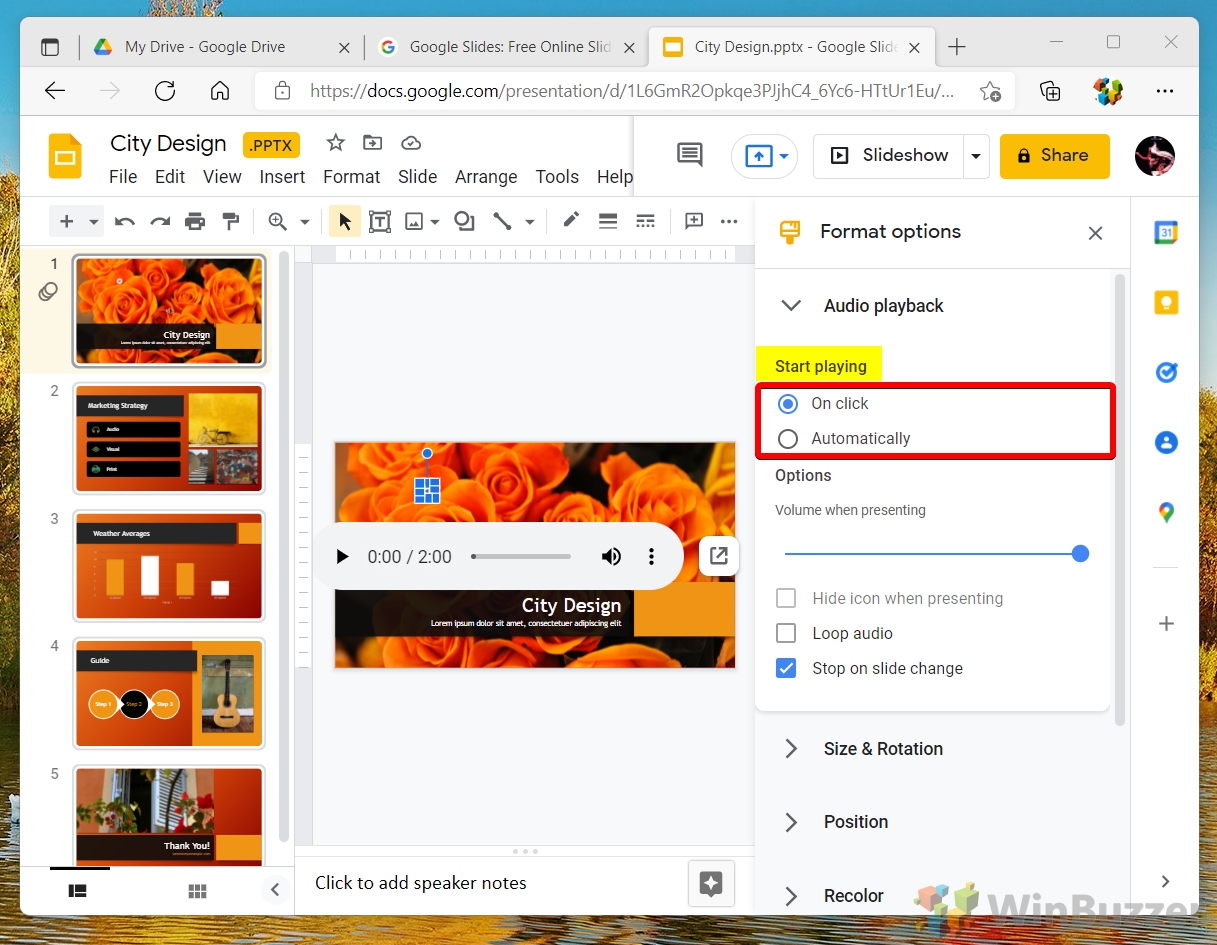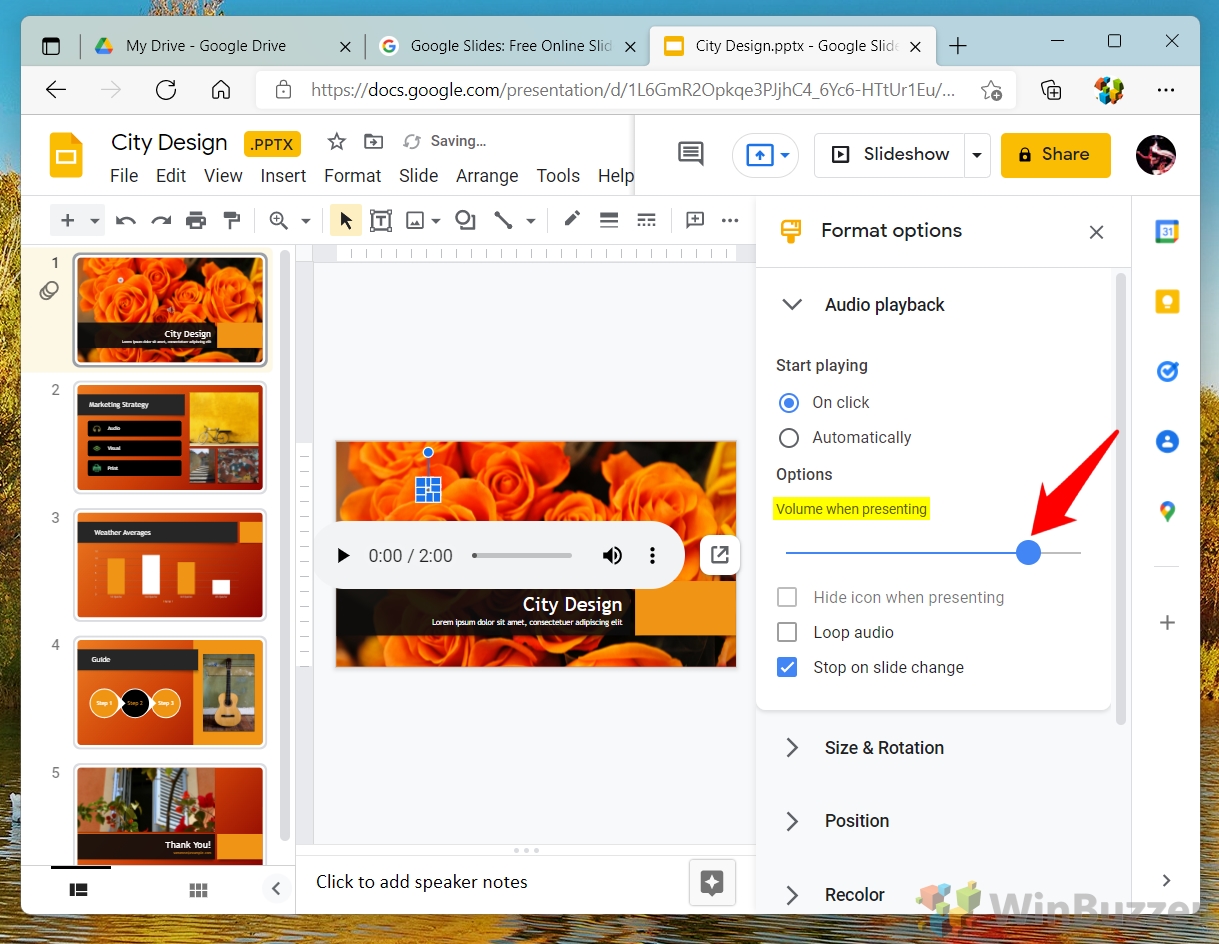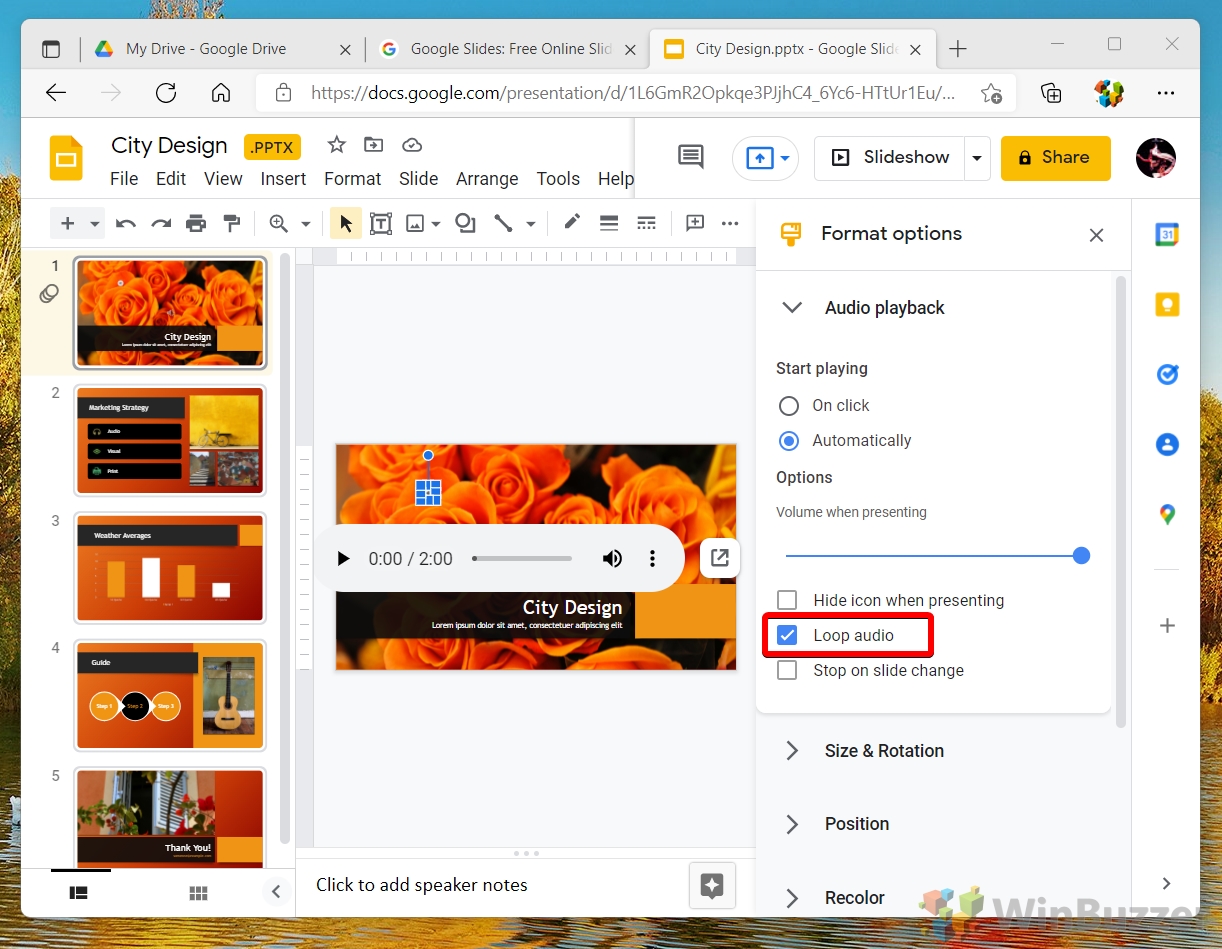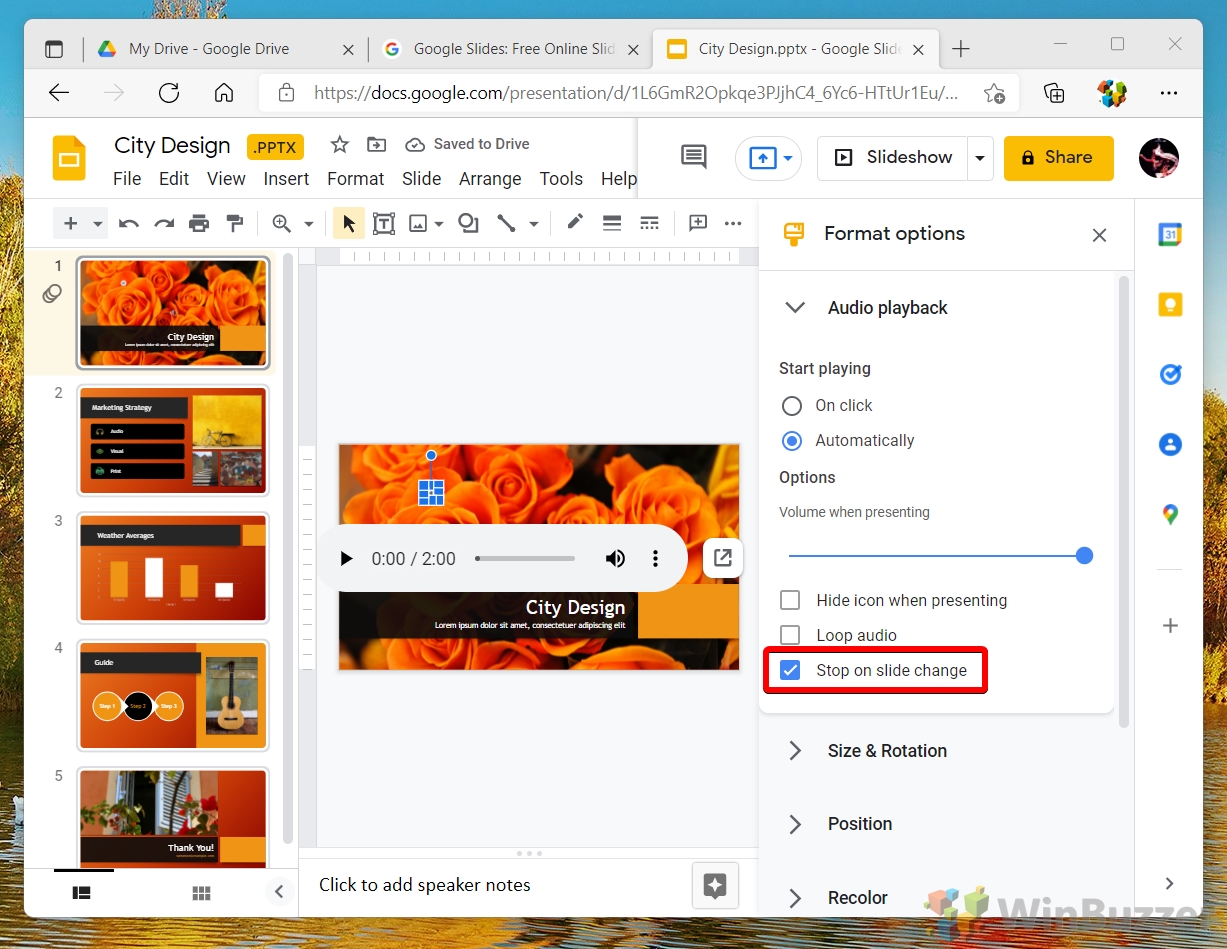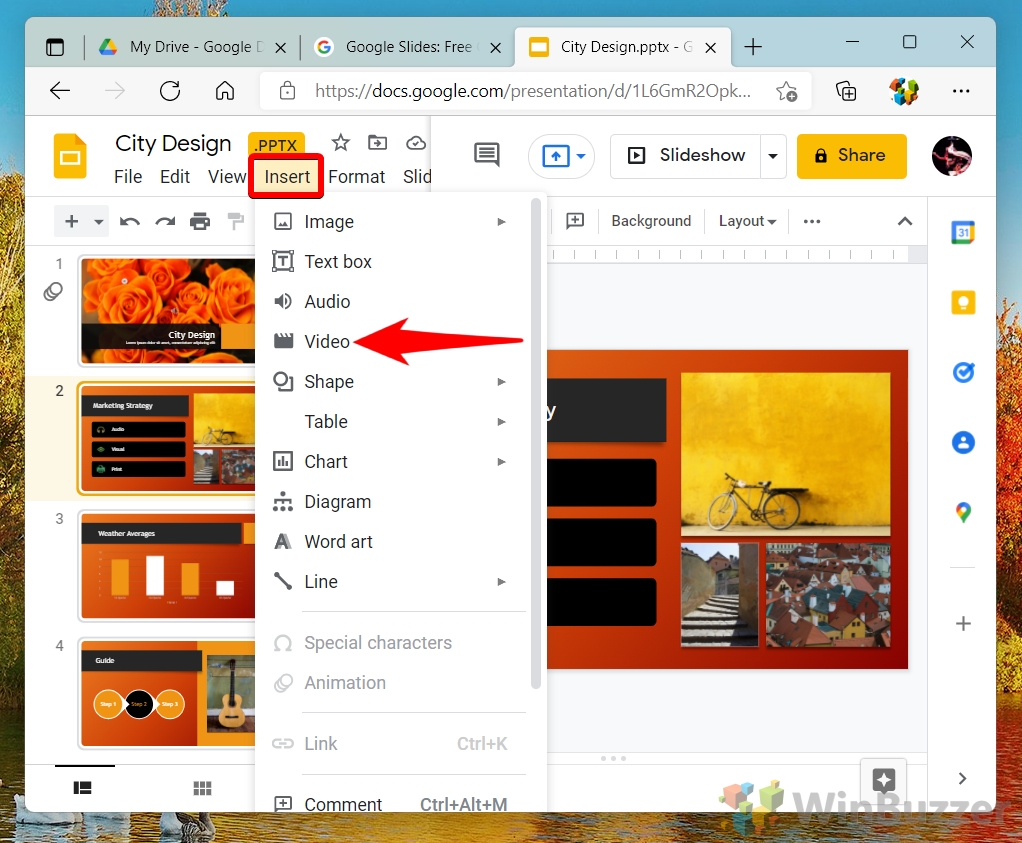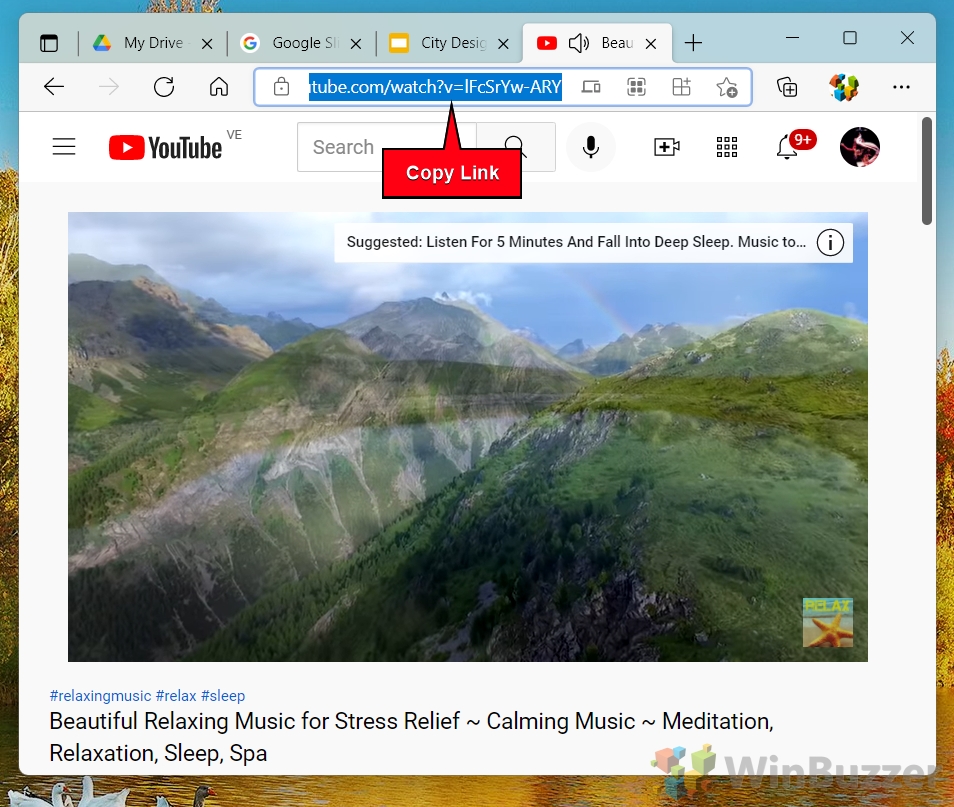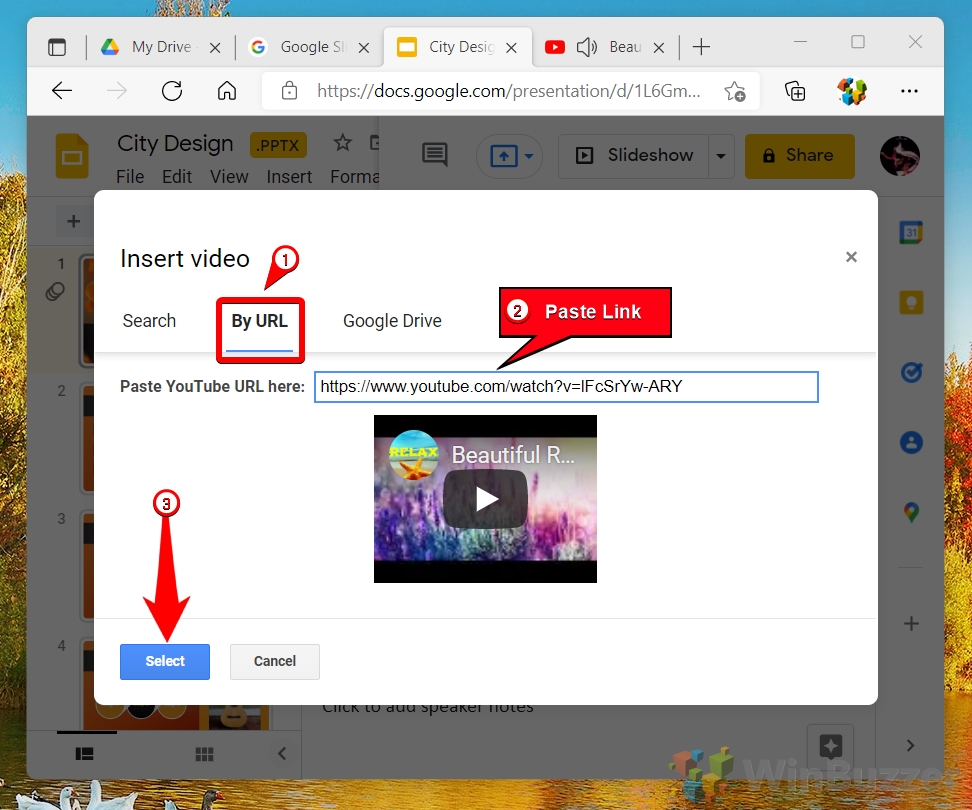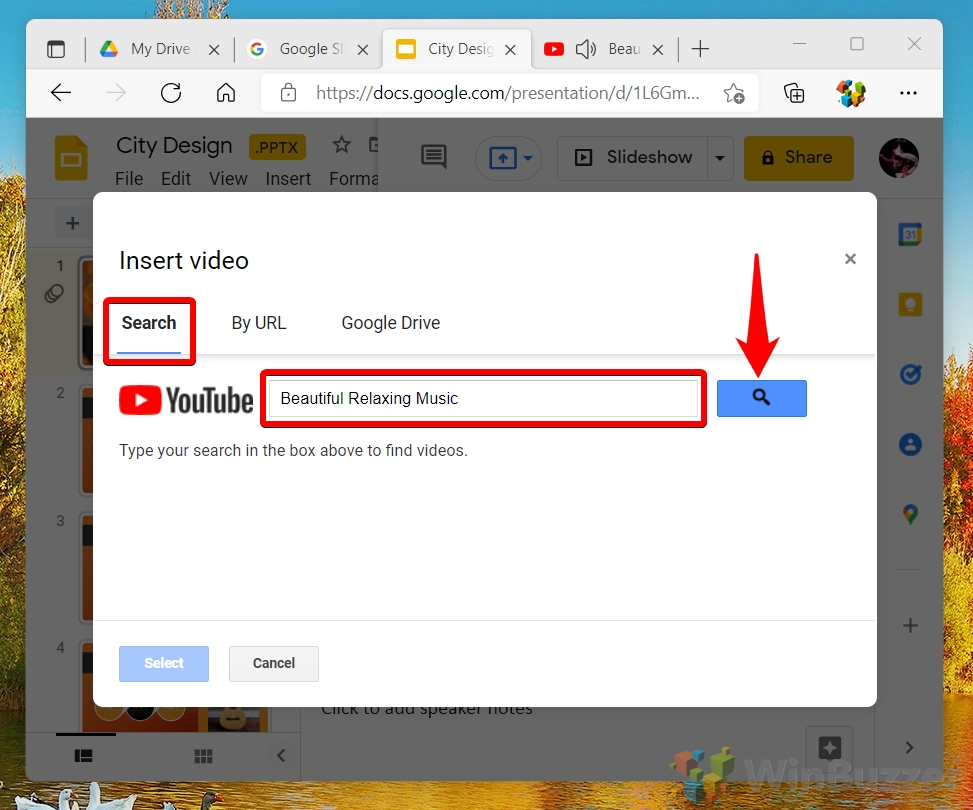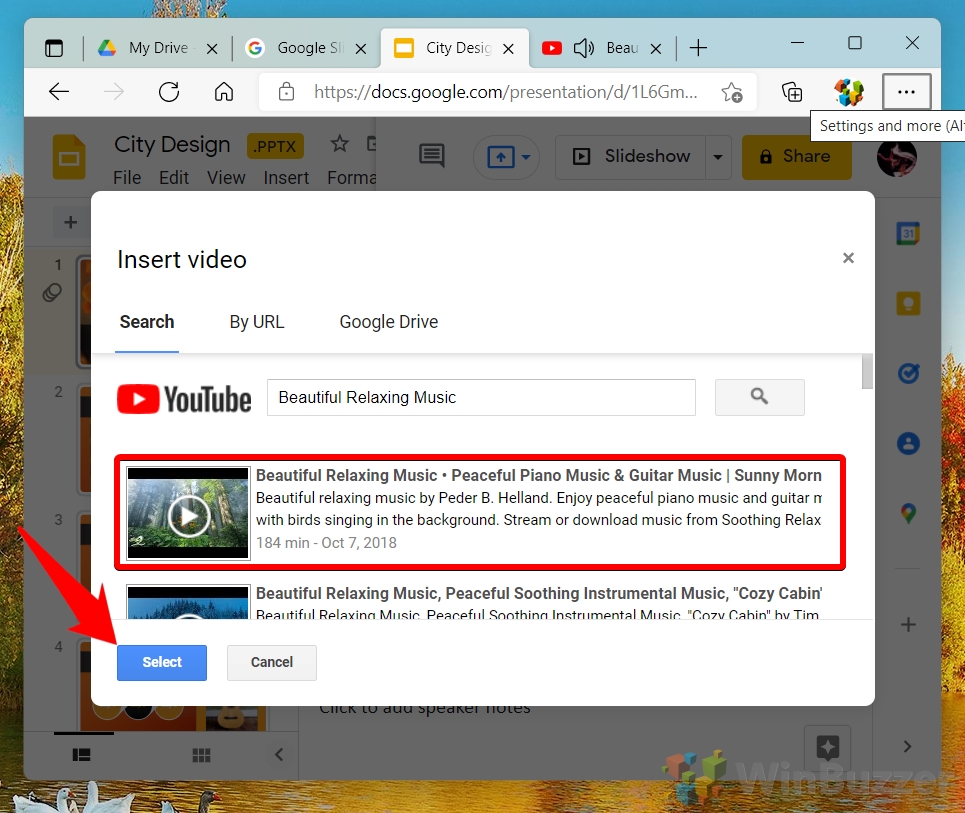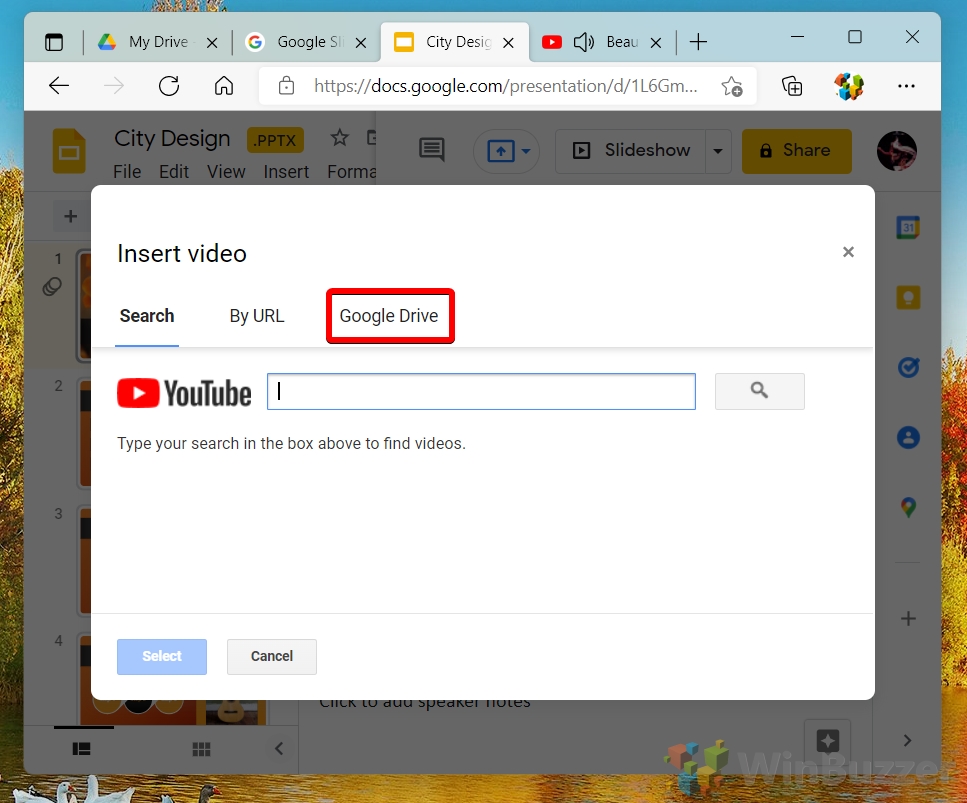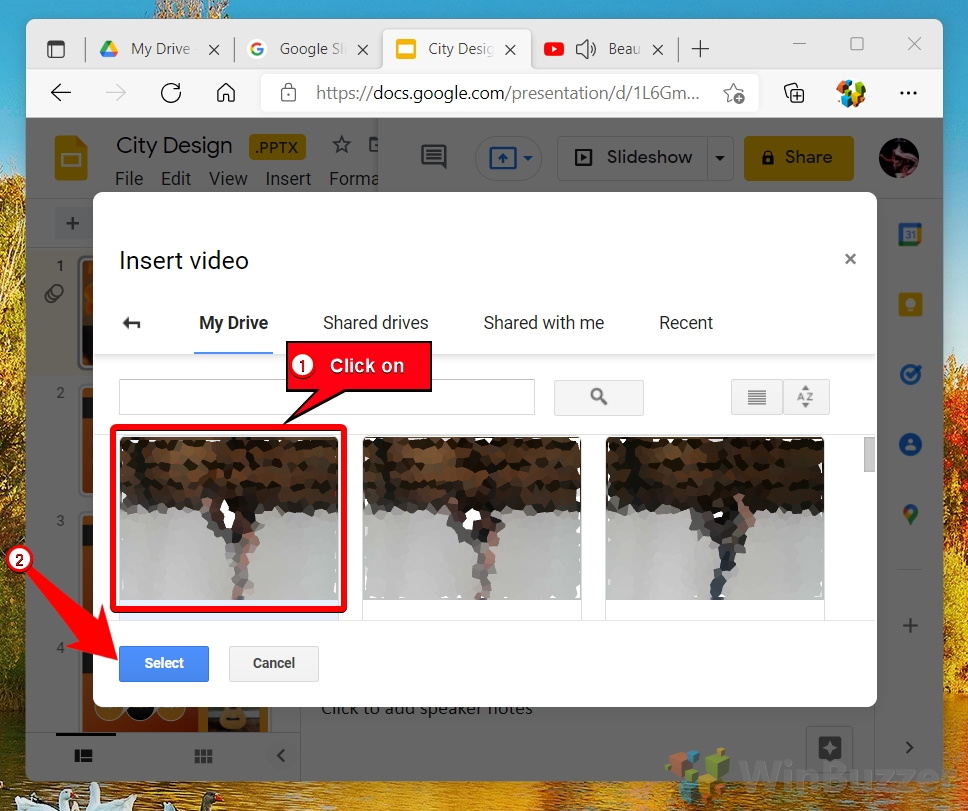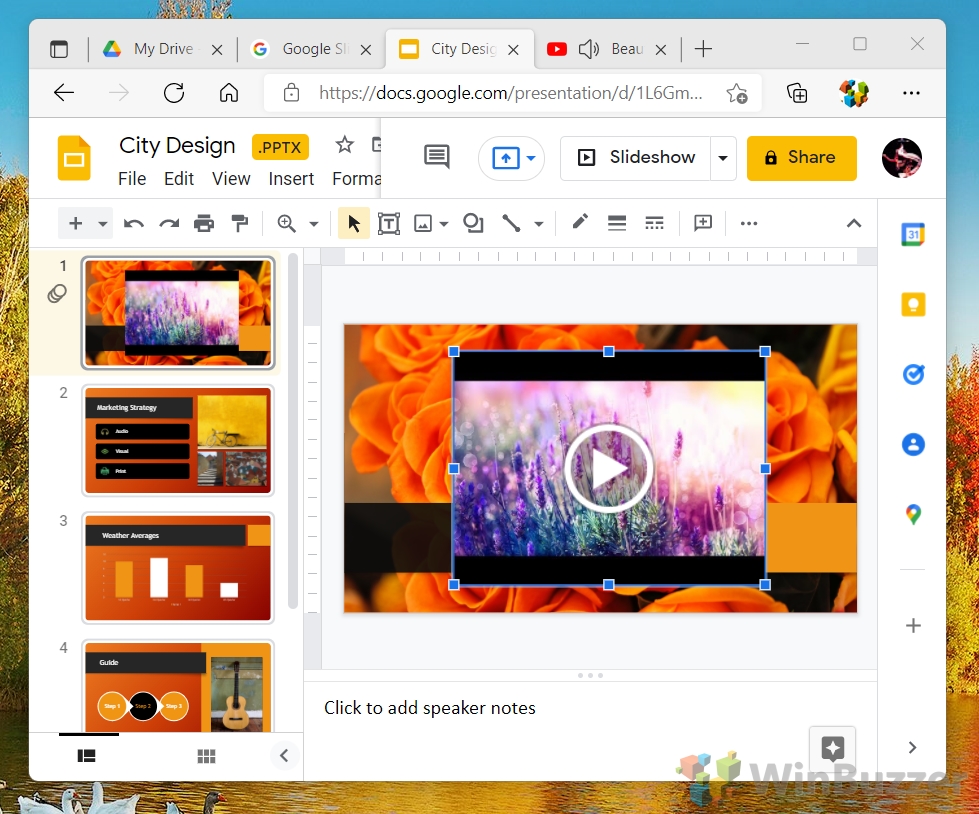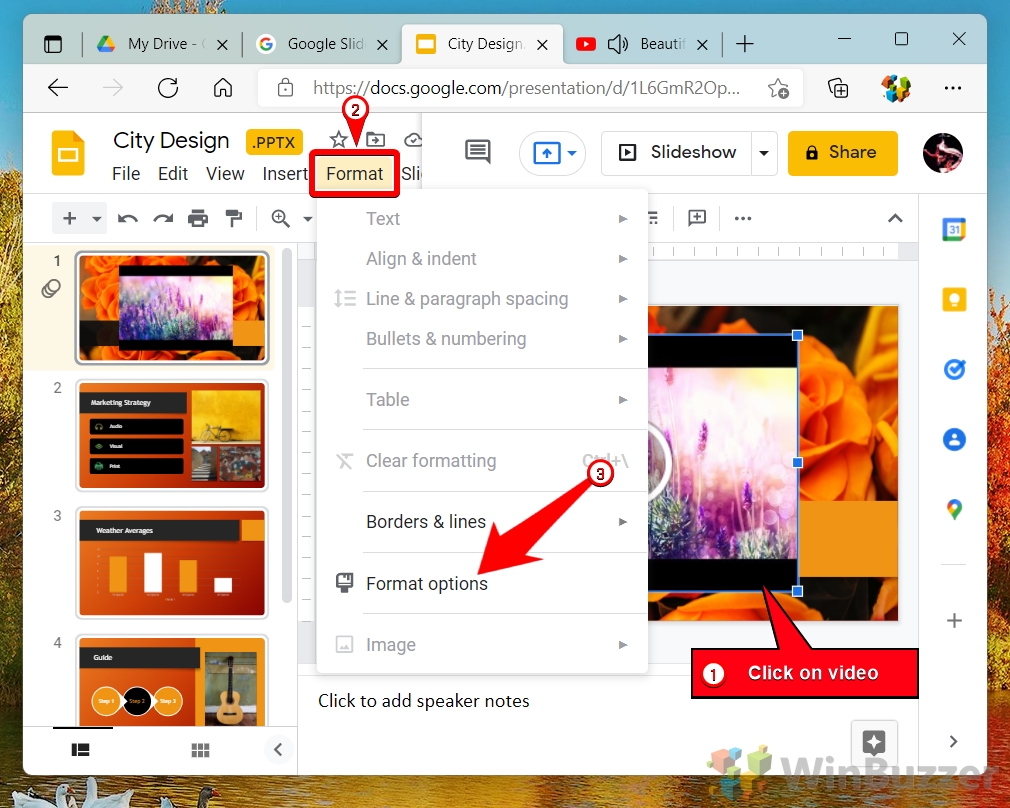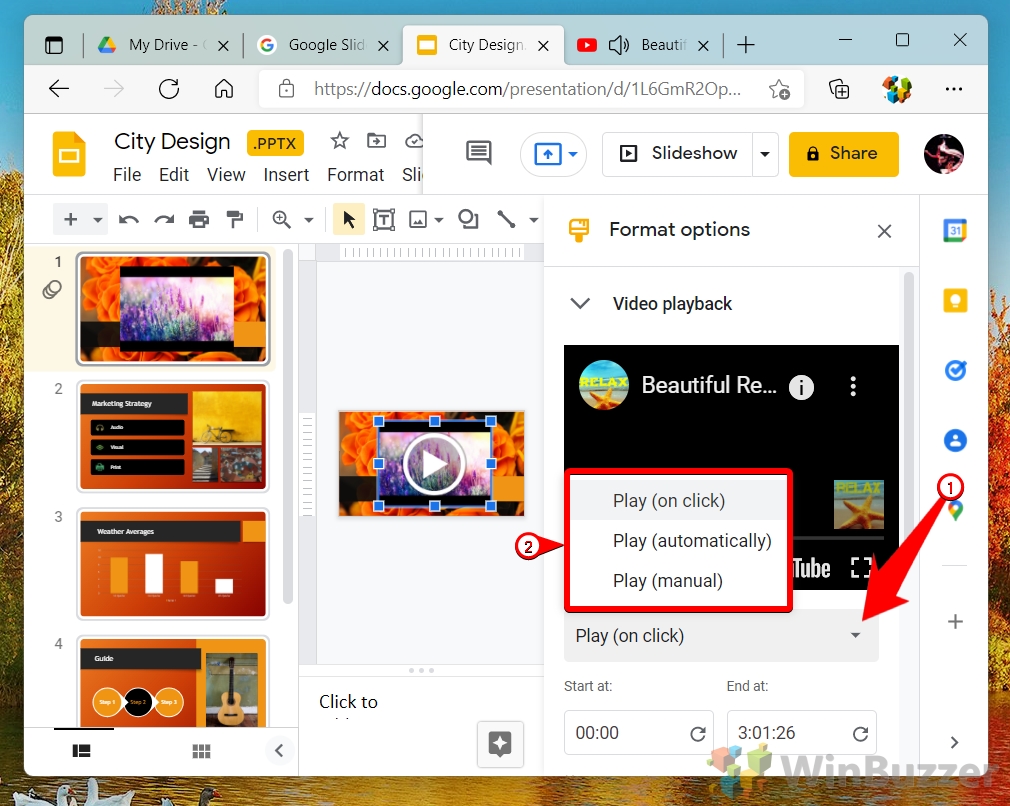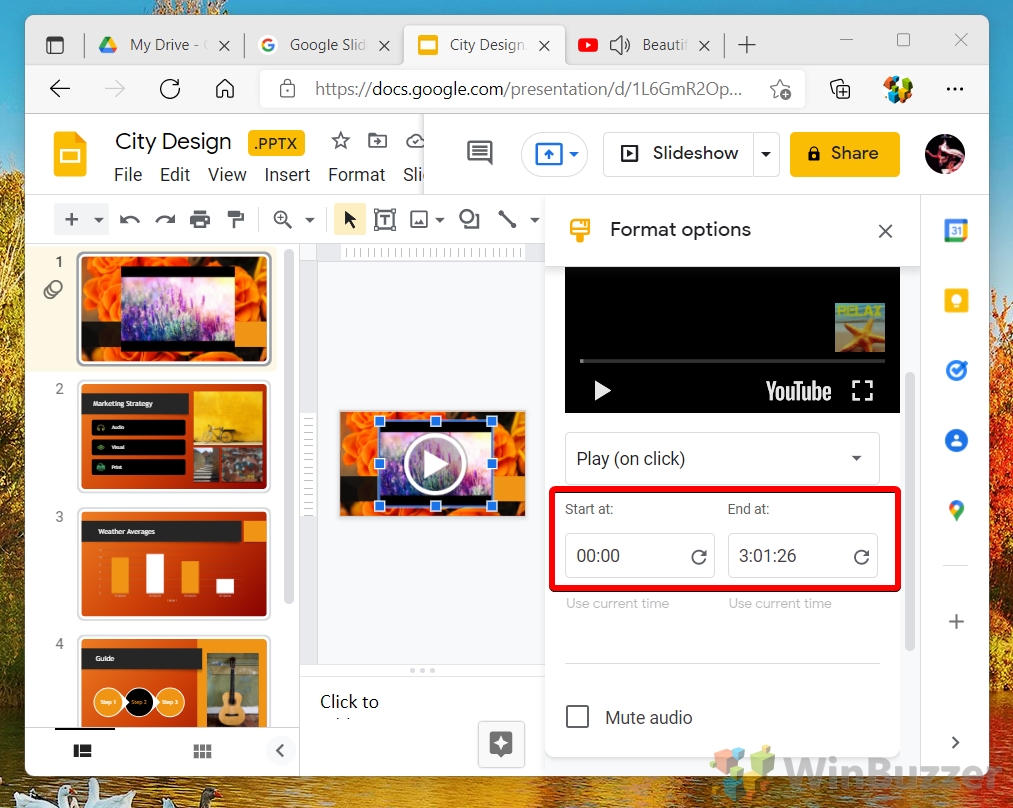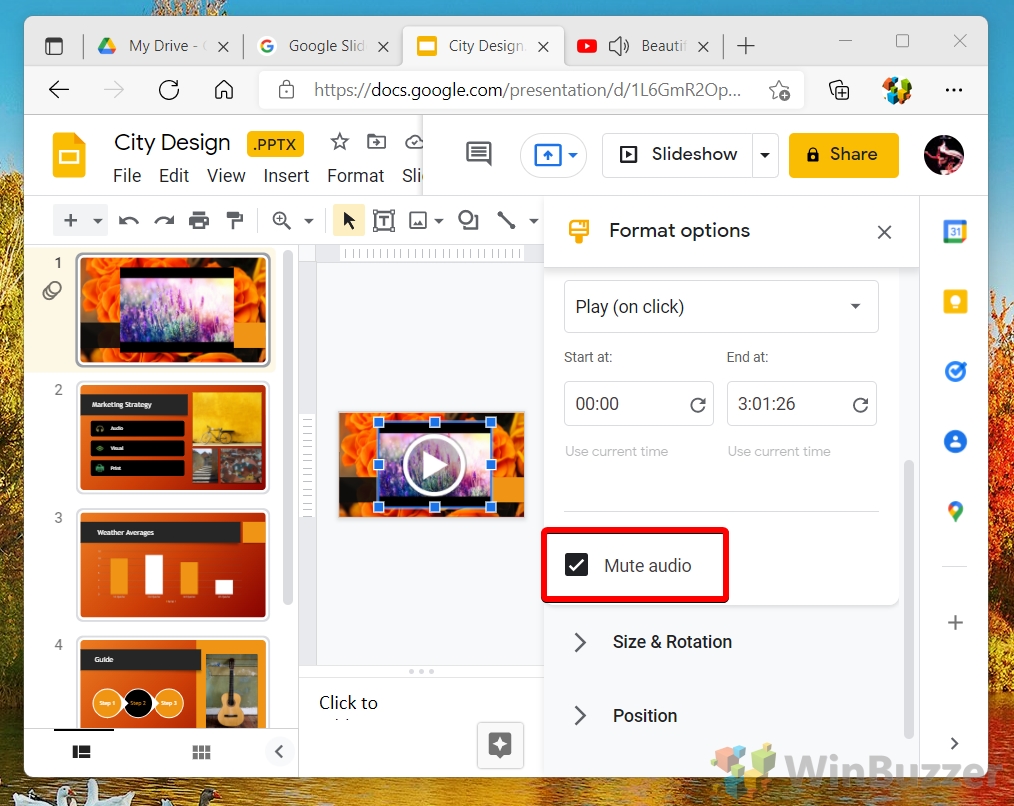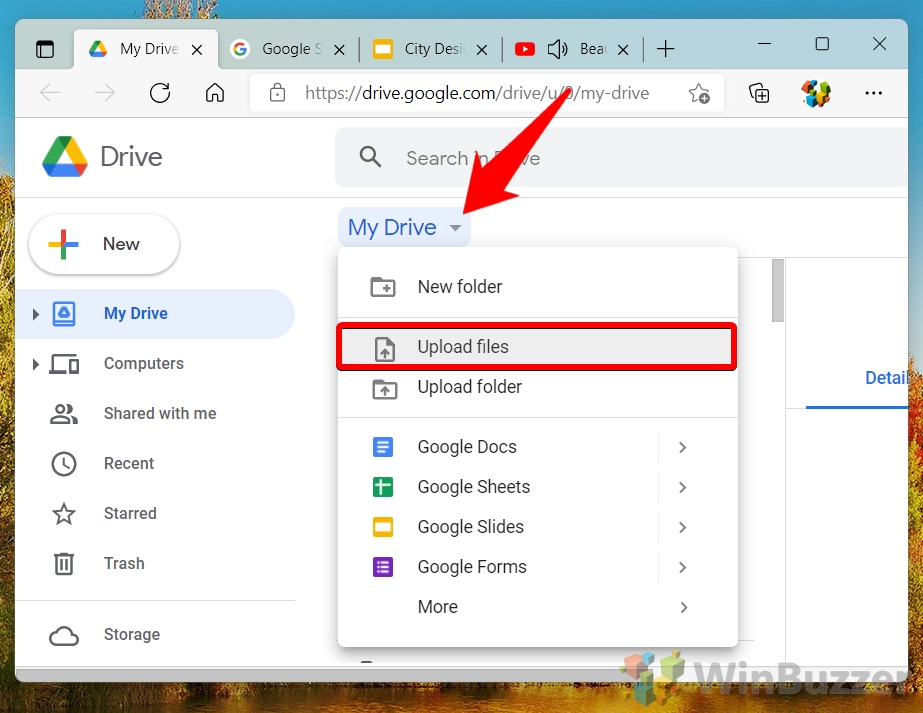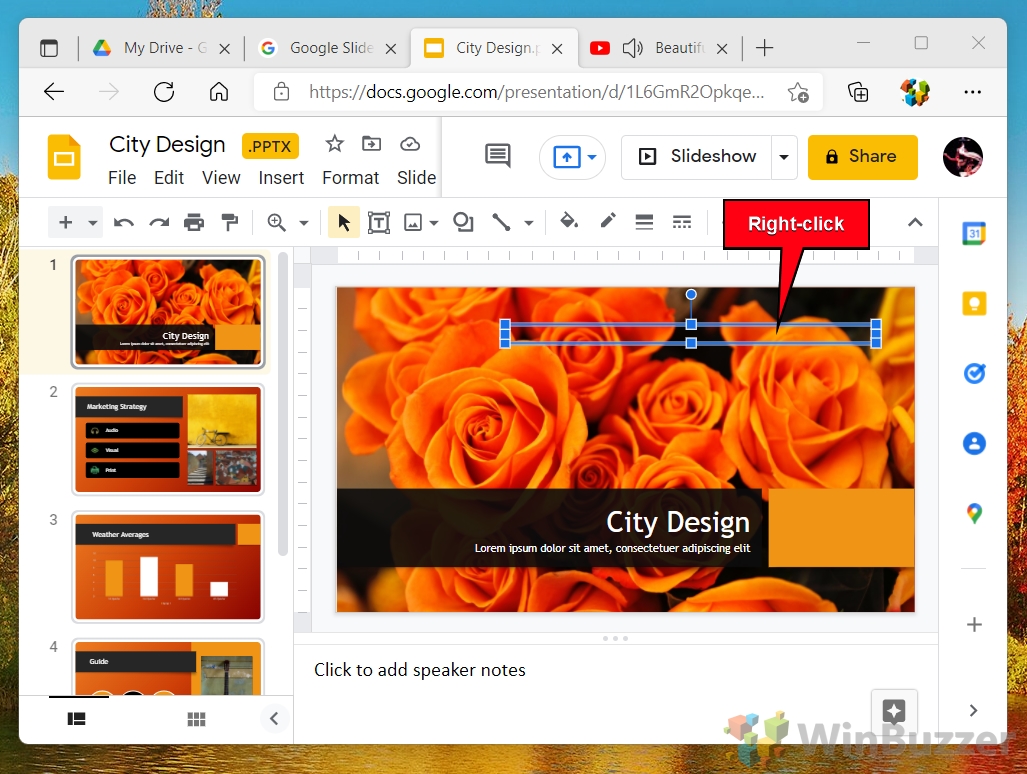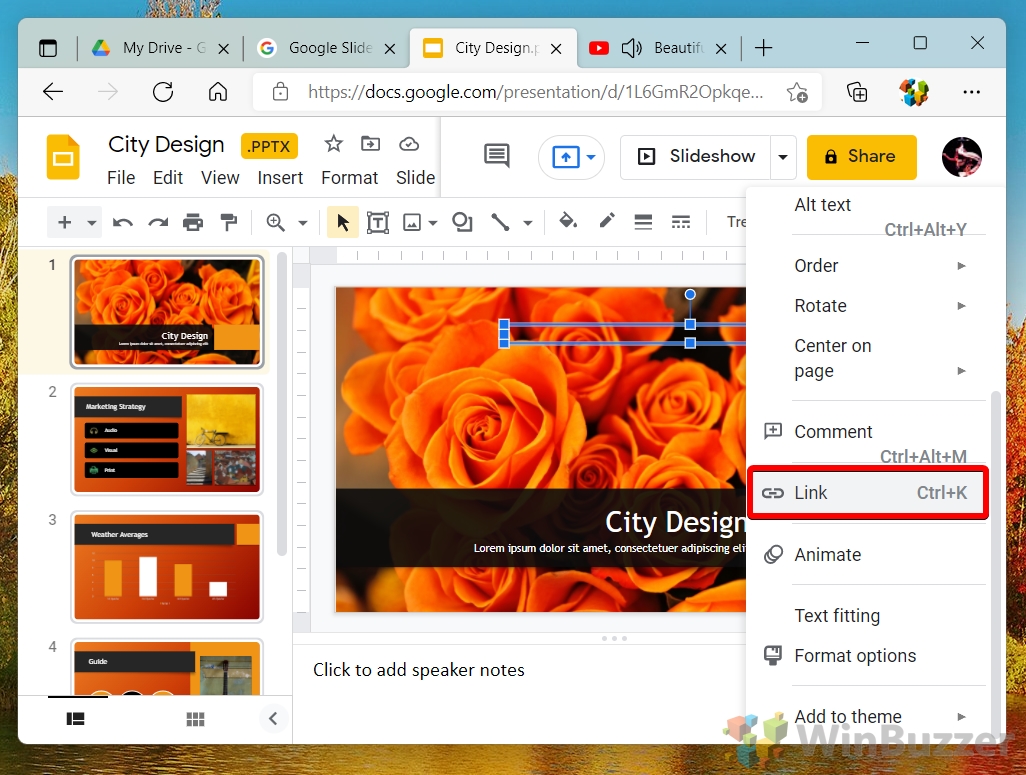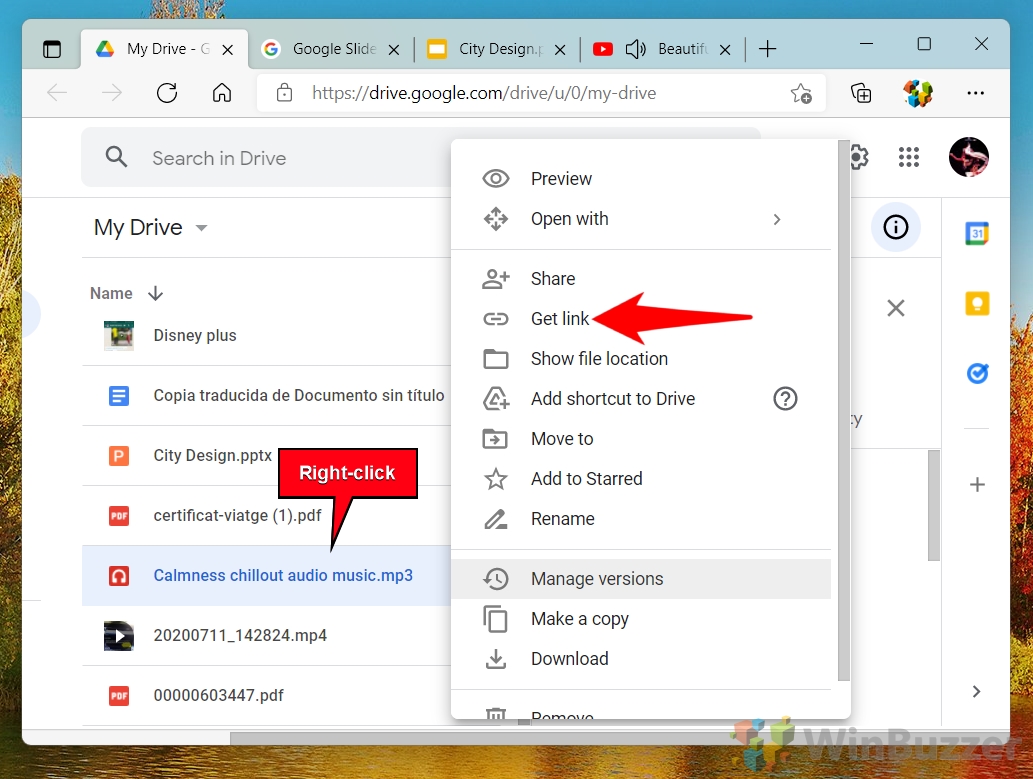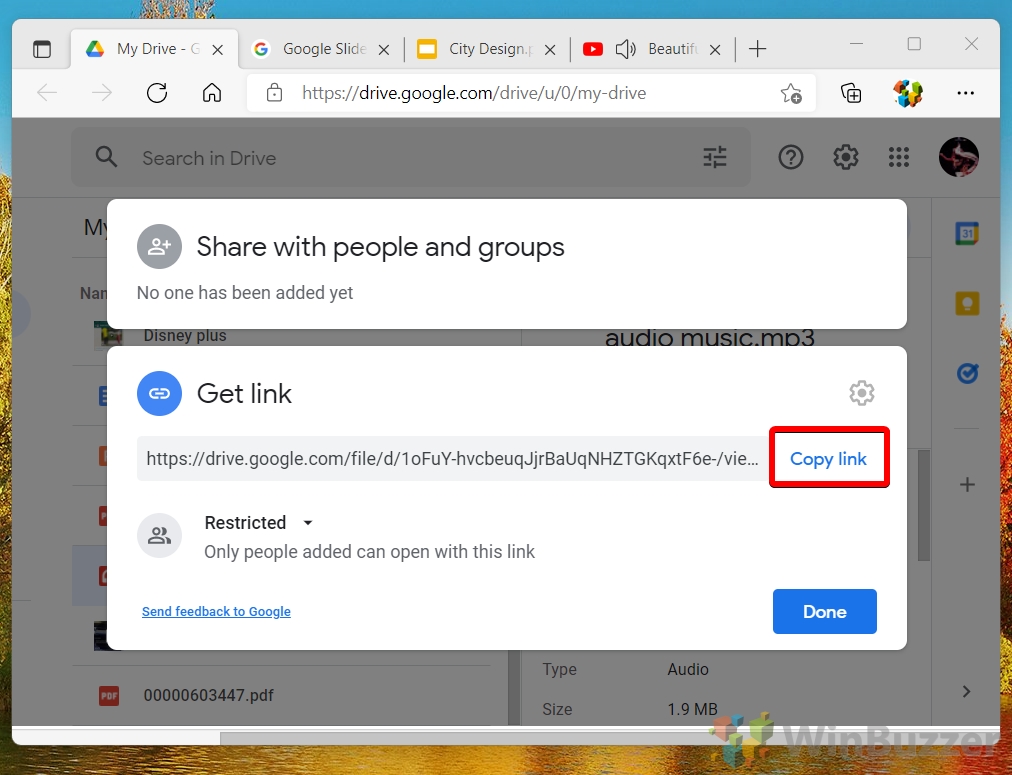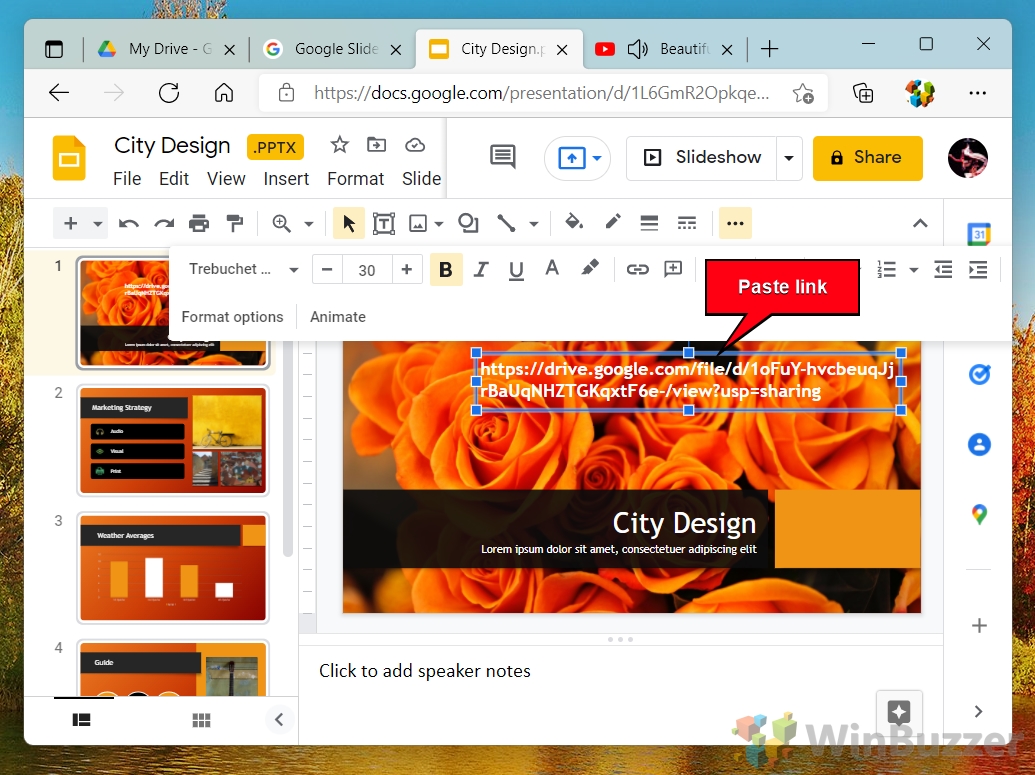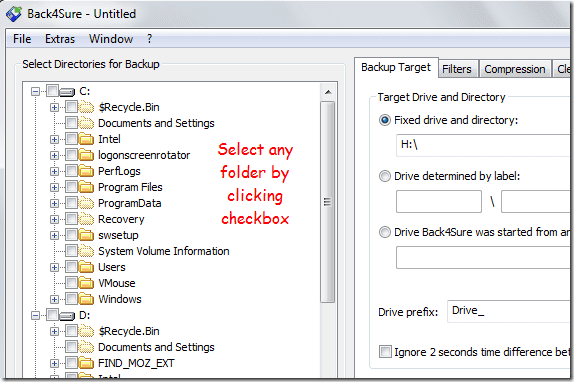Как добавить музыку или видео в Google Slides
Простые презентации имеют свое место в серьезной деловой обстановке, но в любом другом случае ключевым моментом является удержание внимания вашей аудитории. В этом руководстве мы расскажем, как добавить музыку, видео или звук в Google Slides, чтобы немного оживить их.
Предварительные условия для добавления видео или аудио в Google Slides
Программы для Windows, мобильные приложения, игры - ВСЁ БЕСПЛАТНО, в нашем закрытом телеграмм канале - Подписывайтесь:)
Во-первых, прежде чем начать, вы должны убедиться, что у вас есть активная учетная запись Google, а также достаточно места на Google Диске для хранения как презентации, так и ваших видео/аудио. Объем памяти, который вам нужен, конечно, будет зависеть от того, как долго ваши аудио и видео и в каком качестве они сохранены.
Если вы хотите хранить особенно большое видео, вам, возможно, придется оформить подписку Google One. Базовый уровень дает вам 100 ГБ хранилища примерно за 2 доллара в месяц, что является доступным.
С учетом сказанного давайте перейдем к сути урока:
Как добавить аудио/музыку в Google Slides
В наши дни вставить аудио в Google Slides довольно просто благодаря опции «Вставить аудио», которую Google добавил несколько лет назад. Вам просто нужно сначала загрузить файл, который вы хотите использовать, на свой Google Диск:
- Откройте Google Диск
Вы можете получить доступ к Google Диску через его веб-страница или щелкнув значок Google Диска на панели задач, а затем нажав кнопку диска во всплывающем окне.

- Щелкните заголовок «Мой диск» и нажмите «Загрузить файлы».

- Найдите свою музыку или аудио и нажмите «Открыть».

- Перейдите на веб-страницу Google Slides и нажмите «Перейти к слайдам».
Вы можете сэкономить немного поиска в Google, нажав эта прямая ссылка на веб-страницу слайдов.

- Щелкните презентацию, чтобы открыть ее.

- Перейдите к слайду, к которому вы хотите добавить звук, и нажмите «Вставить > Аудио» на панели инструментов.

- Щелкните аудио или музыку Google Slides на вкладке «Диск» и нажмите «Выбрать».

- Нажмите «Продолжить редактирование», если появится предупреждение

- На слайде появится аудиоплеер.

- Нажмите на музыкальный проигрыватель Google Slides и нажмите «Формат > Параметры формата» на панели инструментов.

- Выберите, хотите ли вы, чтобы ваша музыка запускалась автоматически или активировалась по щелчку под заголовком «Начать воспроизведение».

- Отрегулируйте ползунок «Громкость при представлении» в соответствии с вашими предпочтениями.
Убедитесь, что вы проверили это на настройке, с которой вы будете проводить презентацию, прежде чем начать презентацию, если это возможно. Ваши домашние колонки могут быть намного тише, чем в конференц-зале.

- Установите флажок «Скрыть значок при презентации»

- Выберите, хотите ли вы, чтобы звук зацикливался

- Установите или снимите флажок «Остановить при смене слайда».
Если вам интересно, как заставить музыку играть на протяжении всей презентации Google Slides, ответ — снимите этот флажок. Когда вы комбинируете его с опцией цикла, он может добавить приятную фоновую музыку в Google Slides.

Как добавить видео в Google Slides
Вы можете добавить музыку в свою презентацию через видео на YouTube или на Диске. На самом деле, раньше это был единственный способ сделать это. Однако вы также можете использовать следующее в качестве руководства по встраиванию видео в Google Slides в более общем плане:
- Выберите слайд и нажмите «Вставить > Видео» на панели инструментов.

- Скопируйте ссылку на свое видео на YouTube

- Откройте опцию «По URL» во всплывающем окне «Вставить видео», вставьте ссылку и нажмите «Выбрать».

- ИЛИ: Откройте вкладку поиска и введите название песни, которую хотите встроить.

- Выберите видео YouTube из списка и нажмите «Выбрать».

- ИЛИ: добавьте видео в Google Slides через вкладку Google Drive.

- Нажмите на видео в хранилище Google Диска и нажмите «Выбрать».

- Google Slides вставит видео в ваш слайд

- Щелкните видео и нажмите «Формат > Параметры формата».

- Выберите, воспроизводить ли видео по клику, вручную или автоматически.

- Выберите, где вы хотите, чтобы видео начиналось и заканчивалось

- Установите или снимите флажок «Отключить звук».

- Отрегулируйте размер, поворот, положение и тень по своему вкусу

Как добавить общую ссылку на Google Диск в Google Slides
До того, как у нас появились функции вставки аудио и видео, единственным способом добавить музыку в Google Slides было использование общей ссылки на Google Диск. Хотя новая функциональность делает это ненужным в большинстве случаев, в некоторых случаях вы можете использовать этот метод вместо этого. Вот как вы можете:
- Загрузите свой аудио- или видеофайл на Google Диск
Для этого вы можете щелкнуть заголовок «Мой диск», а затем нажать «Загрузить файлы».

- Откройте слайд и нажмите «Вставка > Текстовое поле».

- Щелкните правой кнопкой мыши текстовое поле

- Нажмите «Ссылка» в контекстном меню.

- Щелкните правой кнопкой мыши файл на вашем Google Диске и нажмите «Получить ссылку».

- Нажмите «Копировать ссылку» во всплывающем окне.

- Вставьте ссылку в текстовое поле в Google Slides.
Затем вы можете нажать ссылку в текстовом поле во время презентации, чтобы открыть новую вкладку с музыкой, аудио или видео.

Если вы предпочитаете Microsoft PowerPoint слегка привередливым слайдам Google, не волнуйтесь. У нас также есть руководство по добавлению звука в PowerPoint. Вам не придется прыгать через обручи с Google Дисками, так что вам может быть проще.

Как и Google Slides, PowerPoint позволяет вставлять видео с YouTube прямо в слайд. Однако этот процесс немного менее интуитивно понятен, поэтому обязательно следуйте нашему специальному руководству.

Между тем, если вам нужен только короткий клип в презентации, вы можете следовать нашему руководству о том, как вставить анимированный GIF в PowerPoint.

Программы для Windows, мобильные приложения, игры - ВСЁ БЕСПЛАТНО, в нашем закрытом телеграмм канале - Подписывайтесь:)