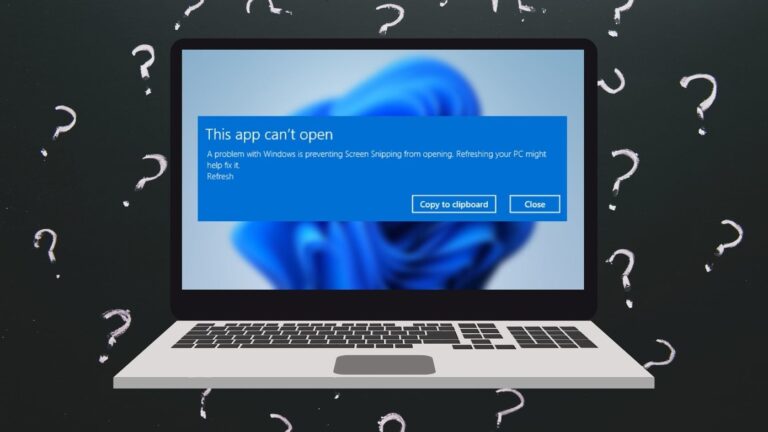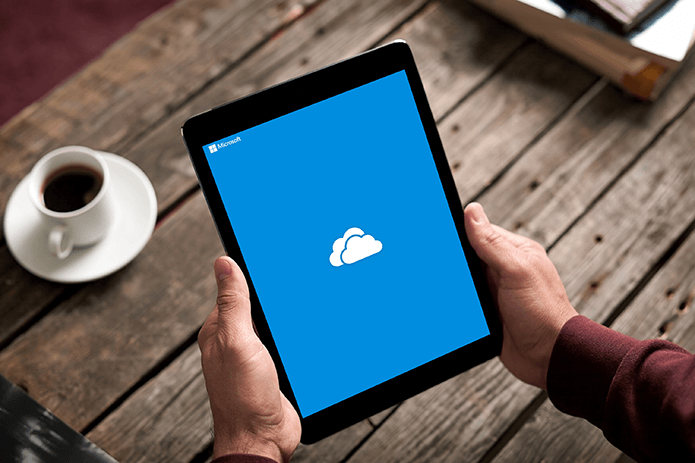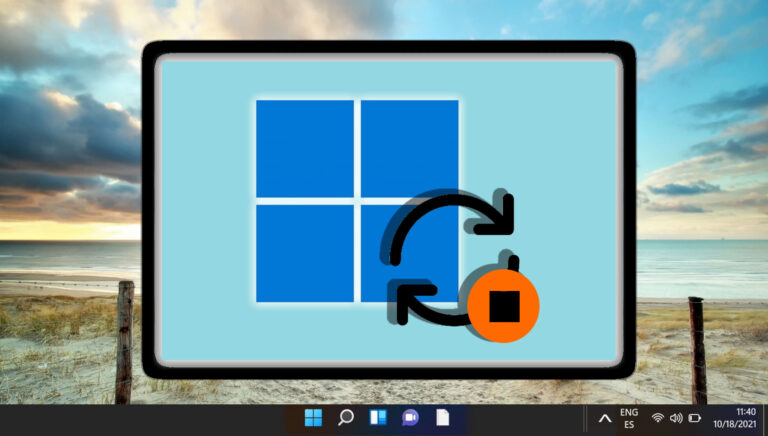Windows 10: как проверить информацию о модели материнской платы
Вы когда-нибудь спрашивали, как проверить модель материнской платы в Windows 10? Как узнать серийный номер материнской платы? В этом руководстве мы покажем вам 3 простых метода проверки модели материнской платы и связанной с ней информации в Windows 10.
Windows 10 упрощает поиск информации о материнской плате, и это можно сделать несколькими способами. Забудьте о том, чтобы вынуть отвертку, чтобы открыть компьютер. Вместо этого вы можете использовать встроенные инструменты Windows 10 или загрузить сторонний бесплатный идентификатор материнской платы.
Программы для Windows, мобильные приложения, игры - ВСЁ БЕСПЛАТНО, в нашем закрытом телеграмм канале - Подписывайтесь:)
Всего за несколько кликов вы можете увидеть информацию о материнской плате (материнской плате), такую как серийный номер, производитель, а иногда и номер версии. Следуя инструкциям ниже, вы можете получить эту информацию в считанные минуты. Хотя многим пользователям может не понадобиться знать подробности о материнской плате ПК с Windows 10, для части пользователей эта информация важна.
Если вы хотите обновить свой компьютер или обновить его с помощью обновлений драйверов, вам нужна точная модель материнской платы. Даже в случае компьютеров с четкой спецификацией модели производители иногда используют слегка отличающиеся версии одной и той же модели материнской платы в зависимости от региона или времени.
В Windows 10 вы обычно можете узнать типы материнских плат, которые вы установили, с бортовым оборудованием. Однако в редких случаях точная материнская плата не указывается в системе. Тогда бесплатное ПО ЦП-Z Вам поможет, который может автоматически распознавать материнские платы.
Windows 10: найти материнскую плату в системной информации
Через поиск Windows 10 вы открываете «Информация о системе».
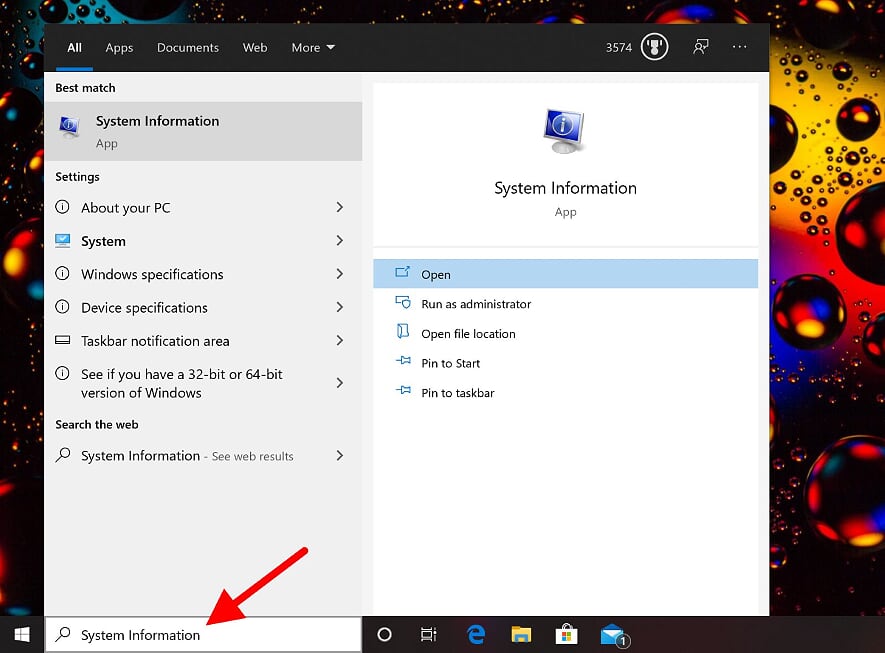 Windows 10 — Поиск — Информация о системе.png
Windows 10 — Поиск — Информация о системе.png
В «Обзоре системы» Windows 10 обычно показывает, какую именно материнскую плату вы установили под названием «Основная плата». Здесь вы найдете «Изготовитель базовой платы», в разделе «Продукт базовой платы» — модель и, если возможно, номер версии материнской платы.
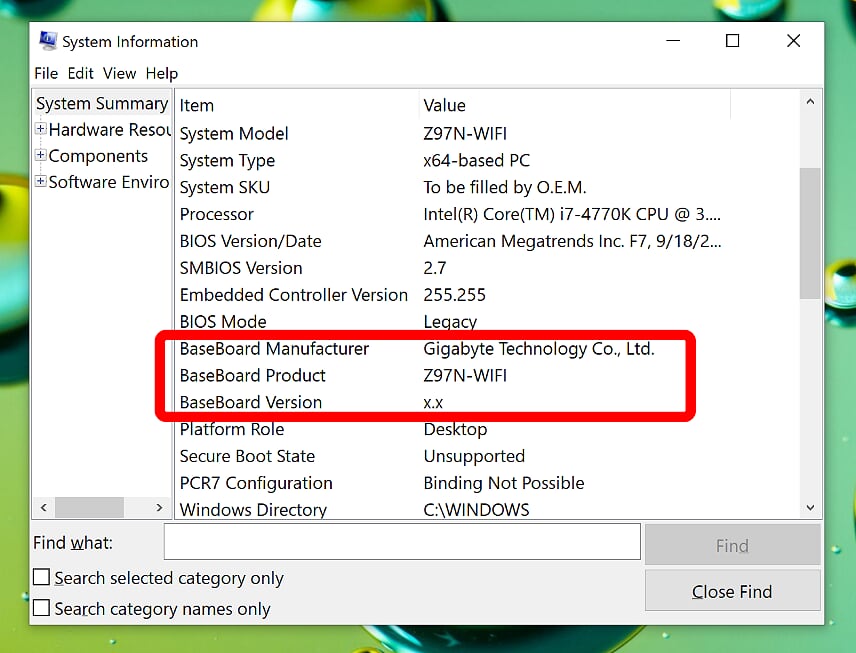 Windows 10 — Информация о системе — Производитель и модель базовой платы.png
Windows 10 — Информация о системе — Производитель и модель базовой платы.png
Windows 10: узнайте материнскую плату с помощью PowerShell
Щелкните правой кнопкой мыши кнопку «Пуск», чтобы открыть контекстное меню, и выберите параметр Windows 10 PowerShell.
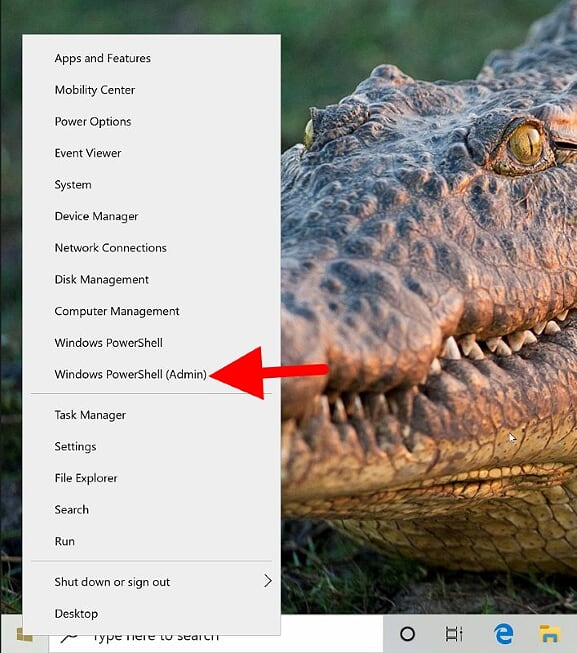 Windows 10 — откройте Powershell
Windows 10 — откройте Powershell
Выполнив команду wmic baseboard get product, Manufacturer, Version в командной строке, вы можете отобразить установленную вами основную плату. «Производитель» означает производителя, «Продукт» — модель материнской платы, а «Версия» — номер версии материнской платы, если она доступна.
 Windows 10 — Powershell — wmic baseboard получить продукт, производитель, версию
Windows 10 — Powershell — wmic baseboard получить продукт, производитель, версию
Windows 10: узнать материнскую плату с помощью CPU-Z
После запуска CPU-Z вы переключаетесь на вкладку «Mainboard».
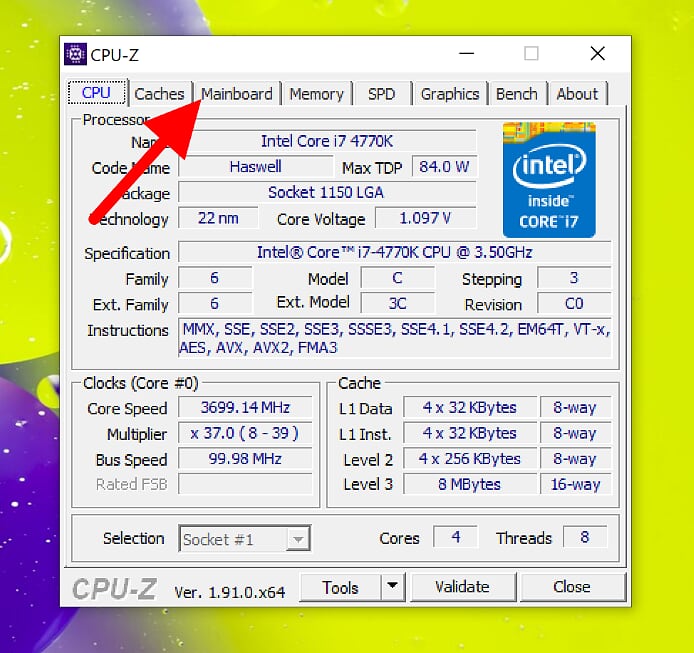 Windows 10 — ЦП-Z.png
Windows 10 — ЦП-Z.png
Там вы можете прочитать производителя в разделе «Производитель», а в разделе «Модель» — точный номер модели. Если доступно, CPU-Z покажет вам номер версии прямо за ним. Кроме того, прямо под ним вы найдете встроенный чипсет.
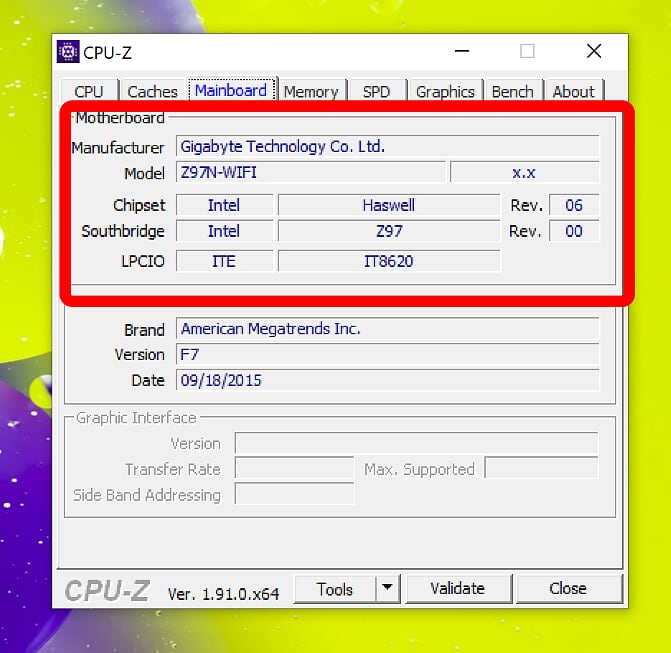 Windows 10 — CPU-Z — Материнская плата.png
Windows 10 — CPU-Z — Материнская плата.png
Программы для Windows, мобильные приложения, игры - ВСЁ БЕСПЛАТНО, в нашем закрытом телеграмм канале - Подписывайтесь:)