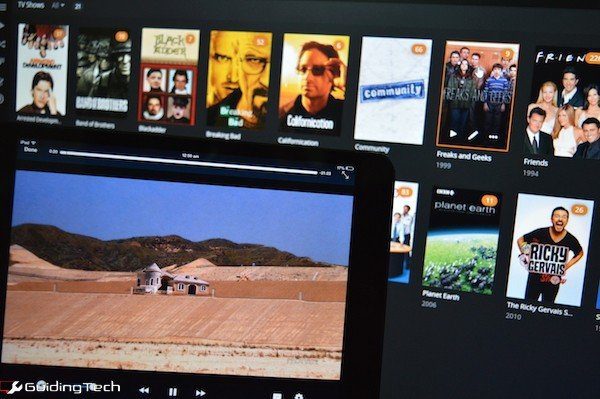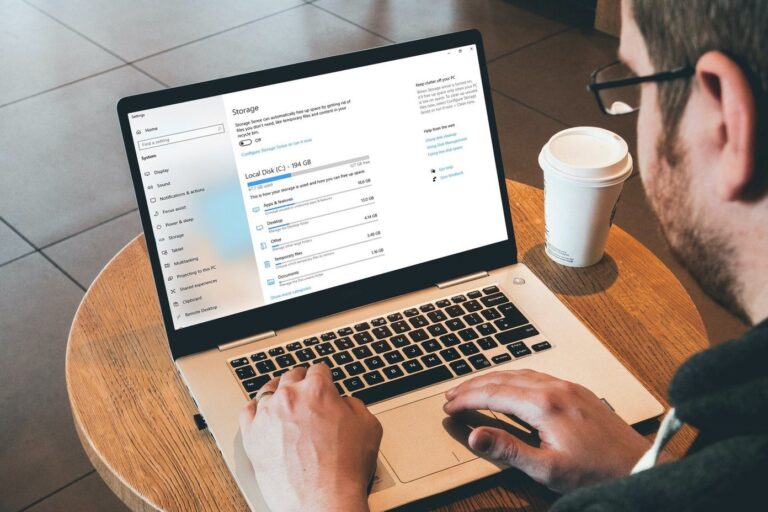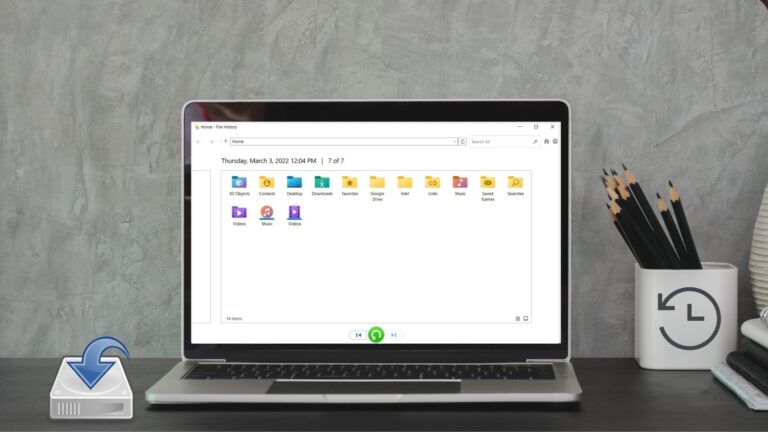3 изящных способа плавной прокрутки в Windows
Искусственный интеллект поможет тебе заработать!
Когда я впервые перешел со своего Macbook Pro на ноутбук Lenovo, который у меня сейчас есть, мне нужно было адаптироваться ко многим вещам. Одна из вещей, с которой я действительно никогда не справлялся, — это относительно прерывистая прокрутка трекпада (или тачпада). (Ни Windows, ни лучшая изюминка Lenovo.)
Программы для Windows, мобильные приложения, игры - ВСЁ БЕСПЛАТНО, в нашем закрытом телеграмм канале - Подписывайтесь:)
Трекпад Macbook обеспечивает высокую степень контроля и точности. Это не относится к Lenovo и Windows. Справедливости ради следует отметить, что прокрутка действительно ускоряется и позволяет точно выполнять большинство задач. Однако, когда я читаю отрывок или печатаю документ, мне приходится использовать клавиши со стрелками вверх и вниз, потому что я не верю, что трекпад приземлится в нужном месте.
Я нашел два решения: первое — уменьшить количество строк, которые Windows прокручивает вниз по вертикали.
Уменьшение прокрутки Windows
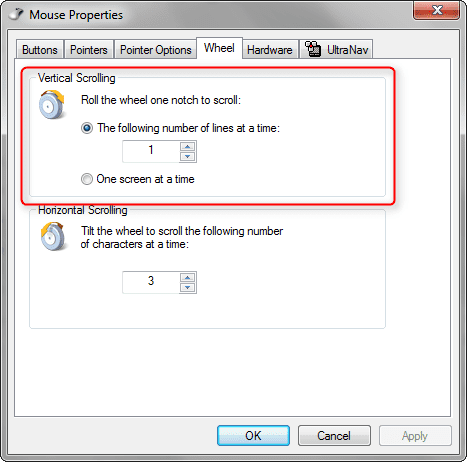
Это не делает вещи намного более плавными, но позволяет вам лучше контролировать скорость прокрутки трекпада в проводнике Windows.
- Нажмите «Пуск», нажмите «Панель управления» и нажмите «Мышь» в категории «Оборудование и звук».
- Нажмите на вкладку «Колесо», и вы сможете настроить «количество линий» на выемку колеса.
- Вы захотите уменьшить количество линий для более «гладкого» эффекта.
- В зависимости от вашего оборудования могут быть дополнительные пункты меню или опции.
- Посмотрите, есть ли какие-либо параметры, которые будут контролировать вашу прокрутку, помимо упомянутых выше.
- Если это так, настройте конфигурацию, пока она не будет соответствовать вашим потребностям.
ДваПалецПрокрутка
Второе решение — это утилита под названием TwoFingerScroll. Это приложение работает со всеми трекпадами на основе Synaptics. Как узнать, произведен ли ваш трекпад компанией Synaptics? В том же окне мыши, в котором вы были раньше, перейдите к «Оборудование».
На вкладке «Производитель» может быть написано Synaptics. Вы можете ясно видеть, что у меня нет: там написано Lenovo, а название — UltraNav Pointing Device. К счастью, после быстрого поиска в Google я обнаружил, что UltraNav — это всего лишь бренд Lenovo для их трекпадов Synaptics. Итак, теперь я знаю, что могу использовать программное обеспечение Synaptics. Точно так же, если имя вашего устройства отличается от Synaptics, просто выполните быстрый поиск в Google. Вы можете узнать, что Synaptics также является производителем вашего трекпада.
Скачать и извлечь ДваПалецПрокрутка. Когда вы запустите его, на панели задач должен появиться значок маленькой руки. (Область по времени в правом нижнем углу экрана.)
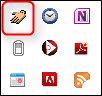
Щелкните его правой кнопкой мыши и выберите «Настройки». Затем выберите вкладку Прокрутка. Установите флажок Смарт в поле Режим прокрутки. Теперь у вас должна быть заметная разница в плавности прокрутки. Я знаю, я определенно чувствовал это. (Или это, или эффект плацебо?)
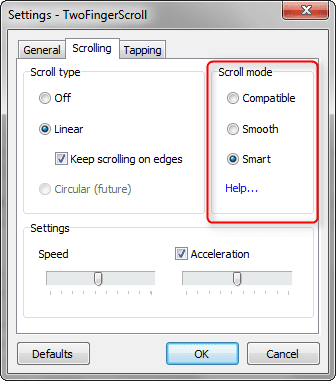
Наконец, вот дополнительное удовольствие для тех из вас, кто использует Google Chrome.
SmoothScroll
SmoothScroll это расширение Chrome, которое делает прокрутку более плавной в Google Chrome. Это напоминает мне о моем старом добром любимом Mac.

Установите и наслаждайтесь! Судя по всему, есть более плавное расширение прокрутки для Firefox.
Хотя это все еще не совсем идеально, прокрутка вашего трекпада должна быть намного более полезной и более управляемой. Если это все еще недостаточно точно для вас, вы можете подумать о покупке мыши. Делайте покупки с умом!
Программы для Windows, мобильные приложения, игры - ВСЁ БЕСПЛАТНО, в нашем закрытом телеграмм канале - Подписывайтесь:)