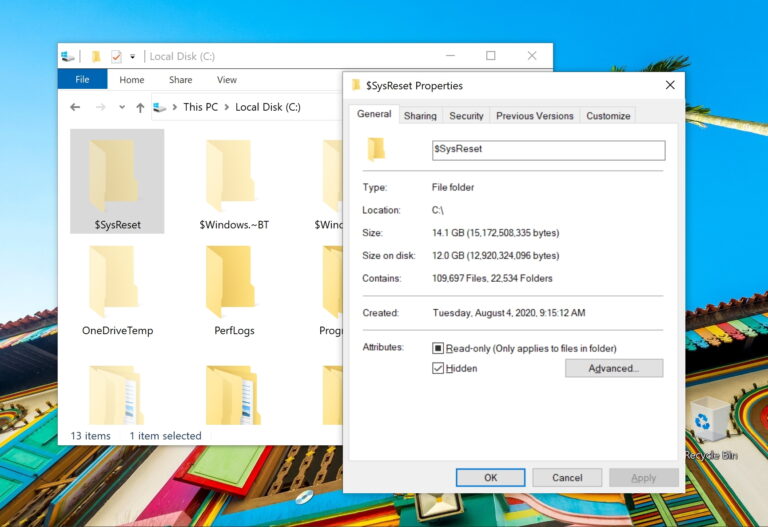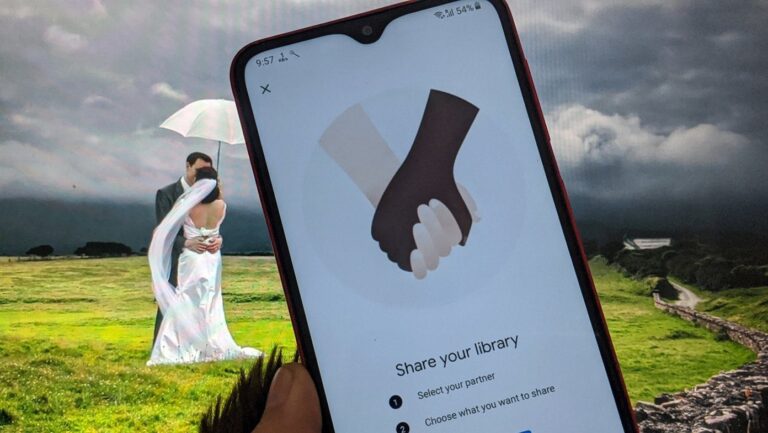5 лучших способов исправить Windows Terminal, не открывающийся в Windows 11
Windows Terminal от Microsoft — это инструмент командной строки, который предустановлен в Windows 11. Он обеспечивает работу в одном окне с командной строкой, PowerShell, Azure Cloud Shell и SubSystem для Linux. Иногда вы можете увидеть сообщение об ошибке «Windows не удается найти wt.exe», и окно вообще не открывается.

Программы для Windows, мобильные приложения, игры - ВСЁ БЕСПЛАТНО, в нашем закрытом телеграмм канале - Подписывайтесь:)
Вы можете задаться вопросом, что, должно быть, пошло не так, но, к счастью, есть способы решить эту проблему. Ниже приведены несколько советов по устранению неполадок, которые вы можете попробовать, если приложение Windows Terminal не открывается в Windows 11. Итак, без лишних слов, давайте проверим их.
1. Используйте альтернативные методы для запуска терминала Windows
В Windows существует несколько способов запуска приложения «Терминал». Итак, попробуйте эти альтернативные методы, если вы не можете использовать приложение «Терминал» из меню «Пуск» или меню «Опытный пользователь».
Нажмите клавишу Windows + R, чтобы открыть диалоговое окно «Выполнить», введите wt.exe в поле Открыть и нажмите Enter. Если вы хотите запустить Терминал Windows с правами администратора, одновременно нажмите клавиши Ctrl + Shift + Enter и выберите Да, когда на экране появится запрос контроля учетных записей (UAC).

Кроме того, вы можете запустить терминал Windows с помощью командной строки или Windows PowerShell.
Шаг 1: Щелкните значок поиска на панели задач, введите Командная строка или же Windows PowerShellи нажмите Enter.
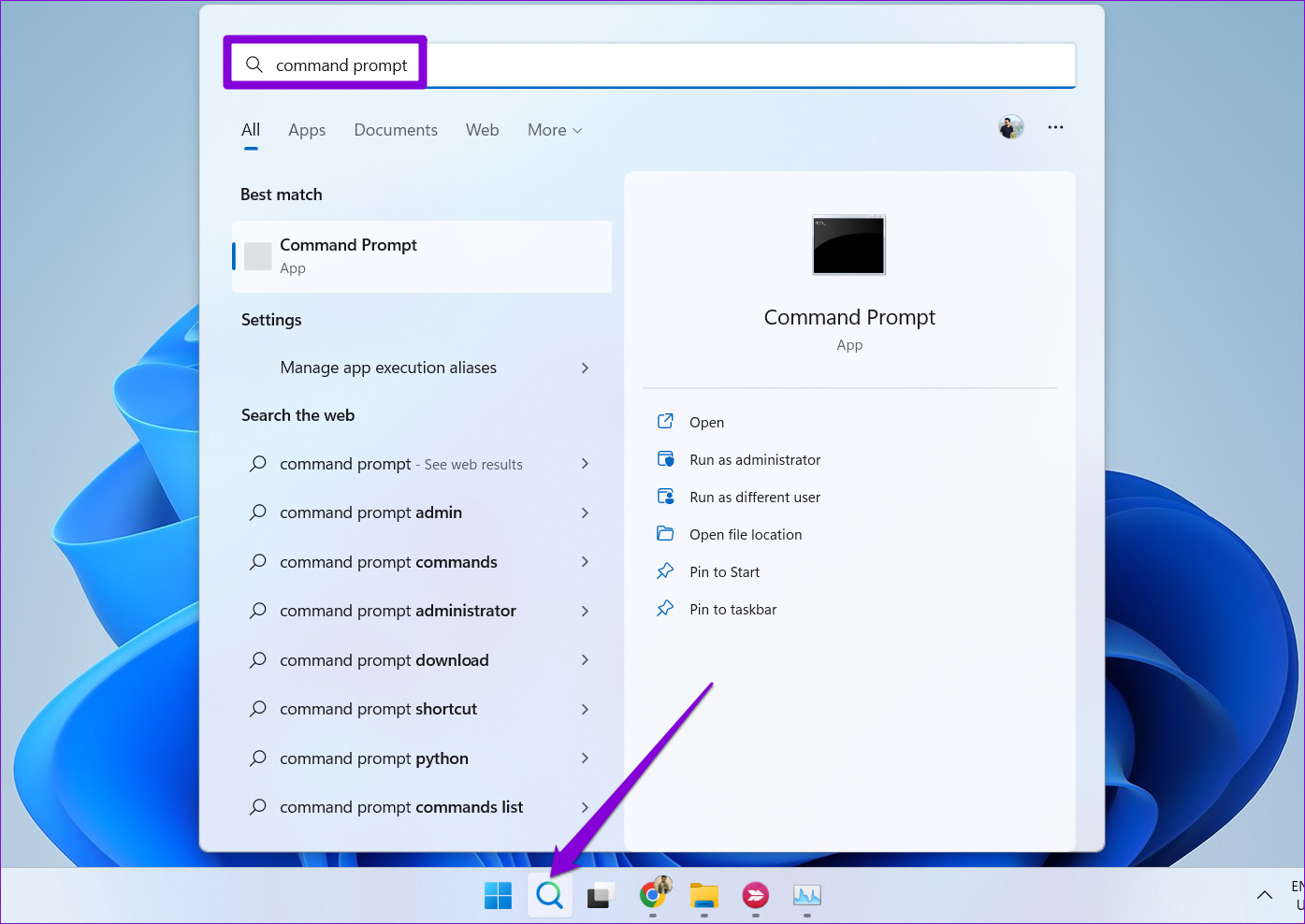
Шаг 2: В консоли введите wt.exe и нажмите Enter.
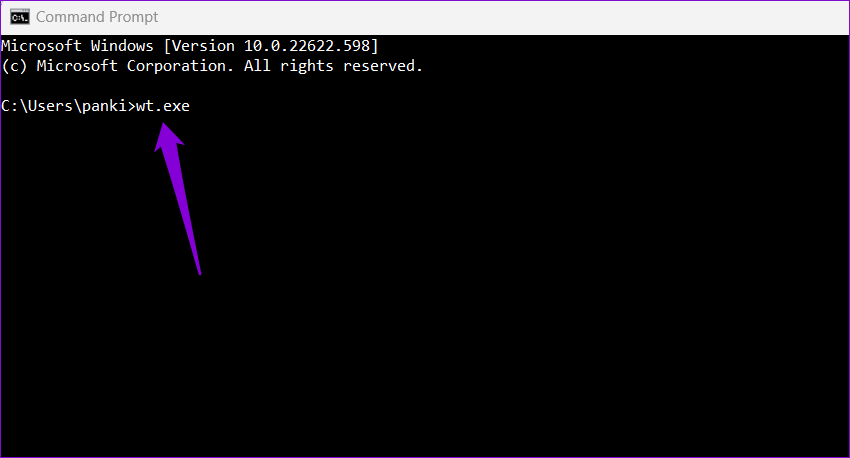
2. Убедитесь, что терминал Windows не отключен
Если вы не можете запустить Терминал Windows даже альтернативными способами, убедитесь, что приложение не отключено на вашем ПК.
Шаг 1. Откройте меню «Пуск» и щелкните значок в виде шестеренки, чтобы запустить приложение «Настройки».
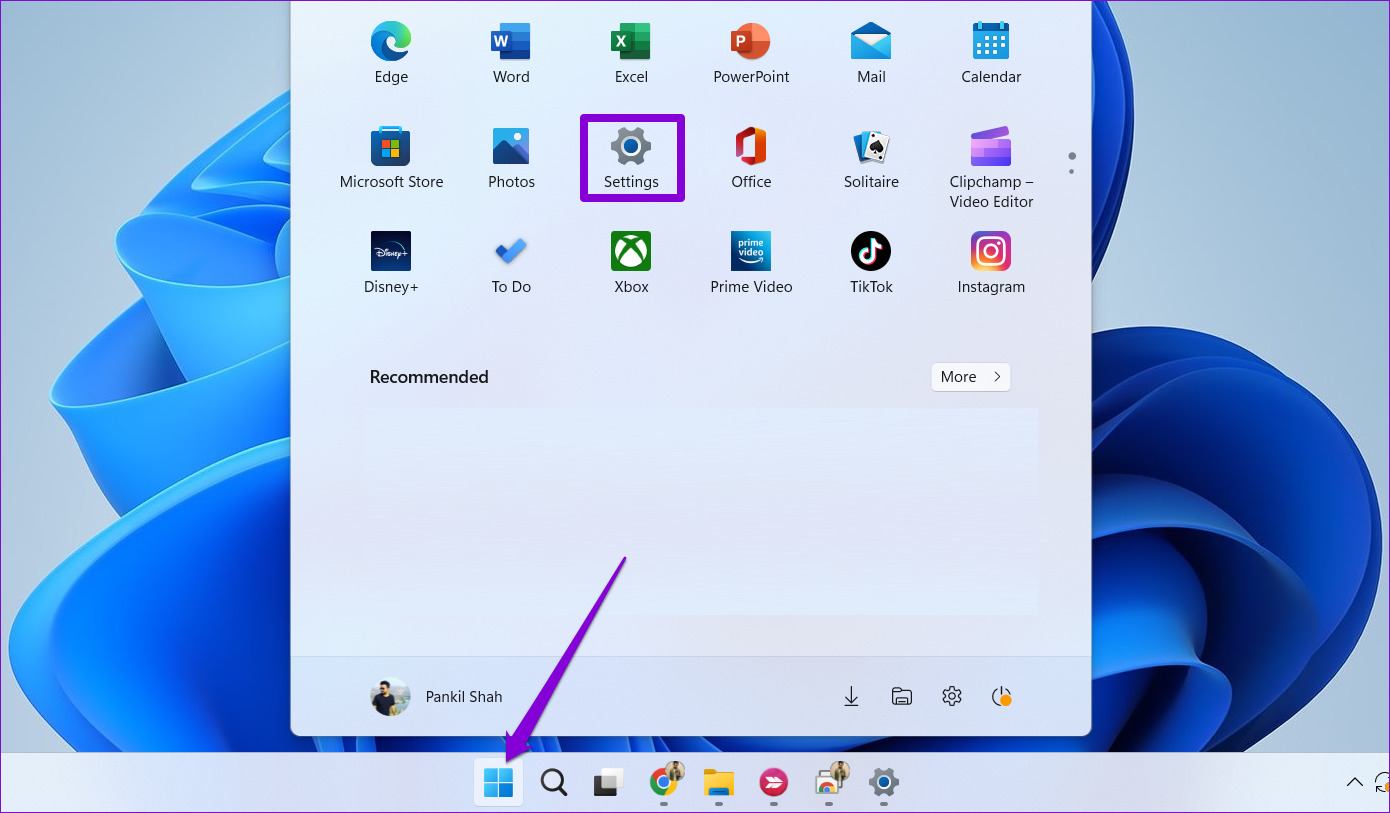
Шаг 2: Перейдите на вкладку «Приложения» и нажмите «Дополнительные настройки приложения».
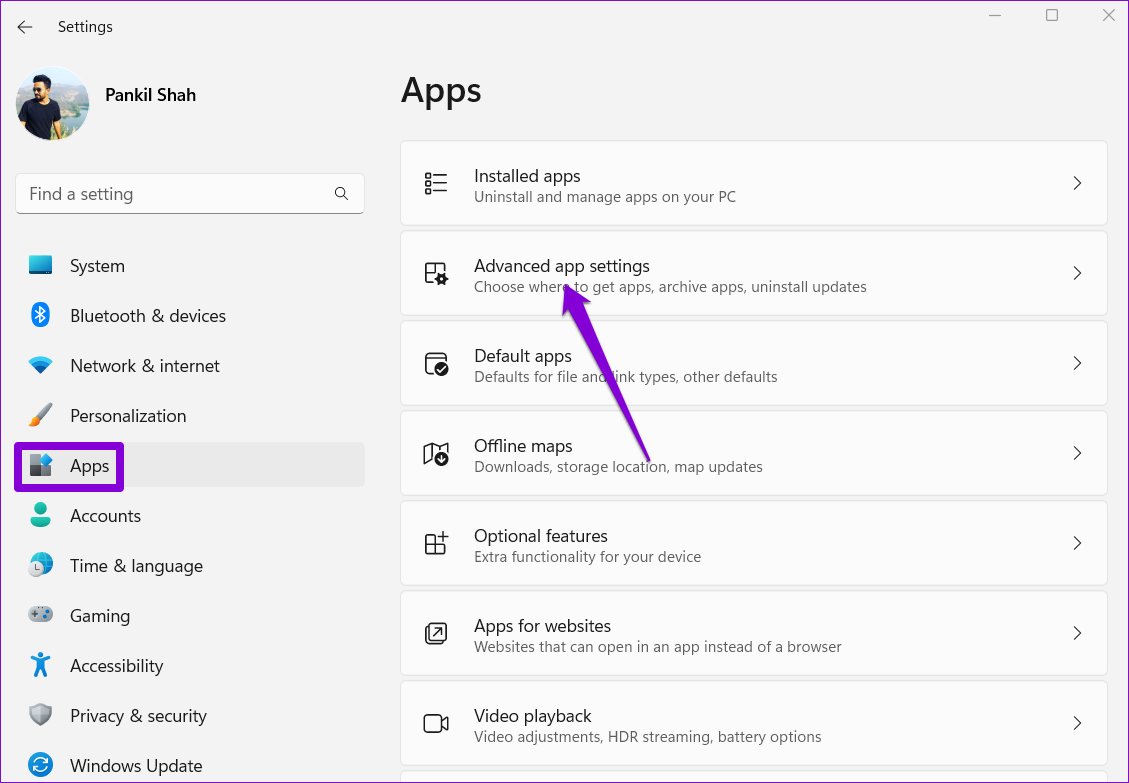
Шаг 3: Нажмите на псевдонимы выполнения приложения.

Шаг 4: Найдите и включите переключатель рядом с приложением «Терминал». Если он уже включен, выключите его и снова включите.

После этого посмотрите, сможете ли вы открыть Windows Terminal.
3. Восстановите или сбросьте приложение Windows Terminal.
Windows 11 позволяет восстанавливать приложения несколькими способами. Итак, если проблема не устранена, вы можете восстановить приложение Windows Terminal, выполнив следующие действия.
Шаг 1: Нажмите клавишу Windows + X, чтобы открыть меню «Опытный пользователь», и выберите «Установленные приложения» из списка.

Шаг 2. Прокрутите вниз или используйте панель поиска, чтобы найти приложение «Терминал». Щелкните значок меню из трех точек рядом с ним и выберите Дополнительные параметры.

Шаг 3: Прокрутите вниз до раздела «Сброс» и нажмите кнопку «Восстановить».

Windows попытается исправить любые проблемы с приложением. После этого попробуйте открыть Терминал Windows. Вы можете попробовать сбросить приложение из того же меню, если проблема не устранена.
4. Выполните сканирование SFC и DISM.
Еще одна причина, по которой приложения могут не запускаться в Windows, — это поврежденные или отсутствующие системные файлы. Если это так, запуск сканирования SFC (или средства проверки системных файлов) может помочь вам обнаружить и восстановить такие поврежденные системные файлы. Вот что вам нужно сделать.
Шаг 1: Нажмите клавишу Windows + S, чтобы открыть меню поиска. Тип команда в поле и выберите Запуск от имени администратора.

Шаг 2. Выберите «Да», когда появится запрос контроля учетных записей (UAC).
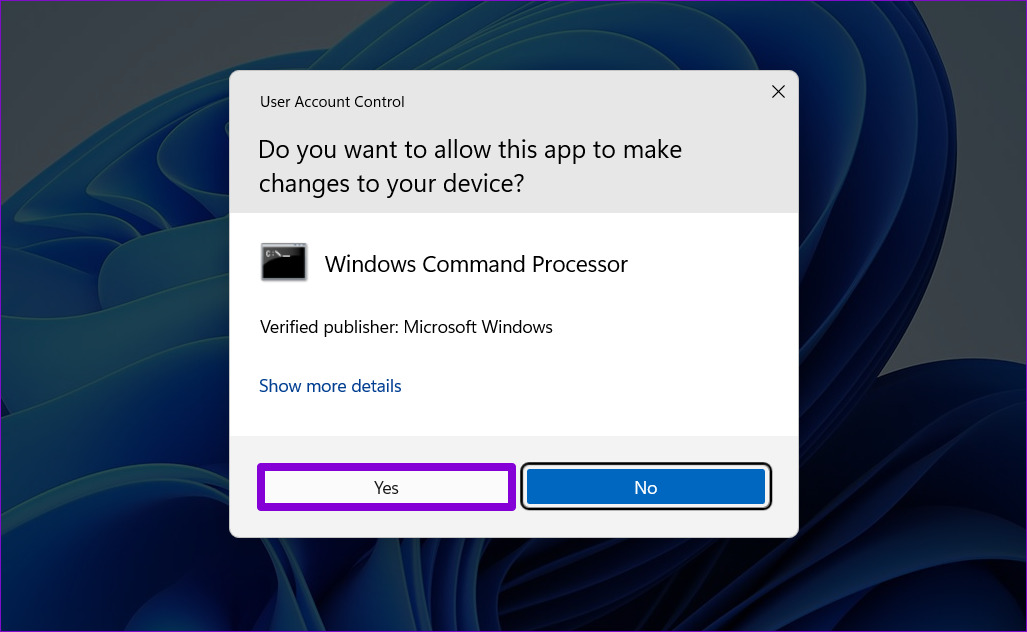
Шаг 3: Введите в консоли следующую команду и нажмите Enter.
SFC/сканировать
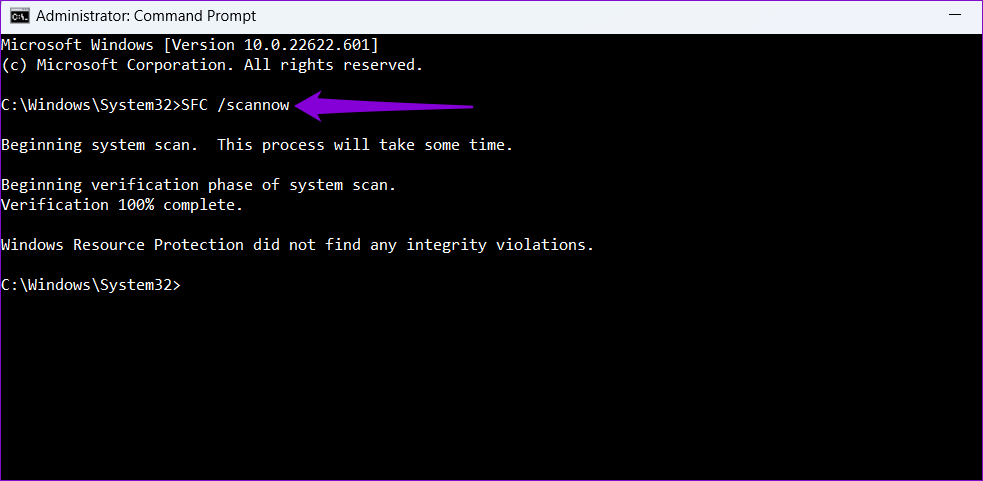
Этот процесс может занять некоторое время. После завершения сканирования появится сообщение о том, были ли обнаружены какие-либо проблемы. Вы также получите инструкции по исправлению ошибок, если возникнут проблемы.
Затем запустите сканирование DISM (система обслуживания образов развертывания и управления ими). DISM может восстанавливать системные образы и файлы, такие как сканирование SFC на вашем компьютере с Windows.
Запустите командную строку с правами администратора, выполните следующие команды по отдельности и нажмите Enter после каждой команды:
DISM/Online/Cleanup-Image/CheckHealth DISM/Online/Cleanup-Image/ScanHealth DISM/Online/Cleanup-Image/RestoreHealth

DISM подключится к Центру обновления Windows и при необходимости загрузит и заменит поврежденные файлы. Дождитесь завершения сканирования, а затем перезагрузите компьютер. После этого вы сможете открыть Windows Terminal.
5. Переустановите терминал Windows.
Если ни одно из вышеперечисленных решений не работает, вам, возможно, придется пойти на ядерный вариант удаления и переустановки Windows Terminal. К счастью, это довольно легко сделать.
Шаг 1: Откройте меню «Пуск» и найдите Терминал приложение. Щелкните правой кнопкой мыши первый результат и выберите «Удалить».

Шаг 2: Выберите «Удалить» для подтверждения.
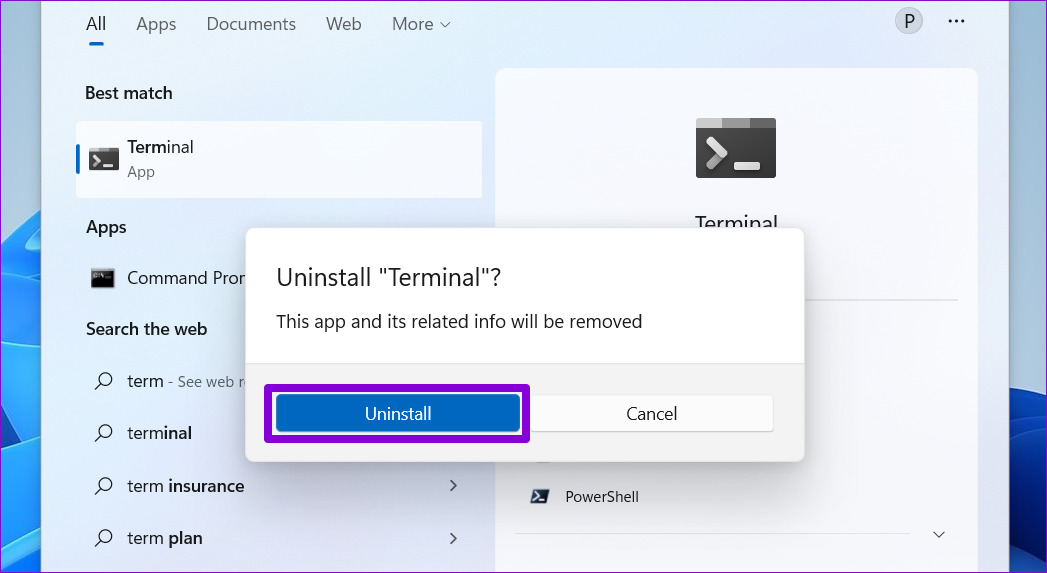
Шаг 3: Откройте Microsoft Store на своем ПК и найдите Windows Terminal. Нажмите кнопку «Установить», чтобы установить приложение.

Командование и контроль
Терминал Windows — это лучший инструмент командной строки, доступный в Windows 11, благодаря своим вкладкам, подобным браузеру, и нескольким параметрам настройки. Надеемся, что приведенные выше решения оказались полезными, и вы можете получить доступ к приложению Windows Terminal, как и раньше.
Программы для Windows, мобильные приложения, игры - ВСЁ БЕСПЛАТНО, в нашем закрытом телеграмм канале - Подписывайтесь:)