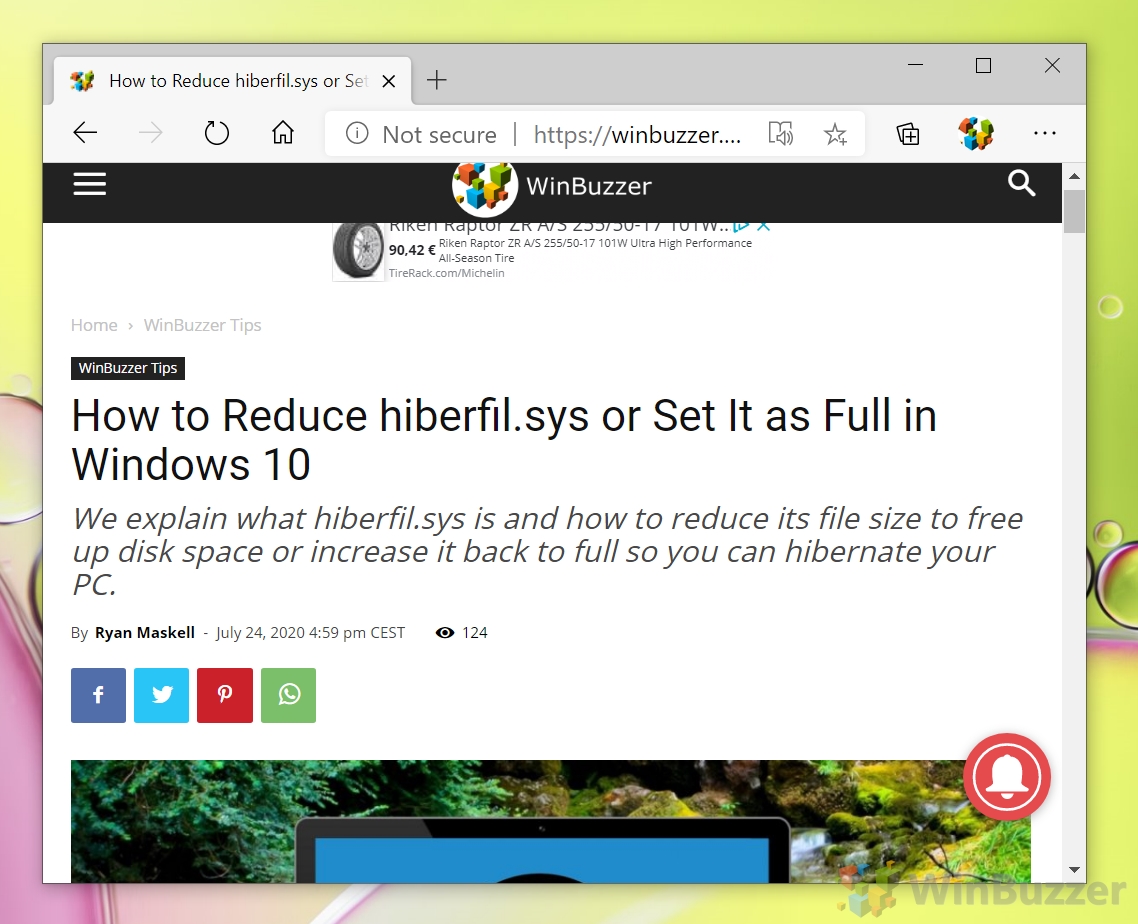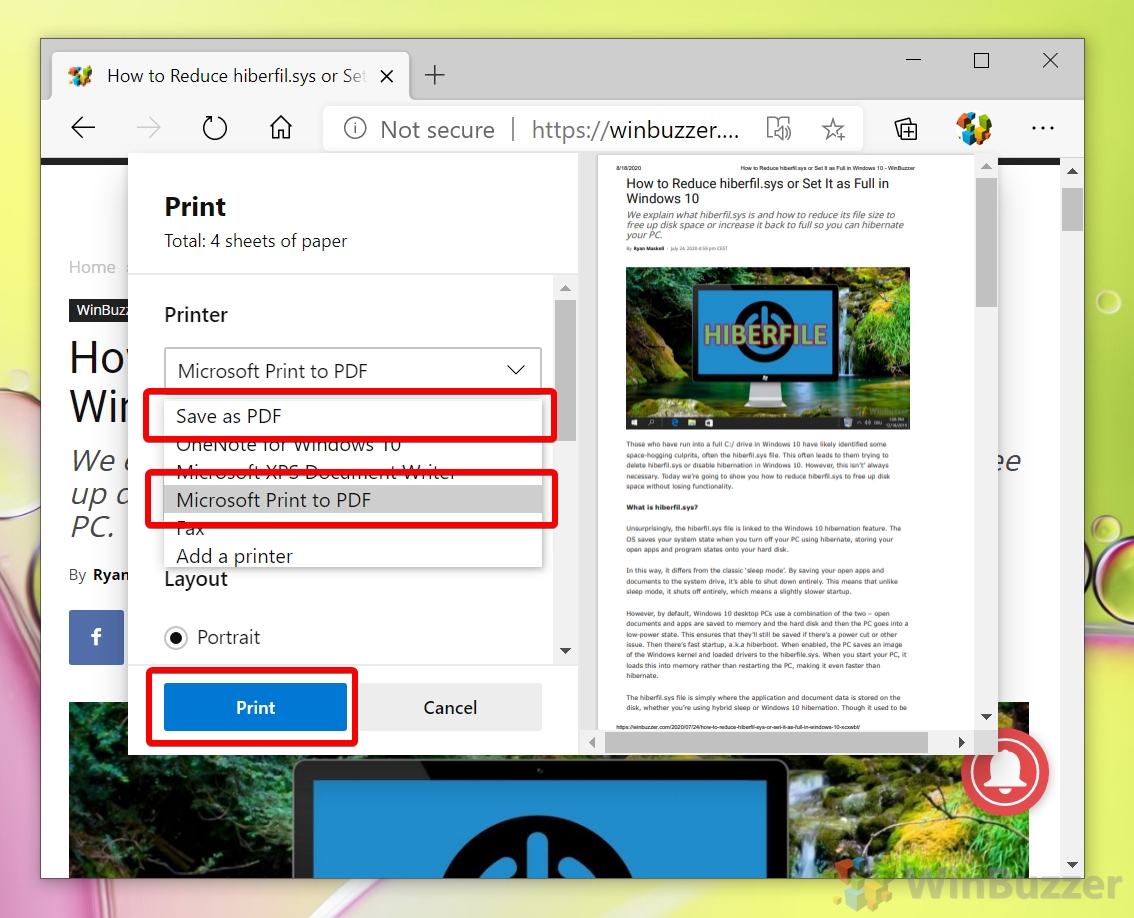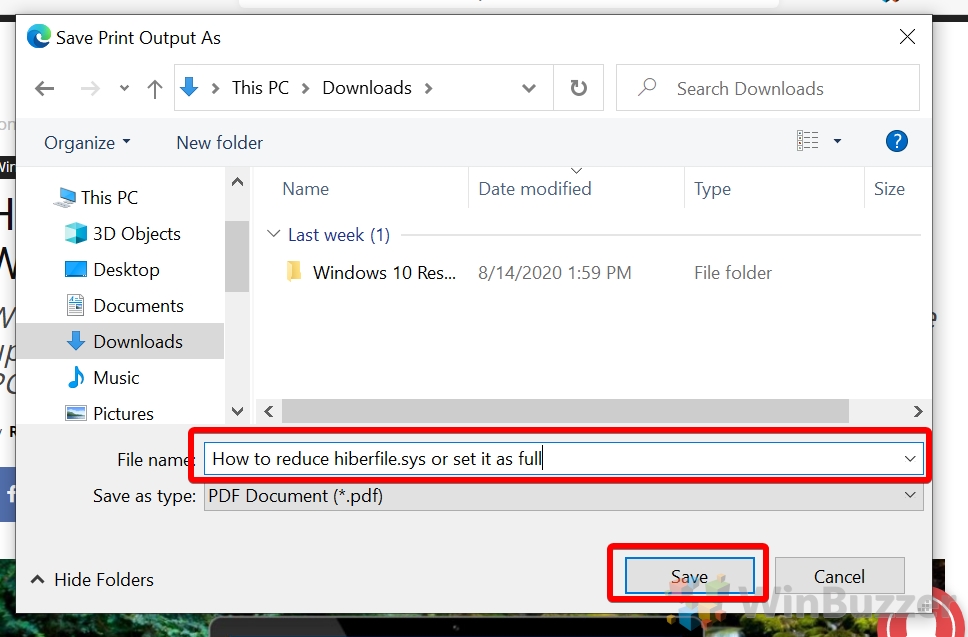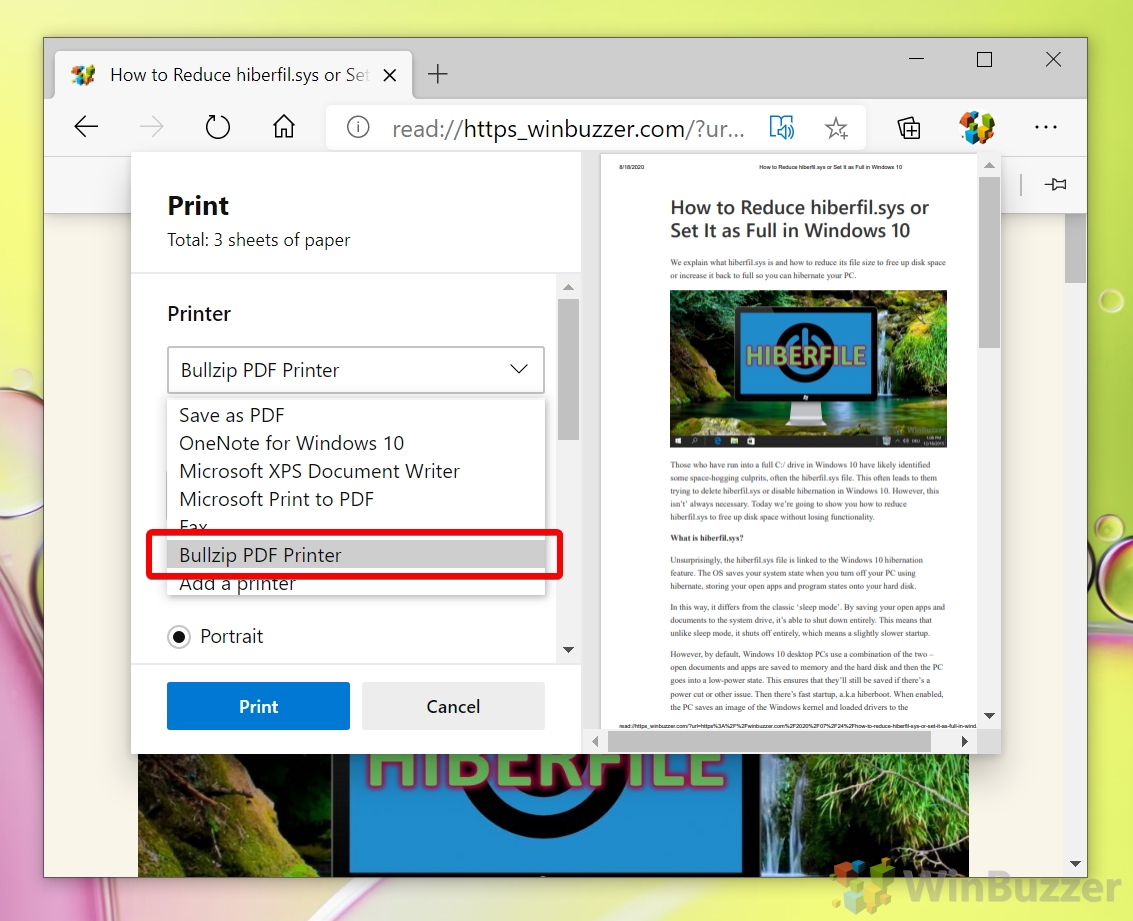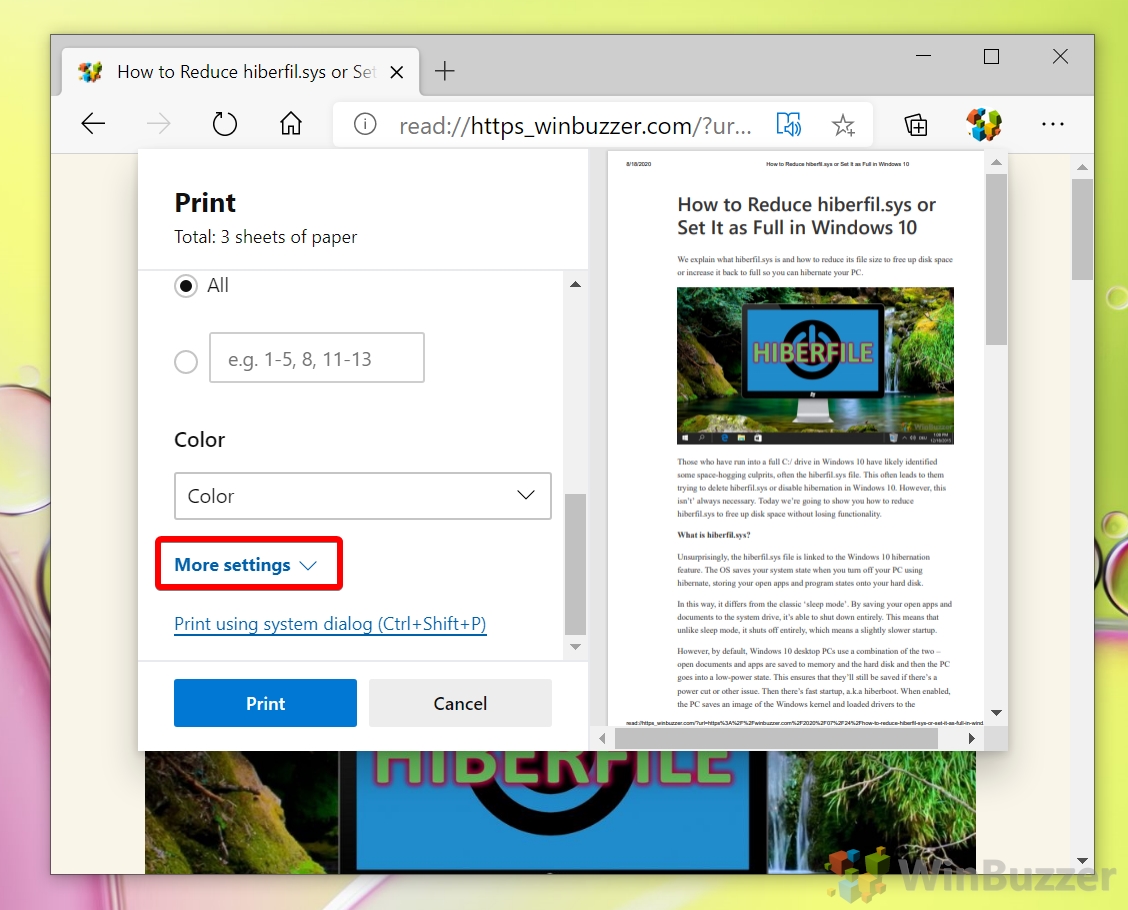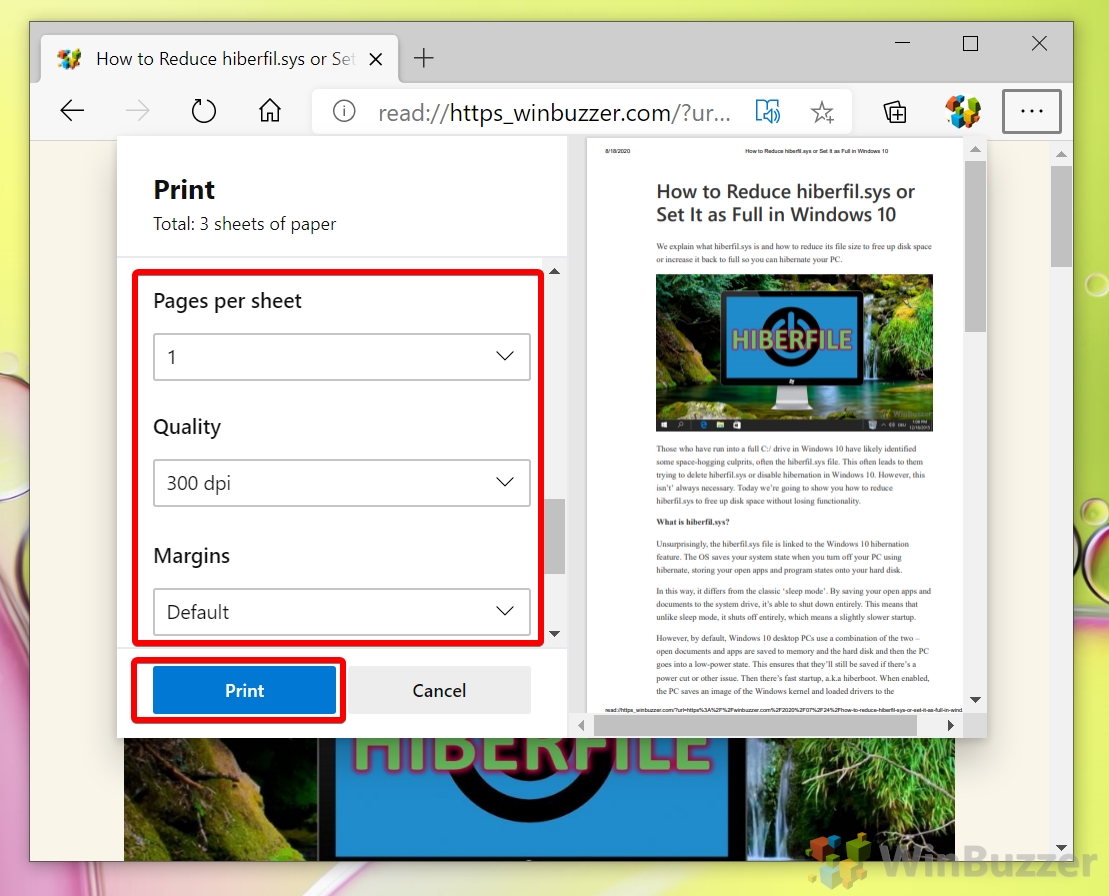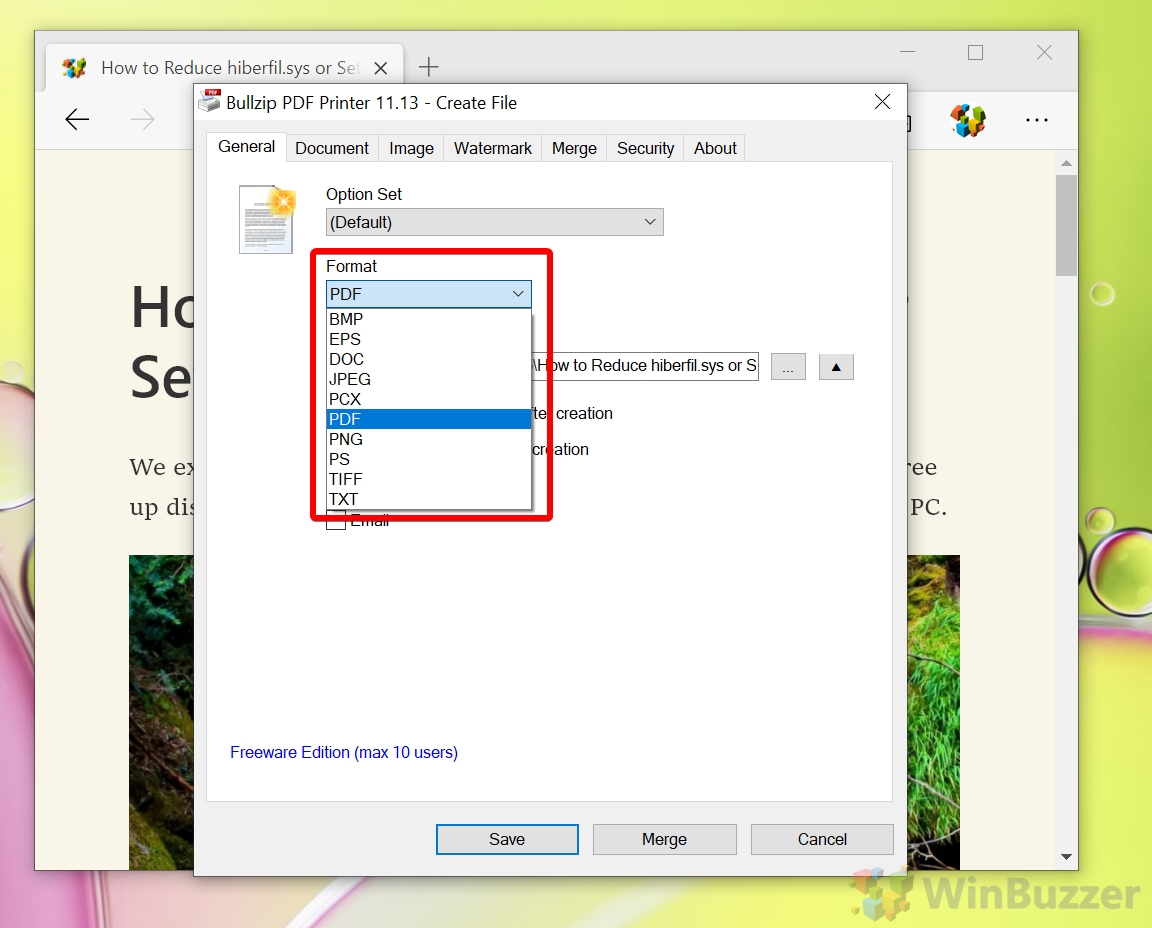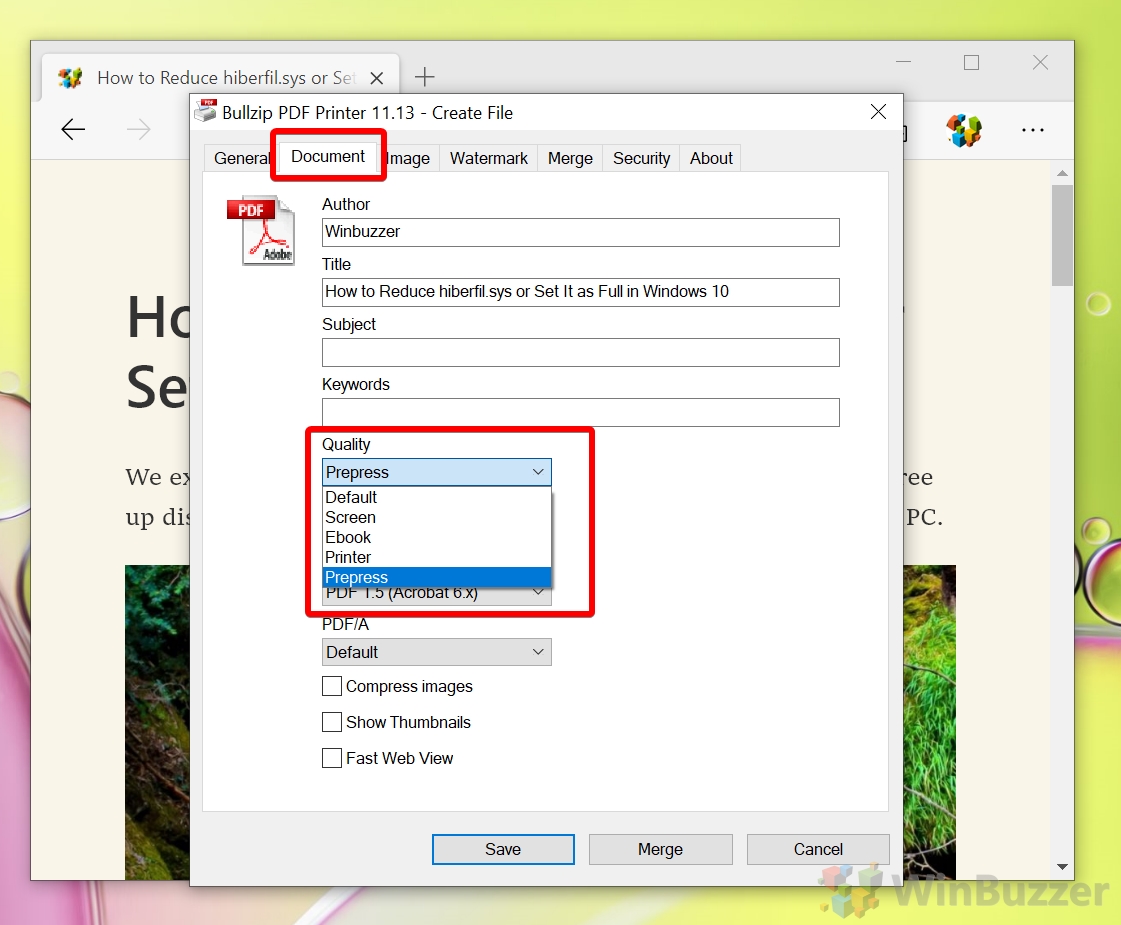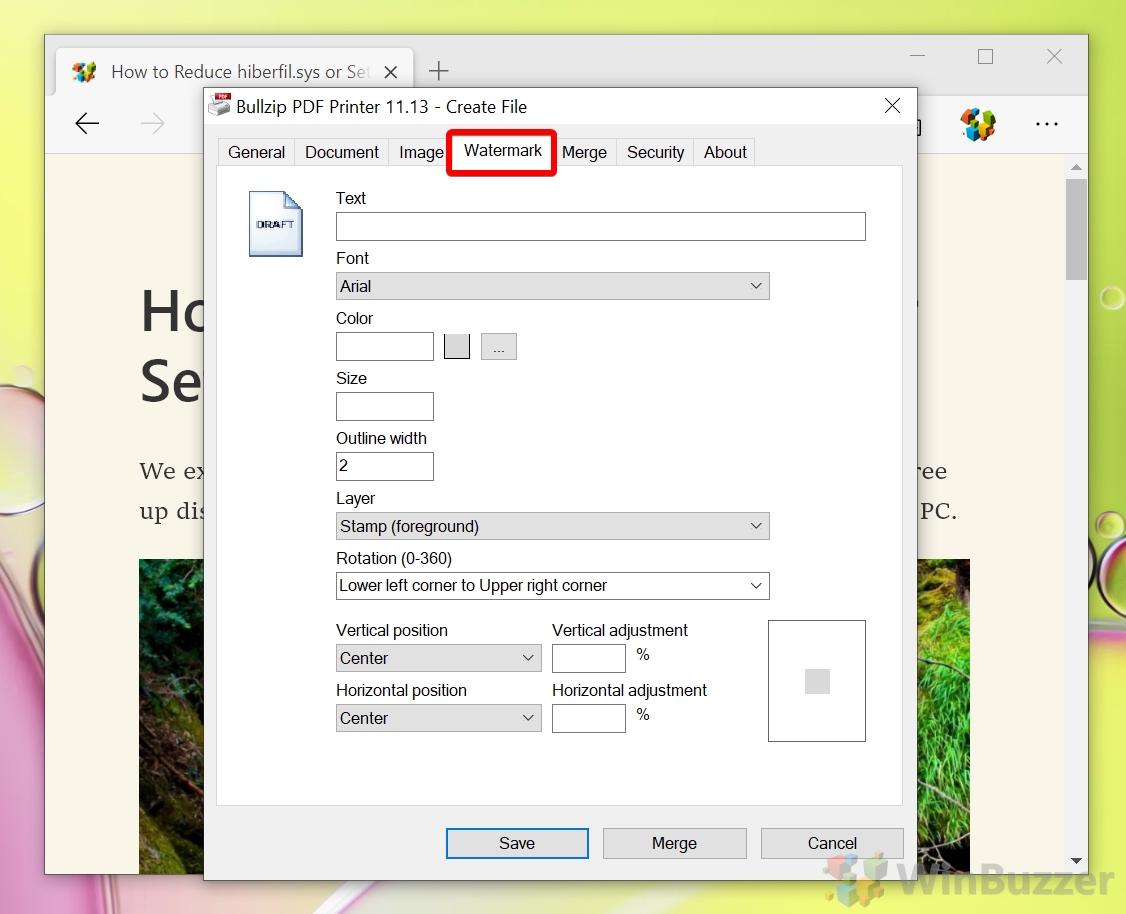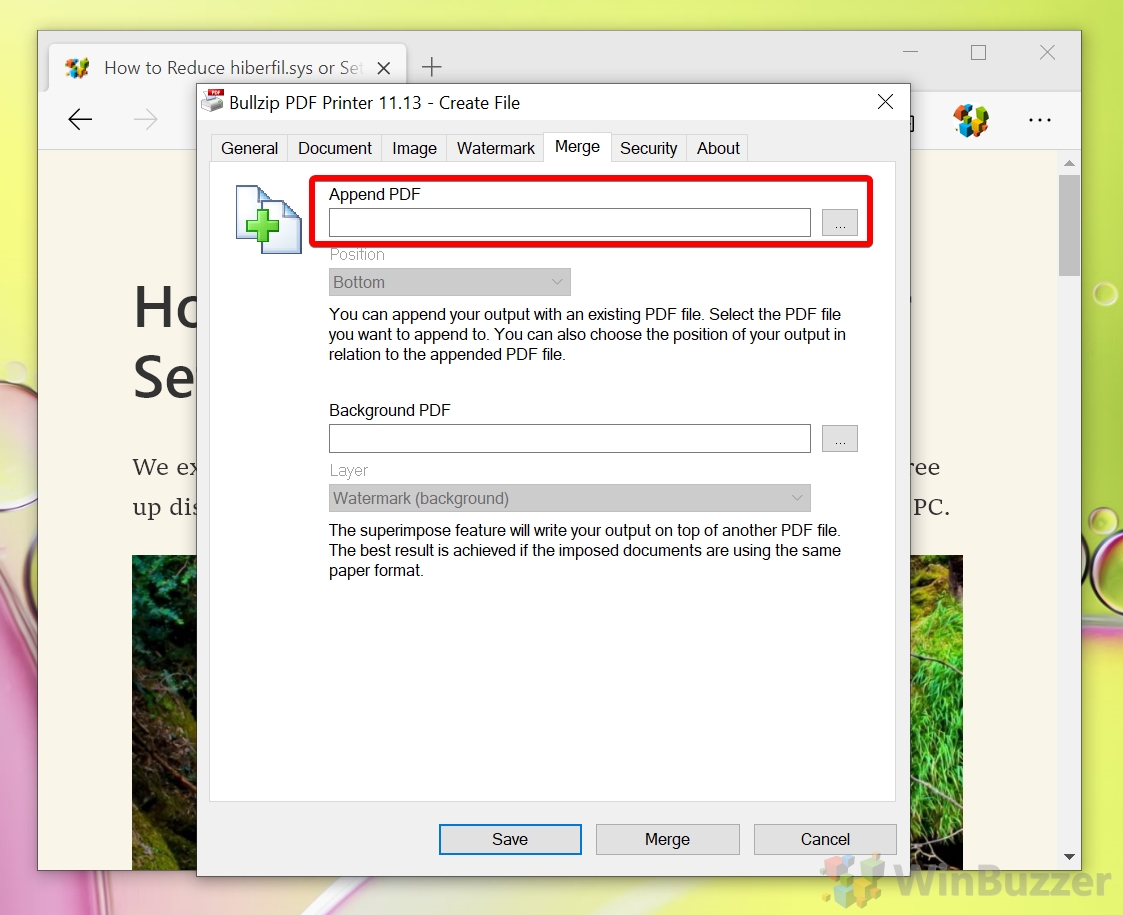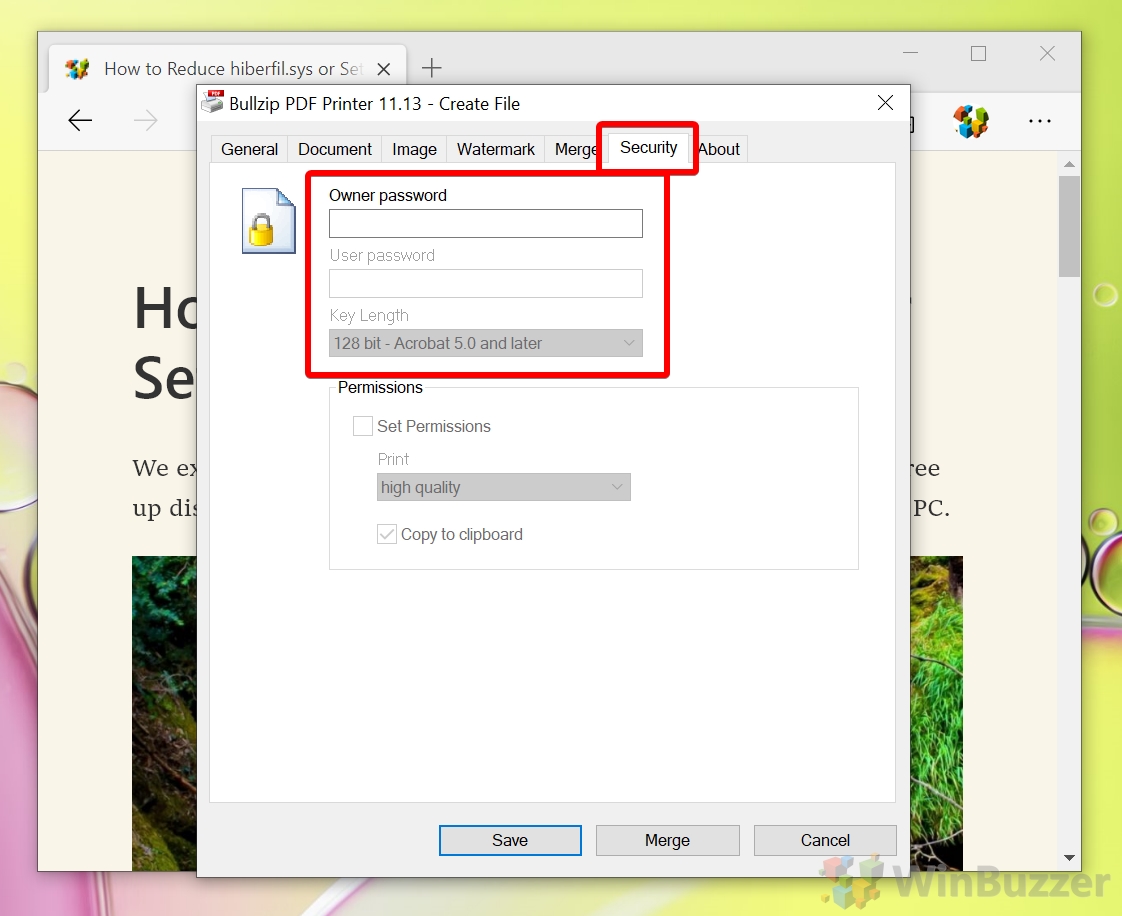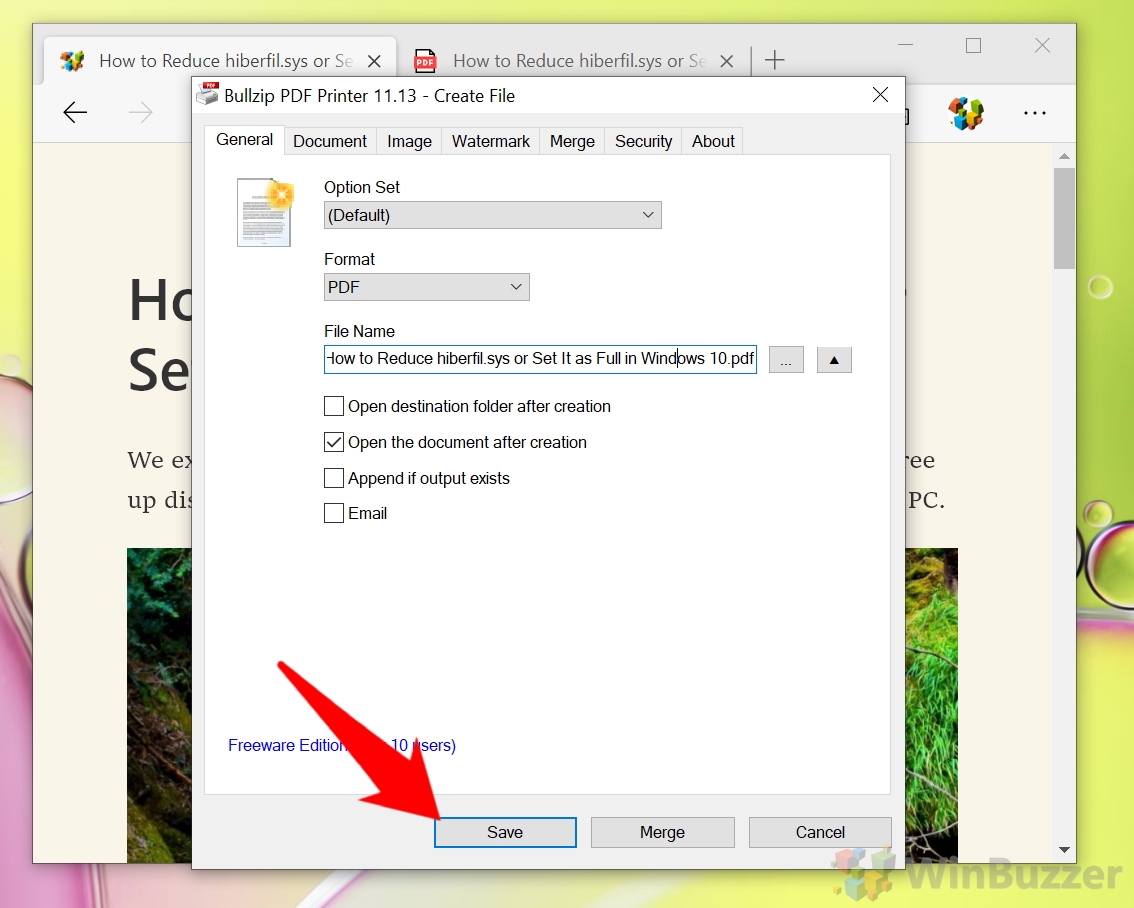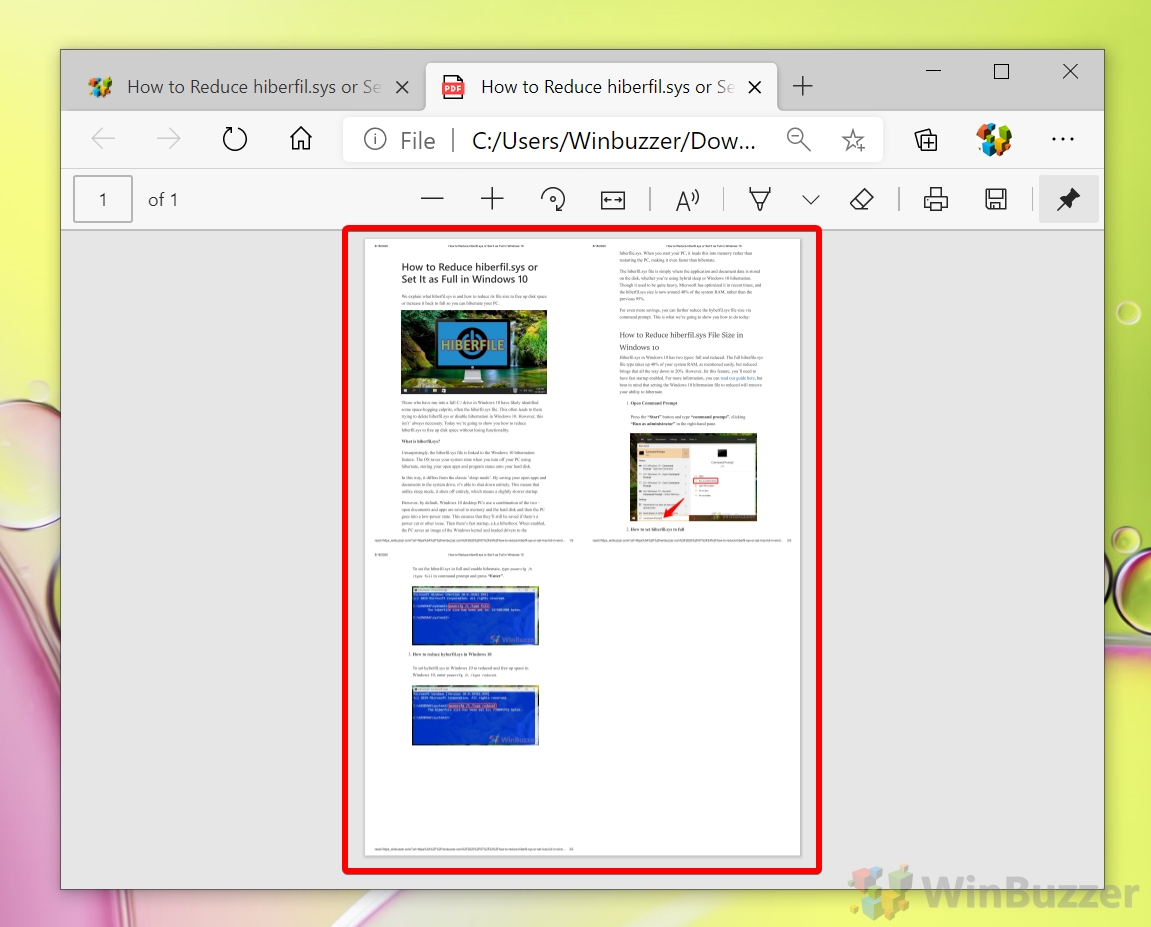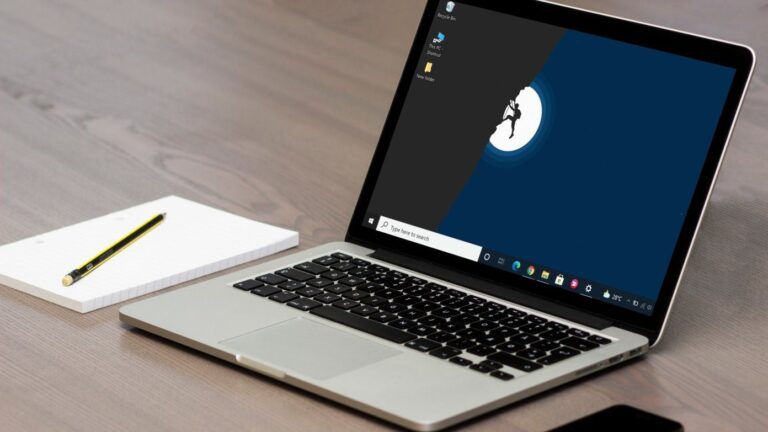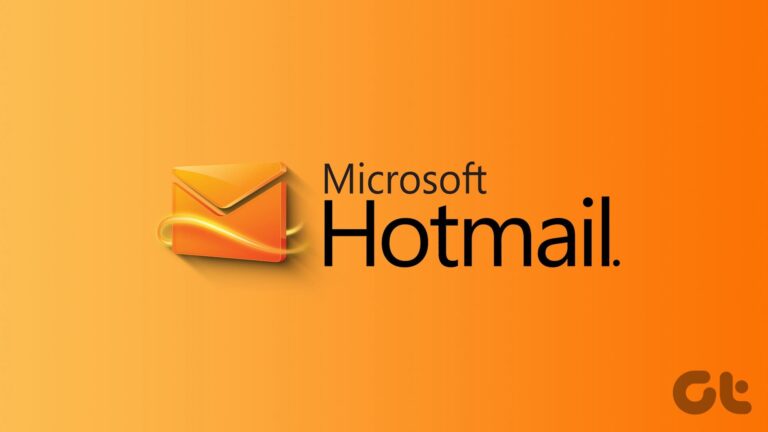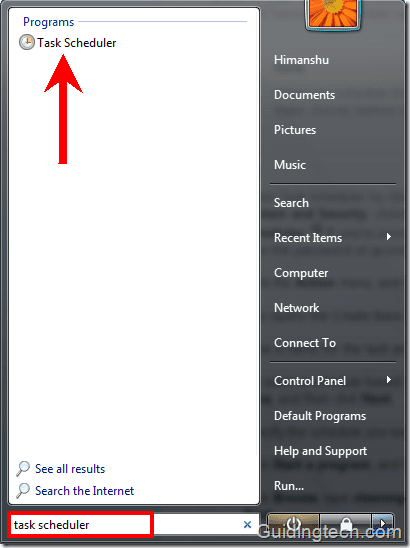Windows 10: как сохранять и печатать в PDF с помощью любого приложения
Пользователям довольно часто требуется сохранить документ в формате PDF, но не каждое приложение поддерживает эту функцию. Вот тут-то и появляется концепция печати PDF с помощью Microsoft Print to PDF и других сторонних программ для печати в PDF, позволяющих пользователям сохранять любой файл в универсальном формате.
Хотя Microsoft Print to PDF встроен в Windows 10, его функциональность весьма ограничена. Это работает как быстрое решение, тем, у кого более сложные требования, может быть трудно заставить документ выглядеть именно так, как они хотят.
Программы для Windows, мобильные приложения, игры - ВСЁ БЕСПЛАТНО, в нашем закрытом телеграмм канале - Подписывайтесь:)
Поэтому сегодня мы расскажем, как печатать в PDF как с помощью инструмента Microsoft, так и с помощью Буллзип PDF-принтер, который полностью бесплатен для личного использования. Это также может помочь, если ваш Microsoft Print to PDF отсутствует или не работает.
Как печатать в PDF в Windows 10 (простой способ)
Как упоминалось ранее, самый простой способ печати в PDF в Windows 10 — с помощью инструмента Microsoft Print to PDF. Это не дает вам много вариантов, но сработает для большинства людей.
- Откройте меню печати
На веб-странице, изображении или документе, который вы хотите распечатать в формате PDF, нажмите «Ctrl + P», чтобы открыть диалоговое окно печати.

- Нажмите «Microsoft Print to PDF» или «Сохранить как PDF» или аналогичный вариант, если у вас установлены другие PDF-принтеры.
Выбрав «Microsoft Print to PDF», нажмите «Печать».

- Сохранить PDF
Выберите папку, в которую вы хотите загрузить PDF-файл, назовите ее и нажмите «Сохранить». Теперь файл будет находиться в этой папке, и вы сможете использовать его для любых целей.

Как печатать в PDF, используя расширенные функции для качества, многостраничности, пароля и т. д.
Если вас не устраивает то, как ваш PDF-файл получился обычным путем, вы можете получить доступ к дополнительным параметрам с помощью стороннего программного обеспечения для печати в PDF. Мы рекомендуем Буллзип PDF-принтер так как это бесплатно и предоставляет множество настроек. Это также откроет такие параметры, как пароли PDF, многостраничность и настройки качества.
- Откройте диалоговое окно «Печать» и выберите Bullzip PDF Printer.
Нажмите «Ctrl + P», чтобы открыть диалоговое окно печати, и нажмите «Bullzip PDF Printer».

- Откройте расширенные параметры PDF
Выбрав Bullzip PDF Printer, прокрутите вниз, пока не увидите раскрывающийся список «Цвет». Под ним нажмите «Дополнительные настройки».

- Выберите параметры качества, страниц и полей.
Обычно для физической печати рекомендуется разрешение 300 dpi, но для фотографий с высоким разрешением может потребоваться повысить качество. Как только вы закончите, нажмите «Печать».

- В диалоговом окне Bullzip PDF Printer установите формат «PDF».

- Настройте параметры документа Bullzip
Перейдите на вкладку «Документ» и установите в раскрывающемся списке «Качество» значение «Допечатная подготовка» для наилучшего качества. Другие пресеты позволяют создавать сжатые PDF-файлы меньшего размера, которые лучше всего подходят для публикации в Интернете.

- Добавьте водяной знак (если требуется)
Это полезно, если у вас есть документ, которым нельзя делиться, или вы не хотите, чтобы черновик ошибочно принимался за окончательную версию.

- Добавьте результат в существующий PDF-файл
Если вы хотите, чтобы PDF в Windows 10 был добавлен в качестве страницы в существующий документ, вы можете использовать функцию «Добавить PDF» на вкладке «Объединить» и перейти к этому файлу.

- Установить пароль для PDF
На вкладке «Безопасность» установите пароль владельца и пользователя, если требуется. Вы также можете изменить разрешения на печать и выбрать пониженное качество печати.

- Сохраните ваши настройки
Это будет распечатано в PDF с выбранными вами параметрами.

- Проверить окончательный документ
Часто вам придется настроить поля или другие параметры документа, чтобы он отображался идеально. Проверьте окончательный PDF-файл, чтобы убедиться, что он получился правильным.

Теперь, когда это сделано, вы можете рассмотреть некоторые из наших существующих руководств, например, как открывать документы Microsoft Word без Word и как отменять задания на печать.
Программы для Windows, мобильные приложения, игры - ВСЁ БЕСПЛАТНО, в нашем закрытом телеграмм канале - Подписывайтесь:)