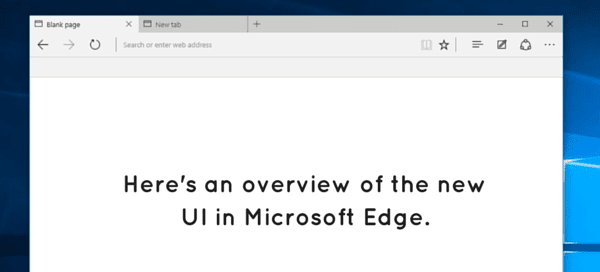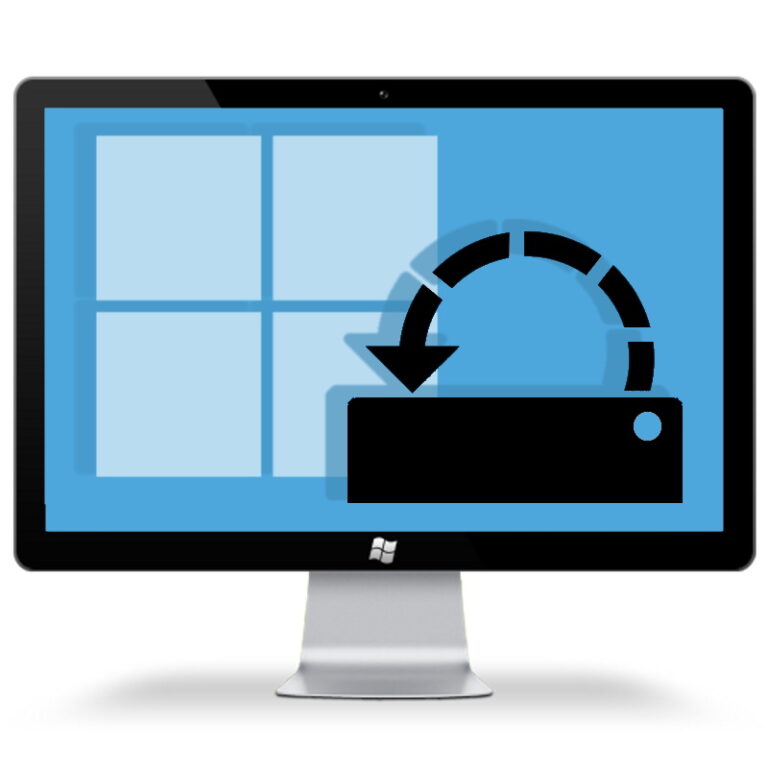Как изменить размер панели задач в Windows 10
Искусственный интеллект поможет тебе заработать!
Панель задач остается в центре основных операций в Windows 10, поскольку она содержит такие элементы, как меню «Пуск», закрепленные приложения, системные значки и Центр уведомлений. Но в то время как панель задач может быть полезной утилитой для некоторых, другие могут рассматривать ее как еще одно препятствие на экране во время работы.
Программы для Windows, мобильные приложения, игры - ВСЁ БЕСПЛАТНО, в нашем закрытом телеграмм канале - Подписывайтесь:)
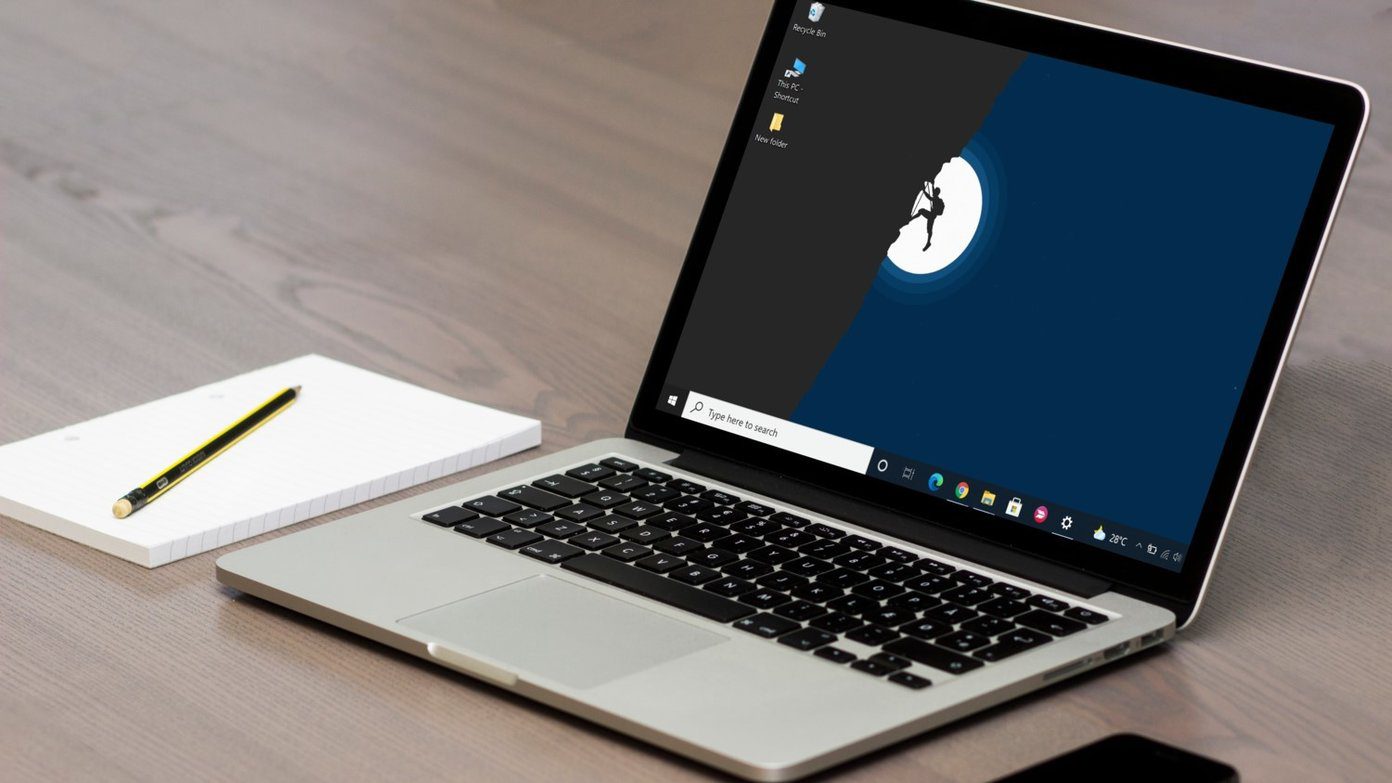
Хорошей новостью является то, что можно изменить размер панели задач Windows 10 по своему вкусу. В этой статье мы узнаем, как уменьшить или увеличить панель задач Windows 10 несколькими способами. Давай начнем.
Как увеличить панель задач
Если ваша работа требует от вас постоянного использования панели задач для доступа к меню «Пуск», переключения приложений или использования Центра уведомлений, вот несколько способов, с помощью которых вы можете увеличить панель задач и сделать ее более доступной.
1. Инструмент изменения размера
Первый и самый быстрый способ увеличить размер панели задач — использовать инструмент «Изменить размер». Вот как это работает.
Шаг 1. Щелкните правой кнопкой мыши панель задач и снимите флажок «Заблокировать панель задач».
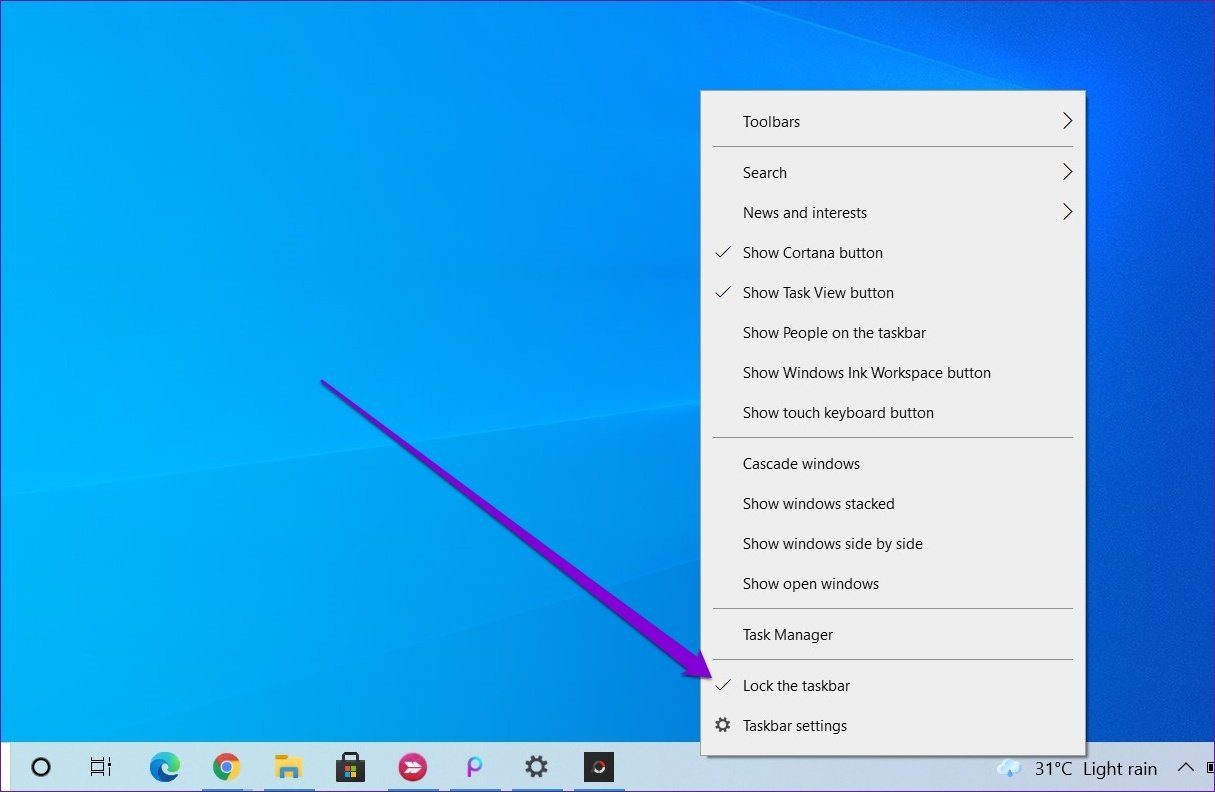
Шаг 2: После разблокировки переместите курсор к верхнему краю панели задач, и курсор превратится в двустороннюю стрелку.
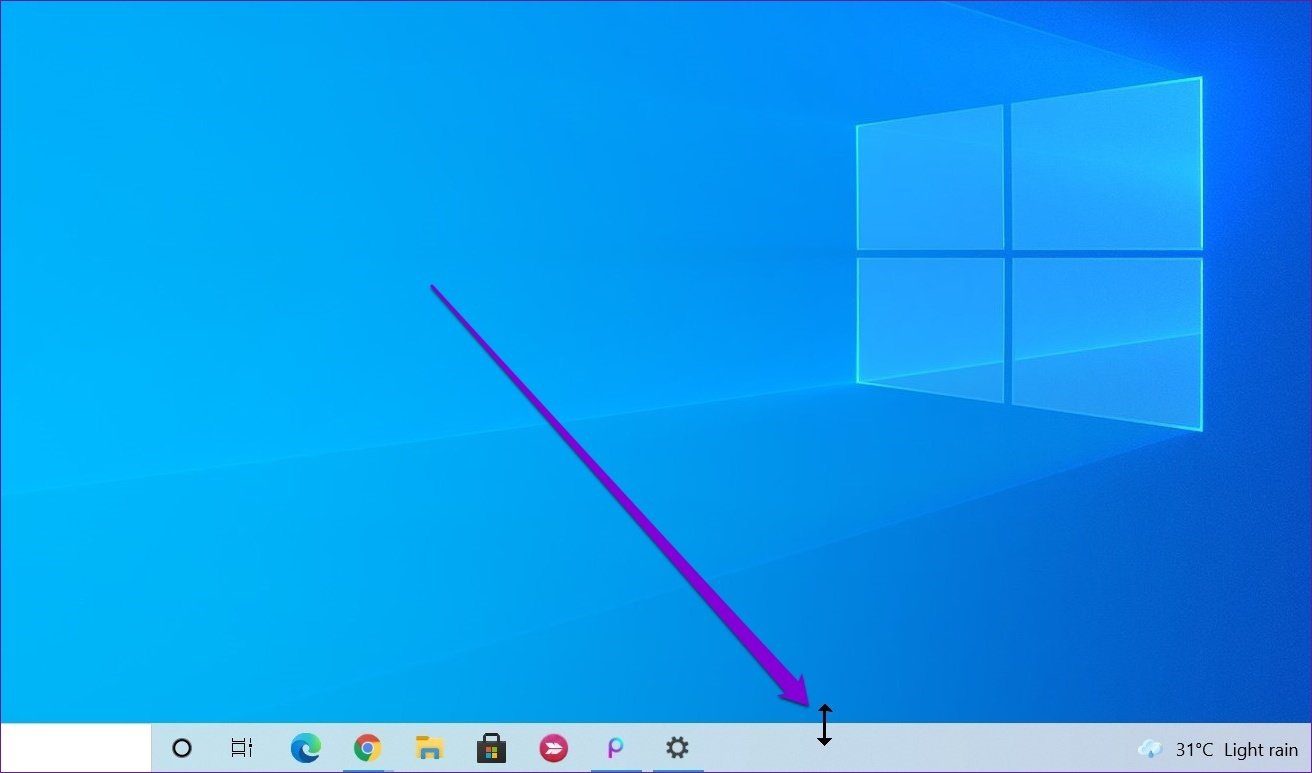
Шаг 3: Нажмите и перетащите мышь вверх, и высота панели задач изменится соответствующим образом. Как только ваша панель задач будет установлена на нужной высоте, отпустите кнопку мыши.
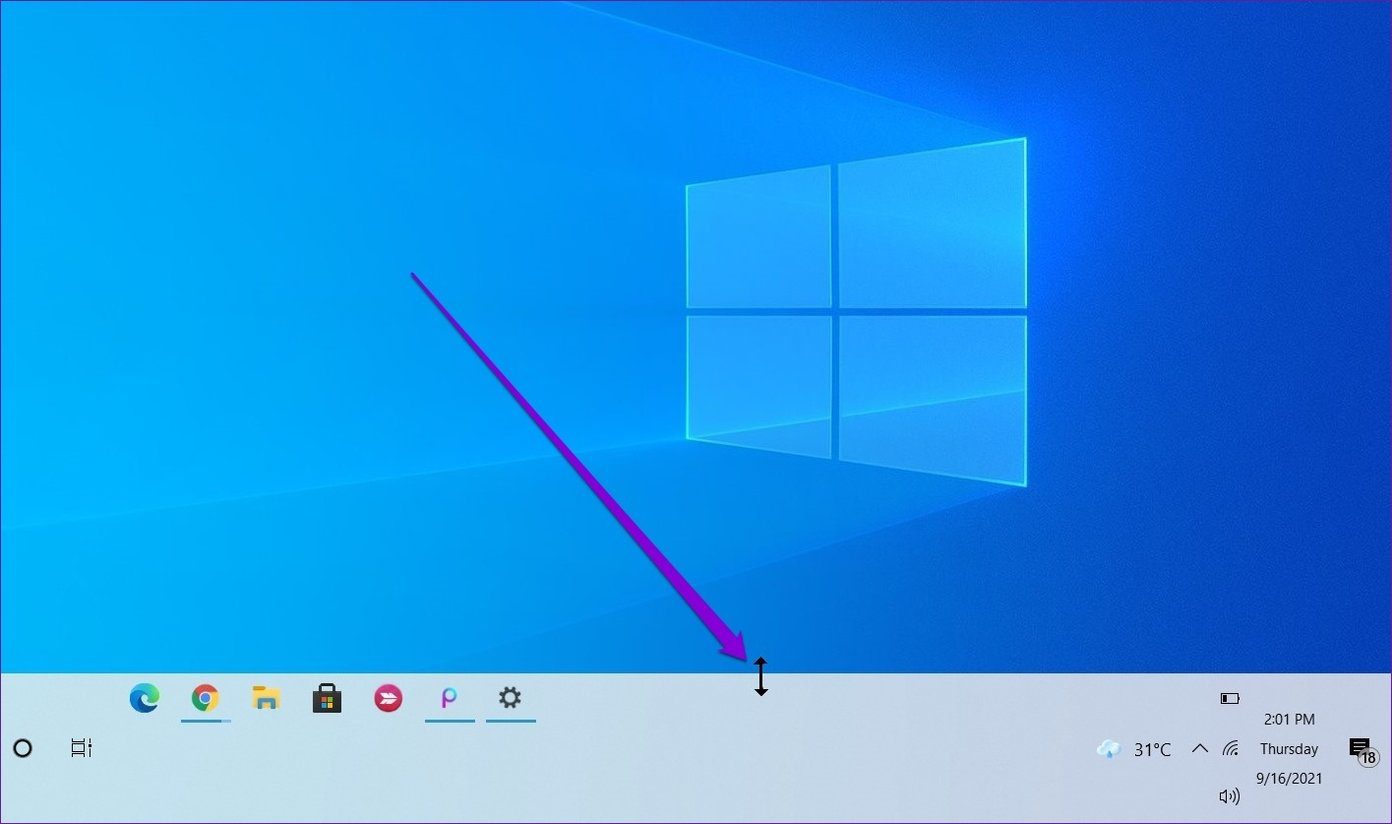
Аналогичным образом, если вы используете вертикальную панель задач в Windows 10, переместите курсор к левому или правому краю панели задач и измените ее размер оттуда.
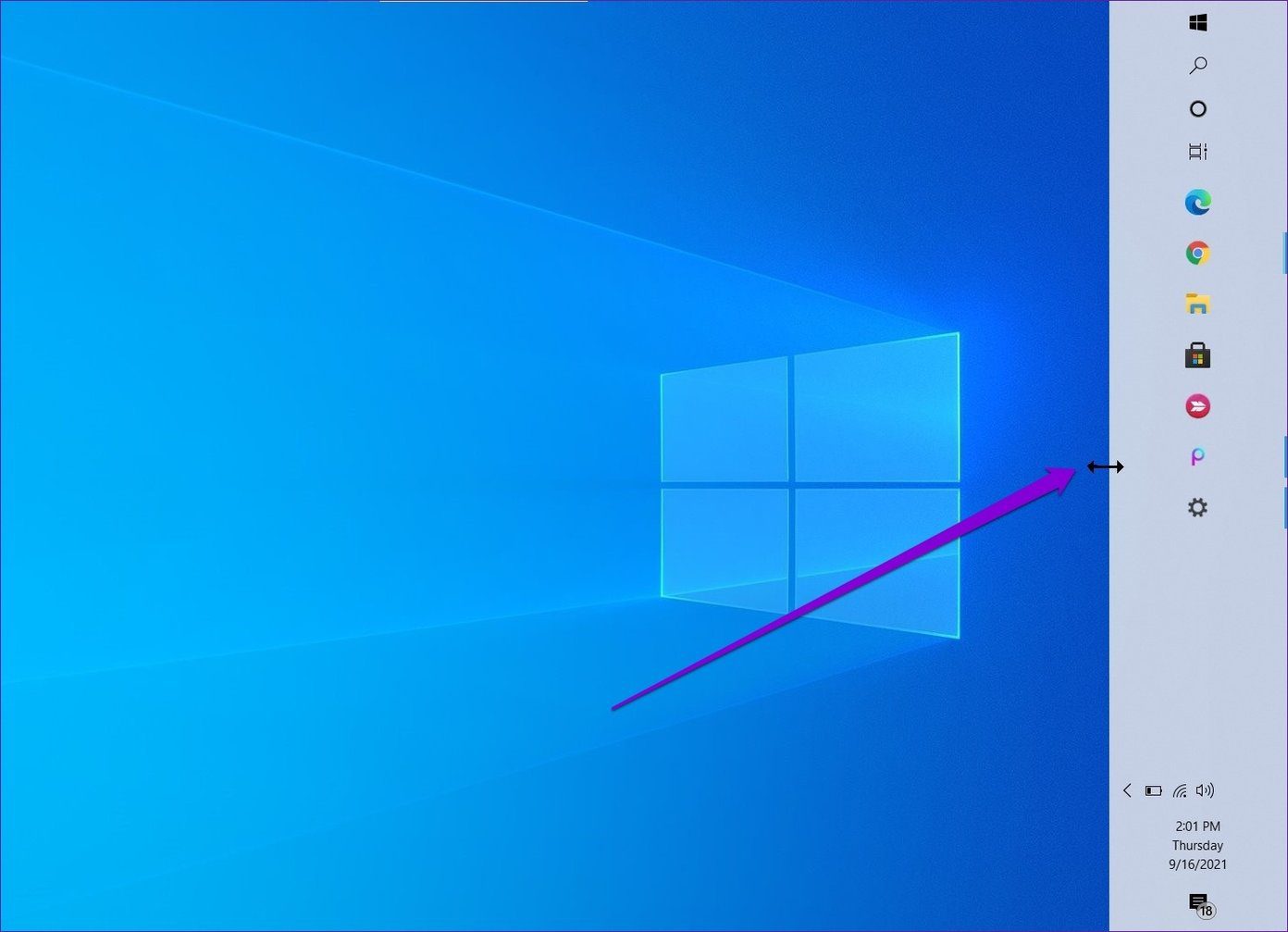
Если вы намерены сохранить текущую высоту панели задач, снова заблокируйте панель задач, чтобы случайно не изменить ее высоту.
2. Увеличьте масштаб отображения
Увеличить размер значков и кнопок на панели задач. Итак, если вы хотите увеличить размер панели задач вместе с ее значками и кнопками, вам придется настроить масштаб отображения на вашем ПК. Вот как это сделать.
Шаг 1: Нажмите клавишу Windows + I, чтобы запустить приложение «Настройки» и перейти в «Система».
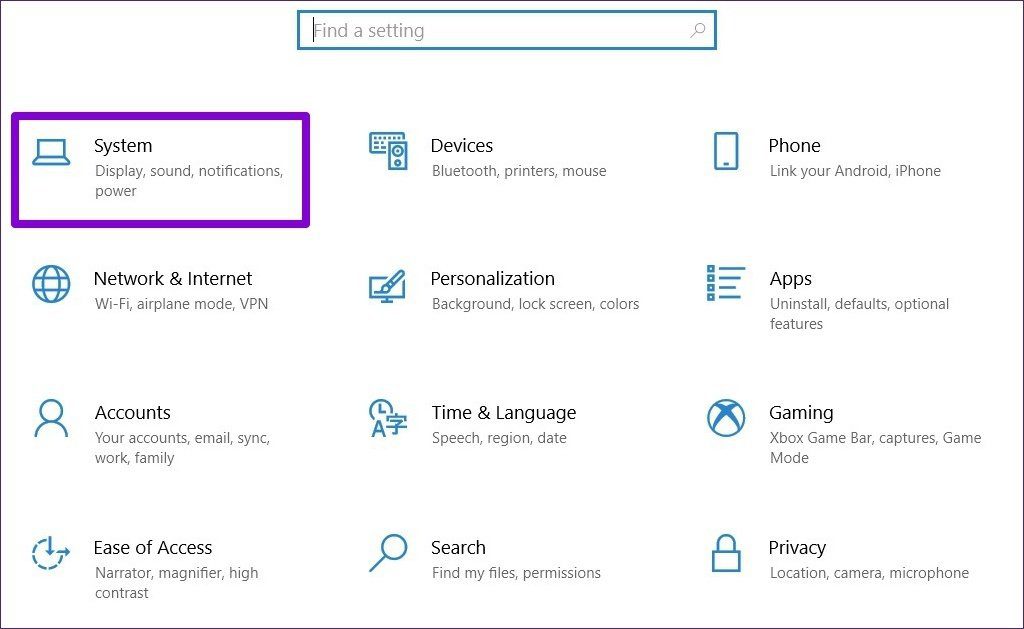
Шаг 2. На вкладке «Экран» перейдите к «Масштаб и макет» и используйте раскрывающееся меню в разделе «Изменить размер текста, приложений и других элементов», чтобы увеличить масштаб.
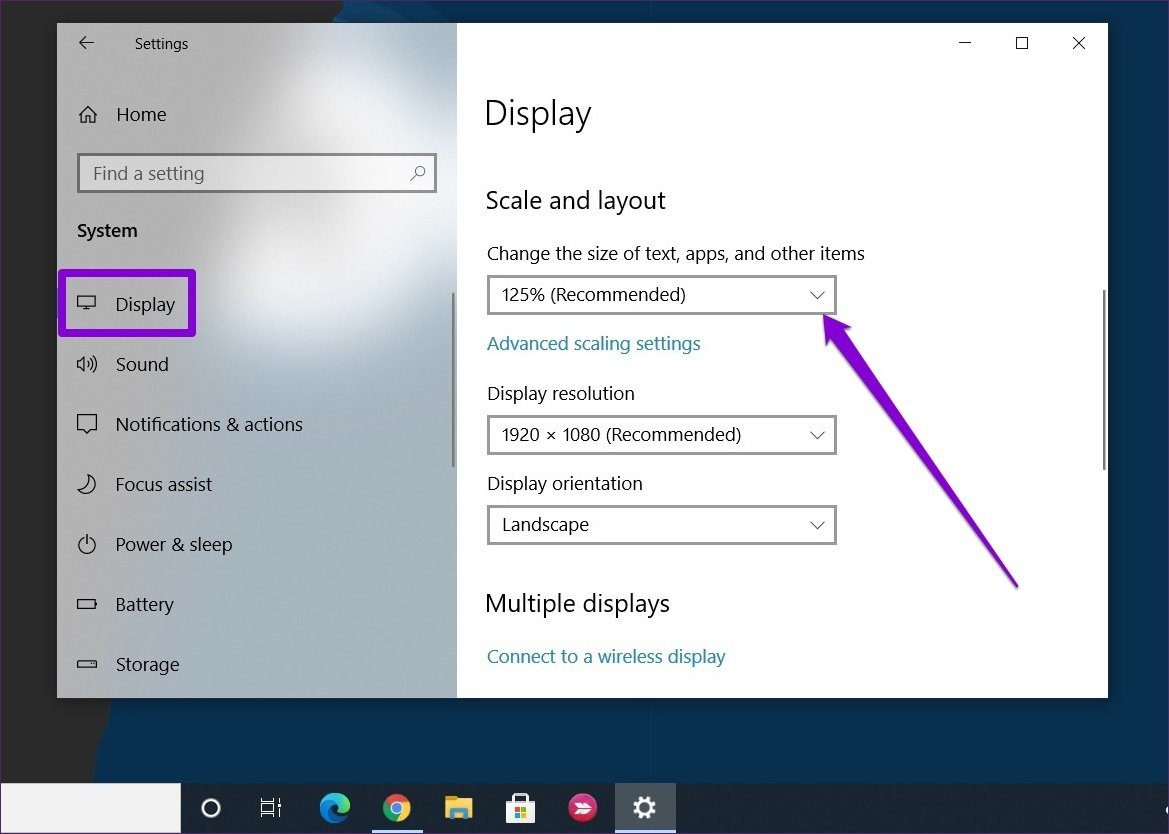
По мере увеличения масштаба вы заметите, что размер панели задач и других элементов на вашем ПК увеличится. Другими словами, вы увидите увеличенную версию экрана.
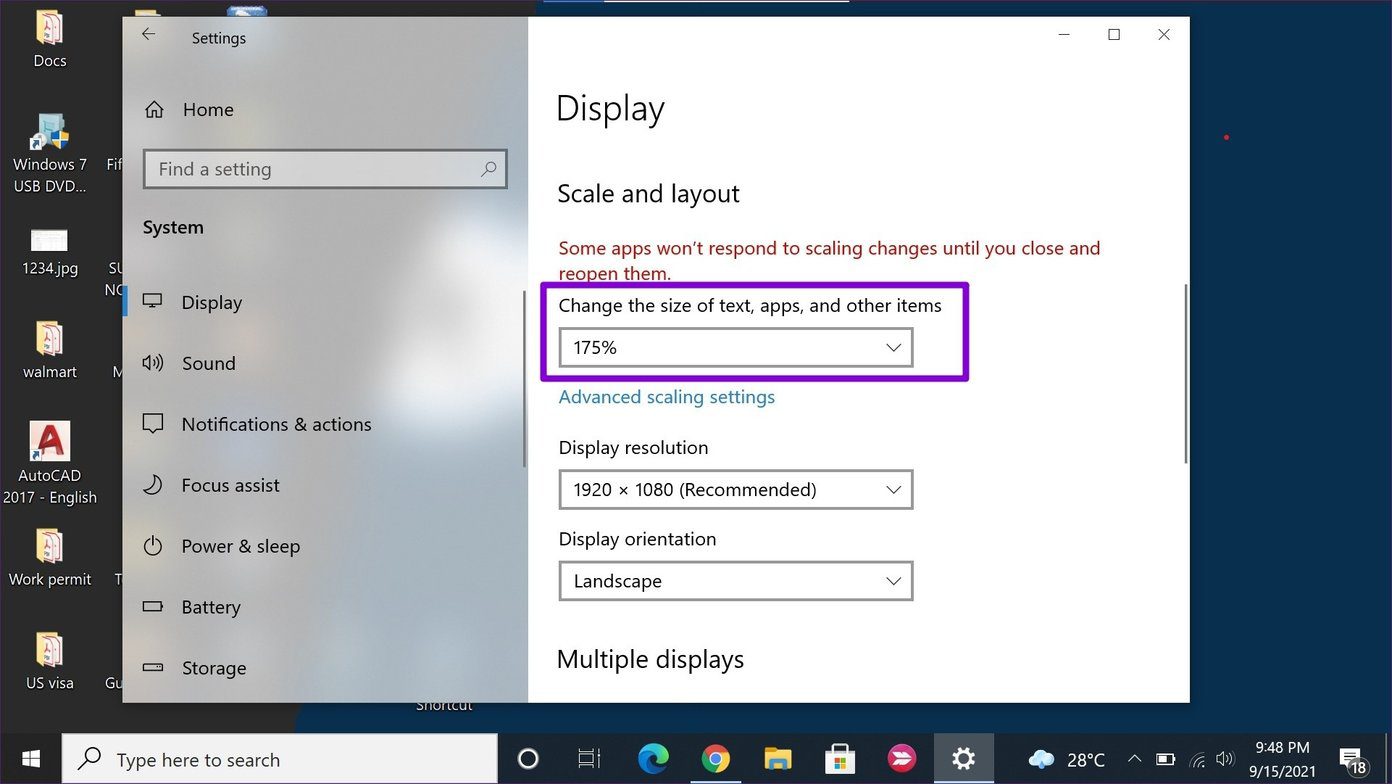
Обратите внимание, что этот метод также увеличит размер текста в таких приложениях, как Google Chrome, Календарь, Уведомления и т. д.
Как уменьшить панель задач в Windows 10
Если вы работаете на меньшем экране и чувствуете, что панель задач просто занимает ценное пространство, вот как уменьшить панель задач в Windows 10.
1. Инструмент изменения размера
Инструмент «Изменить размер», который вы используете для увеличения размера панели задач, также можно использовать для уменьшения ее размера. Вот как.
Шаг 1: Щелкните правой кнопкой мыши на панели задач и снимите флажок Заблокировать панель задач.
Шаг 2: После разблокировки переместите курсор к верхнему краю панели задач, а когда курсор превратится в двустороннюю стрелку, щелкните и перетащите мышь вниз, и высота панели задач соответственно уменьшится.
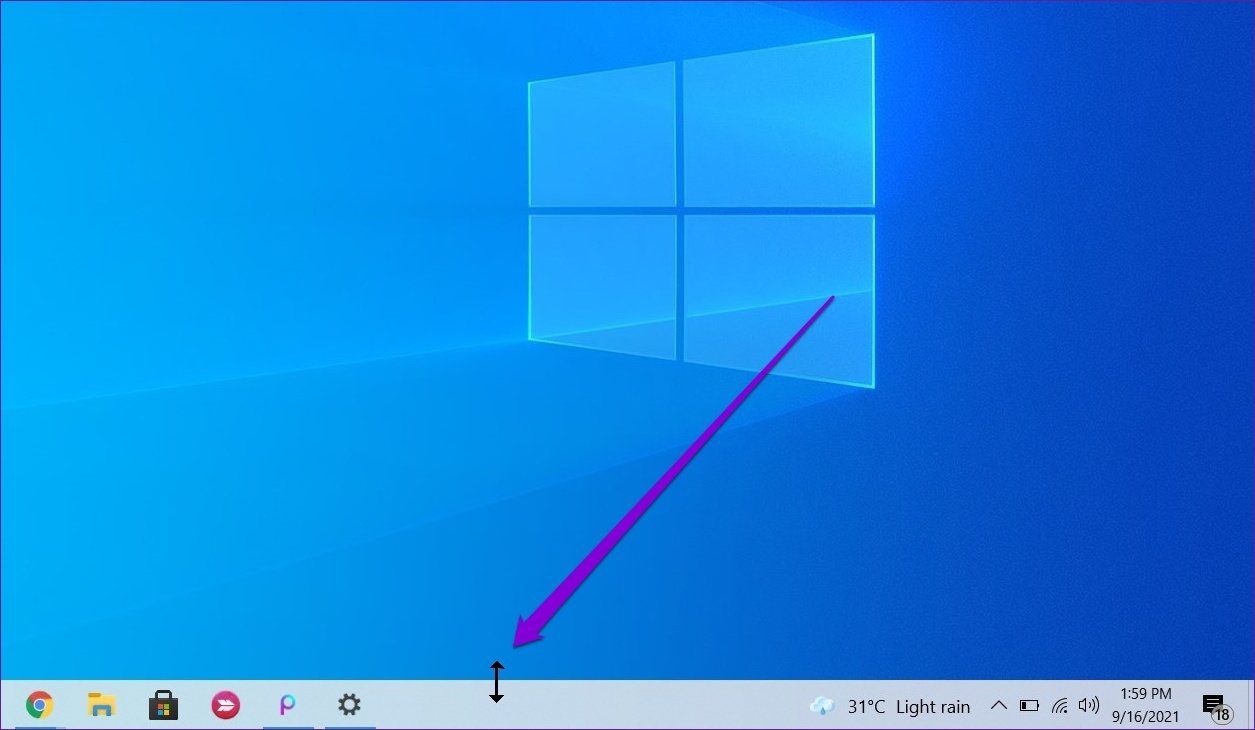
Как только ваша панель задач будет установлена на нужной высоте, отпустите кнопку мыши.
2. Включить маленькие значки
Хотя вы можете использовать инструмент «Изменить размер» в приведенном выше методе, чтобы уменьшить панель задач, он остановится на определенном пределе. Если вы хотите выйти за этот предел и сделать панель задач еще меньше, вам придется использовать меньшие значки на панели задач. Вот как их включить.
Шаг 1: Щелкните правой кнопкой мыши в любом месте панели задач и выберите «Настройки панели задач» в появившемся меню.

Шаг 2. В окне «Настройки» включите переключатель «Использовать маленькие кнопки панели задач».

После этого вы заметите, что панель задач станет меньше, чем раньше. Кроме того, вы также можете скрыть панель задач Windows 10, когда она не используется, в настройках панели задач, чтобы получить больше места на экране.
Бонус: как изменить размер меню «Пуск» в Windows 10
Знаете ли вы, что наряду с панелью задач Windows 10 также позволяет изменять размер вашего любимого меню «Пуск»? Итак, если вы считаете, что текущее меню «Пуск» слишком большое или маленькое на ваш вкус, вот как изменить его размер.
Запустите меню «Пуск», нажав клавишу Windows на клавиатуре или нажав кнопку «Пуск». Теперь переместите курсор на его край, и курсор должен превратиться в двустороннюю стрелку. Оттуда вы можете перетаскивать, чтобы изменить размер меню «Пуск».
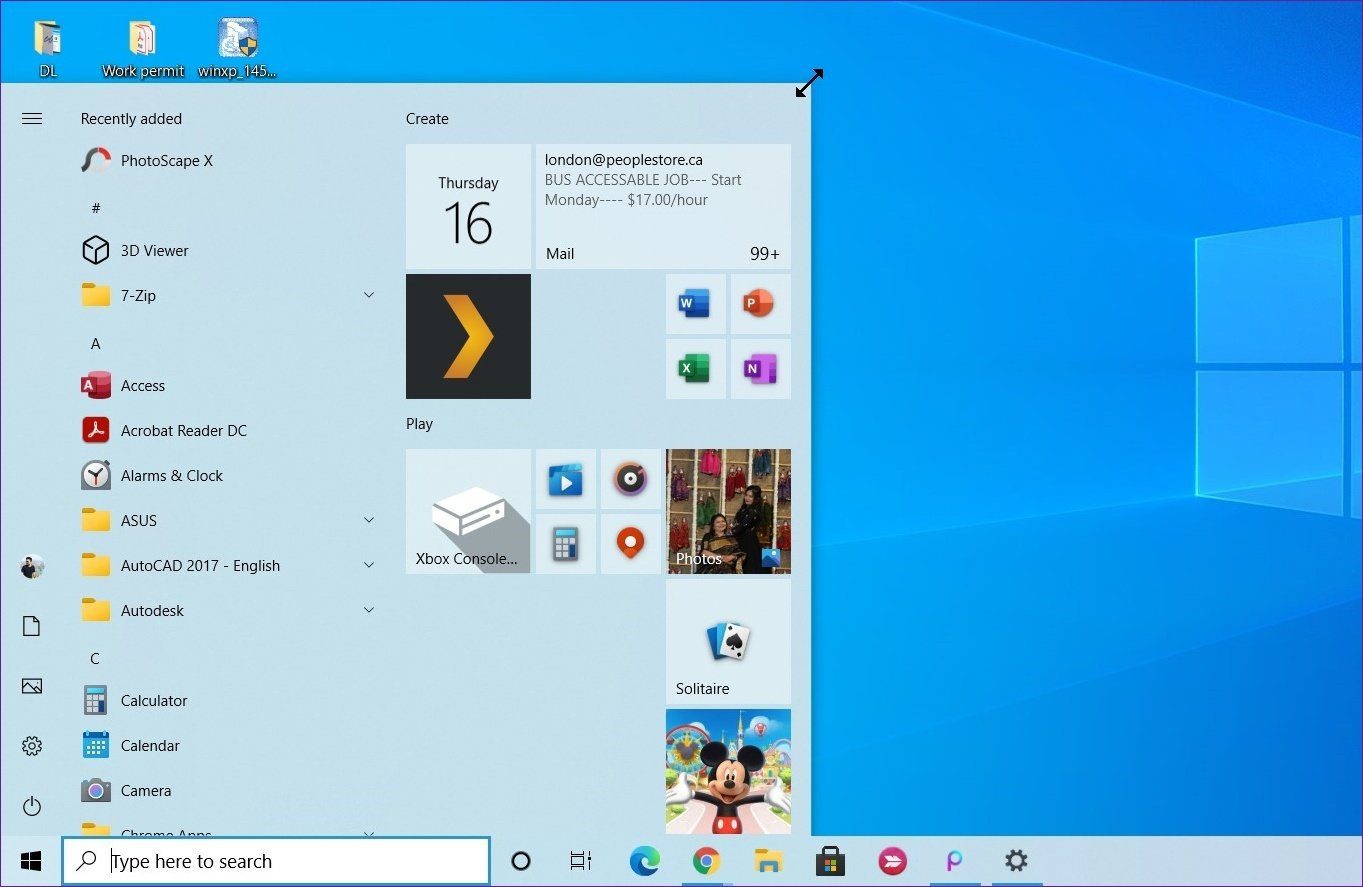
Как мы только что видели, изменение размера меню «Пуск» в чем-то похоже на изменение размера панели задач или любого другого окна в Windows 10.
Один размер не подходит всем
Для тех, кто работает над одним приложением весь день, панель задач — это просто отвлечение на экране, поэтому ее уменьшение имеет смысл. С другой стороны, увеличенная панель задач улучшает читаемость и облегчает идентификацию значков. В любом случае вы можете использовать любой из вышеперечисленных методов, чтобы изменить размер панели задач по своему вкусу.
Программы для Windows, мобильные приложения, игры - ВСЁ БЕСПЛАТНО, в нашем закрытом телеграмм канале - Подписывайтесь:)