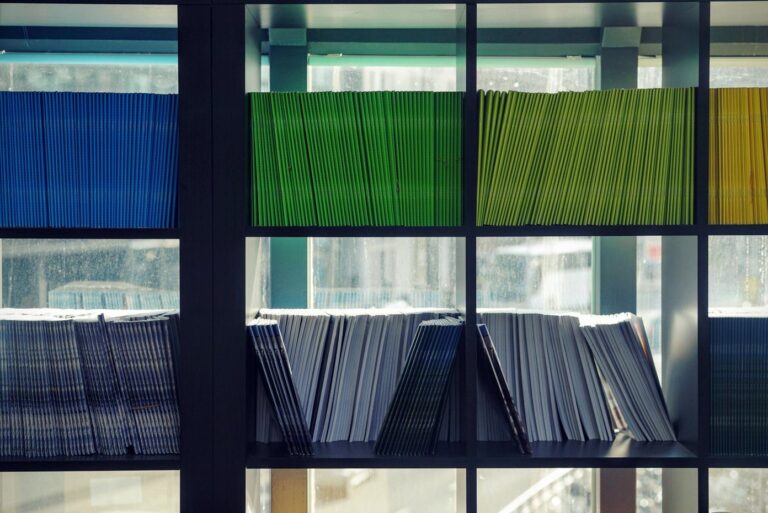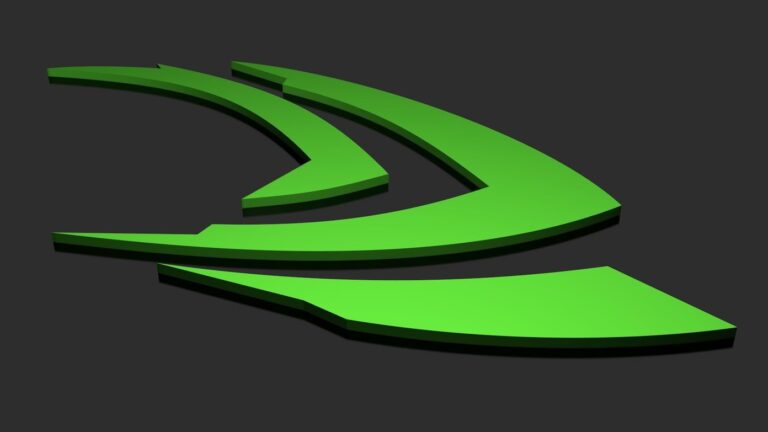Windows 10: как исправить ошибку состояния питания драйвера
Ошибки «синий экран смерти» в Windows 10 могут возникать по многим причинам, но всегда указывают на серьезную ошибку в ОС Microsoft. Когда вы видите синий экран «Сбой состояния питания драйвера» (ошибка 0x0000009f) в Windows 10, это, вероятно, означает, что у вас плохие драйверы или проблемы с настройками управления питанием.
К счастью, этот повторяющийся BSOD можно легко предотвратить, выполнив два приведенных ниже метода, что позволит вам остановить ошибки 0x0000009f.
Программы для Windows, мобильные приложения, игры - ВСЁ БЕСПЛАТНО, в нашем закрытом телеграмм канале - Подписывайтесь:)
Наиболее распространенной причиной ошибки Winows 10 Driver Power State Failure является переход драйвера ПК с Windows в спящий режим, даже когда вы используете ПК. На самом деле, ошибка наблюдалась уже давно: люди сталкивались с синим экраном «Сбой состояния питания драйвера» в Windows 7. Это также затронуло пользователей Windows 8 и теперь может быть проблемой в Windows 10.
Часто это вызвано неправильным управлением установленным оборудованием. В основном это связано с видеокартой или модулем WLAN. Если устройство не отвечает на сигналы пробуждения от Windows 10, происходит сбой операционной системы с сообщением «Сбой состояния питания драйвера».
Когда возникает эта ошибка, это означает, что мощность драйвера низкая, и вам необходимо проверить наличие обновлений драйвера. Если нет, управление настройками питания может помочь остановить ошибку 0x0000009f.
Вы можете решить эту проблему, выполнив следующие действия. Есть два возможных исправления, но второе требуется только в том случае, если шаг 1 не удался.
Как устранить синий экран сбоя состояния питания драйвера в Windows 10
Шаг 1. Обновите драйверы устройств
Откройте «Диспетчер устройств» через инструмент поиска Windows и обновите драйвер. Этот
Выполняет полное обновление драйверов для вашего компьютера. Особое внимание стоит уделить графике и драйверам WLAN, так как ошибка «Driver Power State Failure» почти всегда связана с ней. Если это не помогло, перейдите к шагу два.
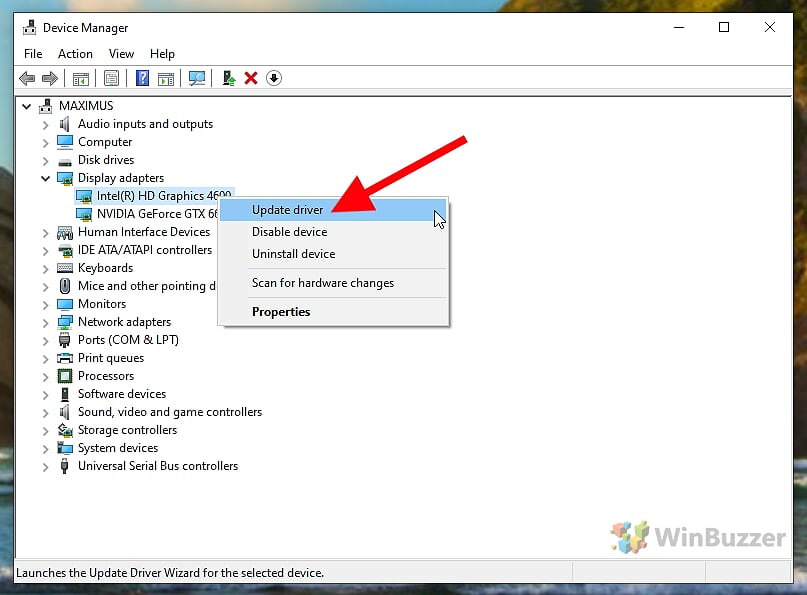 Windows 10 — Диспетчер устройств — Обновленные драйверы
Windows 10 — Диспетчер устройств — Обновленные драйверы
Шаг 2. Настройте энергосберегающий режим видеокарты и адаптера WLAN.
Вы открываете Панель управления через меню Пуск или поиск.
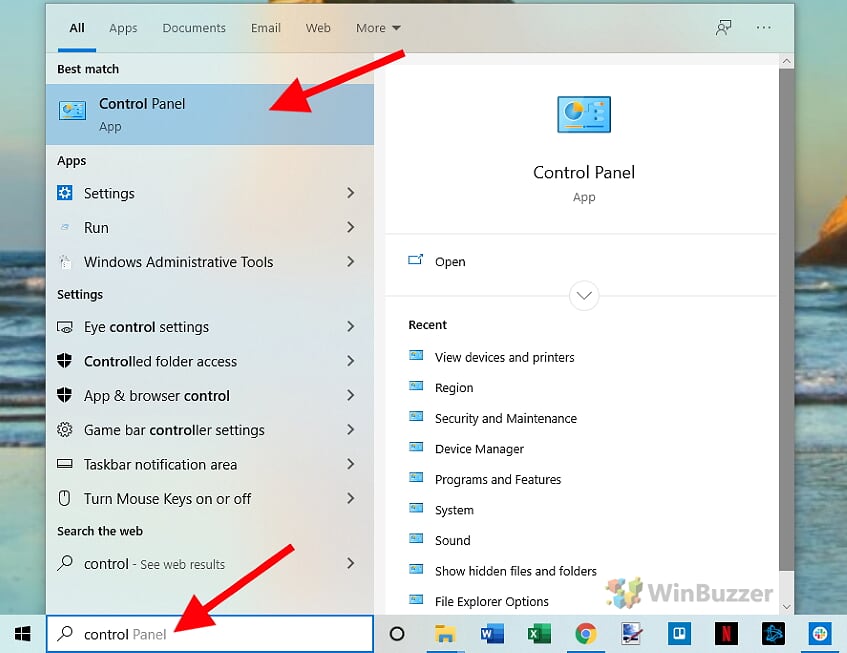 Windows 10 — откройте панель управления
Windows 10 — откройте панель управления
Там вы переключаетесь на параметры питания, где вы можете изменить параметры питания.
 Windows 10 — Панель управления — Откройте «Электропитание».
Windows 10 — Панель управления — Откройте «Электропитание».
С вашим активным планом энергосбережения нажмите «Изменить настройки плана» справа.
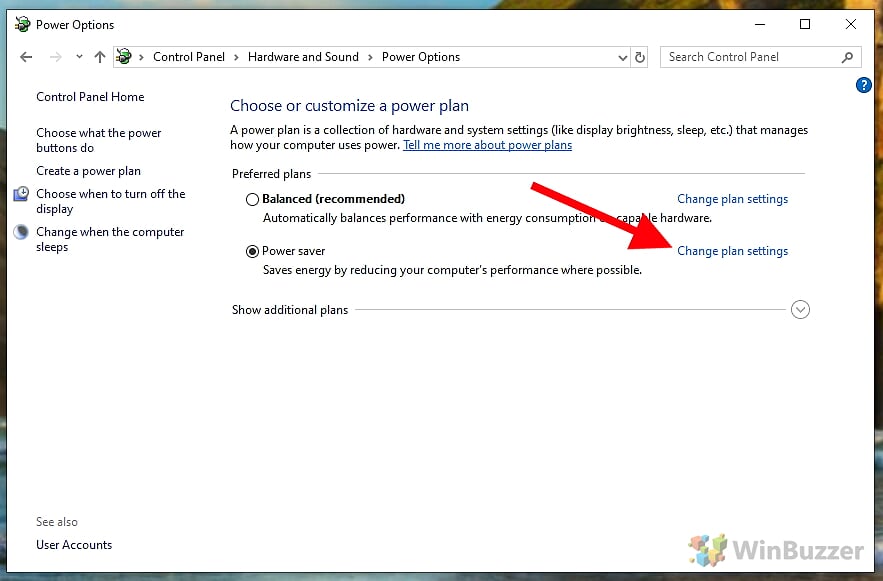 Windows 10 — Панель управления — Откройте настройки энергосбережения.
Windows 10 — Панель управления — Откройте настройки энергосбережения.
Затем вы нажимаете «Изменить дополнительные параметры питания».
 Windows 10 — Панель управления — Настройки энергосбережения — Изменить дополнительные параметры питания
Windows 10 — Панель управления — Настройки энергосбережения — Изменить дополнительные параметры питания
В разделе «Настройки беспроводного адаптера> Режим энергосбережения> Настройка» вы выбираете максимальную производительность, а в разделе «PCI Express> Управление питанием состояния подключения> Настройка: Выкл.». Вы также можете попробовать обе настройки по отдельности. Это сделает режим энергосбережения менее эффективным, но должно решить проблему «Сбой состояния питания драйвера».
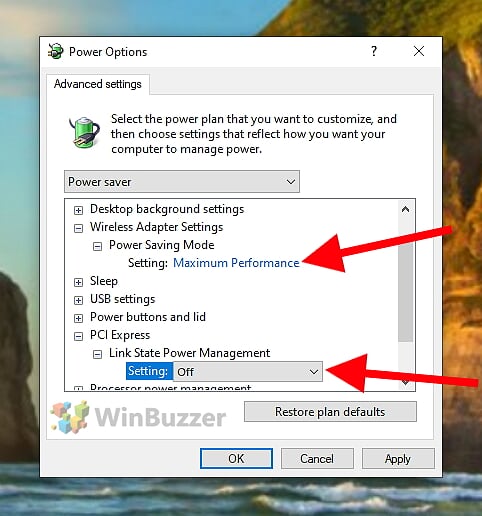 Windows 10 — Панель управления — Настройки энергосбережения — Дополнительные параметры питания
Windows 10 — Панель управления — Настройки энергосбережения — Дополнительные параметры питания
Программы для Windows, мобильные приложения, игры - ВСЁ БЕСПЛАТНО, в нашем закрытом телеграмм канале - Подписывайтесь:)