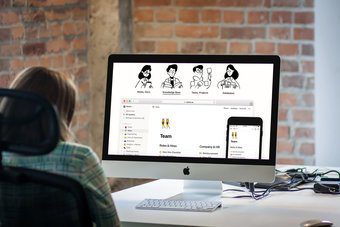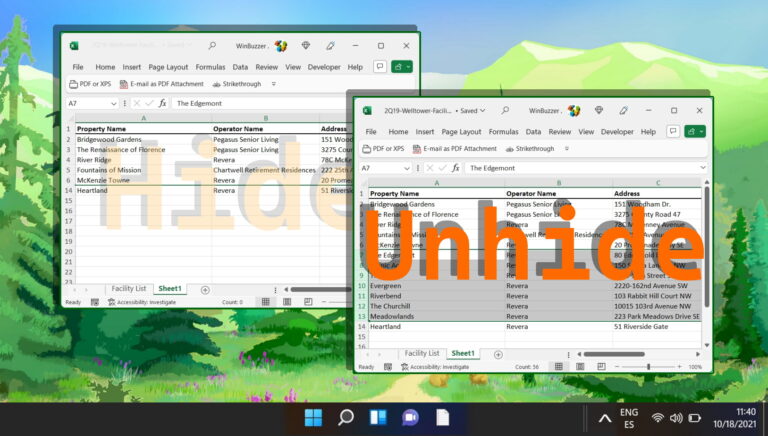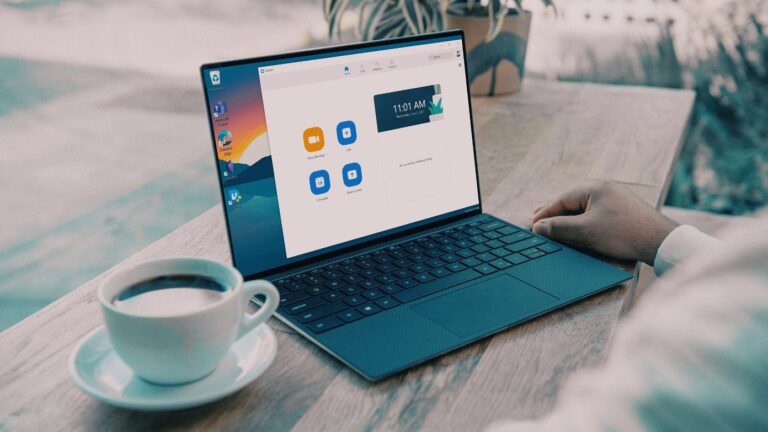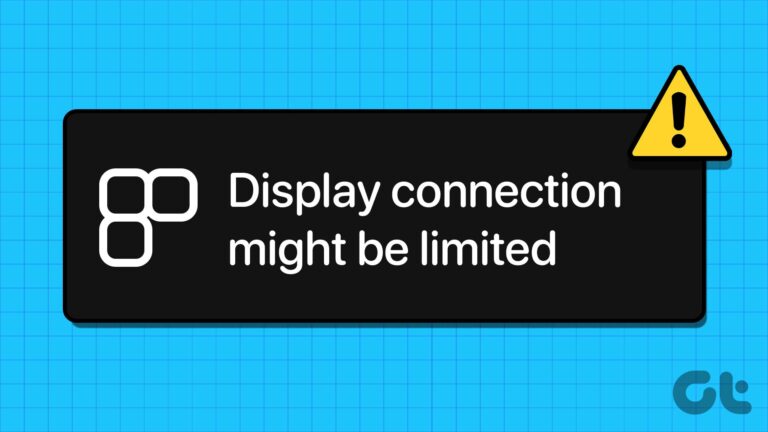7 основных исправлений ошибки «Это изображение в настоящее время не может быть отображено» в Microsoft Word
Большинство документов Word, скорее всего, будут включать в себя изображения и графику вместе с текстом. Эти изображения повышают визуальную привлекательность документа и служат различным функциональным и коммуникативным целям. Однако, если Microsoft Word не может загрузить какие-либо изображения в ваши документы и вместо этого отображает ошибку «В настоящее время это изображение невозможно отобразить», возможно, вам необходимо устранить проблему.
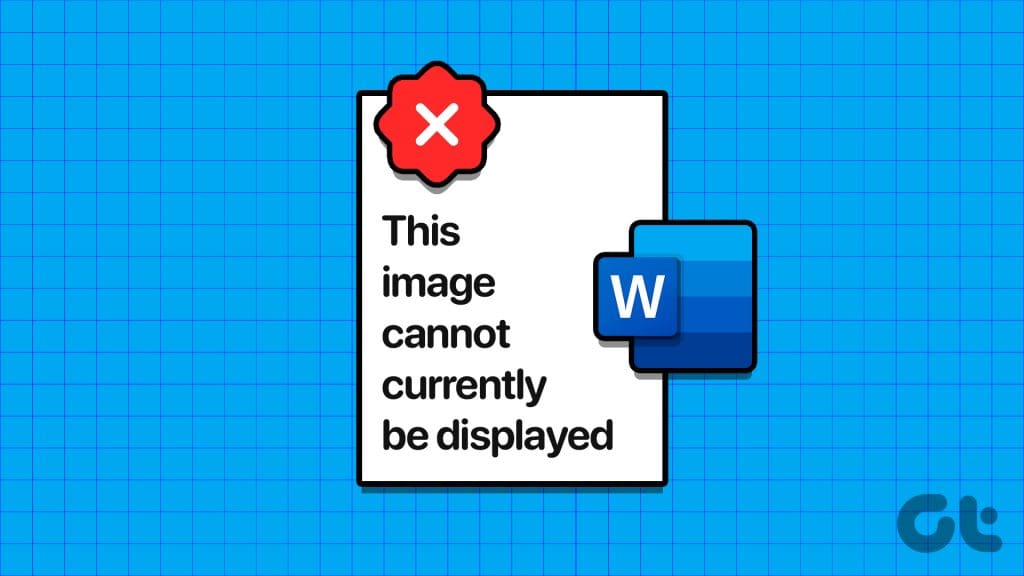
Программы для Windows, мобильные приложения, игры - ВСЁ БЕСПЛАТНО, в нашем закрытом телеграмм канале - Подписывайтесь:)
Если обычные приемы, такие как повторное добавление изображений или перезапуск Word, не помогли, пришло время поискать что-нибудь еще. Мы собрали решения для исправления ошибки «Это изображение в настоящее время невозможно отобразить» в Word на вашем компьютере с Windows 10 или Windows 11.
1. Используйте опцию «В соответствии с текстом» для переноса текста.
Распространенная причина, по которой изображения могут не отображаться в документе Word, заключается в том, что вы используете стиль переноса, отличный от «В соответствии с текстом». Щелкните правой кнопкой мыши поле изображения, показывающее ошибку, перейдите в раздел «Перенос текста» и выберите в подменю параметр «В строке с текстом», чтобы устранить проблему.

2. Измените тип просмотра.
Использование режима «Черновик» или «Структура» в Word также может помешать программе загружать изображения или графику. Вы можете изменить тип представления в Microsoft Word и посмотреть, решит ли это проблему.
Откройте документ Word, нажмите вкладку «Вид» вверху и выберите параметр «Макет печати» или «Интернет-макет». После этого Word должен отображать изображения.

3. Отключите заполнители изображений.
Когда вы включаете опцию «Заполнители изображений», Word заменяет изображения и графику в ваших документах пустыми полями. Из-за этого может показаться, что Word не отображает изображения на вашем компьютере с Windows 10 или 11. Чтобы избежать путаницы, лучше всего отключить опцию «Заполнители изображений» в Word.
Шаг 1. Откройте Microsoft Word на своем компьютере и щелкните меню «Файл» в верхнем левом углу.

Шаг 2: Выберите «Параметры» на левой боковой панели.
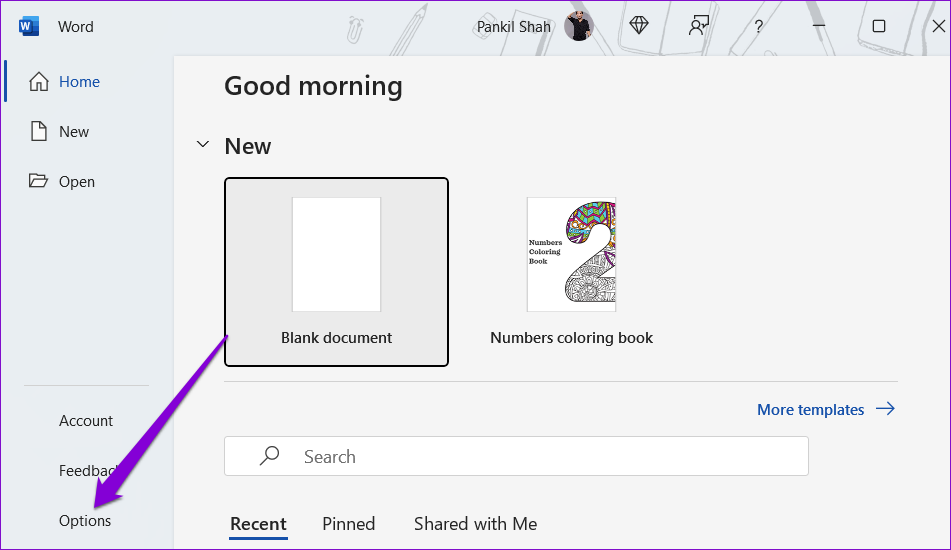
Шаг 3. В окне «Параметры Word» перейдите на вкладку «Дополнительно» на левой боковой панели. Прокрутите вниз до раздела «Показать содержимое документа» и снимите флажок «Показывать заполнители изображений». Затем нажмите ОК.

4. Настройте Word для отображения рисунков и текстовых полей.
Microsoft Word может отображать такие ошибки, как «Это изображение в настоящее время невозможно отобразить» или «Это изображение невозможно отобразить», если вы ограничили его отображение рисунков и текстовых полей. Вот как это изменить.
Шаг 1. Откройте Microsoft Word на своем компьютере и щелкните меню «Файл» в верхнем левом углу.

Шаг 2: Нажмите «Параметры» в левом нижнем углу.
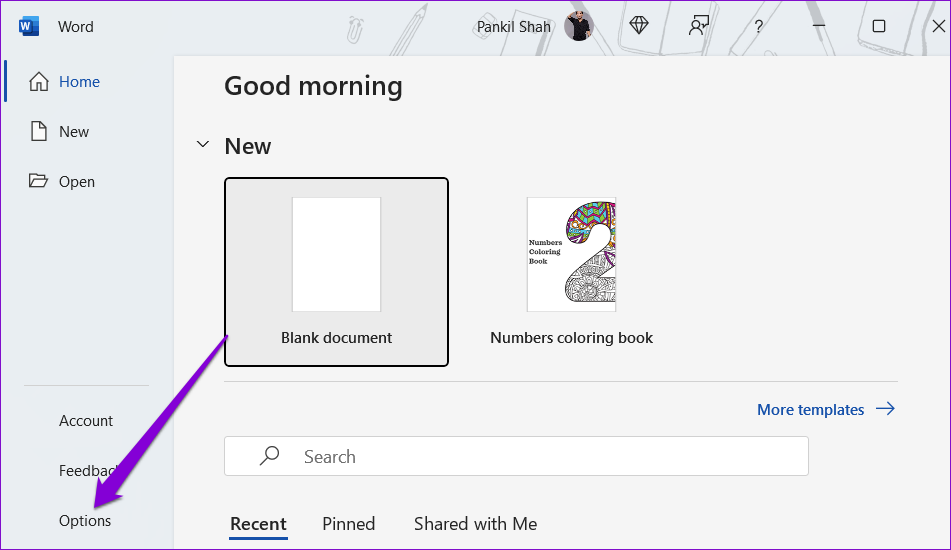
Шаг 3. На вкладке «Дополнительно» установите флажок «Показывать рисунки и текстовые поля на экране». Затем нажмите ОК.
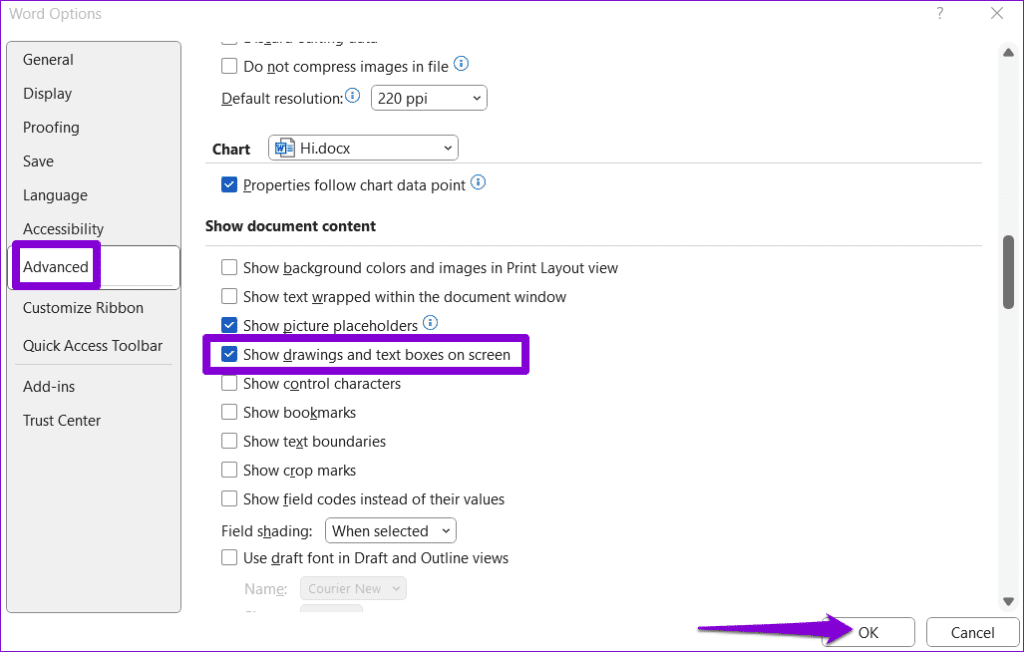
5. Отключить черновое качество
Включение параметра чернового качества может привести к тому, что Word загрузит документ в упрощенном формате. Хотя этот параметр помогает вам просматривать текст, не отвлекаясь, он также не позволяет Word загружать изображения в ваш документ. Чтобы избежать этого, выполните следующие действия, чтобы отключить параметр чернового качества в Word.
Шаг 1. Откройте Microsoft Word на своем компьютере и щелкните меню «Файл» в верхнем левом углу.

Шаг 2: Выберите «Параметры» на левой панели.
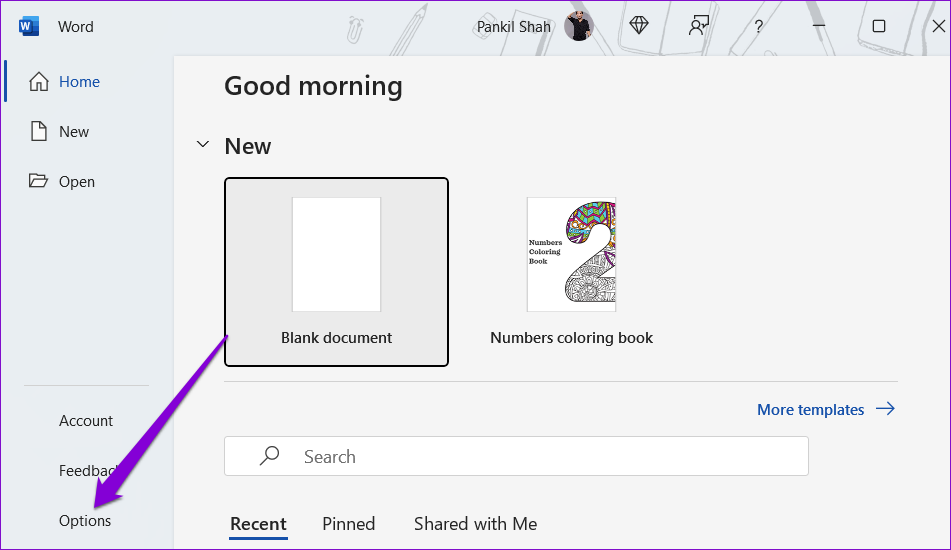
Шаг 3. На вкладке «Дополнительно» прокрутите вниз до раздела «Печать» и снимите флажок «Использовать черновое качество». Затем нажмите ОК.
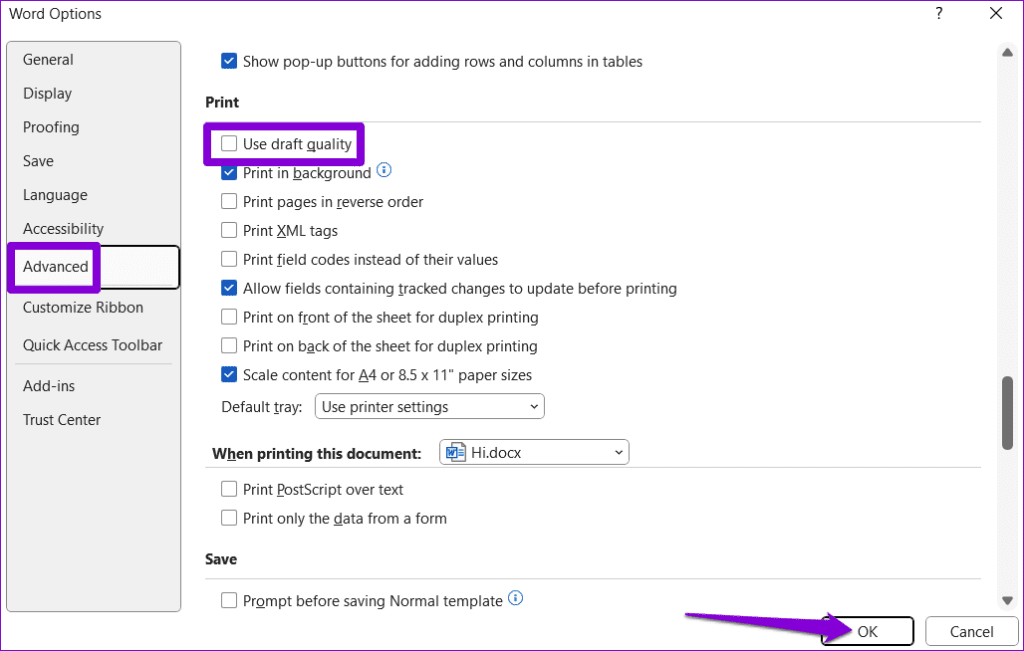
6. Восстановите проблемный файл.
Если ошибка «Это изображение в настоящее время невозможно отобразить» появляется только в определенном документе, возможно, проблема связана с самим файлом Word. Чтобы устранить проблему, вы можете использовать встроенную функцию восстановления документов в Word.
Шаг 1. Откройте Microsoft Word и щелкните меню «Файл» вверху.

Шаг 2. Выберите «Открыть» на левой боковой панели и нажмите «Обзор».
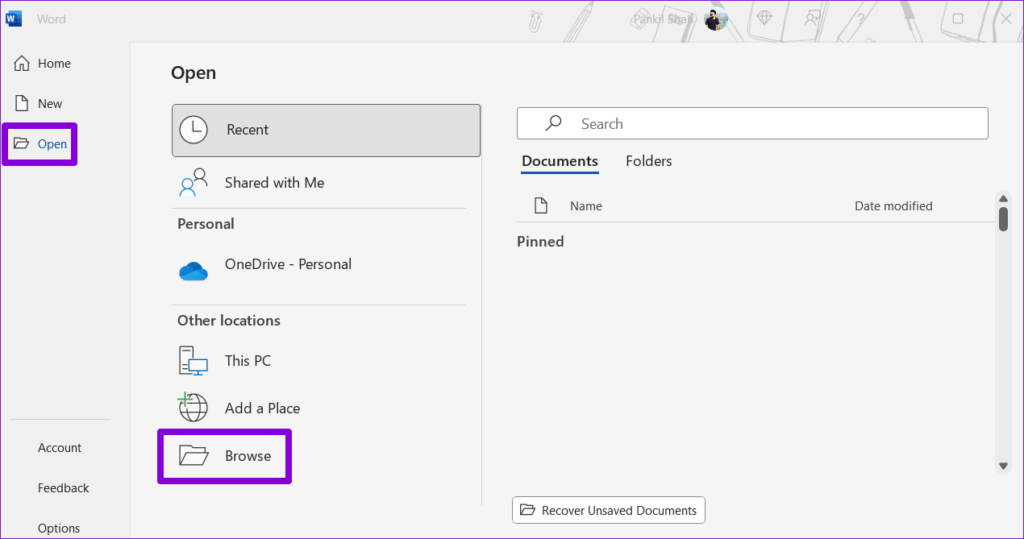
Шаг 3: Найдите и выберите файл Word. Затем щелкните стрелку вниз рядом с надписью «Открыть», чтобы выбрать «Открыть и восстановить».
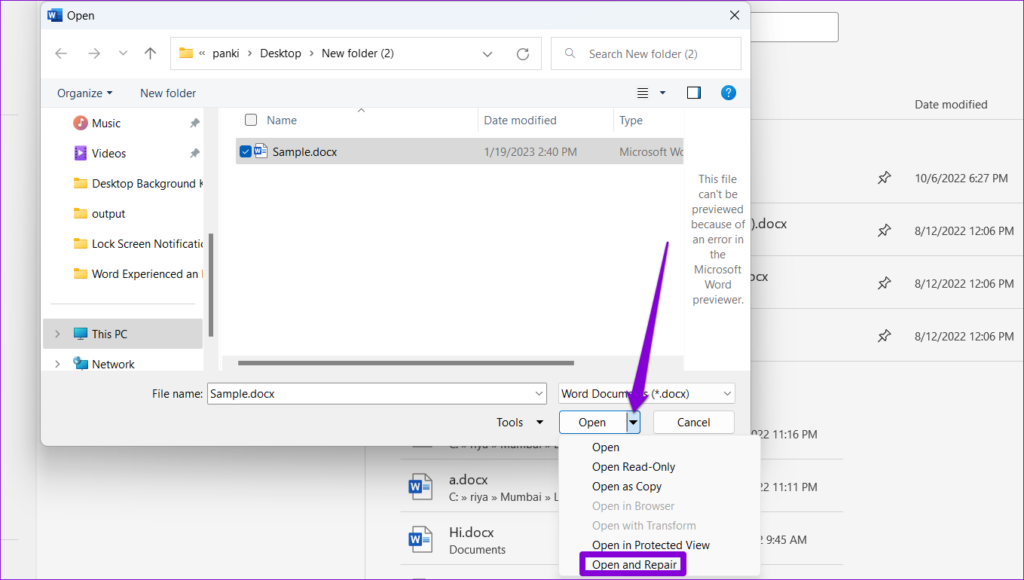
Подождите, пока Microsoft Word восстановит ваш файл, и посмотрите, нормально ли после этого загружаются изображения.
7. Запустите средство восстановления Office.
Если ничего не помогает, возможно, некоторые важные файлы, связанные с приложениями Office, повреждены. В этом случае вы также можете увидеть эту ошибку в других приложениях Office. Вы можете запустить инструмент восстановления Office, выполнив следующие действия, чтобы исправить это.
Шаг 1. Нажмите сочетание клавиш Windows + R, чтобы открыть диалоговое окно «Выполнить». Тип appwiz.cpl в поле и нажмите Enter.

Шаг 2. Найдите и выберите пакет Microsoft Office в списке. Затем нажмите кнопку «Изменить» вверху.

Шаг 3. Выберите параметр «Быстрое восстановление» и нажмите «Восстановить».

Если ошибка не устранена, Microsoft рекомендует выполнить онлайн-восстановление. Этот процесс может занять больше времени, но он, скорее всего, решит любые проблемы с Microsoft Word.

Когда пиксели играют в прятки
Работать с изображениями в Microsoft Word обычно несложно, но иногда такие ошибки, как «Это изображение в настоящее время невозможно отобразить», могут нарушить ваш рабочий процесс. Мы надеемся, что один из приведенных выше советов помог вам устранить основную проблему, и Word теперь отображает изображения, как и раньше.
Программы для Windows, мобильные приложения, игры - ВСЁ БЕСПЛАТНО, в нашем закрытом телеграмм канале - Подписывайтесь:)