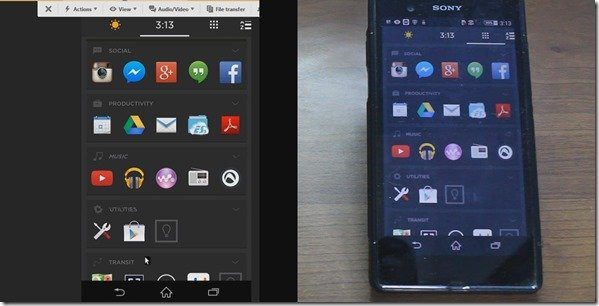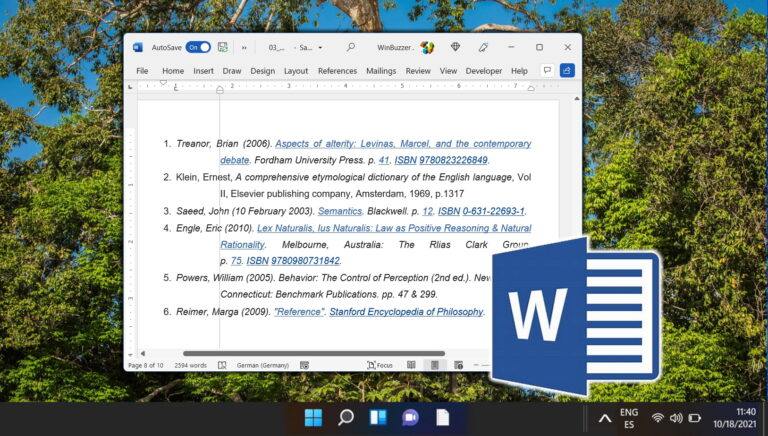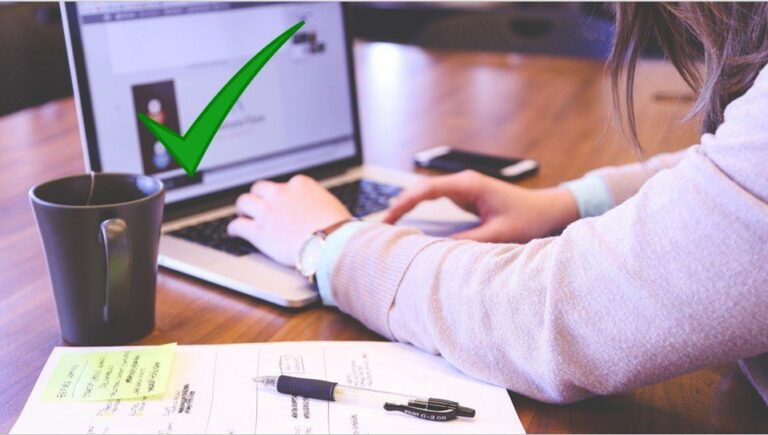Поймите разницу и когда использовать
У вас возникли проблемы с компьютером с Windows 10? Сообщество поддержки Microsoft часто рекомендует пользователям выполнить чистую загрузку или войти в безопасный режим. Они звучат похоже, но очень разные. Многие проблемы с Windows можно решить с помощью этих двух методов — безопасного режима и чистой загрузки. Поэтому мы подумали, что напишем подробное руководство о том, чем безопасный режим отличается от чистой загрузки и как их выполнять.
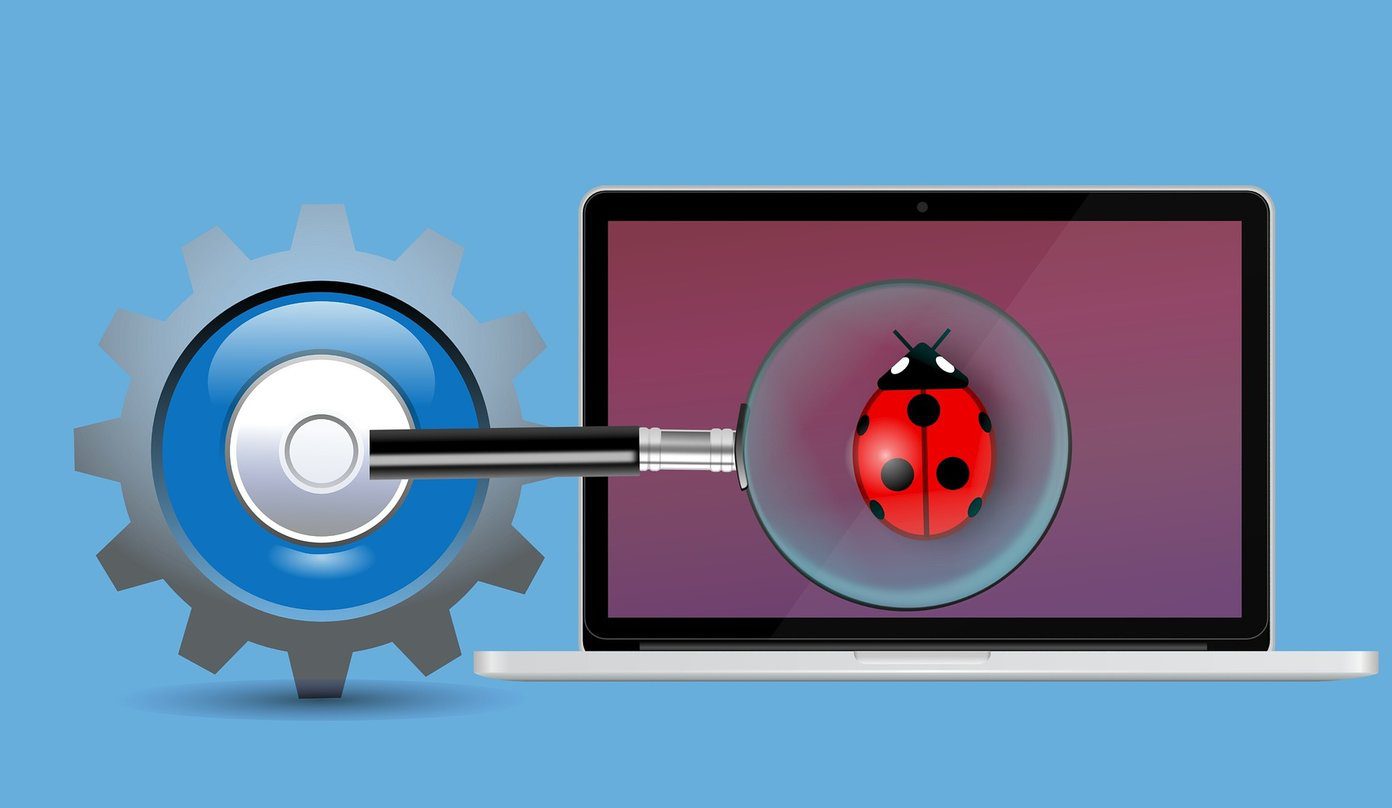
Программы для Windows, мобильные приложения, игры - ВСЁ БЕСПЛАТНО, в нашем закрытом телеграмм канале - Подписывайтесь:)
Я бы порекомендовал вам добавить это руководство в закладки или понять процесс, чтобы в будущем вы могли устранять ошибки и проблемы, связанные с Windows.
Давай начнем.
1. Что они означают
Безопасный режим — это специальный диагностический режим в Windows, который ограничивает все функции и операции Windows основными службами и процессами, необходимыми для запуска ОС Windows. Это означает, что звук, драйверы графического процессора и некоторые другие функции будут отключены. Разрешение экрана уменьшится. Кроме того, Sticky Notes не будут работать, и даже Центр обновления Windows будет отключен.
Вам не нужны эти второстепенные службы и неосновные компоненты для запуска Windows. Урезанная версия ОС Windows загружается в безопасном режиме. Голые предметы первой необходимости.
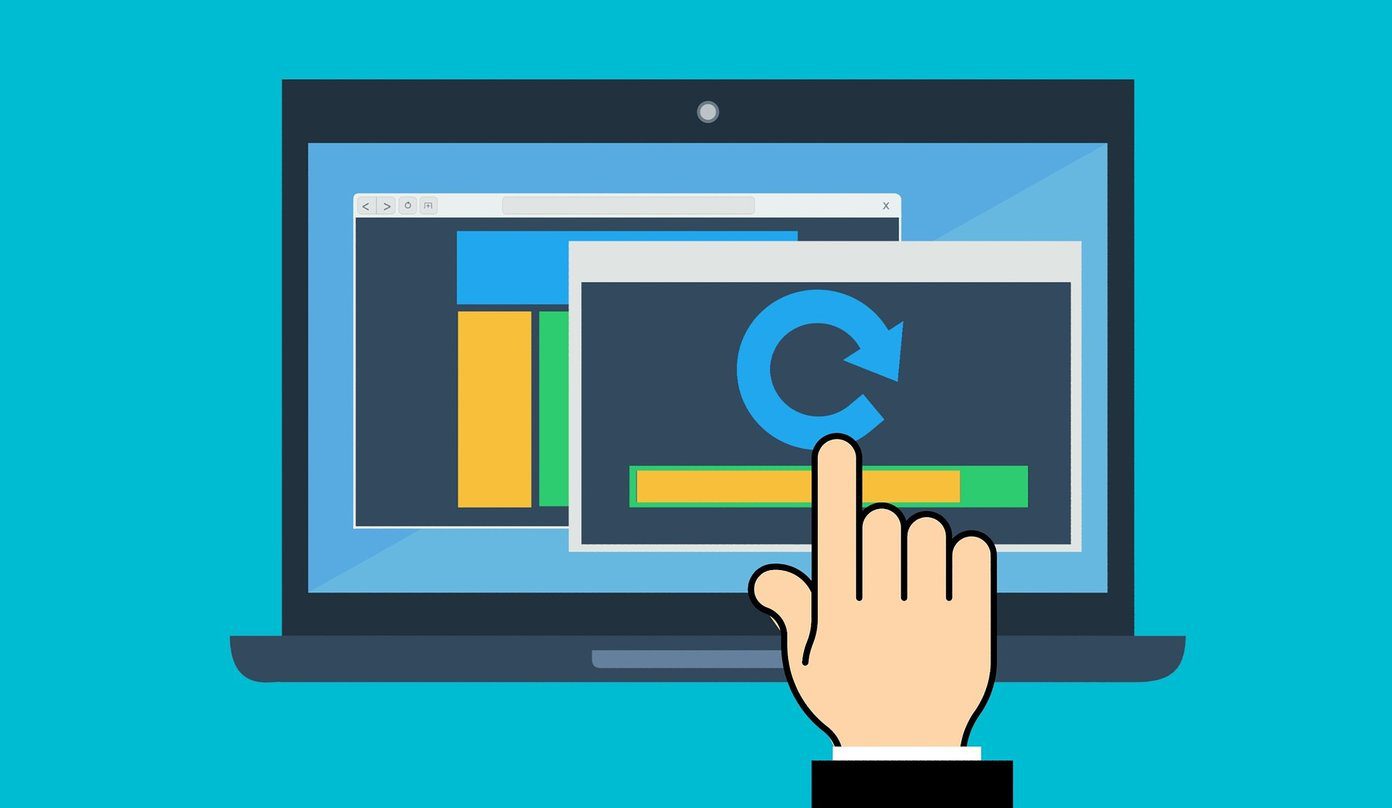
Чистая загрузка — это еще один диагностический режим, который требует, чтобы вы отключили автоматический запуск программ при загрузке Windows, а затем позволяет устранять различные ошибки. В чистой загрузке вам придется вручную отключить все стороннее программное обеспечение и программы запуска, прежде чем вы снова загрузите свой компьютер. Чистая загрузка не отключает какие-либо службы и процессы Windows, а вместо этого нацелена на установленные пользователем приложения и программы.
2. Чем безопасный режим отличается от чистой загрузки
Безопасный режим отключит большинство приложений и служб, которые включают неосновные службы и компоненты, особенно те, которые не требуются для запуска Windows и загрузки вашего ПК.
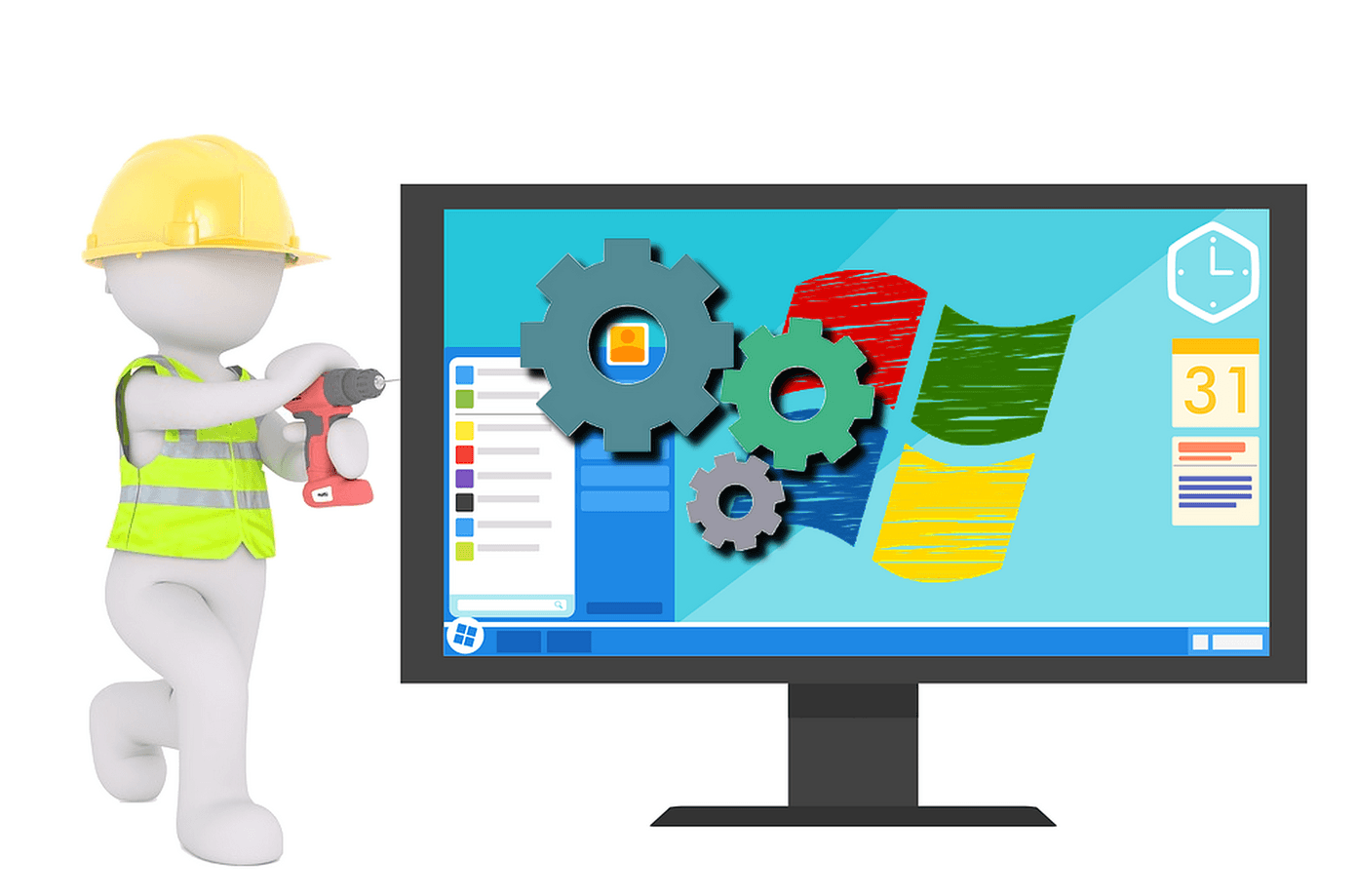
Чистая загрузка предполагает, что с ОС Windows или ее файлами все в порядке, поэтому она больше фокусируется на приложениях и программном обеспечении, которые пользователь установил вручную. Чистая загрузка отключит автозагрузку программ и других приложений. Полезно, когда вы испытываете частые сбои приложения или видите всплывающие окна с ошибками и не можете определить источник.
Безопасный режим рекомендуется, когда что-то не так с оборудованием или драйверами, а также проблемы, связанные с программным обеспечением. Чистая загрузка рекомендуется, когда вы видите сообщения об ошибках на экране, но не знаете, откуда они берутся. Таким образом, вы отключаете все сторонние приложения и включаете их по одному, чтобы сосредоточиться на уязвимом приложении.

Безопасный режим часто используется для удаления вирусов, вредоносных программ, шпионских программ и других вредоносных элементов, которые трудно удалить обычным образом. В безопасном режиме эти вещи должны перестать работать, чтобы вы могли их идентифицировать и удалить, не причиняя дальнейшего вреда системе и вашим данным. С другой стороны, чистая загрузка больше подходит для устранения ошибок, связанных с приложениями. и мошенническая строка кода или программы будет продолжать безудержно работать в фоновом режиме.
3. Шаги безопасного режима
Мы обсудим несколько способов входа в безопасный режим, потому что иногда вредоносное ПО или поврежденные файлы затрудняют открытие настроек или доступ к другим частям системы.
Способ 1: Настройки
Шаг 1: Нажмите клавишу Windows + I, чтобы открыть «Настройки» и выбрать «Обновление и безопасность».
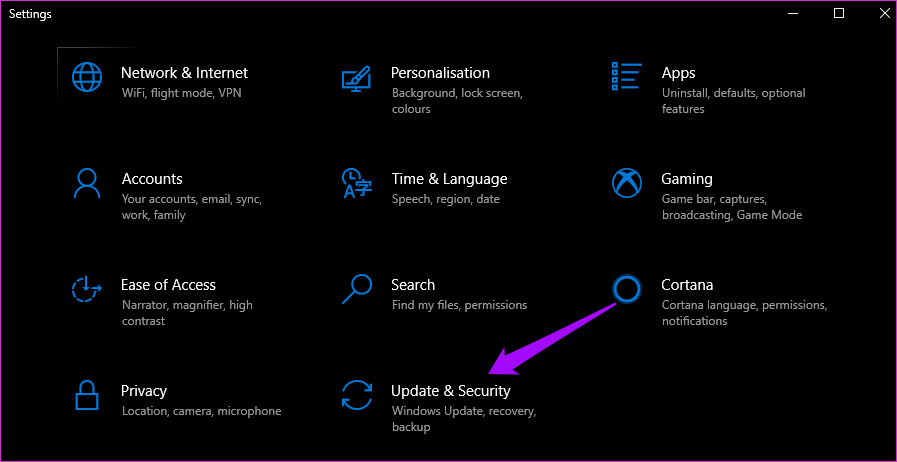
Шаг 2. На вкладке «Восстановление» слева нажмите кнопку «Перезагрузить сейчас» в разделе «Расширенный запуск».

Шаг 3: Нажмите «Устранение неполадок» здесь.
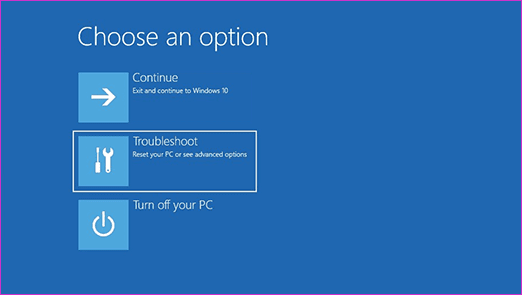
Шаг 4: Выберите Дополнительные параметры сейчас.

Шаг 5: Перейдите в «Параметры запуска».

Шаг 6: Нажмите «Перезагрузить» здесь.
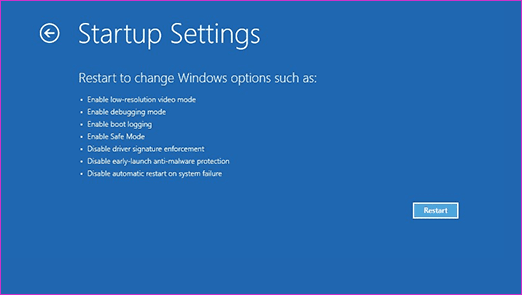
Ваш компьютер перезагрузится, и вы увидите возможность войти в безопасный режим, обозначенный клавишей F4 или 4. Нажмите соответствующую клавишу на клавиатуре рядом с параметром «Безопасный режим», чтобы загрузиться в безопасном режиме.
Способ 2: сочетание клавиш
Используйте этот метод, если вы не можете войти в безопасный режим через настройки или ваш компьютер не загружается полностью.
- Нажмите и удерживайте кнопку питания в течение 10 секунд, чтобы выключить устройство напрямую, если вы даже не можете сделать это в обычном режиме. Подождите несколько секунд и снова перезагрузитесь.
- Когда вы увидите логотип Microsoft или производителя, снова удерживайте кнопку питания в течение 10 секунд, чтобы выключить компьютер. Подождите несколько секунд и снова перезагрузитесь.
- Повторите шаг 2. Да, на бис.
- Теперь ваш компьютер перезагрузится в режиме WinRE. Вы увидите синий экран с опциями. Как обсуждалось в методе 1, вы перейдете к «Устранение неполадок»> «Дополнительные параметры»> «Параметры запуска»> «Перезагрузить».
Чтобы выйти из безопасного режима, просто перезагрузите компьютер в обычном режиме и не нажимайте никакие клавиши, пока не появится экран входа в систему.
Способ 3: экран входа
Вы также можете войти в безопасный режим с экрана входа, если видите его. Нажмите клавишу Shift, а затем нажмите и удерживайте кнопку питания, чтобы перезагрузить компьютер. Теперь вы увидите синий экран, на котором вы перейдете к «Устранение неполадок»> «Дополнительные параметры»> «Параметры запуска»> «Перезагрузить».
4. Шаги чистой загрузки
Поскольку чистая загрузка на самом деле не является встроенной функцией Windows, для нее нет специальной опции или ярлыка. Вместо этого есть несколько шагов для его достижения, которым легко следовать.
Шаг 1: Найдите «Конфигурация системы» и откройте его.
Примечание:
Шаг 2. На вкладке «Службы» нажмите «Скрыть все службы Microsoft», а затем нажмите «Отключить». Это отключит все приложения и службы, кроме тех, что принадлежат Microsoft. Это противоположно тому, что делает безопасный режим.

Шаг 3: Выберите «Открыть диспетчер задач» на вкладке «Автозагрузка».
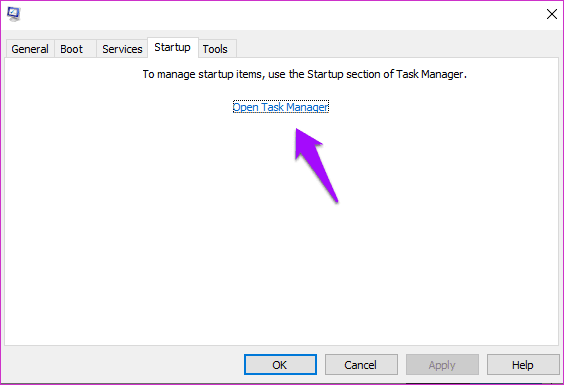
Шаг 4: Теперь вы выберете каждый элемент в списке, щелкните его правой кнопкой мыши и выберите «Отключить». Это означает, что ни одно из этих приложений не запустится при перезагрузке компьютера в среде чистой загрузки.

Шаг 5: Закройте диспетчер задач и нажмите «ОК» в окне «Конфигурация системы». Теперь перезагрузите компьютер, чтобы перейти в режим чистой загрузки.
Чтобы снова загрузиться в обычном режиме, вы выполните обратный процесс. Включите все запускаемые приложения в диспетчере задач, включите все службы на вкладке «Службы», снимите флажок «Скрыть все службы Microsoft» и перезагрузите компьютер.
Выберите правильный режим
Безопасный режим и чистая загрузка — это два способа устранения неполадок, связанных с аппаратным или программным обеспечением. Узнайте, что мешает вашему компьютеру, по одному приложению или процессу за раз. Шаги по устранению неполадок различаются в зависимости от проблемы. Однако вы можете повторно включить одну службу за раз, чтобы увидеть, не сломается ли что-нибудь, и продолжить процесс тщательного устранения, чтобы выяснить виновника.
И то, и другое может быть весьма полезно для восстановления вашей системы от сбоя. Кроме того, вы можете защитить свои данные от повреждения или компрометации.
Далее: Windows 10 работает медленно или отстает? Вы видите ошибку 100% использования диска в диспетчере задач? Вот 9 способов решить эту проблему.
Программы для Windows, мобильные приложения, игры - ВСЁ БЕСПЛАТНО, в нашем закрытом телеграмм канале - Подписывайтесь:)