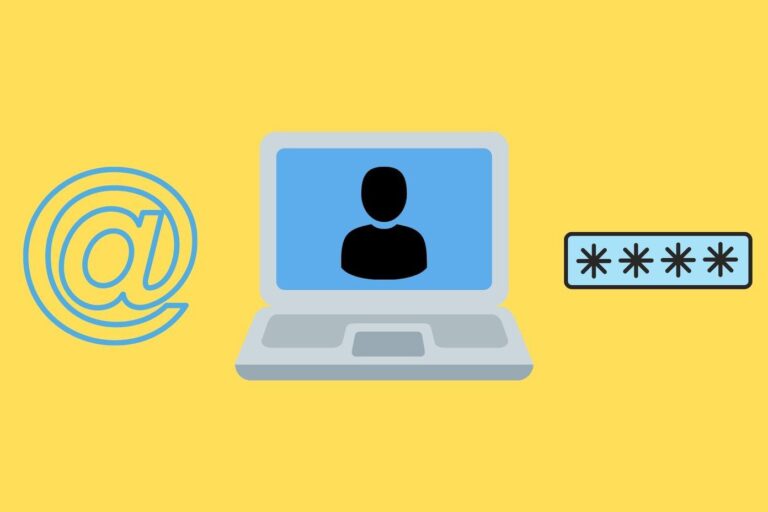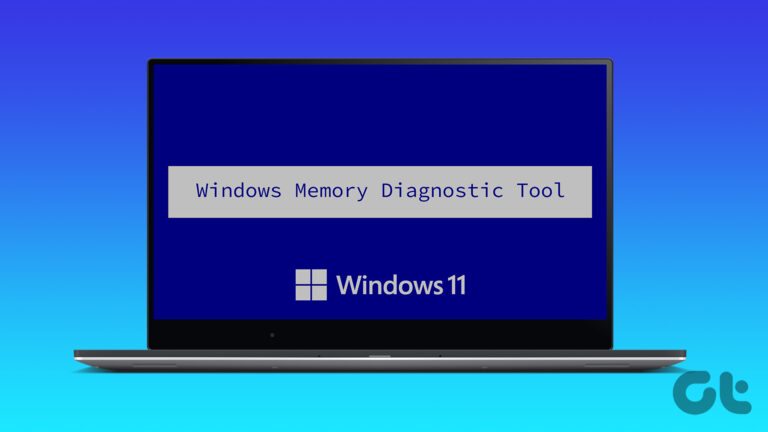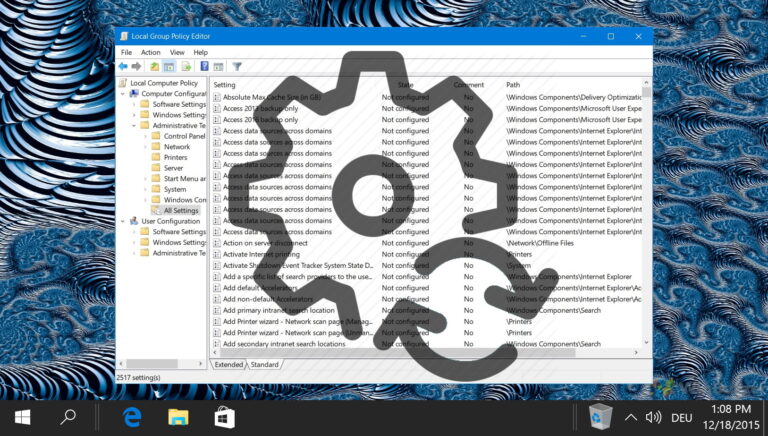4 лучших способа вставить галочку в Microsoft Office
При создании документов одним из лучших способов сделать его приятным является добавление символов. Например, символы Tick могут обозначать контрольный список важных моментов. Кроме того, вы можете использовать их для иллюстрации выполненного элемента в списке дел или служить символом для обозначения маркированного списка.
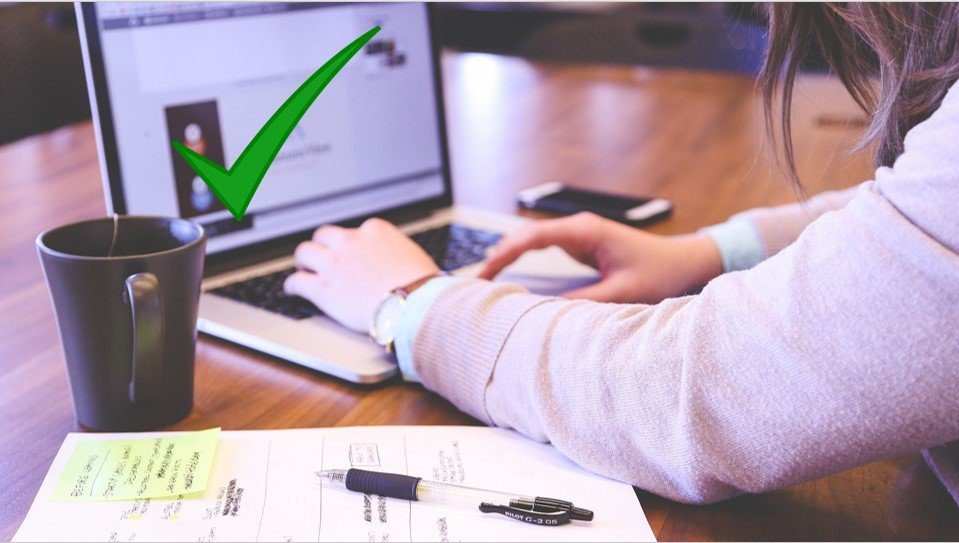
Программы для Windows, мобильные приложения, игры - ВСЁ БЕСПЛАТНО, в нашем закрытом телеграмм канале - Подписывайтесь:)
При работе с файлом в одном из приложений Microsoft Office вы можете вставлять галочки там, где считаете нужным. Это похоже на то, как вы добавляете специальные символы в Windows 10.
Однако добавить их не так просто, как нажать ярлык. Возможно, вам придется пройти через некоторые обручи, чтобы понять это.
1. Скопируйте символ галочки, используя карту символов
В Windows 10 вы можете скопировать символы галочки из настройки карты символов и вставить их в документ Office. Вот как это работает:
Шаг 1: Нажмите «Пуск», введите Карта персонажей в строке поиска Windows и нажмите Enter.
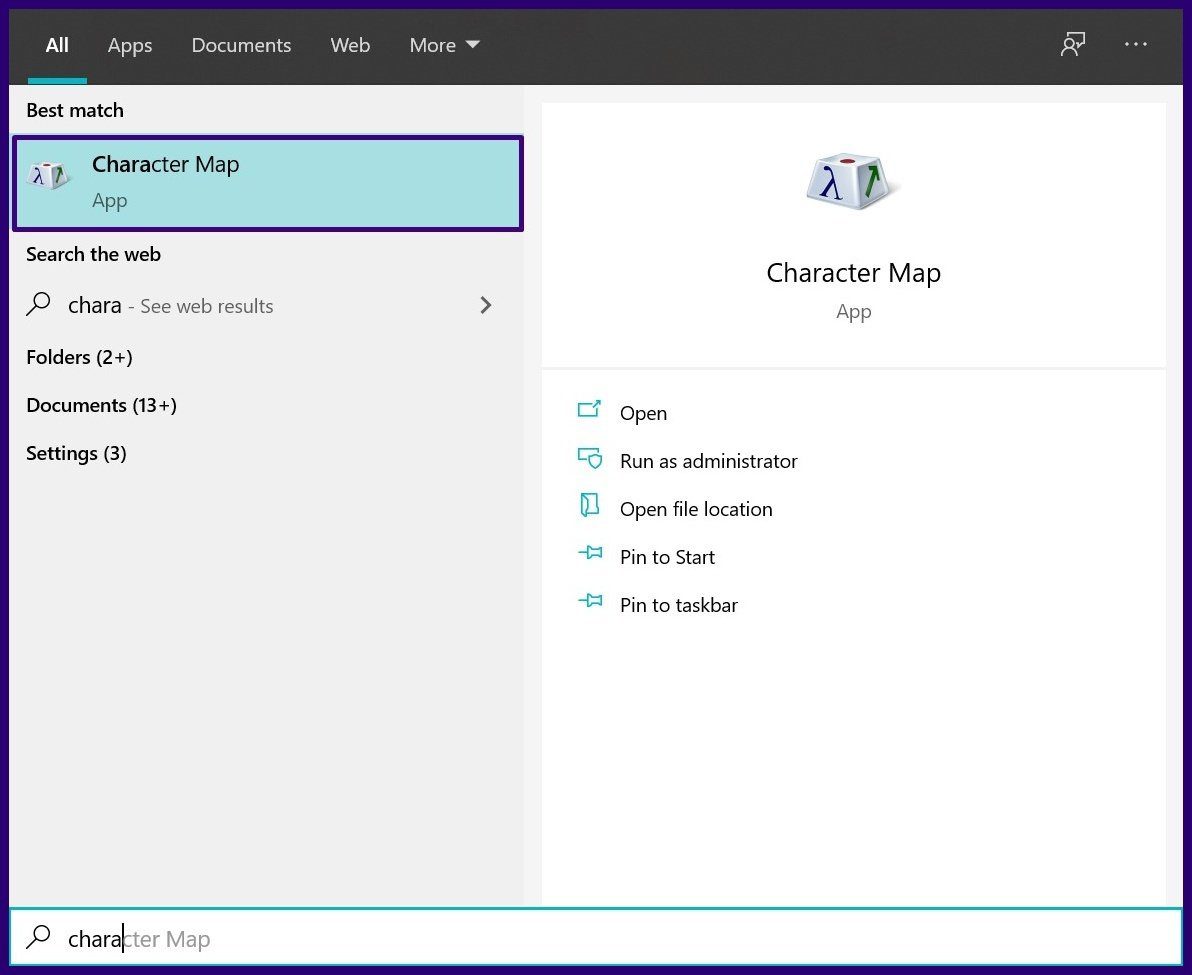
Шаг 2: Щелкните раскрывающийся список рядом со шрифтом.
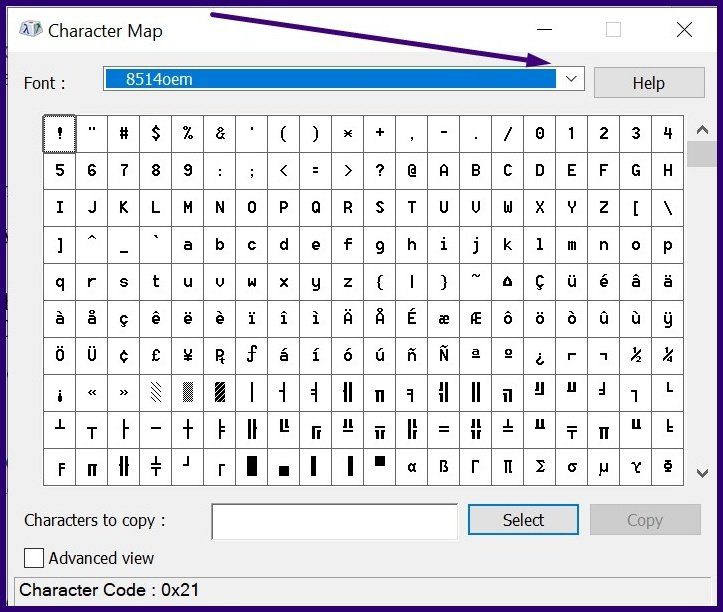
Шаг 3: Прокрутите типы шрифтов, пока не увидите Wingdings. Вы также можете ввести Wingdings, чтобы получить более быстрый результат.
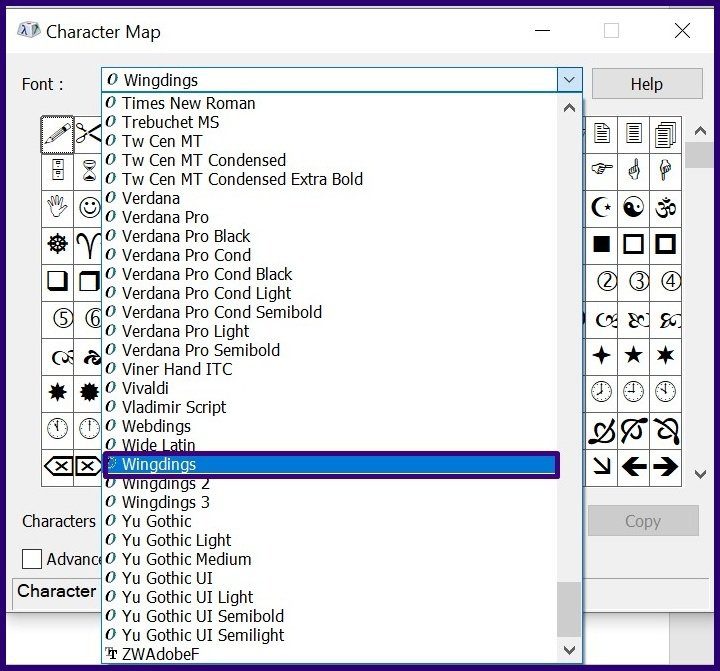
Шаг 4: Прокрутите символы, отображаемые в разделе Wingdings, пока не найдете символ галочки.

Шаг 5: Нажмите на символ галочки и нажмите «Выбрать».
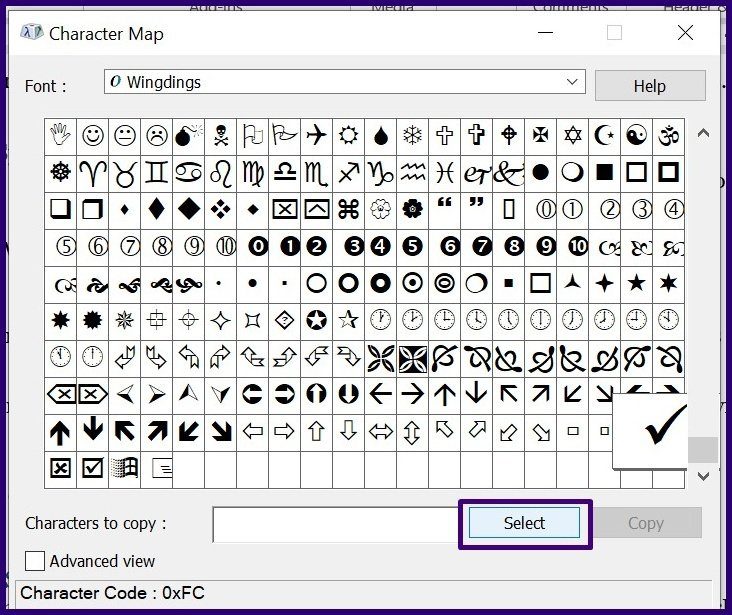
Шаг 6: Когда в разделе «Символы для копирования» появится символ галочки, выберите «Копировать».

Шаг 7: В документе, над которым вы работаете, вставьте галочку.
2. Вставьте символ галочки с помощью команды Symbol
С помощью Symbol Command в Microsoft Office пользователи могут добавлять практически любые символы в PowerPoint, Word или Excel. Вот что вы должны сделать:
Шаг 1: Запустите любое приложение Microsoft Office.
Шаг 2: Поместите курсор в ту часть документа, где вам нужен символ галочки.
Шаг 3: Нажмите на вкладку «Вставка».
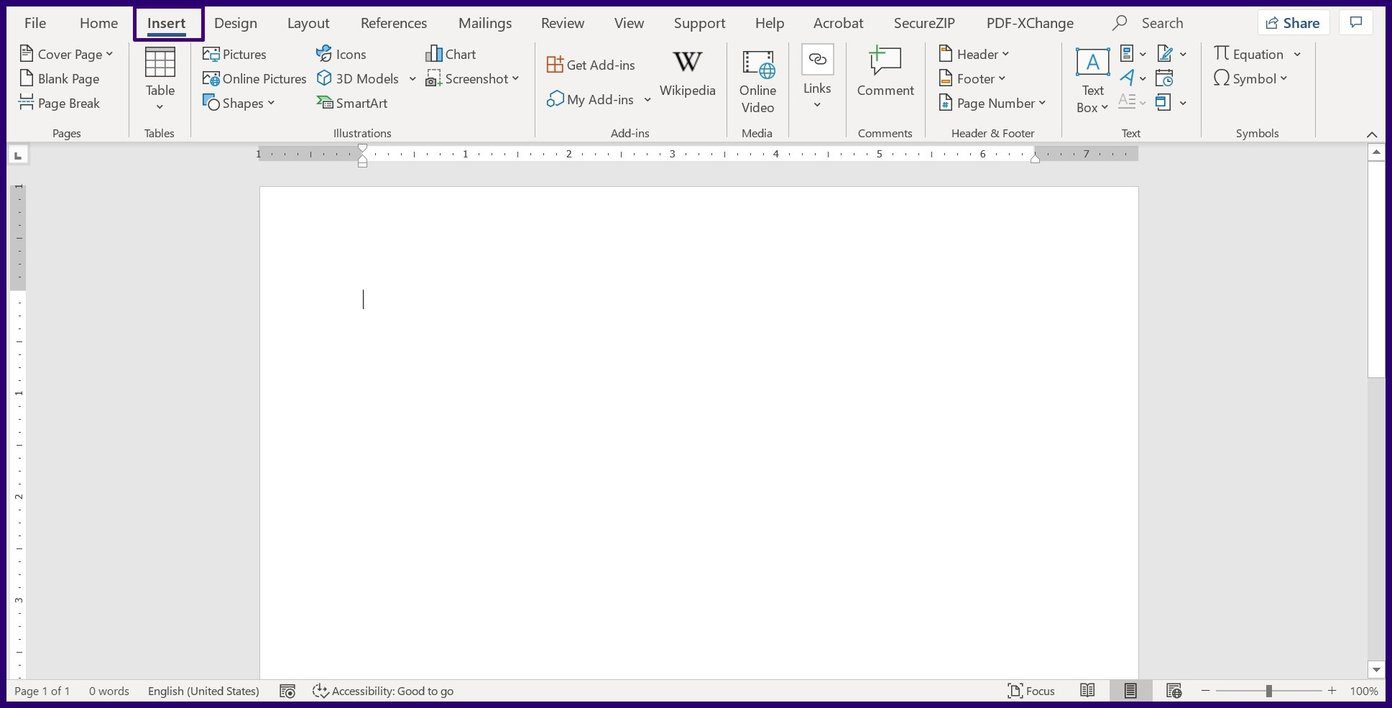
Шаг 4: Выберите раскрывающийся список рядом с символом.
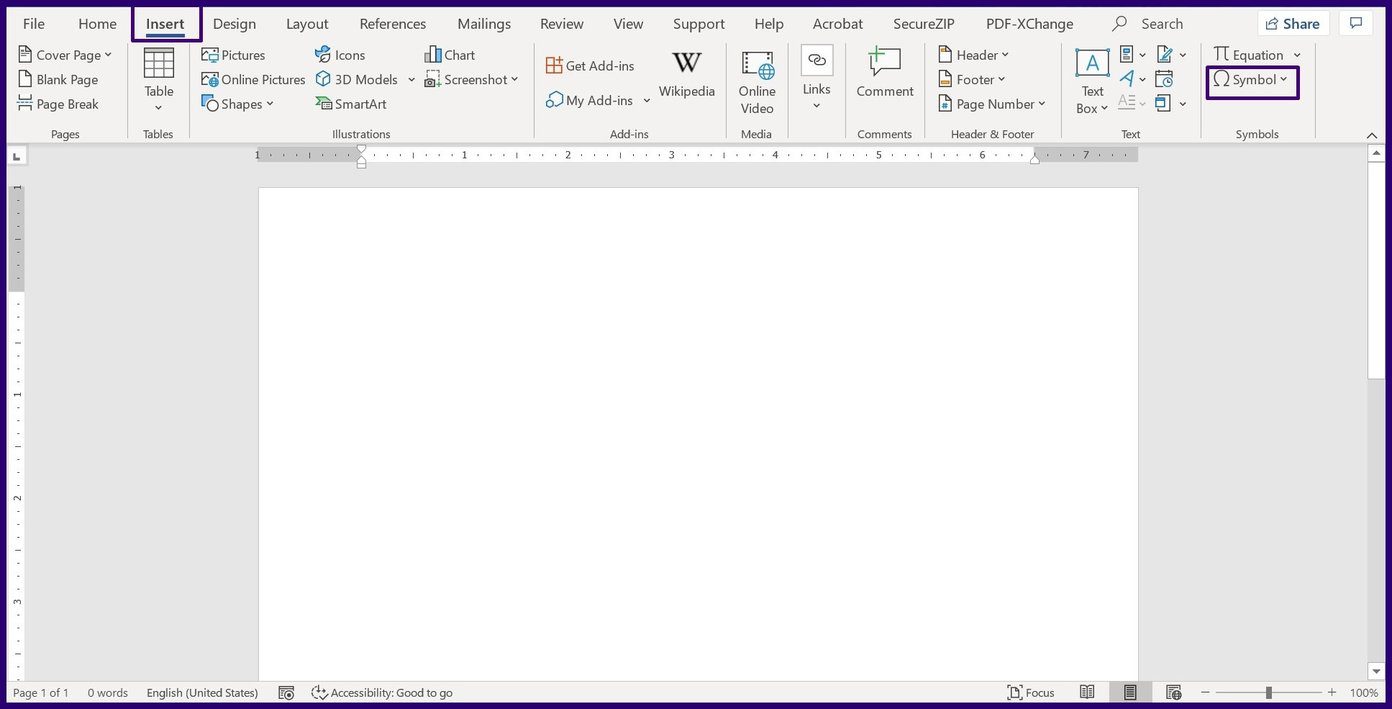
Шаг 5: Проверьте наличие галочки в раскрывающемся списке. Если он отсутствует, нажмите «Другие символы».
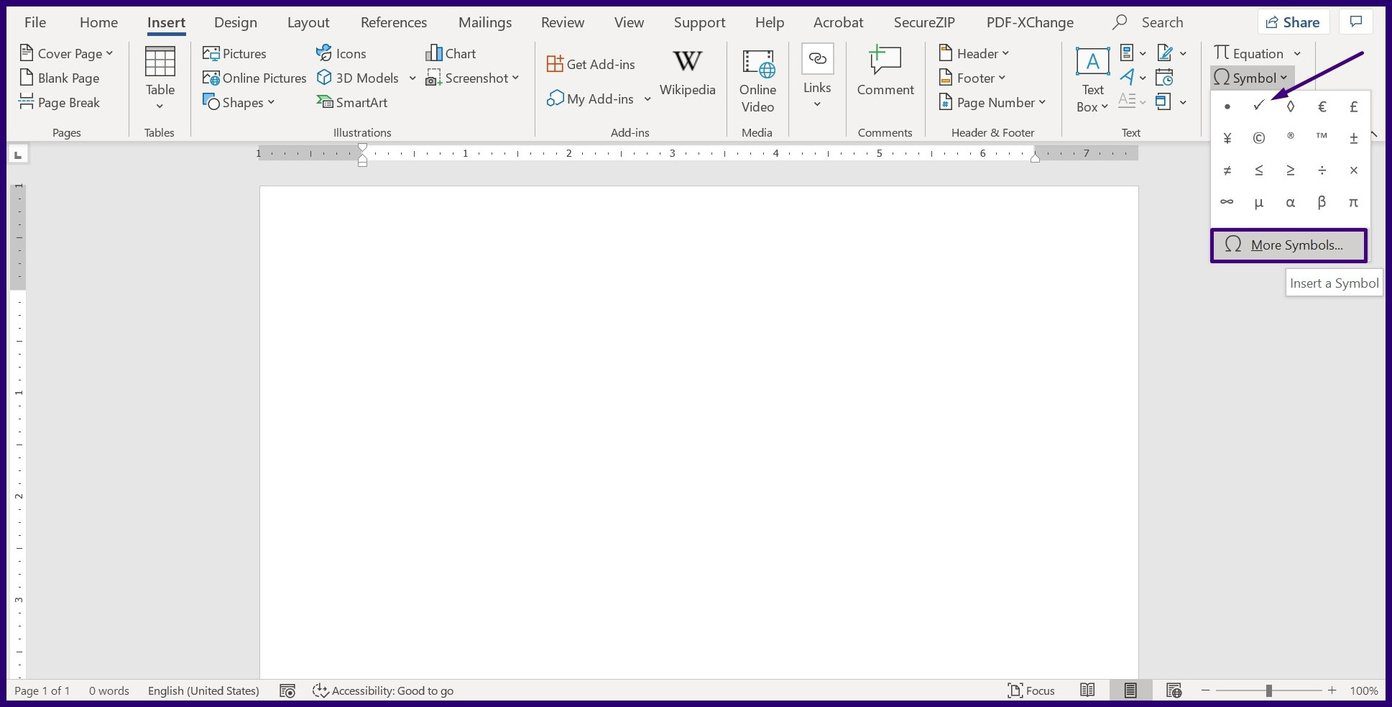
Шаг 6: Должно открыться диалоговое окно. Выберите раскрывающийся список рядом с вкладкой «Шрифт».
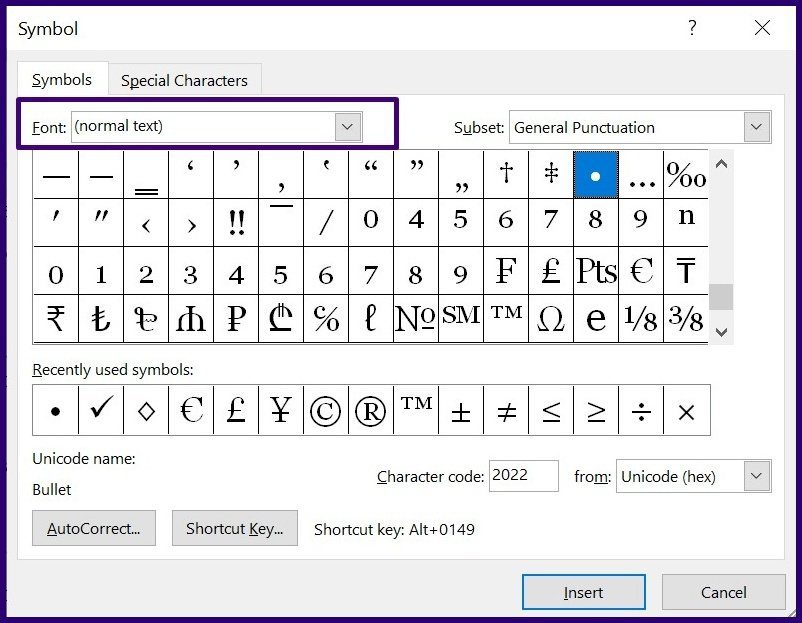
Шаг 7: Прокрутите вниз, пока не найдете Wingdings.

Шаг 8: В столбце «Код символа» введите 252 или 254 (в зависимости от вашего предпочтительного символа галочки), и это должно вызвать символ галочки.
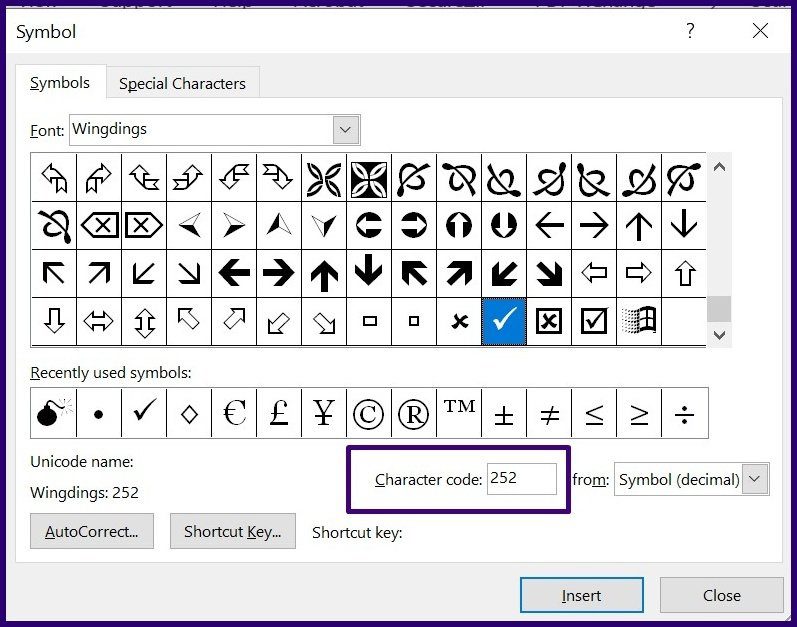
Шаг 9: Выберите «Вставить», чтобы в документе появился символ галочки.

3. Вставьте символ галочки, используя сочетание клавиш ALT.
Ярлык ALT предлагает быстрый способ вставить символ галочки в документы Microsoft Office. Однако для этого необходимо запомнить код символа, поскольку каждый символ в Office сопоставляется с уникальным кодом. Ваша клавиатура также нуждается в цифровой клавиатуре.
Вот как это работает:
Шаг 1: Поместите курсор в ту часть текста, где вам нужно вставить символ галочки.
Шаг 2. На домашней странице документа Office измените шрифт на вкладке шрифтов на Wingdings.

Шаг 3: Удерживая нажатой клавишу Alt на клавиатуре, с помощью цифровой клавиатуры на клавиатуре введите любой из следующих кодов:
4. Вставьте символ галочки с помощью библиотеки маркеров
Библиотека маркеров в документах Office содержит некоторые символы, включая символ галочки. Когда вы вставляете символы из библиотеки маркеров в Word, они рассматриваются как маркеры. Вы не можете применить этот метод в Excel, так как маркеры недоступны.
Вот как использовать этот метод:
Шаг 1: В Word или PowerPoint поместите курсор в ту часть текста, где вам нужен символ галочки.
Шаг 2: Щелкните раскрывающийся список «Пули», расположенный в группе «Абзац».
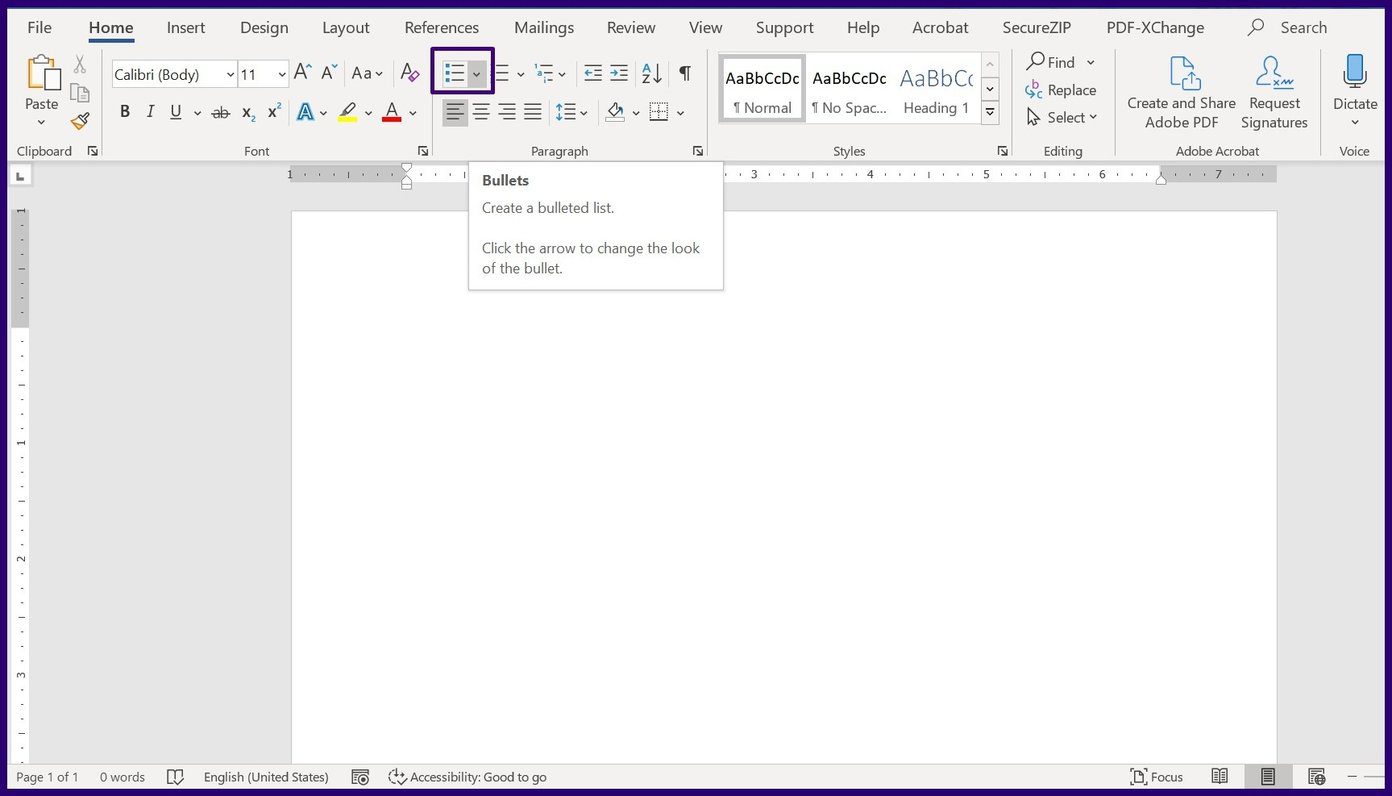
Шаг 3. В разделе «Библиотека пуль» должен отображаться символ галочки. Если он отсутствует, выберите «Определить новый маркер».
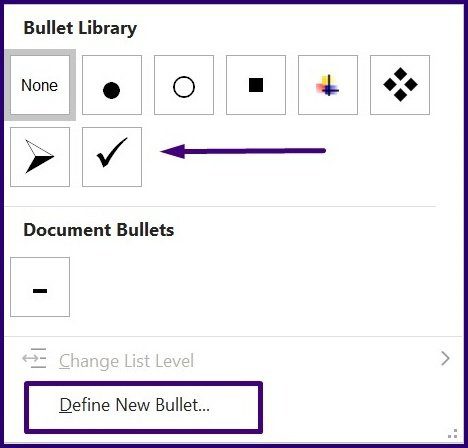
Шаг 4: В новом диалоговом окне нажмите кнопку «Символ». При этом открывается диалоговое окно «Символ».

Шаг 5: Выберите раскрывающееся меню рядом с «Шрифт».
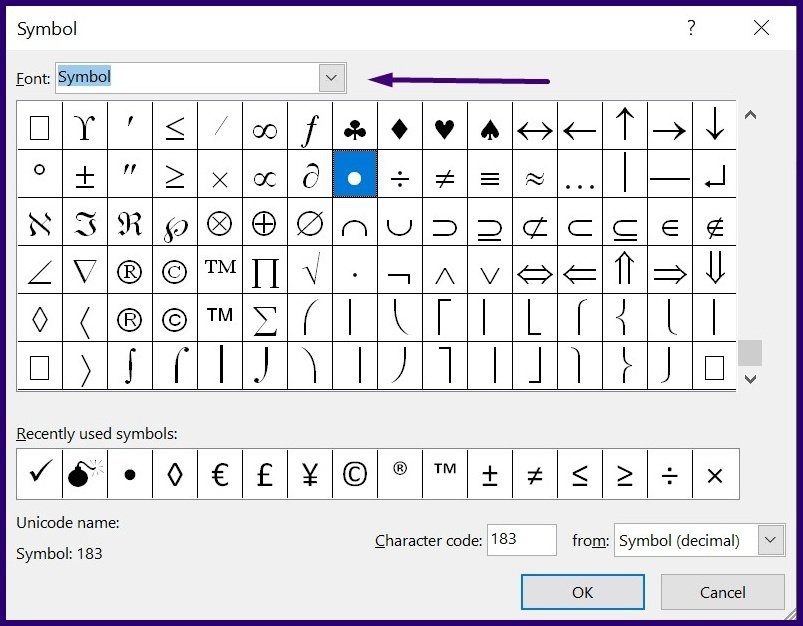
Шаг 6: Прокрутите список шрифтов, пока не найдете Wingdings.

Шаг 7: Выберите символ галочки.
Шаг 8: Нажмите «ОК» в окне «Символ», чтобы сохранить выбор.
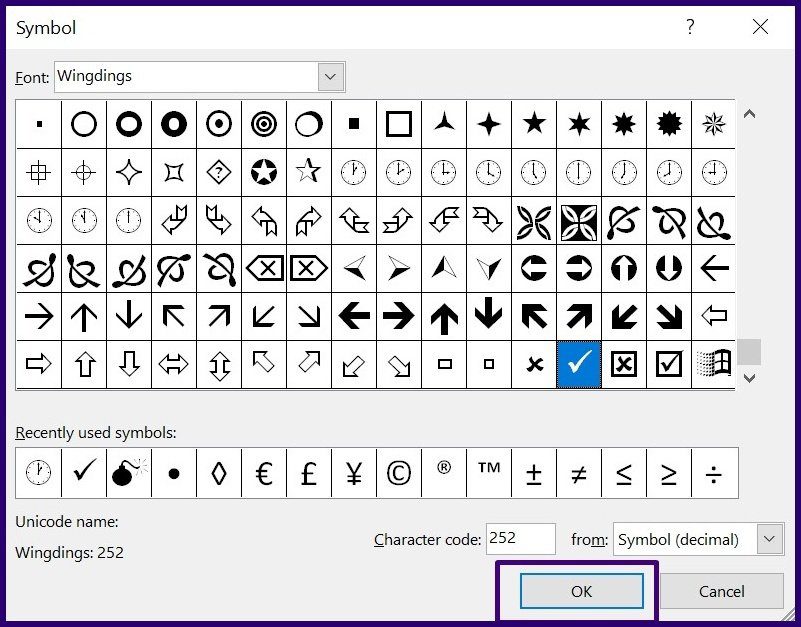
Шаг 9: Нажмите «ОК» в окне «Определить новый маркер», чтобы вставить символ галочки в документ.
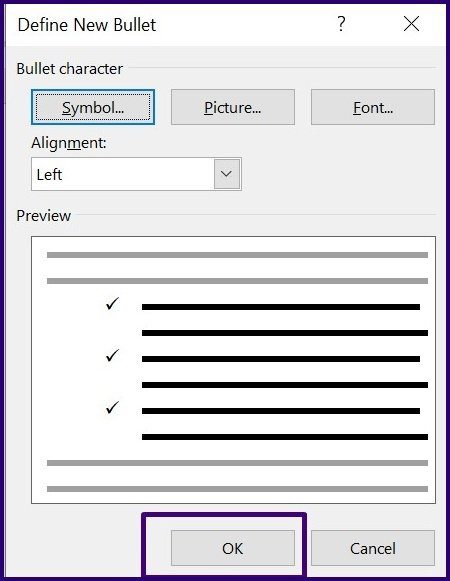
Когда вы выполняете шаги, описанные выше, это сохраняет символ галочки в вашей пулевой библиотеке.
Исправить неработающие специальные символы
Перечисленные выше методы довольно просты и должны работать на большинстве ПК с Windows 10. Однако, если эти методы не сработают, могут возникнуть проблемы со специальными символами на вашем ПК. Узнайте, как исправить специальные символы, которые не работают на клавиатуре.
Программы для Windows, мобильные приложения, игры - ВСЁ БЕСПЛАТНО, в нашем закрытом телеграмм канале - Подписывайтесь:)