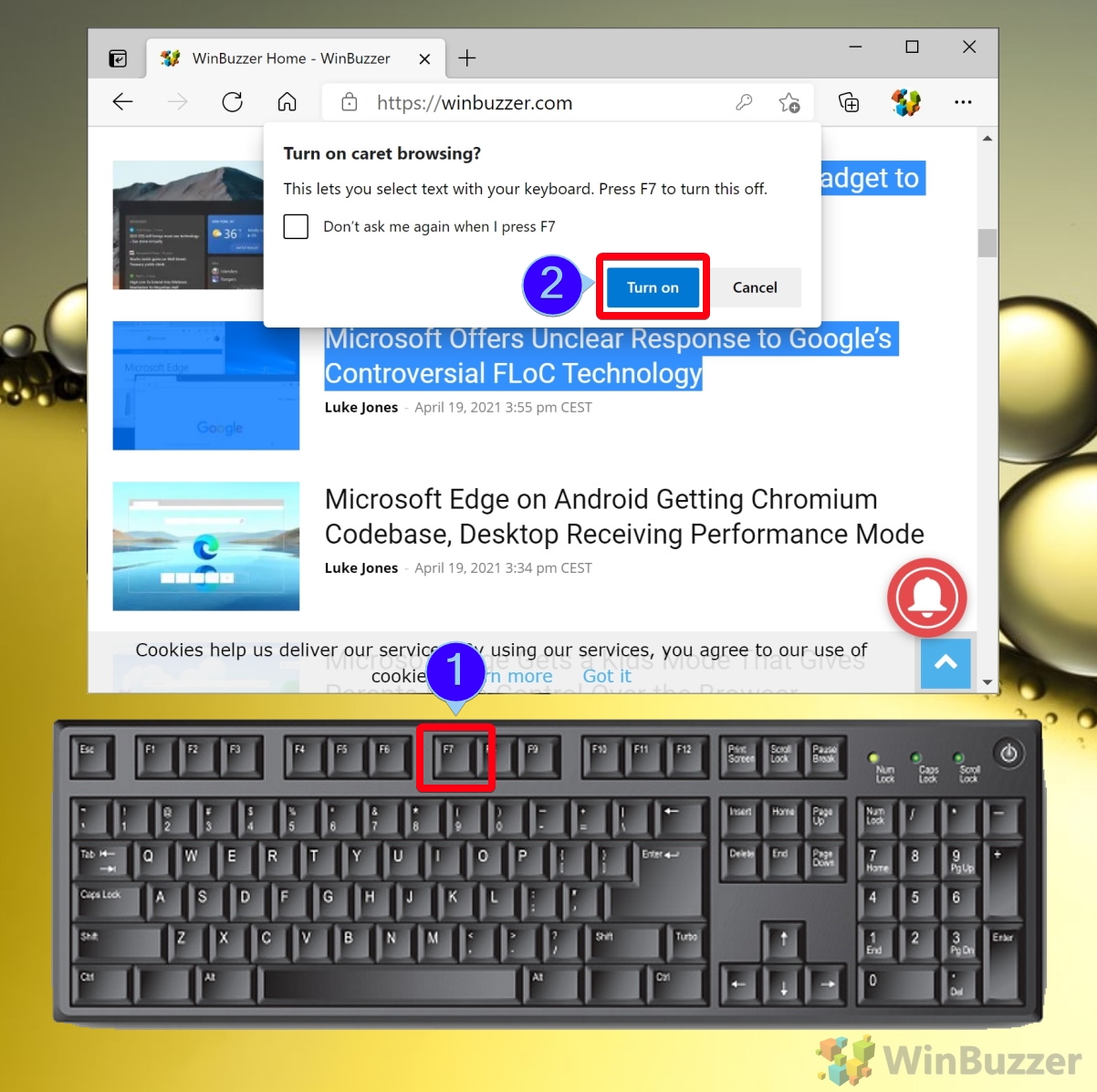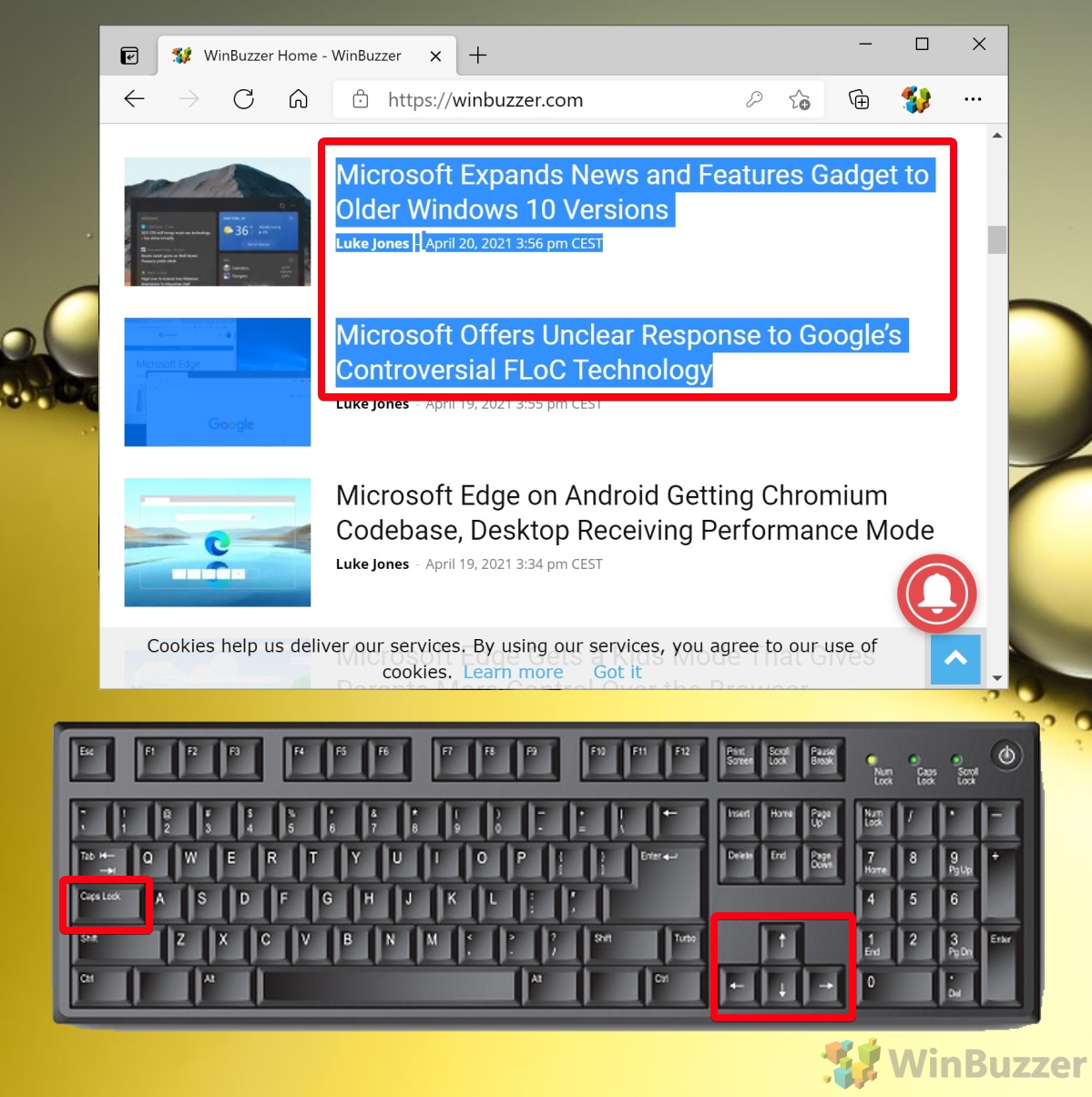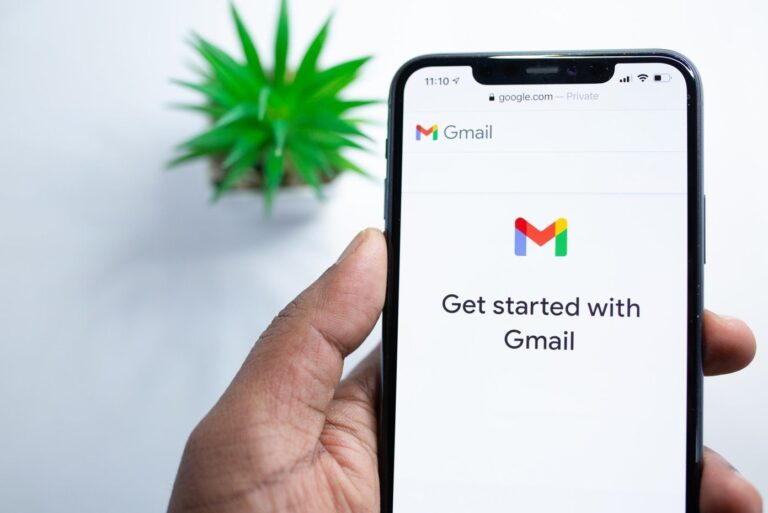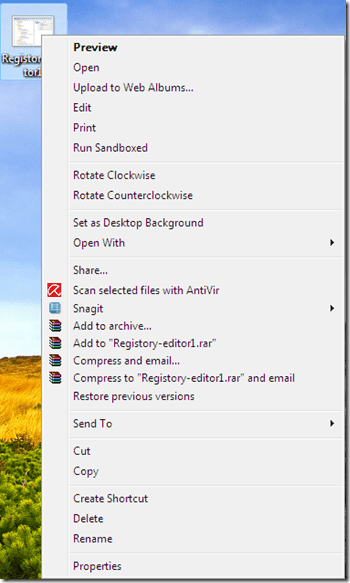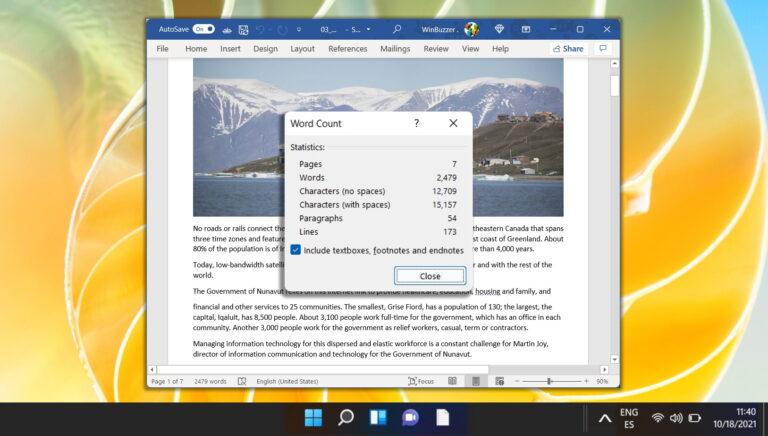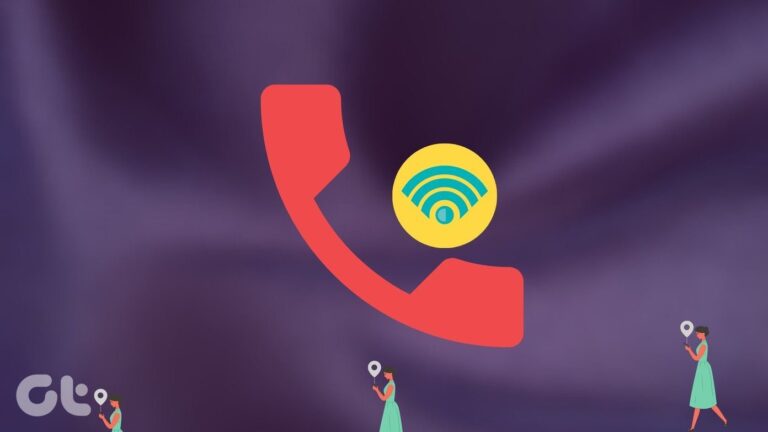Как включить просмотр каретки в Chrome, Edge и других устройствах
Вы не испытывали истинного разочарования до тех пор, пока не выбирали текст с помощью мыши на неровной поверхности или во время поездки на автомобиле по ухабам. Однако благодаря современным технологиям в этом нет необходимости. Каретный просмотр в Chrome, Edge и других браузерах Chromium позволяет легко выбирать слова, не используя текстовый курсор с помощью мыши или трекпада.
Что такое каретный просмотр в Windows 10?
Программы для Windows, мобильные приложения, игры - ВСЁ БЕСПЛАТНО, в нашем закрытом телеграмм канале - Подписывайтесь:)
Каретный просмотр — это метод выделения текста, в котором используются клавиши со стрелками на клавиатуре, а не мышь. С его помощью вы можете выбрать что угодно, от отдельных букв до целых абзацев, несколькими нажатиями кнопок.
Пользователи обычно используют просмотр курсора в нишевых ситуациях, например, когда их мышь не работает. Это также может помочь тем, у кого проблемы с доступностью. Однако на самом деле вам, вероятно, следует использовать просмотр курсора только для повышения скорости набора текста. Перемещение руки назад и вперед между мышью и клавиатурой обычно прерывает ваш поток.
Если вы хотите попробовать, вы можете следовать приведенному ниже руководству, чтобы узнать, как включить просмотр курсора в большинстве браузеров на основе Chromium. Однако в этом уроке мы будем использовать Edge, который несколько лет назад получил возможность просмотра курсора.
Как отключить или включить просмотр каретки в Chrome, Edge и других устройствах
Хотя производители браузеров редко соглашаются друг с другом, вы можете включить функциональность клавиатуры вставки в большинстве основных браузеров с помощью одной и той же горячей клавиши.
- Включите просмотр каретки с помощью F7
Вы можете использовать сочетание клавиш F7, чтобы включить или отключить просмотр курсора в большинстве браузеров. Обычно они выдают предупреждение при первом включении. Вы можете нажать «Включить», чтобы включить его, или «Выключить», если он уже включен.
При желании отметьте «Больше не спрашивать, когда я нажимаю F7», если вы не хотите, чтобы всплывающее предупреждение всплывало каждый раз.

Как выделить текст с помощью каретки в Chrome, Edge и других устройствах
Как только вы включите просмотр курсора, вы, вероятно, подумаете, что ничего не изменилось. Это потому, что вам нужно использовать клавиши навигации курсора, чтобы начать выделение текста. Вот как вы можете это сделать.
- Перейдите на веб-страницу, которую вы хотите выбрать, и используйте Shift + клавиши со стрелками.
Вот комбинации клавиш, которые вы должны иметь в виду:
– Shift + влево: выбирает символ слева от текстового курсора.
– Shift + вправо: выбирает следующий справа от текстового курсора.
– Shift + вверх: выделяет целые строки текста над текстовым курсором.
– Shift + вниз: выделяет целые строки текста под текстовым курсором.
– Shift + Control + клавиша со стрелкой: выделение целых слов слева или справа от текстового курсора.
Если вы нашли это руководство полезным, вы можете ознакомиться с другими нашими руководствами по Chromium, в том числе о том, как отключить автоматическое воспроизведение видео и использовать режим «картинка в картинке».
Программы для Windows, мобильные приложения, игры - ВСЁ БЕСПЛАТНО, в нашем закрытом телеграмм канале - Подписывайтесь:)