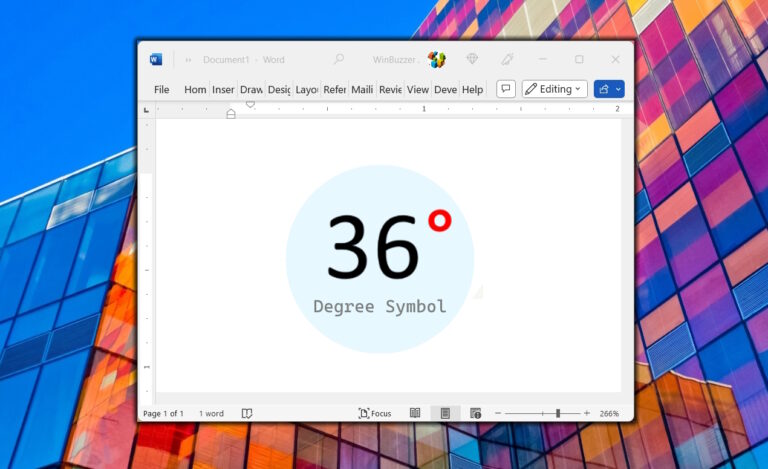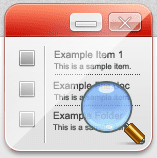7 лучших способов запретить Microsoft Word автоматически удалять тексты
Microsoft Word — один из наиболее используемых текстовых процессоров в мире. Миллионы пользователей наслаждаются им в Windows и macOS. Однако его охват не означает, что в нем нет случайных ошибок. Некоторые пользователи могут заметить, что Microsoft Word может автоматически удалять тексты.

Программы для Windows, мобильные приложения, игры - ВСЁ БЕСПЛАТНО, в нашем закрытом телеграмм канале - Подписывайтесь:)
Иногда эта ошибка вызвана аппаратными проблемами, связанными с вашей клавиатурой. В других случаях это может быть вызвано определенными настройками, надстройками, повреждением приложения или даже вредоносным ПО на вашем компьютере. В этом руководстве будут рассмотрены все лучшие способы запретить Microsoft Word автоматически удалять тексты.
1. Проверьте, не застряли ли клавиши Backspace или Delete.
Прежде чем принимать какие-либо сложные или технические решения, вам необходимо убедиться, что клавиша Backspace на вашей клавиатуре не застряла. Быстрый способ узнать это — проверить, возникает ли проблема в других текстовых процессорах при вводе текста. Если это не характерно для Microsoft Word, попробуйте взорвать клавиатуру, так как в клавишах могут застрять частицы, или вы можете сменить клавиатуру.
Если вы подтвердите, что с клавиатурой нет проблем, вам следует перейти к другим решениям в этом руководстве.
2. Выключите режим замены
Режим Overtype от Microsoft — это функция, которая позволяет пользователям вводить текст поверх текста. Набранные символы в этом режиме заменяют символы, находящиеся под курсором. Возможно, именно поэтому Word удаляет текст при вводе. Вы можете отключить эту функцию, выполнив следующие действия.
Шаг 1: Откройте меню «Файл» в правом верхнем углу и нажмите «Параметры» в левой нижней панели.

Шаг 2. Перейдите на вкладку «Дополнительно» на левой боковой панели, затем снимите флажки «Использовать клавишу вставки для управления режимом замены» и «Использовать режим замены», затем нажмите «ОК».

3. Удалите конфликтующие надстройки.
Надстройки необходимы для повышения функциональности Microsoft Word, но не все надстройки полностью совместимы с приложением. Если вы установили надстройки с проблемами совместимости, у вас могут возникнуть проблемы с некоторыми базовыми функциями. Чтобы текст не стирался при вводе, следует удалить конфликтующие надстройки.
Шаг 1: Откройте меню «Файл» в правом верхнем углу и нажмите «Параметры» в левой нижней панели.

Шаг 2. Откройте меню «Надстройки», затем справа в категории «Управление» выберите «Надстройки COM», затем нажмите «Перейти».

Шаг 3. Выберите надстройку, которую вы подозреваете, и нажмите «Удалить». В большинстве случаев надстройка, вызывающая срабатывание, — это последняя надстройка, добавленная до того, как вы заметили проблему.

4. Очистите форматирование в Microsoft Word.
Когда вы очищаете форматирование в Microsoft Word, документ сбрасывается до значений по умолчанию и удаляется все локальное форматирование. Такие элементы, как размер и тип шрифта, стиль, цвет, выравнивание текста, межстрочный интервал и отступы, восстанавливаются до исходных значений. Если некоторые настройки вызывают автоматическое удаление, это исправление будет эффективным.
Шаг 1. Открыв документ Word на рабочем столе, нажмите Control + сочетание клавиш, чтобы выделить весь документ.
Шаг 2. Откройте главное меню в правом верхнем углу и нажмите значок «Очистить форматирование».

5. Восстановите приложение Microsoft Office.
Файлы приложений на вашем компьютере могут в определенные моменты быть повреждены. Когда Microsoft Word поврежден, вы можете ожидать нестабильного поведения; в некоторых случаях это может проявляться в виде автоматического удаления текстов. К счастью, приложение имеет встроенную функцию восстановления. Когда вы используете эту функцию, она сканирует приложение на наличие поврежденных файлов и восстанавливает или заменяет их. Он также может удалить любые настроенные вами настройки.
Шаг 1. Нажмите сочетание клавиш Windows + R, чтобы открыть диалоговое окно «Выполнить» Windows.
Шаг 2: Введите appwiz.cpl чтобы открыть апплет приложений и функций.

Шаг 3. Выберите приложение Microsoft Office или Microsoft 365 из списка и нажмите кнопку «Изменить».

Шаг 4. Выберите параметр «Быстрое восстановление», затем нажмите кнопку «Восстановить». Подождите немного, пока процесс запустится. Если проблема не исчезнет, вы можете повторить шаги восстановления, но на этот раз выберите «Онлайн-восстановление».

6. Переустановите Microsoft Office.
Если вы уже пытались восстановить Microsoft Office, но проблема не устранена, вам следует выполнить полную переустановку. Чтобы переустановить Microsoft Word, необходимо удалить старую поврежденную установку на вашем компьютере, а затем Загрузить и установить новая версия. Вы можете удалить текущий Office, выполнив следующие действия.
Шаг 1. Нажмите сочетание клавиш Windows + R, чтобы открыть диалоговое окно «Выполнить» Windows.
Шаг 2: Введите appwiz.cpl чтобы открыть апплет приложений и функций.

Шаг 3. Выберите приложение Microsoft Office или Microsoft 365 в списке приложений и нажмите кнопку «Удалить».

Шаг 4. Следуйте инструкциям мастера, чтобы завершить процесс, затем установите новую версию с официального сайта.
7. Запустите проверку на вирусы
Microsoft Word может автоматически удалять тексты, если на вашем компьютере установлено вредоносное ПО. Если это так, то такое странное поведение можно заметить и в некоторых других приложениях. Лучше всего будет выполнить тщательное антивирусное сканирование. Вы можете использовать сторонние инструменты или встроенную систему безопасности Windows, как показано ниже.
Шаг 1. Нажмите «Поиск Windows» (значок увеличительной линзы) на панели задач, введите Безопасностьи нажмите Приложение «Безопасность Windows».

Шаг 2. Нажмите «Вирусная угроза и защита».

Шаг 3: Нажмите «Параметры сканирования».

Шаг 4. Выберите переключатель «Полное сканирование» и нажмите кнопку «Сканировать сейчас».

Вернитесь к использованию Word без проблем
В этом руководстве мы обсудили, как запретить Microsoft Word автоматически удалять тексты. Если вы воспользовались этими решениями, возможно, вам понравится использовать текстовый процессор без проблем. Вы также можете использовать Word онлайнпоэтому, хотя это и не решает проблему, это может быть простым обходным путем.
Это все, чем мы поделимся в этом руководстве. Мы будем рады услышать ваше мнение в разделе комментариев, если у вас есть какие-либо замечания.
Программы для Windows, мобильные приложения, игры - ВСЁ БЕСПЛАТНО, в нашем закрытом телеграмм канале - Подписывайтесь:)