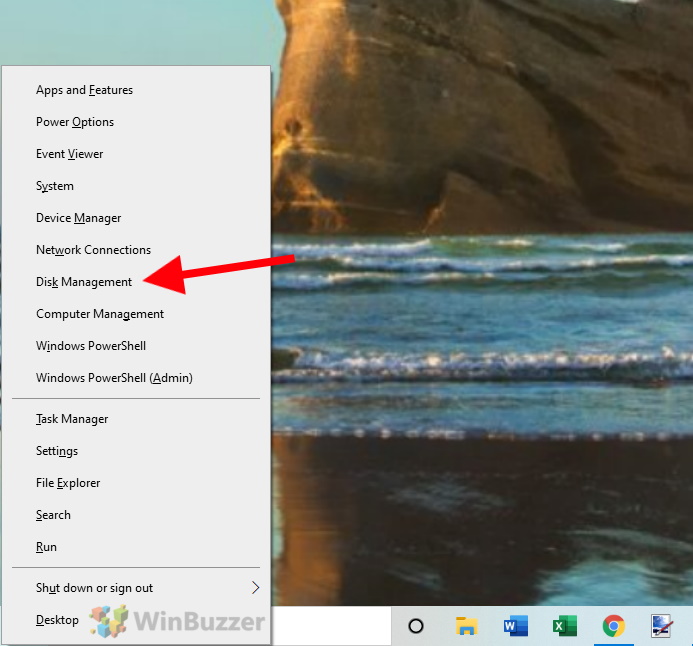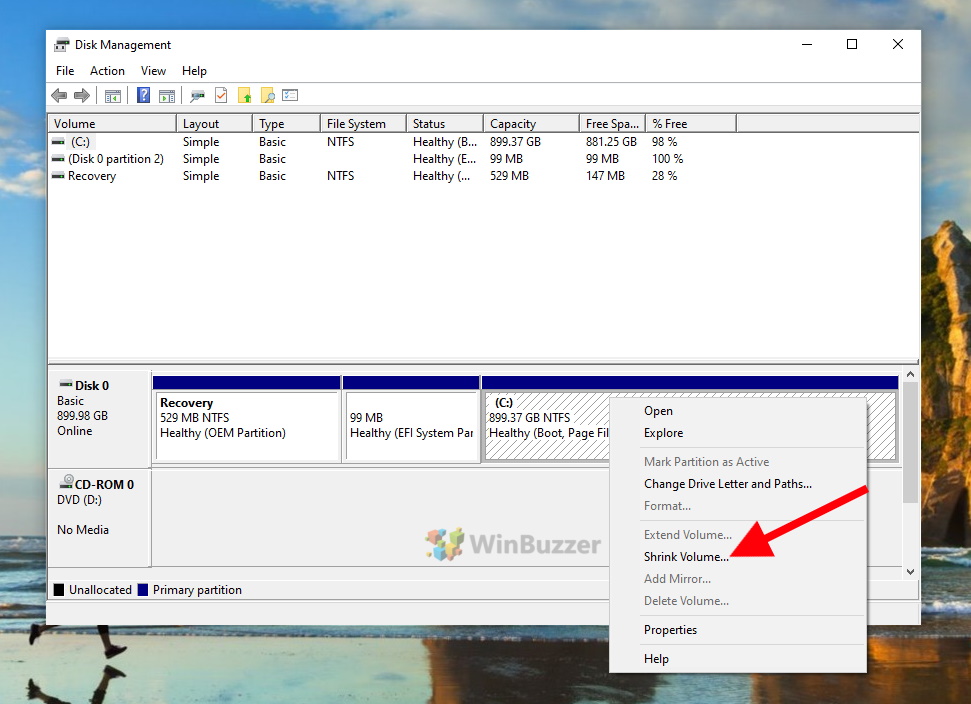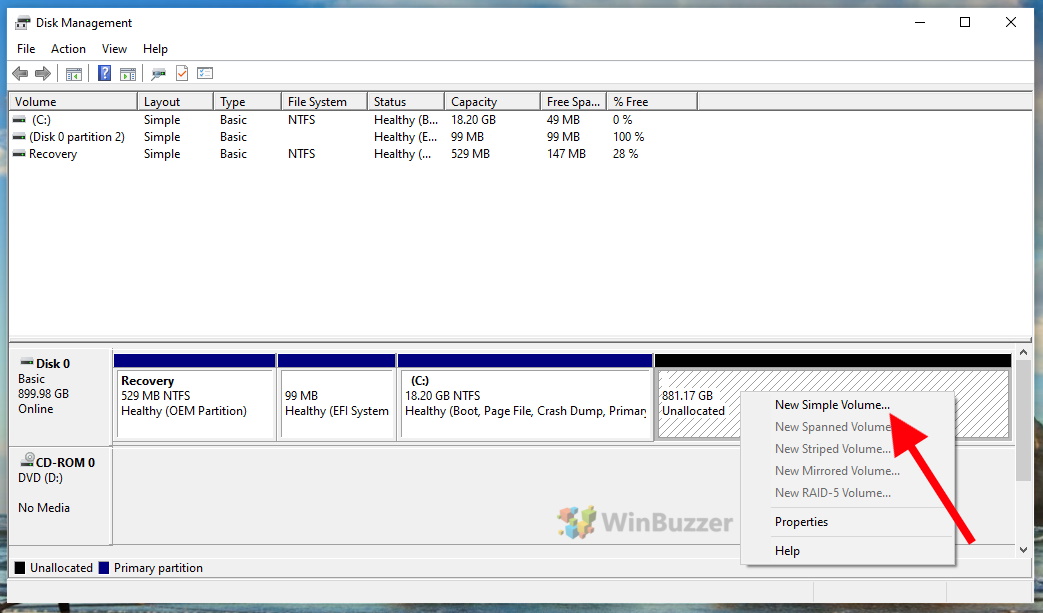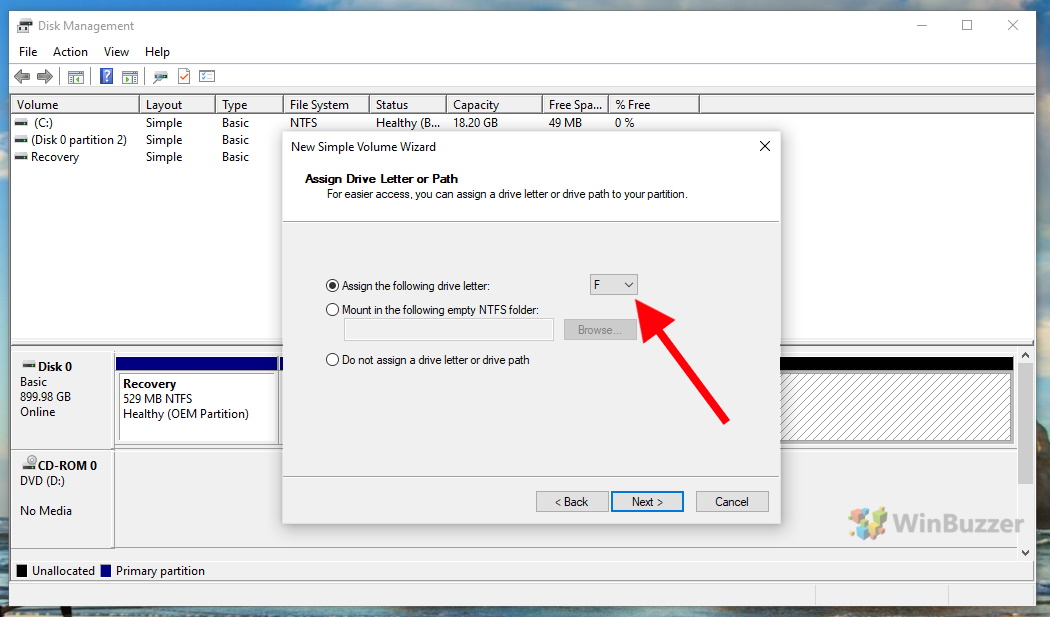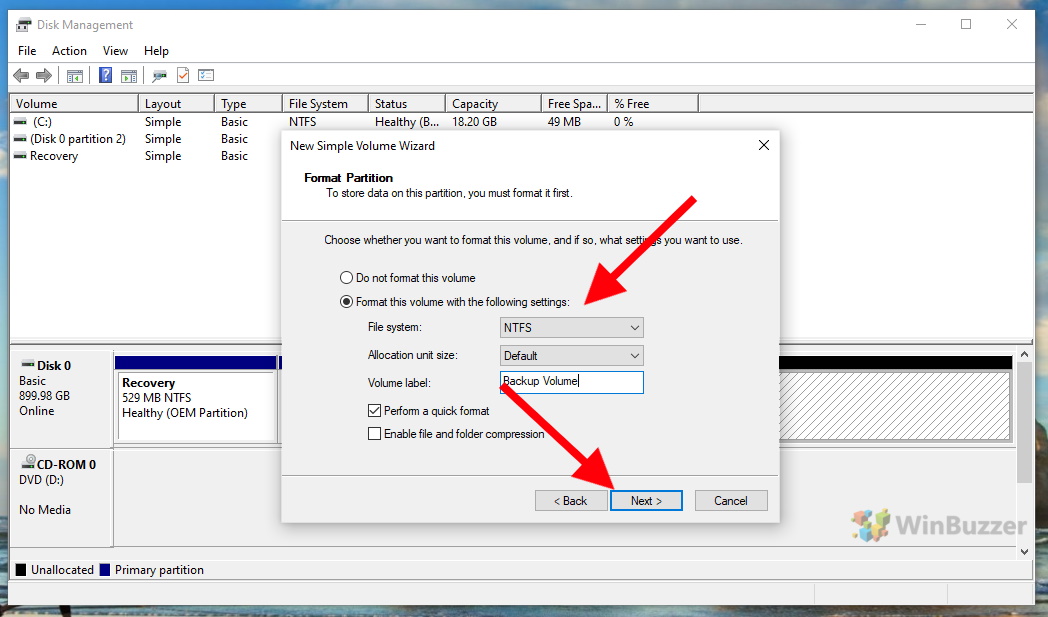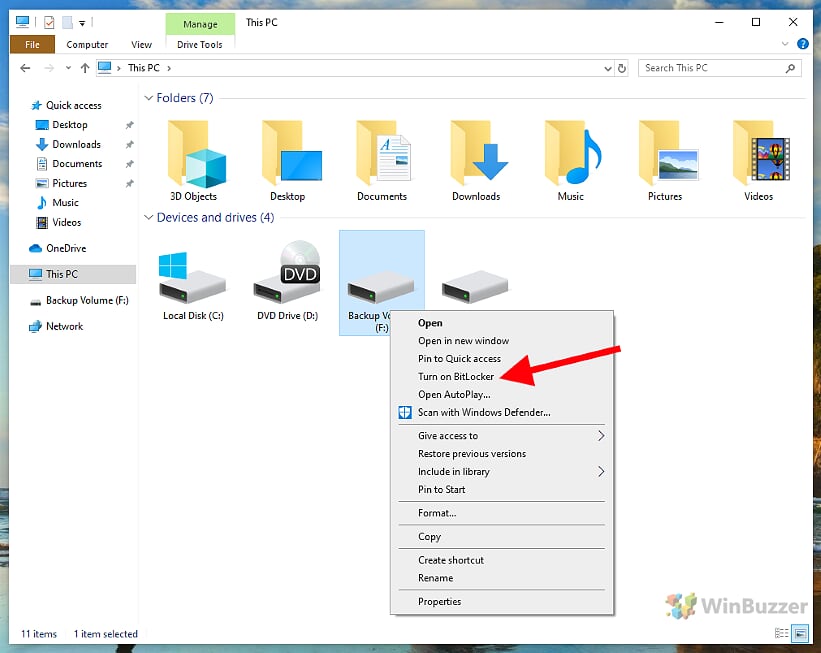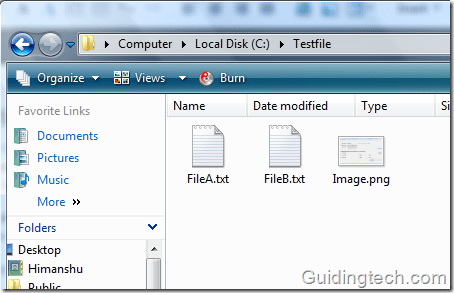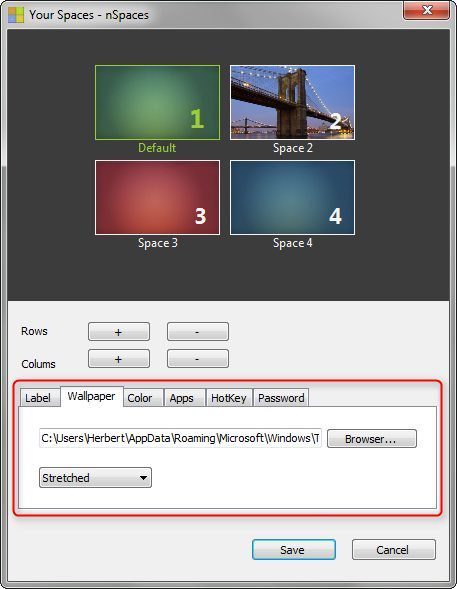Как защитить папку паролем в Windows 11 и Windows 10
Защита ваших конфиденциальных данных в Windows 11 и Windows 10 имеет решающее значение, особенно если вы используете свой компьютер совместно с другими или просто хотите сохранить конфиденциальность определенной информации. Хотя в Windows 11 и Windows 10 нет специальной функции для защиты паролем отдельных папок, существуют эффективные способы защиты ваших данных с помощью сторонних инструментов или без них.
Хотя Windows 11 и Windows 10 не обеспечивают защиту паролем, они предлагают два встроенных варианта защиты папок. Вот что они делают:
Программы для Windows, мобильные приложения, игры - ВСЁ БЕСПЛАТНО, в нашем закрытом телеграмм канале - Подписывайтесь:)
Свойства папки (шифровать содержимое для защиты данных): этот метод использует шифрование, а не защиту паролем. Когда вы зашифровываете папку в Windows, она становится доступной только вашей учетной записи пользователя. Для самой папки пароль специально не установлен; скорее, ключ шифрования привязан к вашей учетной записи пользователя. Если другой пользователь попытается получить доступ к папке из другой учетной записи на том же или другом компьютере, он не сможет сделать это без учетных данных вашей учетной записи. Этот метод больше касается защиты данных, чем защиты паролем как таковой.
Контролируемый доступ к папкам: эта функция является частью системы безопасности Windows и предназначена для защиты ваших данных от атак программ-вымогателей. Это предотвращает внесение изменений в файлы в защищенных папках неавторизованными приложениями. Однако это не предполагает установку пароля для папки. Вместо этого он контролирует, какие приложения могут получать доступ к содержимому папки и изменять его. Это форма контроля доступа, а не метод установки пароля для папки.
Если вам специально необходимо защитить папку паролем в Windows, вы можете использовать один из следующих методов.
⚠️ Обратите внимание: описанный ниже процесс в Windows 11 такой же, как и в Windows 10. Однако имейте в виду, что мы будем использовать снимки экрана из Windows 10, поэтому ваш пользовательский интерфейс может выглядеть немного иначе. Мы будем указывать на любые изменения, о которых вам нужно знать, по мере их появления.
Как защитить папку паролем с помощью BitLocker
Благодаря шифрованию BitLocker для дисков, встроенных в Windows 11 Pro и Windows 10 Pro или более поздних версий, вы также можете легко создать папку, защищенную паролем, прямо на платформе. Хитрость заключается в том, чтобы создать отдельный раздел, а затем защитить его паролем с помощью BitLocker. Если вы используете Домашнюю версию Windows 11 или Windows 10, вы не сможете использовать этот метод.
- Откройте «Управление дисками». Щелкните правой кнопкой мыши кнопку «Пуск» и откройте «Управление дисками» через контекстное меню.


- Уменьшите раздел, чтобы освободить место для папки, защищенной паролем.
Вы можете сжать разделы с назначенными буквами дисков до минимума данных, хранящихся в них. Для этого щелкните правой кнопкой мыши по соответствующей записи и выберите «Сжать том». Здесь мы покажем вам основные шаги, необходимые для сжатия и создания разделов. Если вам нужна помощь, посетите наше специальное руководство о том, как создавать, удалять или изменять размер разделов Windows.


Создайте новый раздел в нераспределенном пространстве.
Щелкнув правой кнопкой мыши по «Нераспределенному» пространству, вы можете создать дополнительный раздел с помощью «Нового простого тома».


Затем вы можете назначить букву диска только что созданному разделу.
Затем вы можете назначить букву диска только что созданному разделу. Это необходимо, чтобы сделать его доступным в качестве диска в файловой системе Windows, Проводнике и приложениях.


Затем вы можете отформатировать новый раздел и дать ему имя.


Активируйте BitLocker для нового раздела, чтобы использовать его как папку, защищенную паролем.
Щелкните правой кнопкой мыши новый диск в File-Explorer и выберите «Включить BitLocker».


Доступ к папке, защищенной паролем
Каждый раз при перезагрузке компьютера зашифрованный вами диск изначально блокируется, и его можно использовать только после ввода пароля. Чтобы повторно активировать блокировку паролем папки, вам придется полностью выключить компьютер.


Как защитить паролем папку с помощью OneDrive Personal Vault
С помощью OneDrive Personal Vault вы получаете зашифрованную и защищенную папку прямо в Windows 11 или Windows 10 и в облаке одновременно. OneDrive Personal Vault не только защищает паролем вашу папку через учетную запись OneDrive, но и предлагает дополнительные возможности. Двухфакторная аутентификация (2FA) как дополнительный уровень безопасности. Однако, чтобы использовать эту функцию, вам придется использовать OneDrive и синхронизировать файлы, защищенные паролем, в облаке Microsoft.
Если Personal Vault отсутствует в вашей папке OneDrive, вам необходимо сначала активировать его в настройках OneDrive, доступ к которым можно получить, щелкнув правой кнопкой мыши символ OneDrive на панели задач.
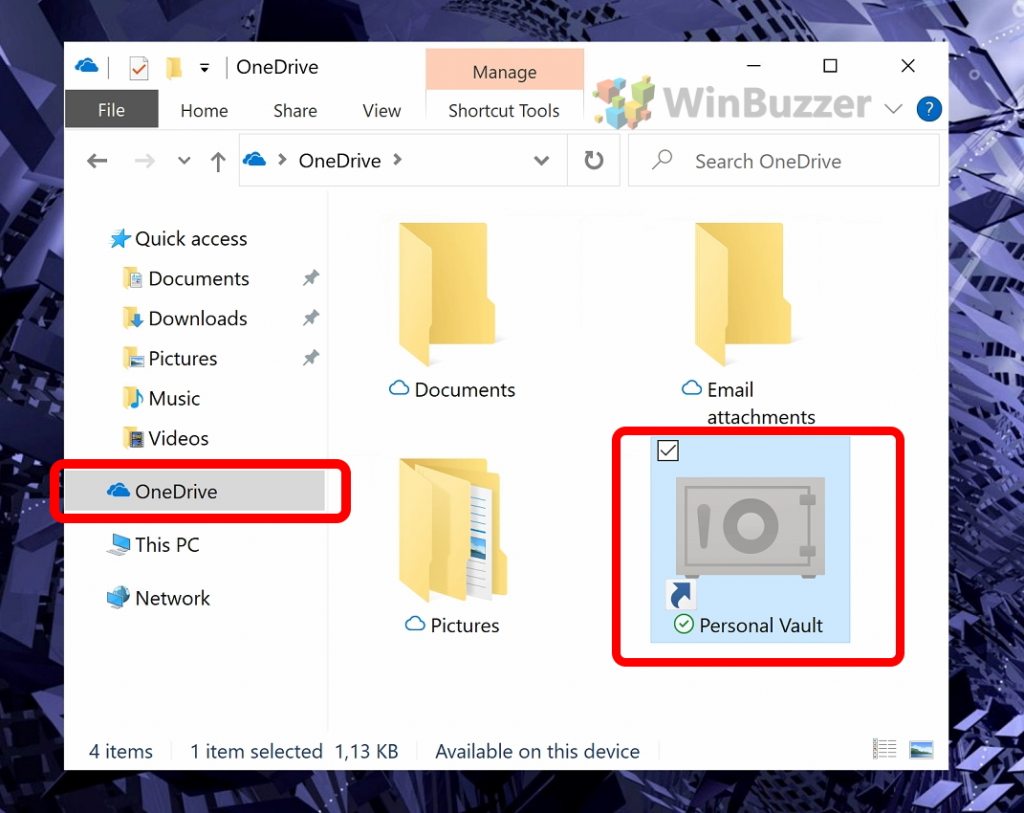
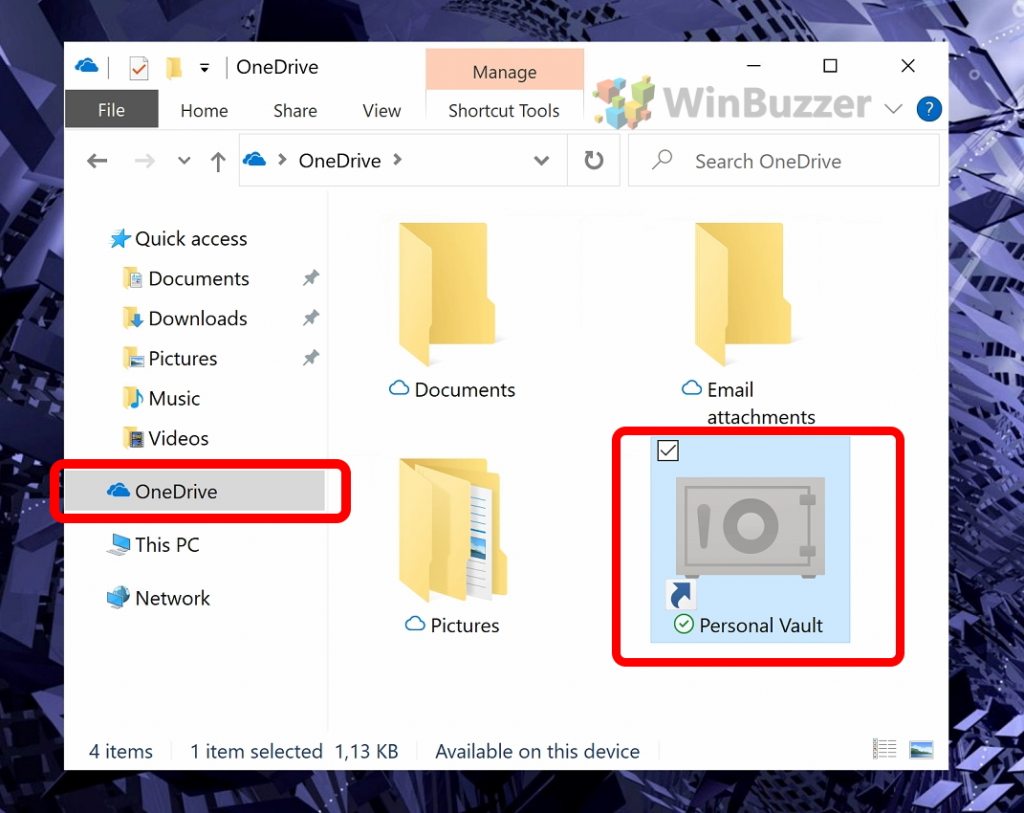 OneDrive Personal Vault автоматически блокируется через 20 минут, что может сделать его менее удобным, чем ручные методы защиты паролем выбранной папки на жестком диске. Вы также можете вручную заблокировать свое личное хранилище с помощью параметров OneDrive, щелкнув правой кнопкой мыши символ папки «Личное хранилище».
OneDrive Personal Vault автоматически блокируется через 20 минут, что может сделать его менее удобным, чем ручные методы защиты паролем выбранной папки на жестком диске. Вы также можете вручную заблокировать свое личное хранилище с помощью параметров OneDrive, щелкнув правой кнопкой мыши символ папки «Личное хранилище».
Как защитить папку паролем с помощью 7ZIP или других инструментов сжатия
С помощью 7Zip или других инструментов сжатия, таких как WinRAR, вы также можете просто зашифровать папку, затем защитить ее паролем и при необходимости разархивировать.

 Недостатком этого метода является требуемое время, которое может быть много для больших коллекций файлов. Ведь вам придется каждый раз перепаковывать данные, а затем удалять исходную папку. Если вы что-то меняете в своей папке, то необходимо сначала удалить запакованный архив, чтобы создать новый с обновленными данными.
Недостатком этого метода является требуемое время, которое может быть много для больших коллекций файлов. Ведь вам придется каждый раз перепаковывать данные, а затем удалять исходную папку. Если вы что-то меняете в своей папке, то необходимо сначала удалить запакованный архив, чтобы создать новый с обновленными данными.
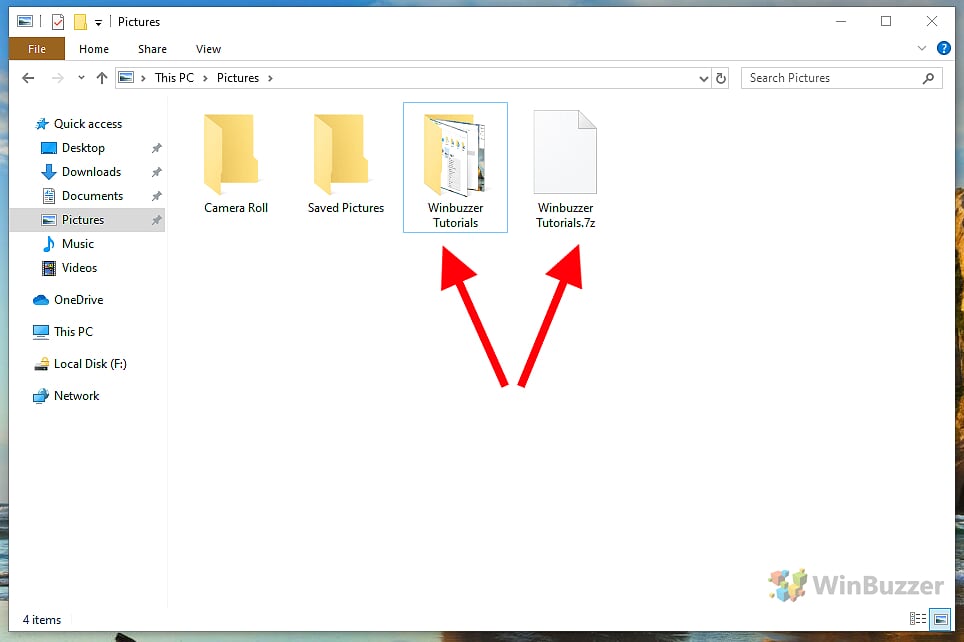
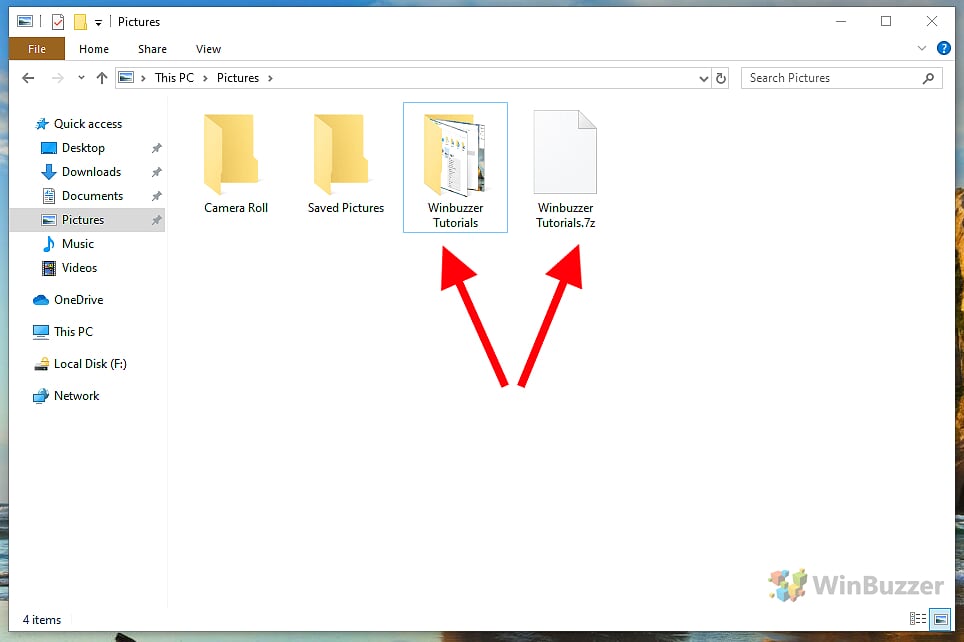
Как защитить папку паролем с помощью сторонних инструментов
Третий способ – блокировка папки паролем с помощью определенного программного обеспечения. Мой сейф или Мудрое скрытие папок Это два полезных инструмента для этой цели. Однако папки, защищенные паролем, не всегда надежно зашифрованы, поэтому мы предпочитаем упомянутый выше метод BitLocker.
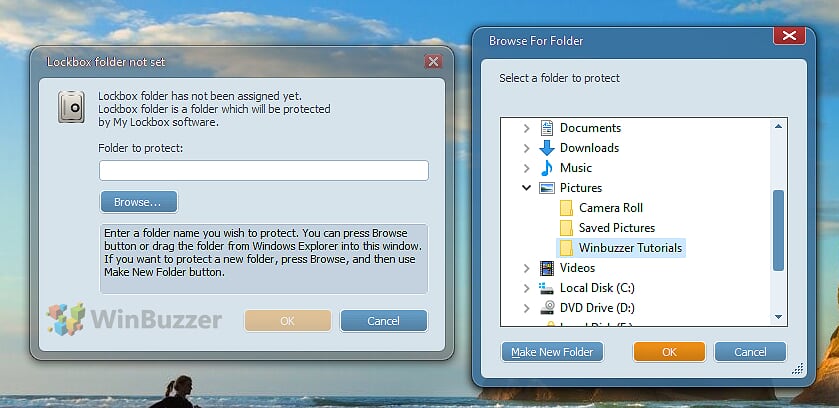
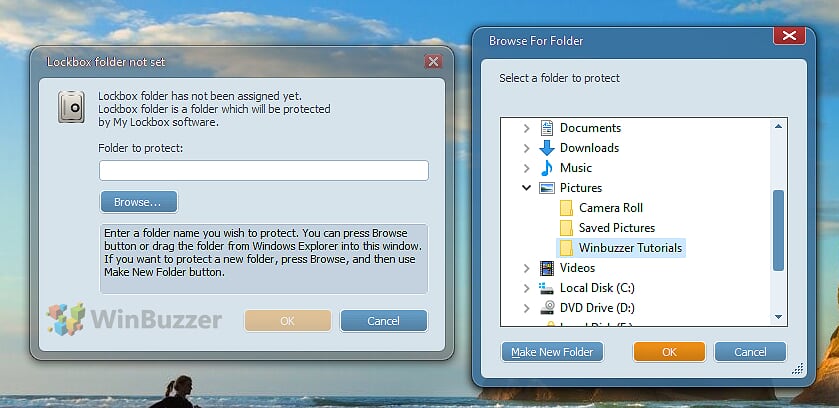
Хотя у большинства из нас уже есть пароли для входа на наш компьютер, иногда необходимо пойти еще дальше. Помимо шифрования отдельных файлов, вы можете использовать Microsoft Office для защиты паролем файлов Excel, документов Word, PDF и других файлов. В другом нашем руководстве мы покажем вам, как защитить паролем файлы Excel, Word, PowerPoint и PDF в Microsoft Office, чтобы вы могли сохранить конфиденциальность своих документов.


Шифрованная файловая система (EFS) — это функция шифрования файлов Windows в файловой системе NTFS, которую можно использовать для шифрования папки или файла. Он позволяет пользователю использовать передовые, но стандартизированные алгоритмы шифрования, чтобы гарантировать, что другие не смогут получить доступ к его данным без ключа дешифрования. В другом нашем руководстве мы покажем вам, как зашифровать папку или файл с помощью шифрованной файловой системы (EFS).


Часто задаваемые вопросы — часто задаваемые вопросы о папках, защищенных паролем, и шифровании в Windows
Могу ли я восстановить папку, зашифрованную с помощью BitLocker, если забуду пароль?
Если вы забыли пароль для папок, зашифрованных с помощью BitLocker, вы можете использовать ключ восстановления BitLocker. Без ключа восстановления зашифрованные данные недоступны.
Каковы наилучшие методы установки паролей для шифрования папок в Windows?
Используйте сочетание прописных и строчных букв, цифр и специальных символов. Длина пароля должна быть не менее 12 символов, избегайте общих слов. Рекомендуется использовать менеджер паролей для создания и хранения сложных паролей.
Можно ли автоматизировать шифрование папок в Windows?
Автоматизация может быть достигнута с помощью сценариев в PowerShell или пакетных сценариев для взаимодействия со средствами шифрования или BitLocker. Для этого требуются промежуточные знания сценариев.
Как шифрование папок влияет на производительность ПК с Windows?
Шифрование может немного замедлить время доступа к файлам, особенно при открытии или изменении больших зашифрованных файлов. Современные ПК обычно используют шифрование с минимальным влиянием на производительность.
Может ли Windows шифровать папки без стороннего программного обеспечения?
Насколько безопасно собственное шифрование папок Windows по сравнению со сторонними инструментами?
Могу ли я защитить паролем папку на ПК с Windows без шифрования?
Прямая защита паролем без шифрования изначально не поддерживается в Windows. Для этой функции необходимы сторонние инструменты, которые могут не обеспечивать тот же уровень безопасности, что и шифрование.
Как поделиться зашифрованными папками в сети Windows?
Зашифрованные папки можно использовать в сети, как и любую другую папку. Однако для доступа к содержимому получателю необходим соответствующий ключ дешифрования или пароль.
Каковы ограничения использования сторонних инструментов шифрования в Windows?
Некоторые сторонние инструменты могут не использовать надежные алгоритмы шифрования или не полностью интегрироваться с функциями Windows. Всегда исследуйте и выбирайте надежное программное обеспечение для шифрования.
Как обеспечить безопасное резервное копирование зашифрованных папок в Windows?
Резервное копирование зашифрованных папок, как и любых других данных. Убедитесь, что резервные копии также зашифрованы и надежно хранятся либо на внешнем диске, либо в облачной службе, поддерживающей зашифрованные резервные копии.
Существуют ли какие-либо специальные настройки Windows для повышения безопасности шифрования папок?
Постоянно обновляйте Windows, используя последние исправления безопасности. Для BitLocker включите расширенные настройки безопасности, такие как TPM + PIN. Кроме того, регулярно обновляйте программное обеспечение для шифрования.
Как защитить паролем папку на USB-накопителе с помощью Windows?
Вы можете использовать BitLocker для шифрования и защиты паролем папок на USB-накопителе в Windows, если ваша версия Windows поддерживает BitLocker.
Что делать, если зашифрованная папка в Windows стала недоступна?
Если вы не можете получить доступ к зашифрованной папке, сначала убедитесь, что у вас правильный пароль или ключ восстановления. Если проблема не устранена, воспользуйтесь встроенными средствами устранения неполадок Windows или обратитесь за профессиональными услугами по восстановлению данных.
Можно ли взломать или обойти шифрование Windows?
Хотя ни одно шифрование не является полностью неуязвимым, шифрование Windows, особенно BitLocker, является надежным и устойчивым к большинству попыток взлома. Использование надежных паролей и обеспечение безопасности ключа восстановления необходимы для обеспечения безопасности.
Предлагает ли Windows какие-либо варианты шифрования папок для домашних пользователей?
Для домашних пользователей Windows предлагает шифрованную файловую систему (EFS) для шифрования отдельных файлов и папок. Однако BitLocker для полного шифрования диска доступен только в выпусках Windows Pro и выше.
Программы для Windows, мобильные приложения, игры - ВСЁ БЕСПЛАТНО, в нашем закрытом телеграмм канале - Подписывайтесь:)