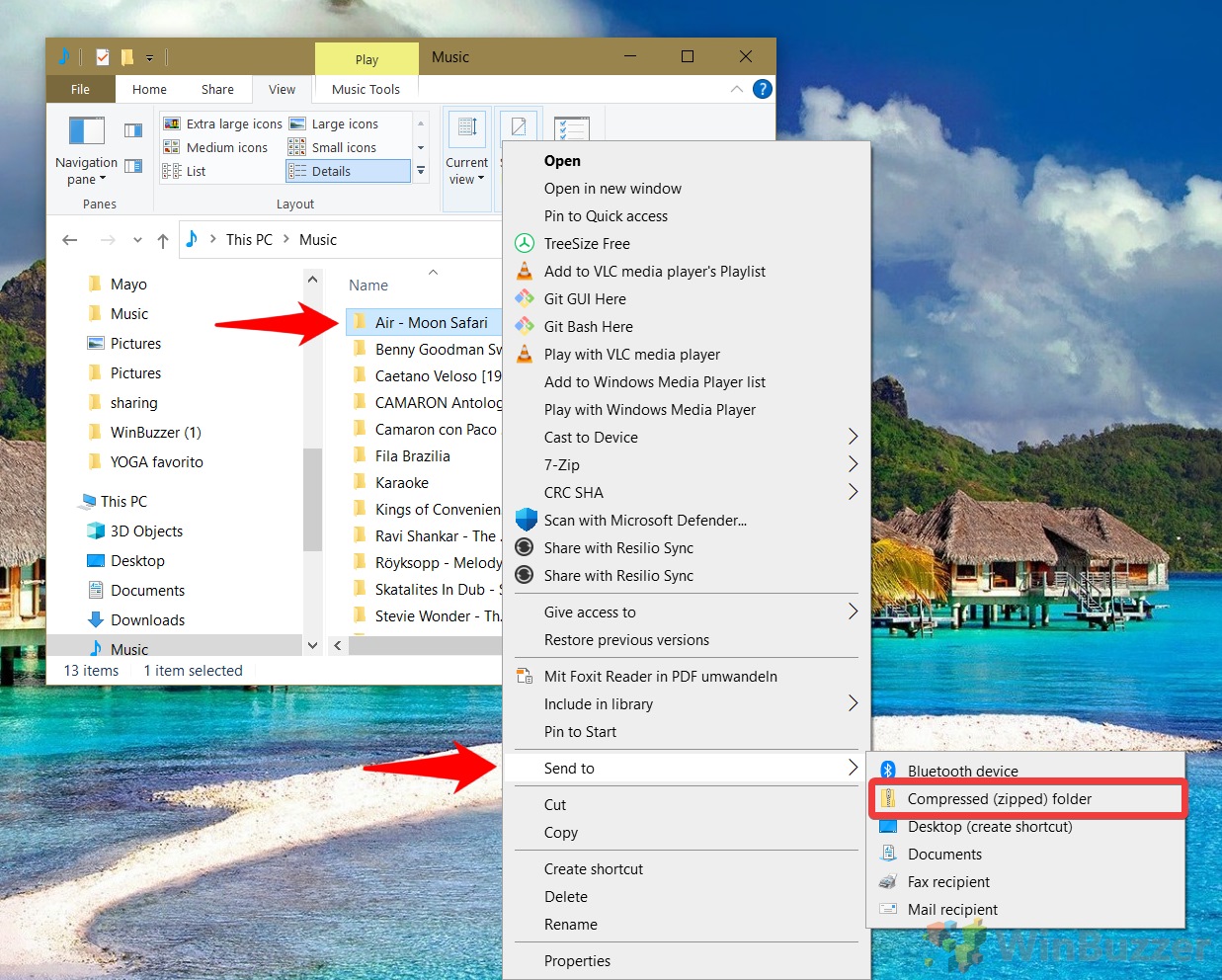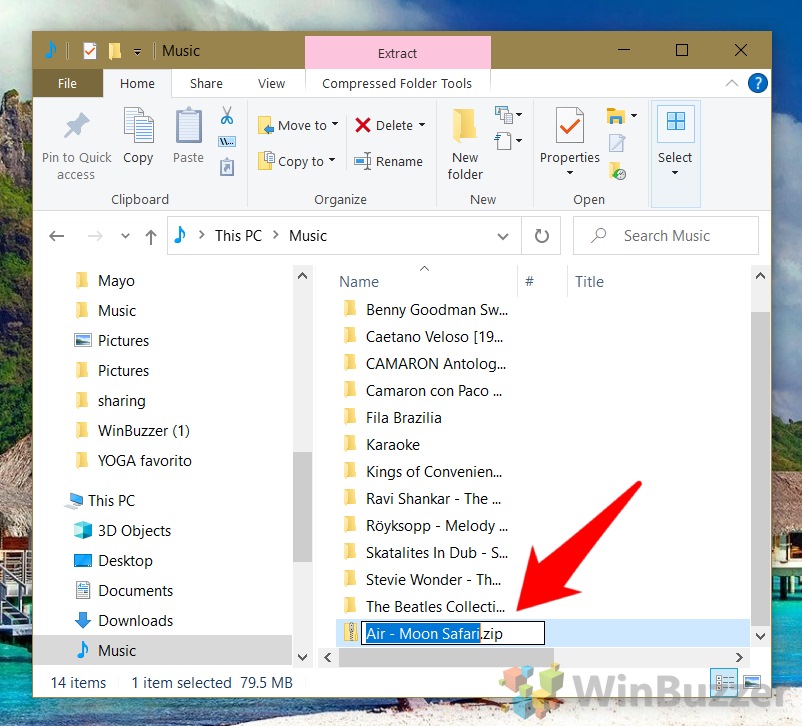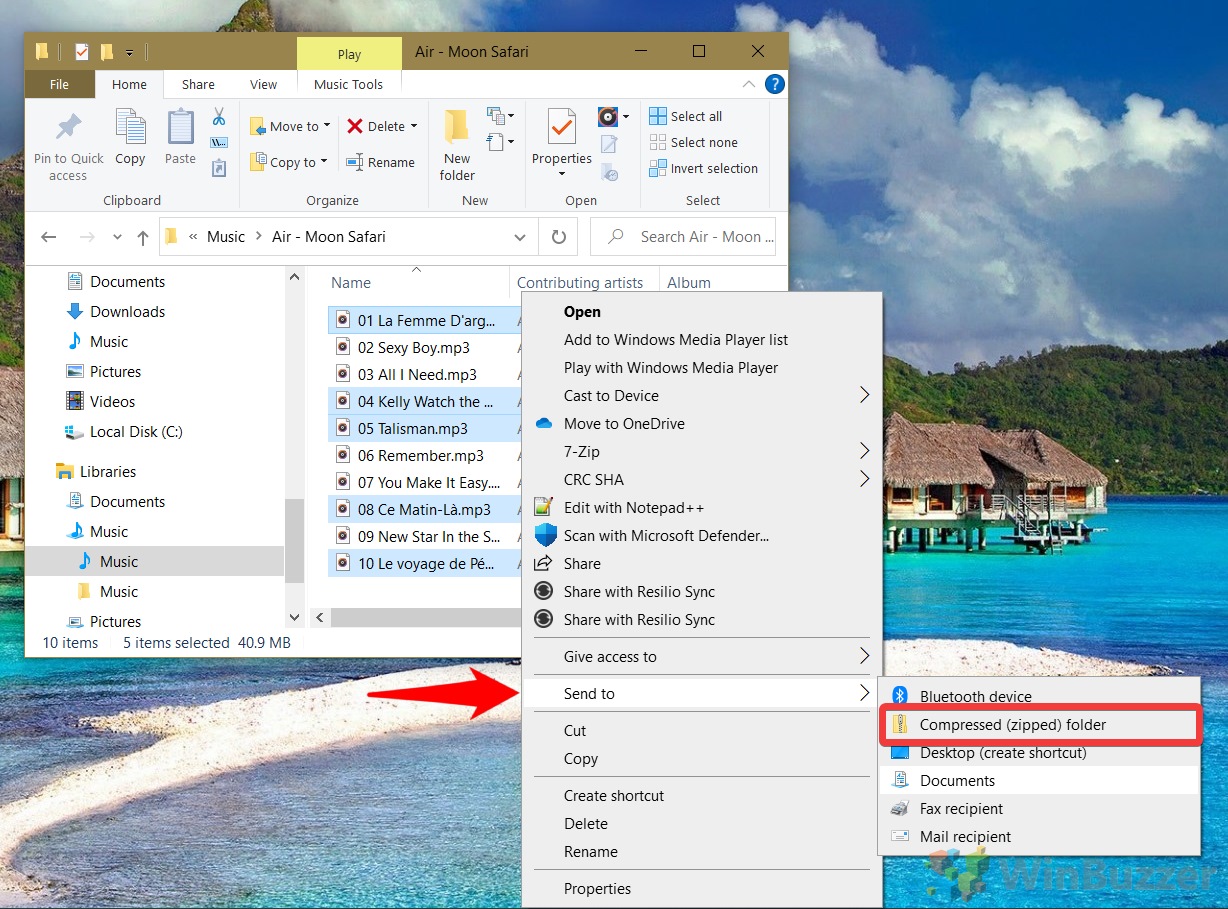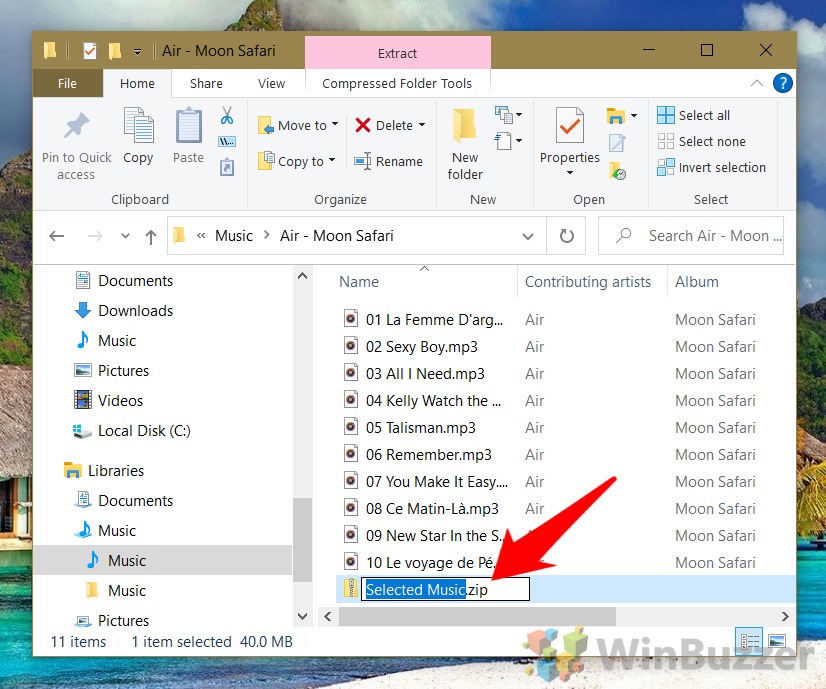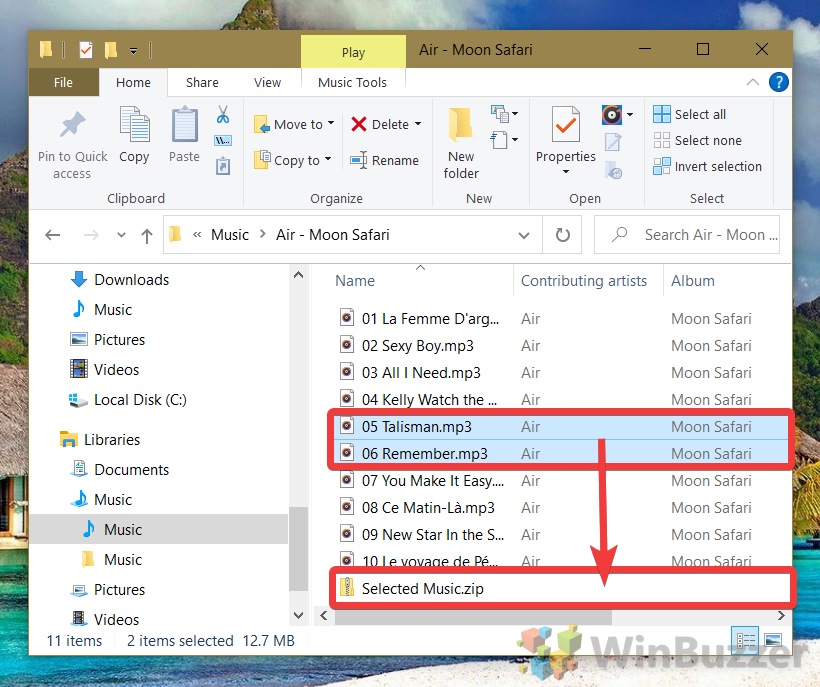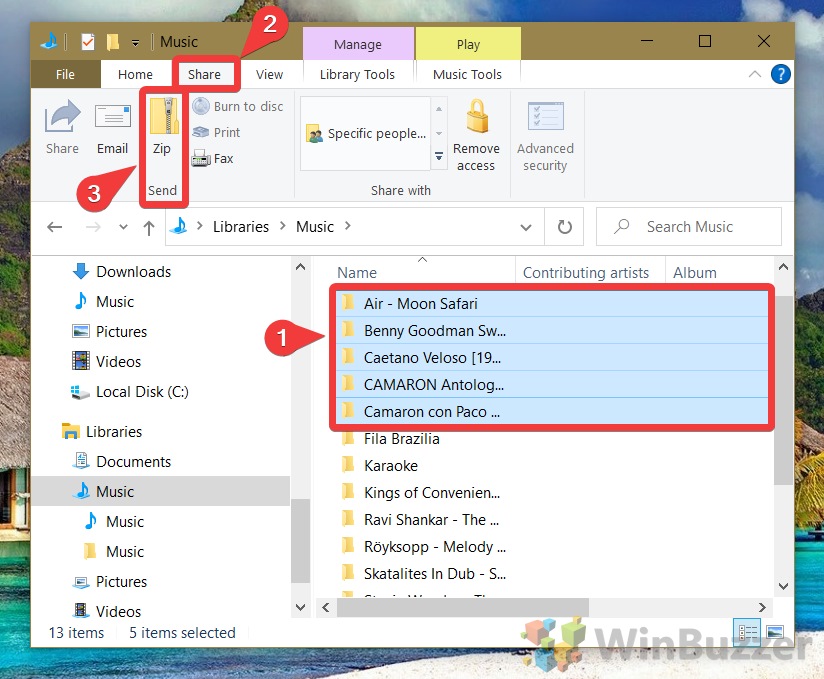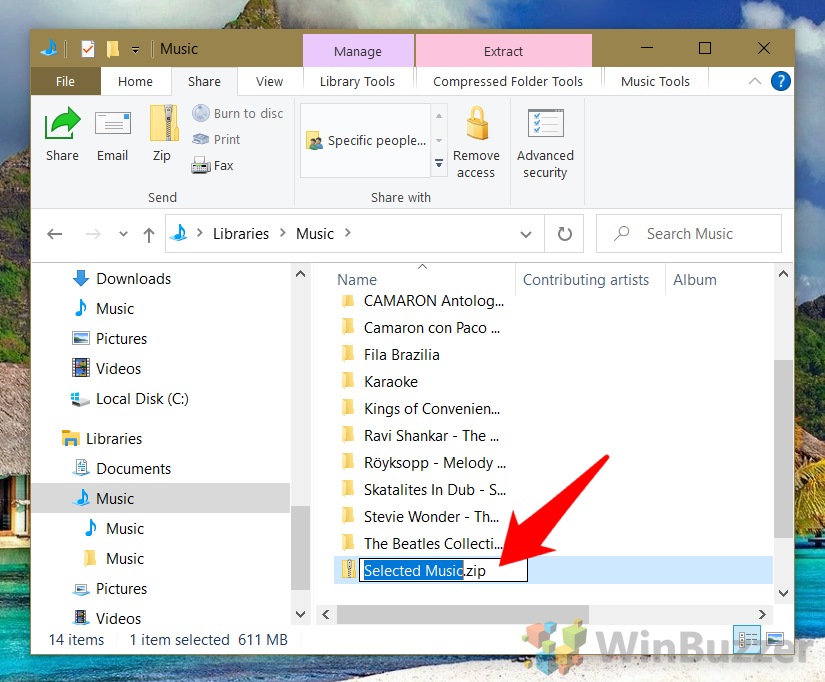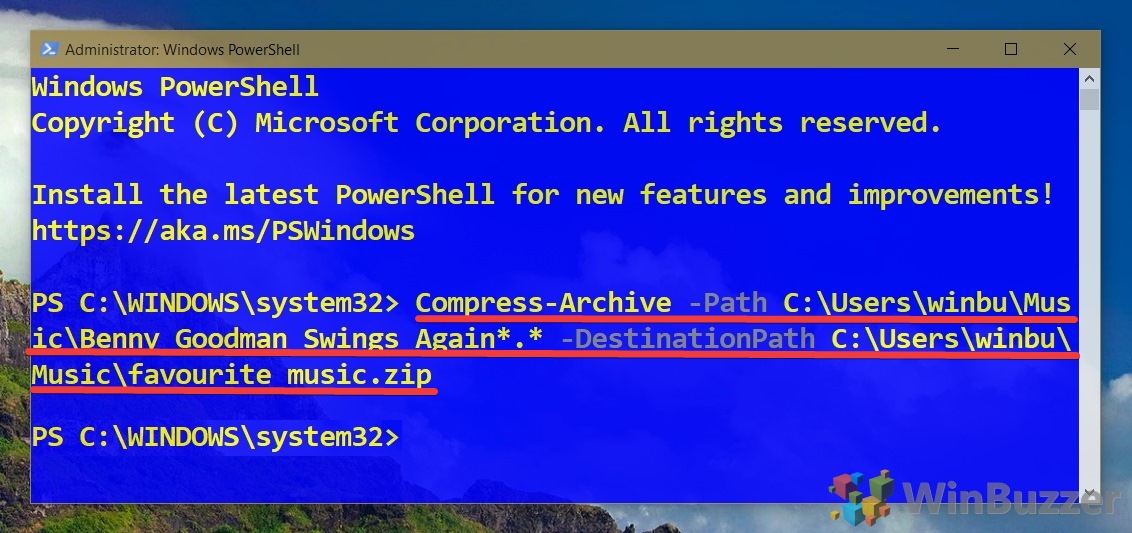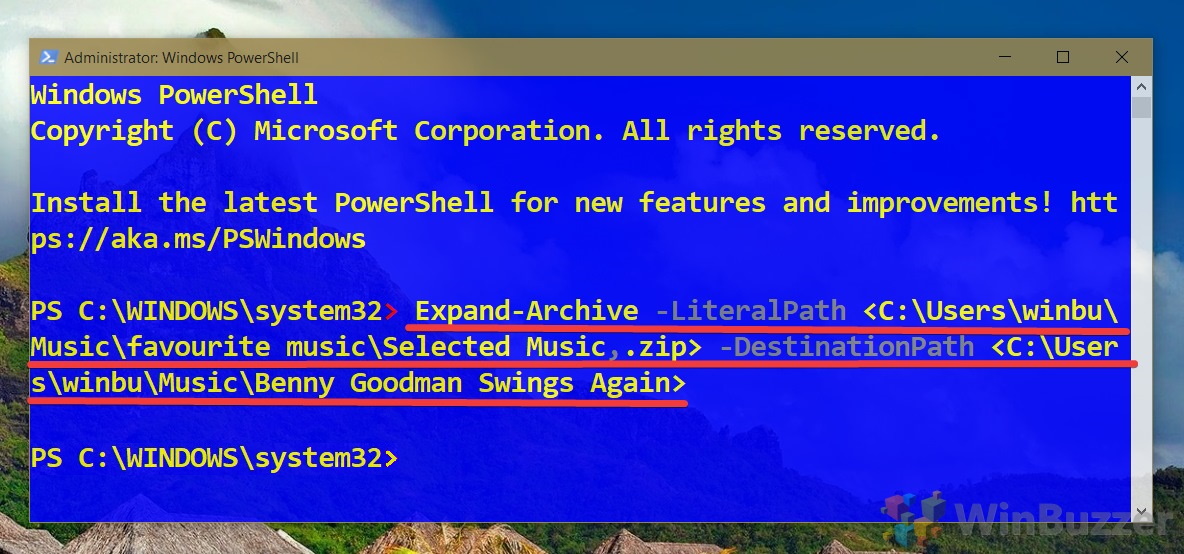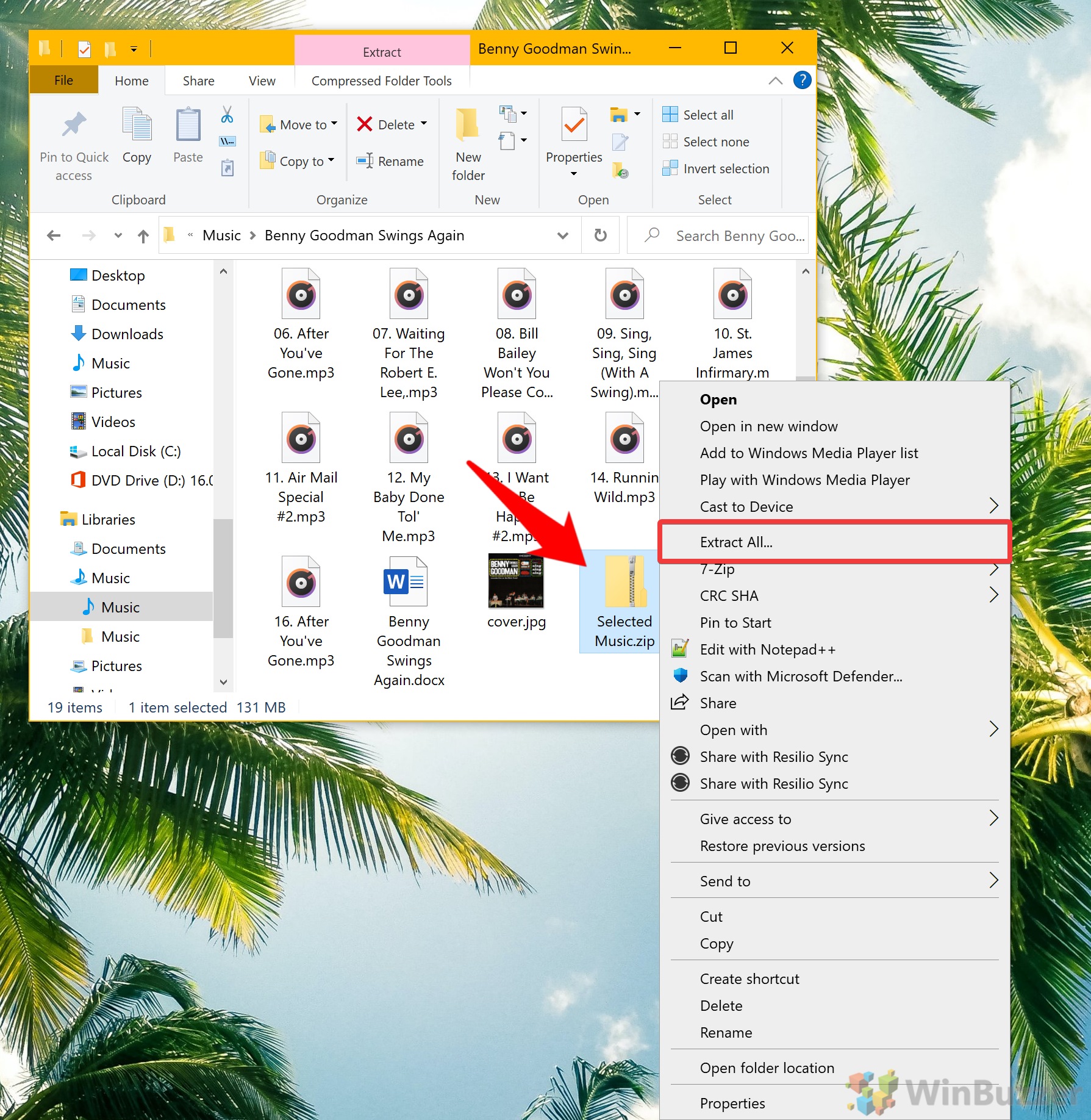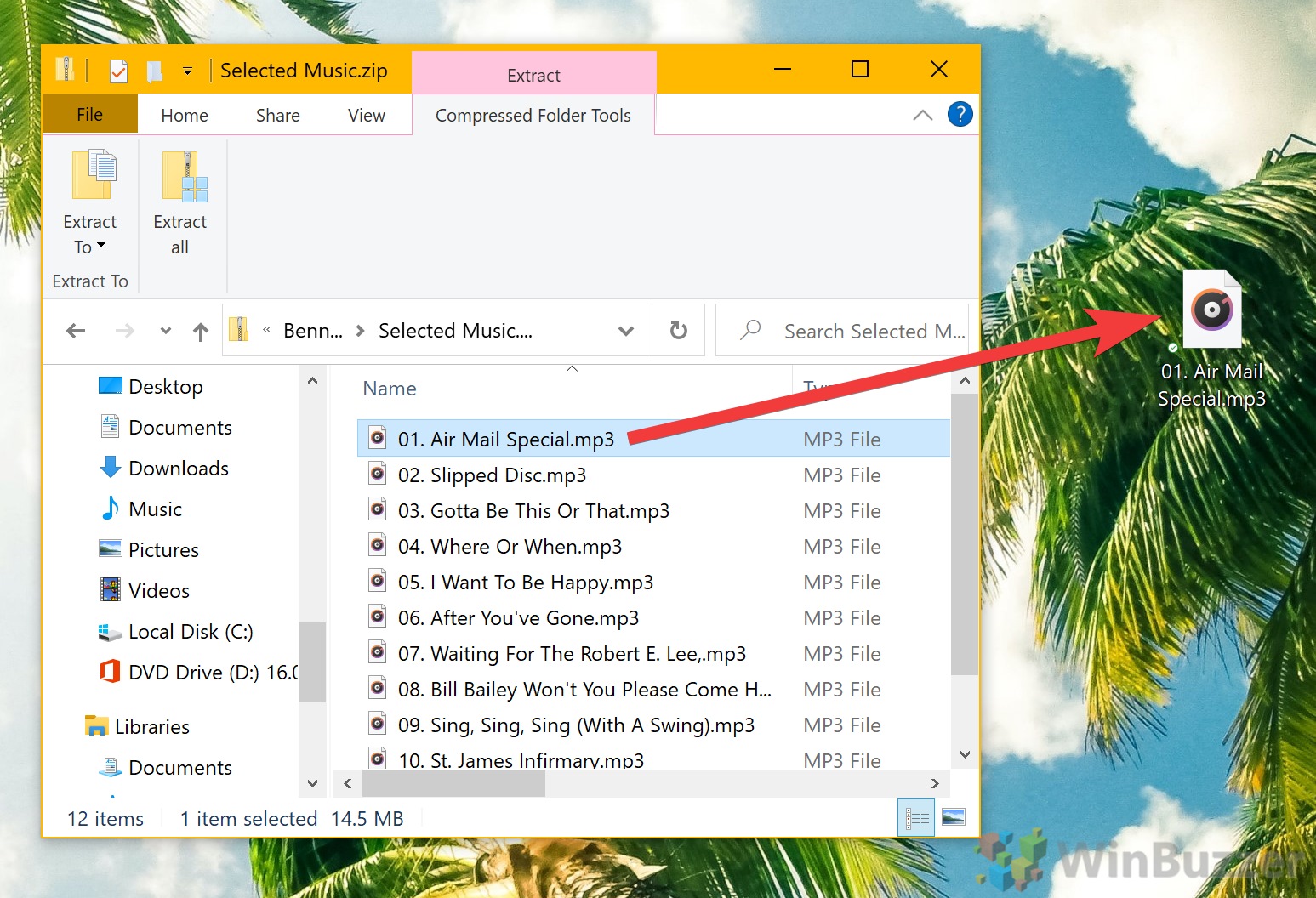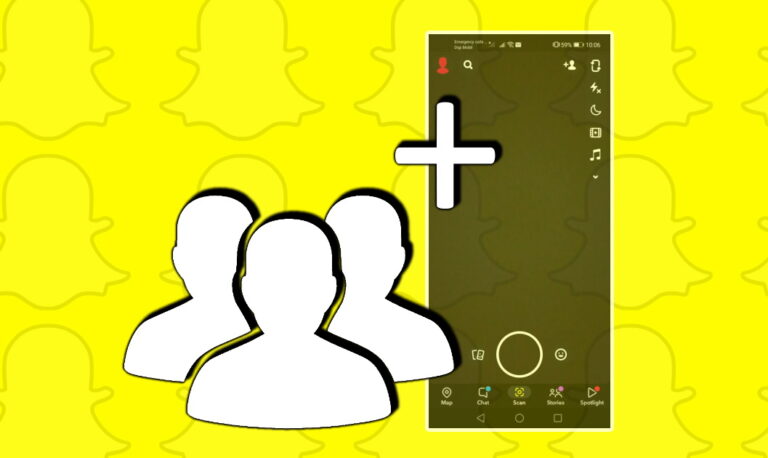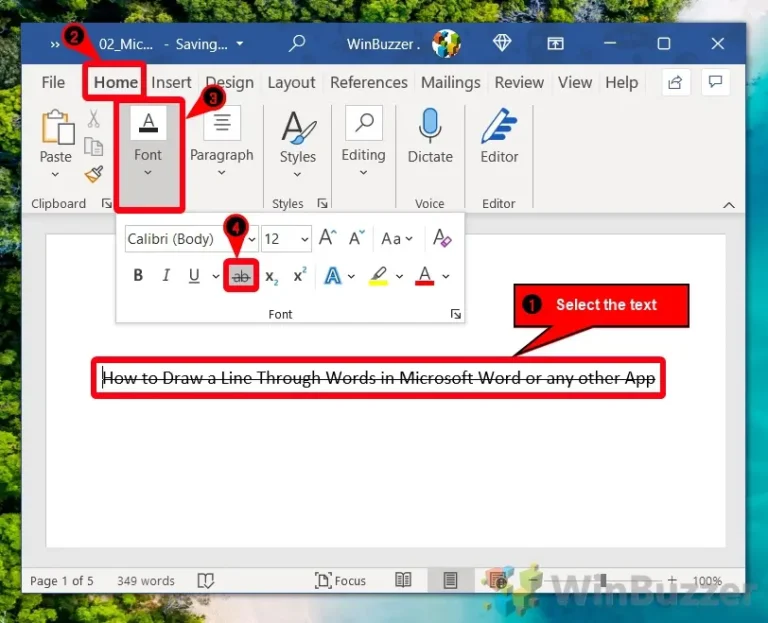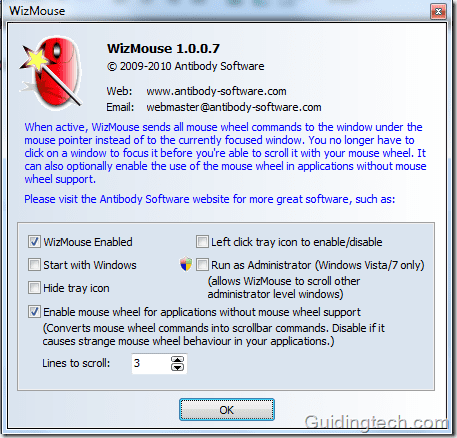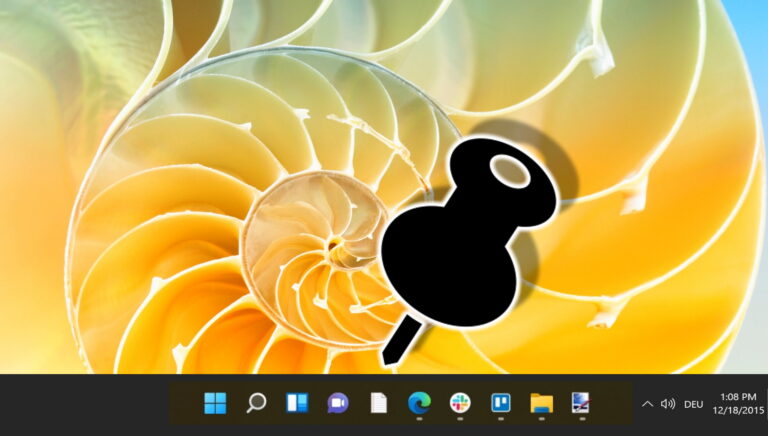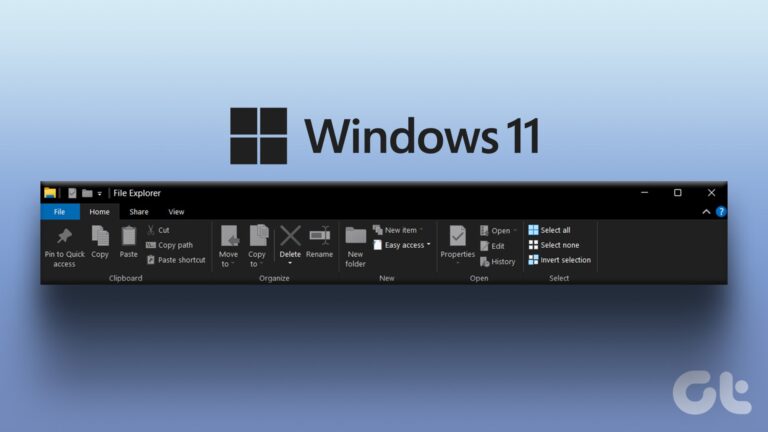Как заархивировать или разархивировать файл или папку в Windows 10
Хотя ZIP-файлы существуют уже несколько десятилетий, Windows 10 не сразу дает понять, что это такое, как распаковать файл или как сжать файл самостоятельно. Хотя большинство из нас понимает, что zip-файл позволяет нам упаковывать несколько файлов в один, может быть полезно понять детали, прежде чем мы приступим к этому руководству.
Что такое ZIP-файлы?
Программы для Windows, мобильные приложения, игры - ВСЁ БЕСПЛАТНО, в нашем закрытом телеграмм канале - Подписывайтесь:)
ZIP — это формат файла архивного типа. Он позволяет пользователям добавлять один или несколько файлов в один пакет, который затем сжимается. Этот процесс сжатия может занять некоторое время, но значительно уменьшает размер файлов без потери их качества.
ZIP существует в Windows с 1998 года и чаще всего использует алгоритм сжатия под названием DEFLATE. Различные типы файлов внутри пакета могут быть сжаты различными методами, но независимо от этого файлы внутри ZIP-файла нельзя использовать, если они не распакованы и не распакованы.
Этот формат чаще всего используется для отправки файлов через Интернет, особенно когда на хосте установлены ограничения на размер файла. Однако его также можно использовать для уменьшения размера локальных файлов, которые в настоящее время не используются, и, следовательно, для освобождения места.
Сжатие файлов в Windows 10 (Zip/Unzip)
Сегодня мы сосредоточимся в первую очередь на том, как заархивировать и разархивировать файл. Полное руководство по сжатию в целом можно найти в нашем специальном руководстве. В любом случае, имейте в виду, что сжатие или архивирование зашифрованного файла приведет к тому, что после извлечения он будет расшифрован. Будьте осторожны с данными, которые вы сжимаете.
Как заархивировать один файл или папку в Windows с помощью «Отправить»
За прошедшие годы Microsoft упростила архивирование файлов. Самый простой — через меню «Отправить» Проводника, которое идеально подходит для быстрого сжатия одного файла или папки.
- создать zip-файл в проводнике
Щелкните правой кнопкой мыши файл или папку, которые вы хотите заархивировать, затем переместите курсор вниз по меню и нажмите «Отправить в > Сжатая (заархивированная) папка».

- Назовите заархивированный файл или папку
Windows автоматически создаст zip-файл и поместит курсор в поле его имени. Введите подходящее имя или оставьте предварительно заполненное и нажмите Enter.

Как заархивировать несколько файлов и папок с помощью «Отправить»
Вышеупомянутый метод также можно использовать для создания zip-файла из нескольких файлов или папок. Все, что вам нужно сделать, это выбрать более одного в окне проводника.
- Как создать zip-файл из нескольких файлов или папок
Чтобы выбрать несколько файлов, нажмите на свой первый файл, затем Ctrl + щелкните, чтобы выбрать другие файлы, которые вы хотите сжать. Если у вас есть длинный список файлов, которые все должны быть сжаты, вы можете выбрать файл вверху, а затем Shift + щелкнуть файл внизу, чтобы выбрать их все.
Затем вы можете щелкнуть правой кнопкой мыши любой из файлов или папок и выбрать «Отправить в> Сжатая (архивированная) папка».

- Назовите свой zip-файл
Windows 10 покажет вам zip-файл и попросит вас выбрать подходящее имя. Сделайте это, затем нажмите Enter.

Как добавить папки или файлы в существующий ZIP-файл
Итак, вы закончили создание zip-файла только для того, чтобы понять, что пропустили файл или папку. Не беспокойтесь — Windows 10 также позволяет легко решить эту проблему.
- Перетащите файлы или папки в существующую zip-папку.

- Дождитесь всплывающей подсказки «+ Копировать» и отпустите кнопку мыши.

Как сделать ZIP-файл из нескольких файлов или папок с помощью панели ленты File Explorer
Если вам не нравится возиться с контекстным меню, File Explorer также предоставляет параметры через свою всегда полезную ленточную панель.
- Выберите файлы или папки и нажмите «Zip».
Вы можете выбрать несколько файлов с помощью Ctrl + щелчок или Shift + щелчок. Первый позволит вам выбрать каждый по отдельности, а второй выберет все между двумя выбранными файлами.
Как только все, что вы хотите щелкнуть, будет выделено синим цветом, нажмите кнопку «Поделиться» в верхней части ленты, затем нажмите «Архивировать».

- Назовите ваши недавно заархивированные файлы или папки
Вы можете оставить имя по умолчанию или ввести свое собственное. Как только вы закончите, щелкните прочь или нажмите «Enter».

Как заархивировать или разархивировать через командную строку в Windows
Если вы предпочитаете командную строку, мы быстро покажем вам, как распаковать файлы или снова заархивировать их с помощью PowerShell. Как правило, это немного сложнее, но может быть эффективным, если вы пытаетесь автоматизировать.
- Откройте PowerShell от имени администратора
Нажмите Start + X, чтобы открыть секретное меню «Пуск», затем нажмите «Windows PowerShell (Admin)».

- Введите команду zip в Windows PowerShell.
Compress-Archive -LiteralPath
-DestinationPath Например, для одного файла вы можете ввести:
Compress-Archive -Path C:\Users\winbu\Music\Benny Goodman Swings Again\airmail.mp3 -DestinationPath C:\Users\winbu\Music\favorite music.zip
Если вы хотите сжать всю папку, вместо этого вы можете ввести:
Compress-Archive -Path C:\Users\winbu\Music\Benny Goodman Swings Again\ -DestinationPath C:\Users\winbu\Music\favorite music.zip
В качестве альтернативы, чтобы сжать все файлы в папке, но не саму папку, вы можете использовать подстановочный знак
чтобы исключить родительскую папку. Этот метод не будет включать подкаталоги и файлы корневой папки:
Compress-Archive -Path C:\Users\winbu\Music\Benny Goodman Swings Again\* -DestinationPath C:\Users\winbu\Music\favorite music.zip
Если вы хотите сжать только корневые файлы и подкаталоги папки, вы можете использовать подстановочный знак *.*:
Compress-Archive -Path C:\Users\winbu\Music\Benny Goodman Swings Again\*.* -DestinationPath C:\Users\winbu\Music\favorite music.zip
Наконец, если у вас есть папка с файлами или различными форматами, но вы хотите заархивировать только один тип, вы можете сделать это с помощью подстановочного знака *.filetype. В нашем примере мы можем заархивировать файлы mp3, но не их обложки альбомов .jpg:

- Compress-Archive -Path C:\Users\winbu\Music\Benny Goodman Swings Again\*.mp3 -DestinationPath C:\Users\winbu\Music\favorite music.zip
Введите команду unzip в Windows PowerShell.
Если вам интересно, как распаковать файлы с помощью PowerShell, попробуйте следующую команду:

Expand-Archive -LiteralPath -DestinationPath
Как извлечь все файлы и папки из Zip-файла
- Если вы получили ZIP-файл или вам интересно, как разархивировать ранее сжатый файл, вам следует обратиться к File Explorer. Мы можем снова использовать это удобное контекстное меню, чтобы обратить процесс вспять.

- Щелкните правой кнопкой мыши ZIP-файл и выберите «Извлечь все…».
Выберите, куда распаковать zip
Windows откроет окно под названием «Извлечение сжатых (заархивированных) папок». Под заголовком «Выберите место назначения и извлеките файлы» выберите «Обзор…». Перейдите к месту, куда вы хотите извлечь, в меню «Проводник», нажмите «Открыть», а затем вернитесь в главное окно извлечения, нажмите «Извлечь».
В зависимости от размера архива процесс извлечения может занять некоторое время.
- Иногда вы не хотите ждать, пока будет извлечен весь архив, когда вам нужен только один файл. В таких случаях можно распаковать один файл. Сначала дважды щелкните ZIP-файл, чтобы открыть его, затем выполните шаг ниже.
Перетащите файл из ZIP-архива.

Это действительно так просто. Просто убедитесь, что вы перетаскиваете файл на рабочий стол или в другое окно проводника с целевой папкой.
Это закрывает это руководство, которое должно было научить вас всему, что вам нужно знать о zip-файлах в Windows 10. Однако, если у вас есть склонность к обучению, вы также можете попробовать наши руководства по пакетному переименованию и параметрам папок.
Программы для Windows, мобильные приложения, игры - ВСЁ БЕСПЛАТНО, в нашем закрытом телеграмм канале - Подписывайтесь:)