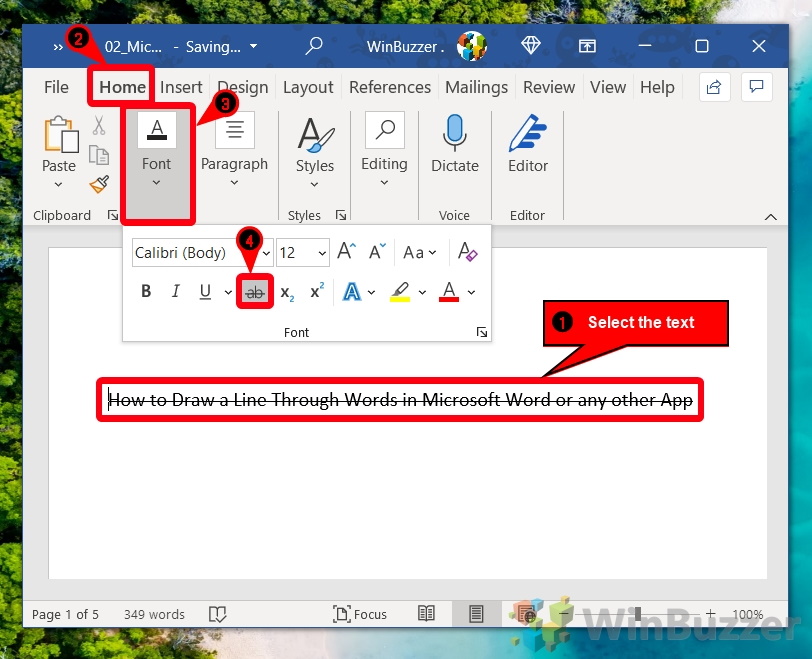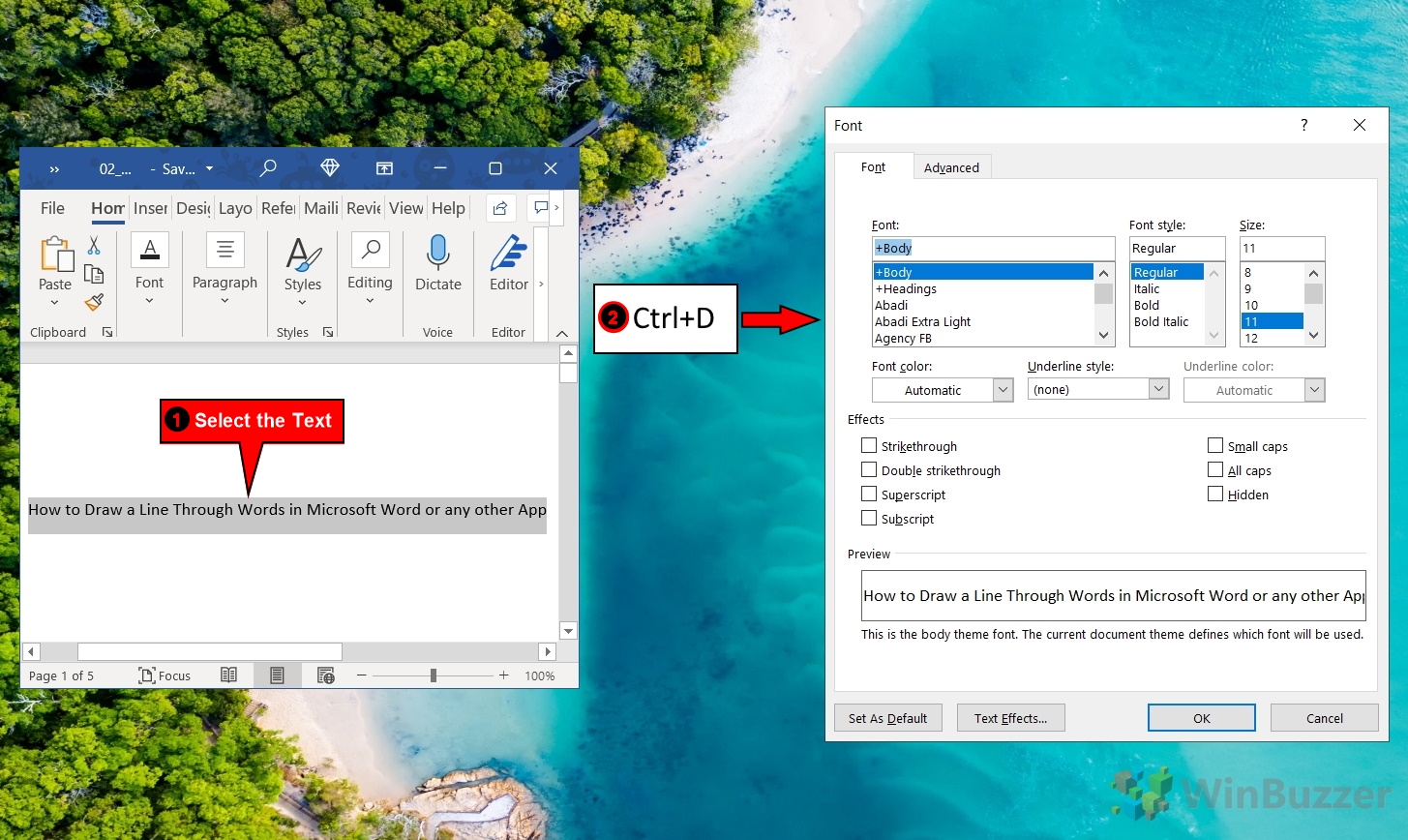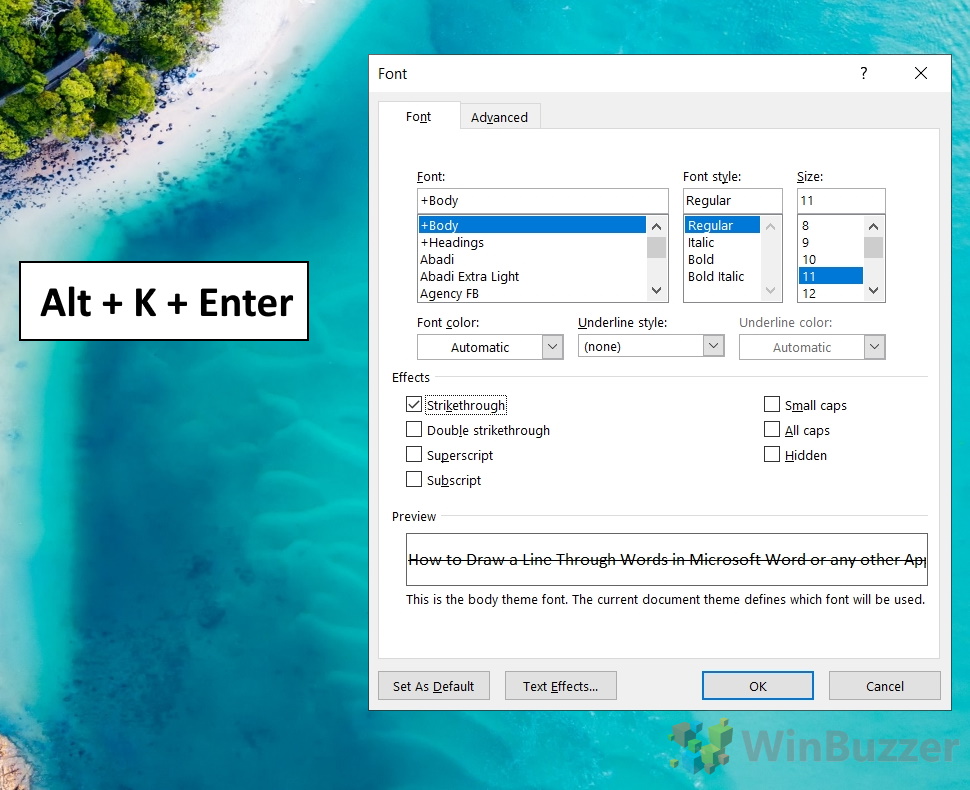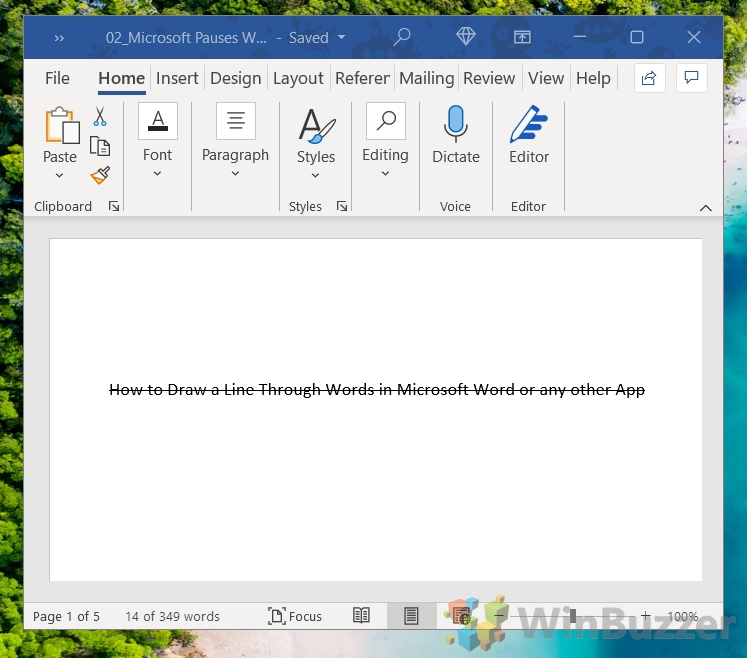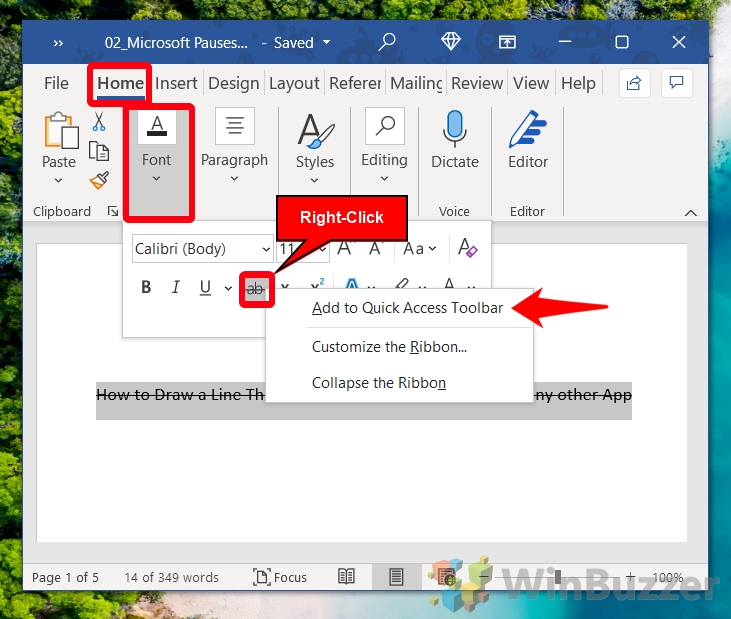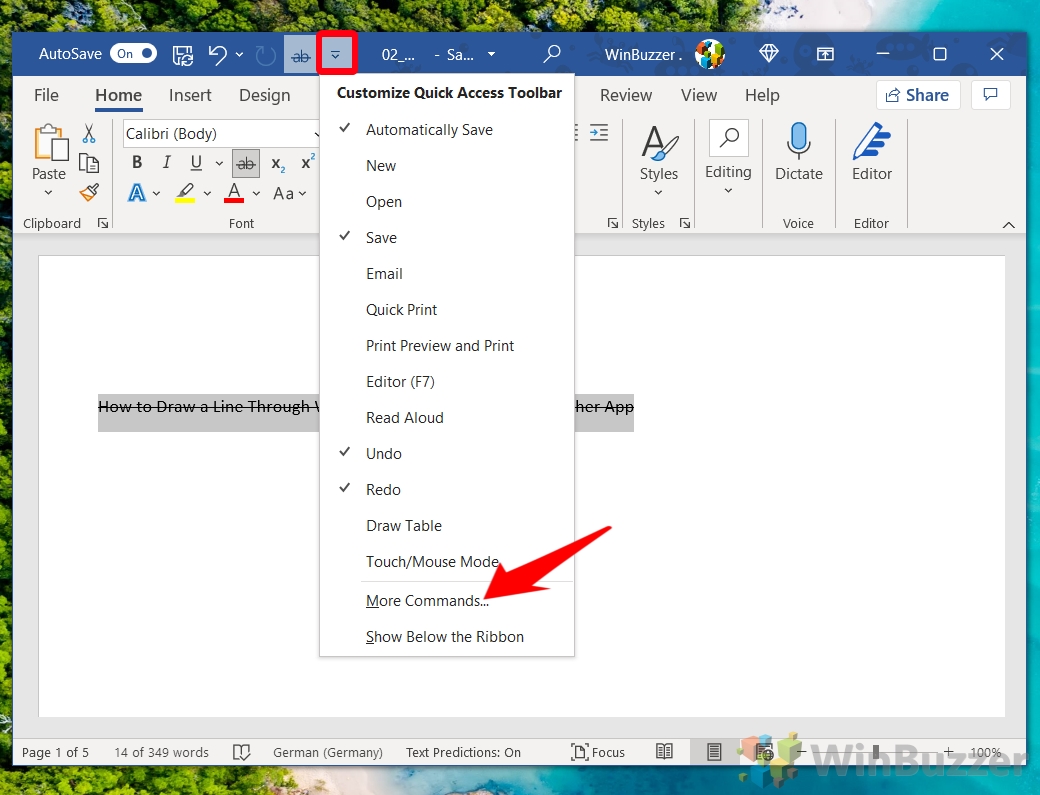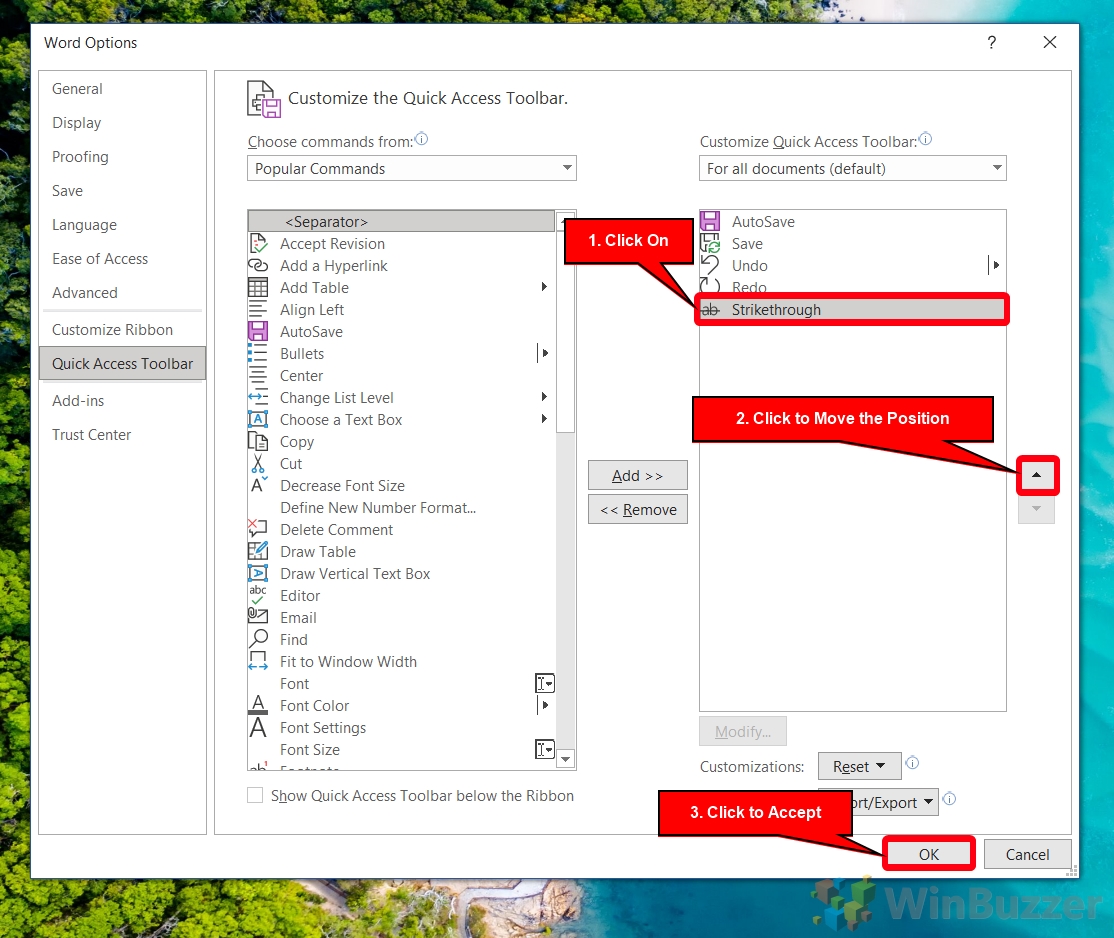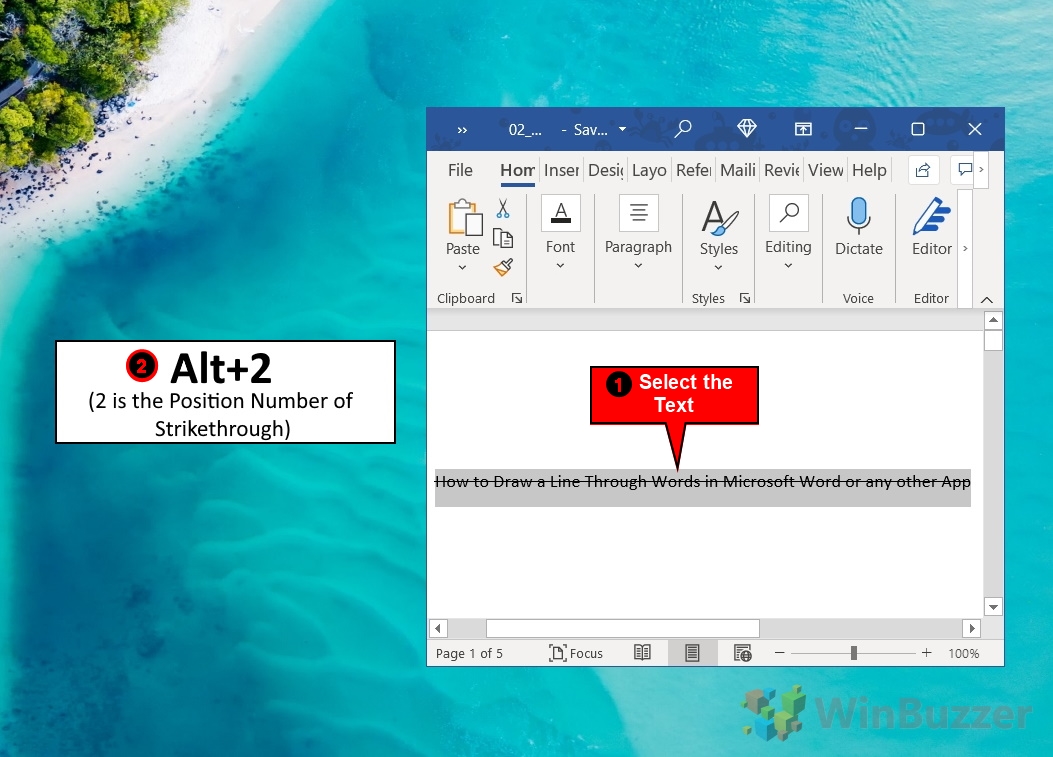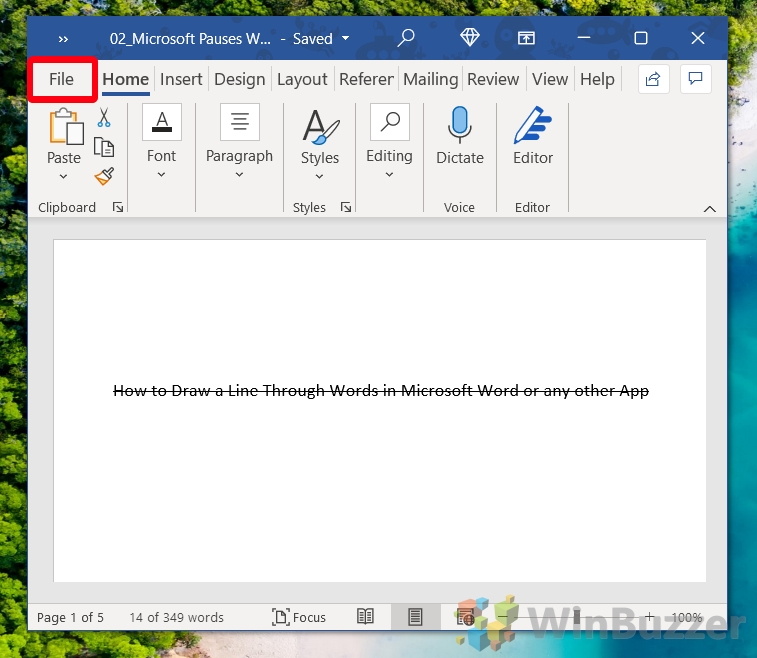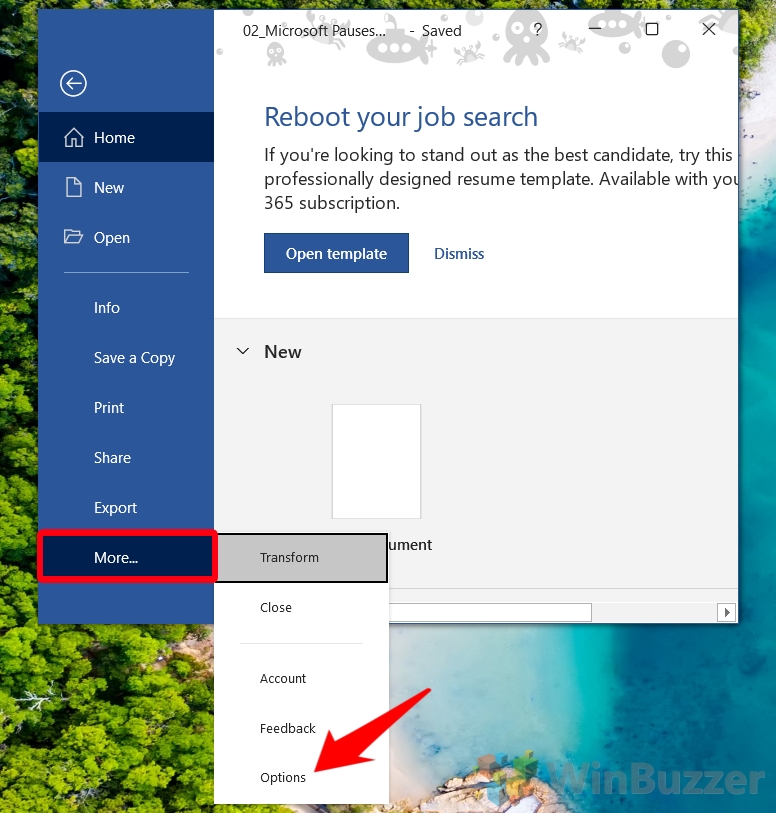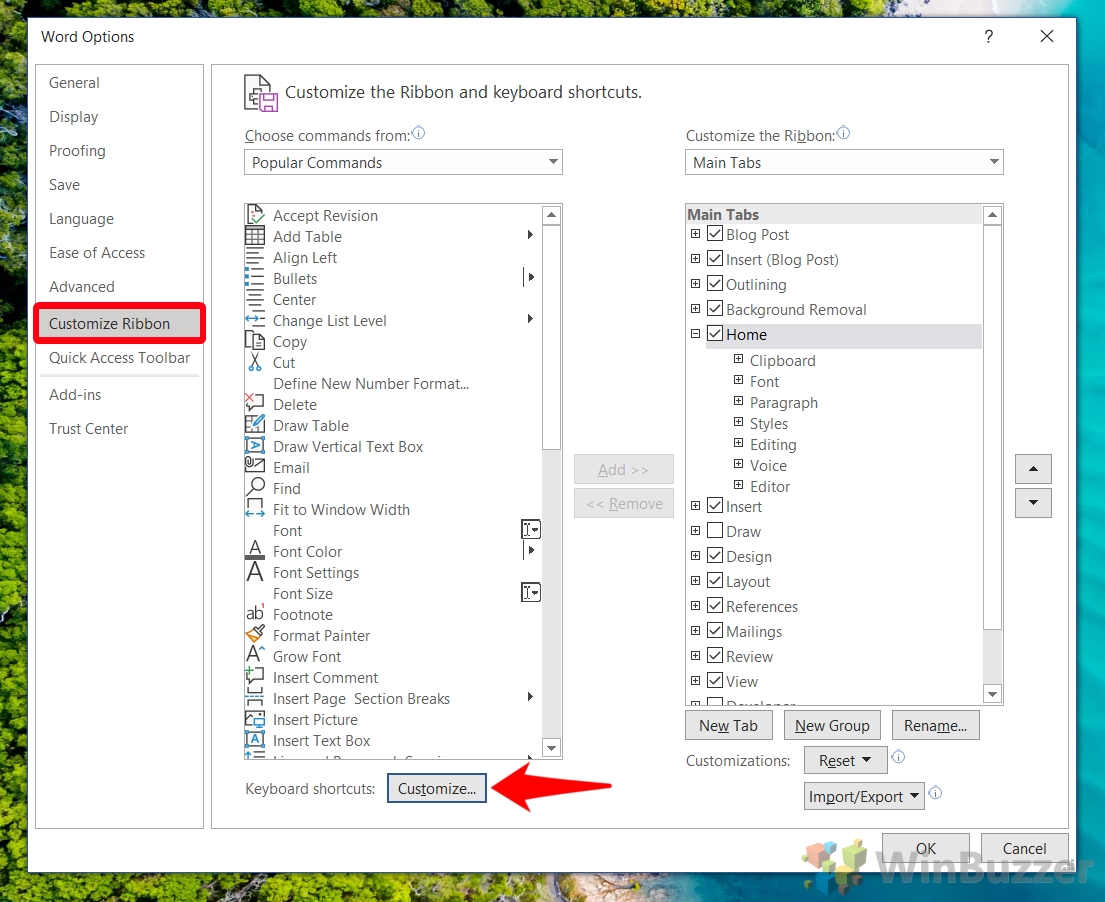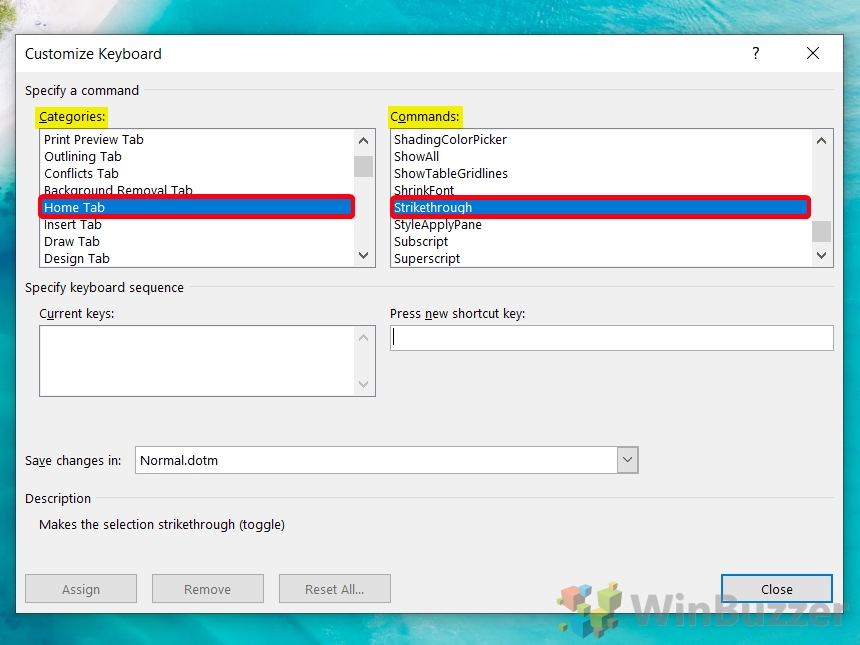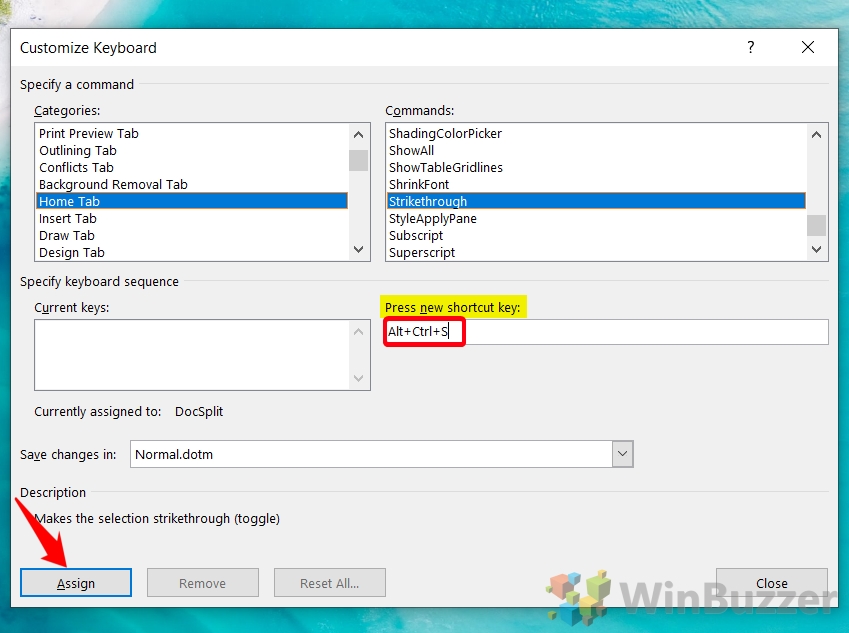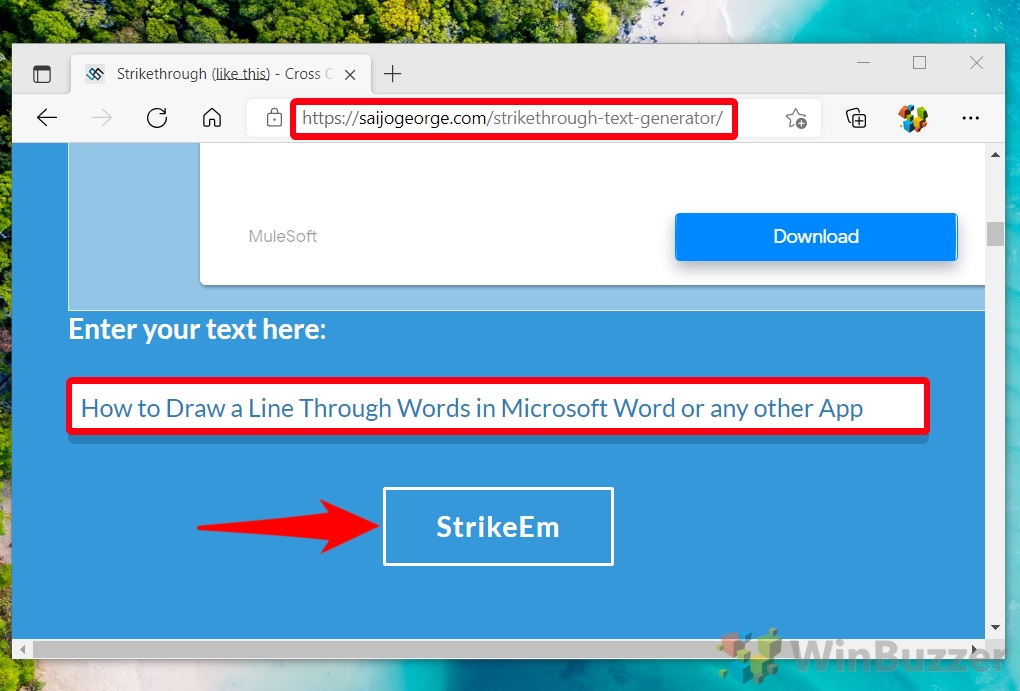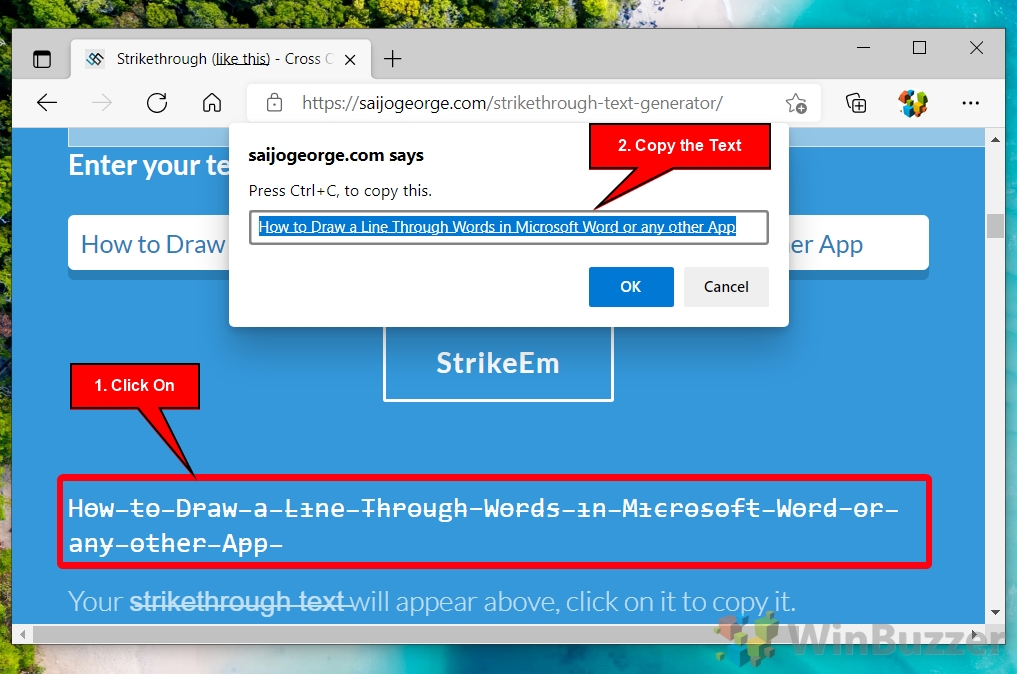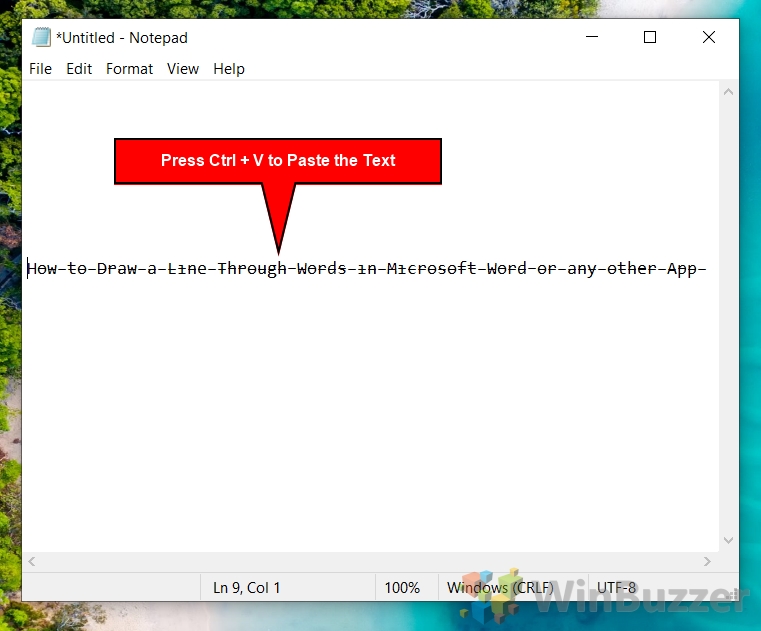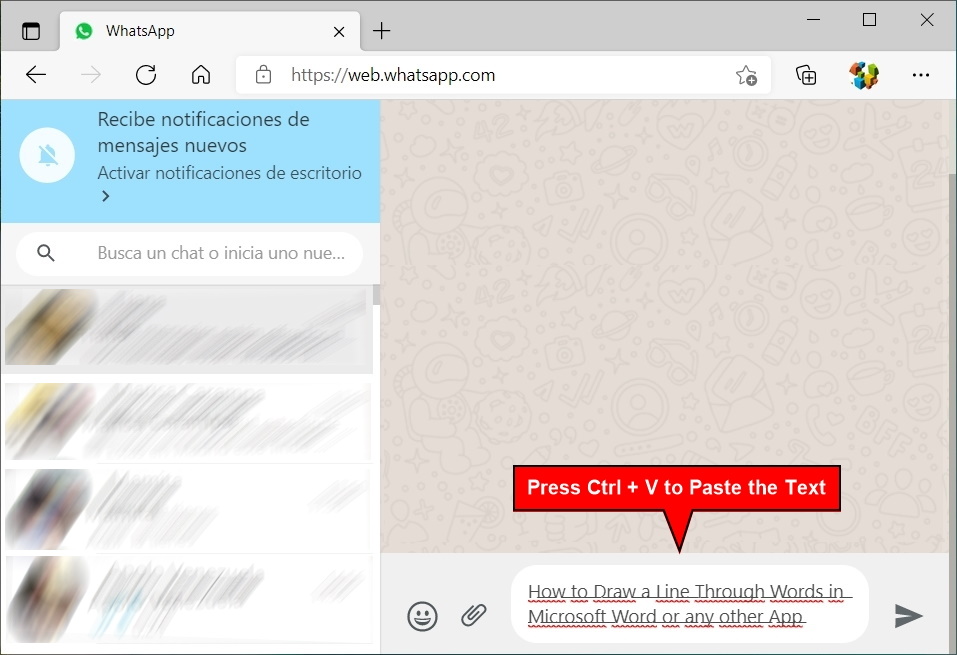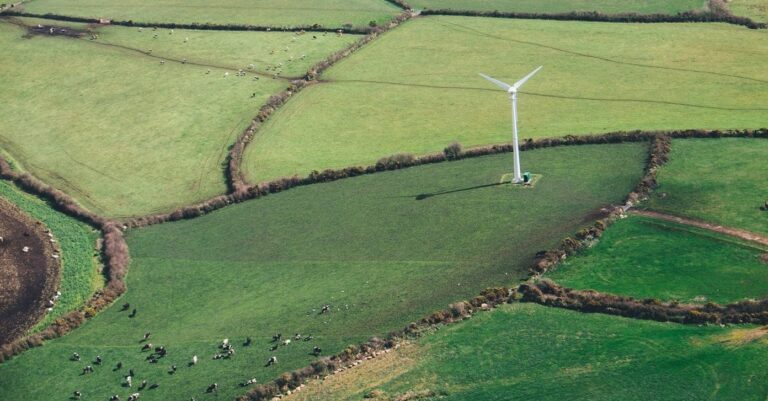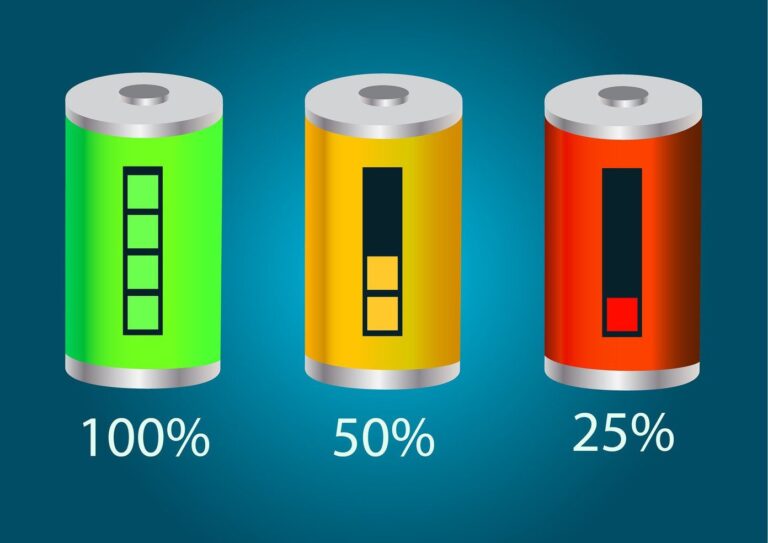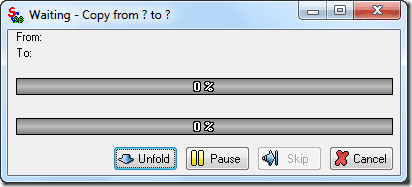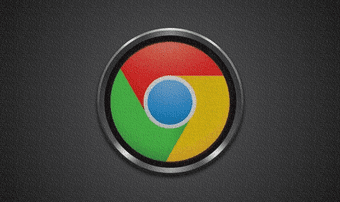Как зачеркнуть текст в Word (или любом другом приложении)
Хотя это редко, бывают случаи, когда нам нужно показать, что текст должен быть удален из документа, не удаляя его на самом деле. Лучший способ сделать это — научиться зачеркивать текст в Word или соответствующем приложении для редактирования или социальных сетях. Сегодня мы познакомим вас именно с этим, но сначала несколько слов о том, что такое зачеркивание.
Что такое зачеркивание?
Программы для Windows, мобильные приложения, игры - ВСЁ БЕСПЛАТНО, в нашем закрытом телеграмм канале - Подписывайтесь:)
Зачеркнутый текст, также известный как зачеркнутый текст, позволяет вам провести черту через слова. В Word зачеркивание принимает форму символьного формата, что позволяет легко добавлять и удалять его по желанию.
В других приложениях вам, возможно, придется использовать онлайн-инструмент для создания зачеркнутого текста. Или, если приложение поддерживает уценку, вы также можете использовать двойную тильду (~~) до и после текста для достижения эффекта.
Сегодня мы покажем вам, как провести линию через текст в Word, используя несколько методов, а также поделимся онлайн-инструментом, который вы можете использовать для любого приложения. Давайте начнем:
Как зачеркнуть в Word с помощью форматирования шрифта
Самый удобный способ зачеркнуть текст в Word — использовать всегда знакомую панель форматирования шрифтов. Вот как вы получаете к нему доступ:
- Выделите текст, откройте диалоговое окно «Шрифт» и нажмите зачеркнутый символ.
Вы можете найти панель шрифтов на вкладке «Главная» вашей ленты. Здесь у вас есть полужирный шрифт, подчеркивание и другие параметры форматирования. Кнопка будет выглядеть примерно так: ab. Нажмите на нее, и она автоматически проведет линию через выбранный вами текст.
Если вы хотите сделать это быстрее, вы также можете нажать Alt > H > 4 на клавиатуре.

Как провести линию через текст в Word с помощью диалогового окна «Шрифт»
Если вам нужен альтернативный метод, вы можете довольно быстро зачеркнуть текст в Word, используя диалоговое окно «Шрифт» и некоторые удобные сочетания клавиш. Вот как:
- Выделите текст и нажмите Ctrl + D
Вы должны увидеть всплывающее диалоговое окно шрифта со всеми его обычными параметрами.

- Нажмите Alt + K, затем Enter
Alt + K поставит галочку в зачеркнутом поле без необходимости отрывать пальцы от клавиатуры. Клавиша Enter применяет изменения.

- Проверьте свой зачеркнутый текст в Word
Вы должны увидеть, что выделенный вами текст перечеркнут линией, как и предполагалось. Немного потренировавшись, вы сможете выполнить весь этот процесс менее чем за секунду.

Как добавить зачеркивание в Word на панель быстрого доступа
Для более быстрого доступа к зачеркиванию в Word вы можете добавить его на панель быстрого доступа, что сделает его более заметным и более удобным для доступа с помощью сочетания клавиш. Вот как это сделать:
- Щелкните правой кнопкой мыши зачеркнутую кнопку на вкладке «Главная» и выберите «Добавить на панель быстрого доступа».
В зависимости от размера окна Word вам, возможно, придется нажать кнопку «Шрифт», чтобы развернуть панель шрифтов.

- Нажмите стрелку раскрывающегося списка «Быстрый доступ» и нажмите «Дополнительные команды…».
В зависимости от ваших настроек Word раскрывающийся список быстрых настроек будет либо чуть выше, либо чуть ниже вашей ленты.

- Выберите «Зачеркнутый» из списка справа и измените его положение.
Вы можете нажимать стрелки вверх и вниз с правой стороны, чтобы переместить его в нужное вам место. Имейте в виду, что позиция в списке будет определять номер, который вы должны нажать, чтобы применить его с помощью ярлыка. Например, если бы он был первым в списке, кнопка была бы Alt + 1. Нажмите «ОК», чтобы сохранить изменения.

- Выделите текст и нажмите соответствующую комбинацию клавиш.
Если ваш зачеркнутый второй в списке быстрого доступа, как у нас, это будет Alt + 2. В противном случае это может быть Alt + 1, Alt + 3, Alt + 4 и т. д.

Как создать зачеркнутый ярлык Word
Ярлык Word Strikethrough по умолчанию немного утомляет, вам нужно нажать Alt, затем H, затем 4. Мы можем изменить это, создав собственный ярлык зачеркивания:
- Нажмите «Файл»

- Выберите «Дополнительно… > Параметры» на боковой панели.

- Выберите «Настроить ленту» и нажмите «Настроить» рядом с «Сочетания клавиш»:
Эта кнопка должна быть расположена под левым списком.

- Нажмите «Главная вкладка» в левом столбце и «Зачеркнутый» в правом.

- Нажмите в поле «Нажмите новую комбинацию клавиш» и нажмите нужную комбинацию клавиш на клавиатуре.
В нашем случае мы выбрали Alt + Ctrl + S. Обратите внимание, что вам, вероятно, не следует использовать только Ctrl + S, так как это зарезервировано для сохранения вашего документа. После того, как вы определились, нажмите «Назначить».

- Выберите «Normal.dotm» в раскрывающемся списке «Сохранить изменения в:».
Это обеспечит применение ярлыка ко всем документам, а не только к тому, который вы используете в данный момент. Вы можете смело нажимать «Закрыть», когда закончите. Убедитесь, что вы сохранили обычный шаблон при появлении запроса при выходе из Word.

- Нажмите «ОК» в окне параметров Word.
Теперь вы можете протестировать зачеркнутый ярлык Word на некотором тексте, если хотите.

Как провести черту через любой текст, используя Unicode
Вне Word вы можете легко провести линию через текст, используя онлайн-инструменты для зачеркивания текста, которые преобразуют текст в Unicode. Вы просто вставляете текст, нажимаете кнопку, копируете и вставляете его обратно в документ или сообщение. Однако это работает только с приложениями и формами, которые поддерживают такие зачеркнутые текстовые символы Unicode.
мы будем использовать СайджоДжордж в этом руководстве, но вы можете использовать любой из множества бесплатных онлайн-инструментов.
- Введите текст в белое текстовое поле и нажмите «StrikeEm».

- Щелкните зачеркнутый текст и нажмите Ctrl + X, чтобы скопировать текст из всплывающего окна.

- Пример: нажмите Ctrl + V, чтобы вставить перечеркнутый текст в текстовый процессор.

- Пример: нажмите Ctrl + V, чтобы вставить текст в сообщение чата.

Как очистить форматирование в Word или перевернуть текст вверх ногами
Теперь, когда вы знаете, как зачеркивать в Word, вам может быть интересно, можно ли снова удалить эффект из фрагмента текста. Ответ положительный, и наш учебник о том, как очистить форматирование в Word, расскажет вам все, что вам нужно знать. Однако, если вы предпочитаете играть с другими текстовыми эффектами, вы можете прочитать наше руководство, как перевернуть текст вверх ногами.
Программы для Windows, мобильные приложения, игры - ВСЁ БЕСПЛАТНО, в нашем закрытом телеграмм канале - Подписывайтесь:)