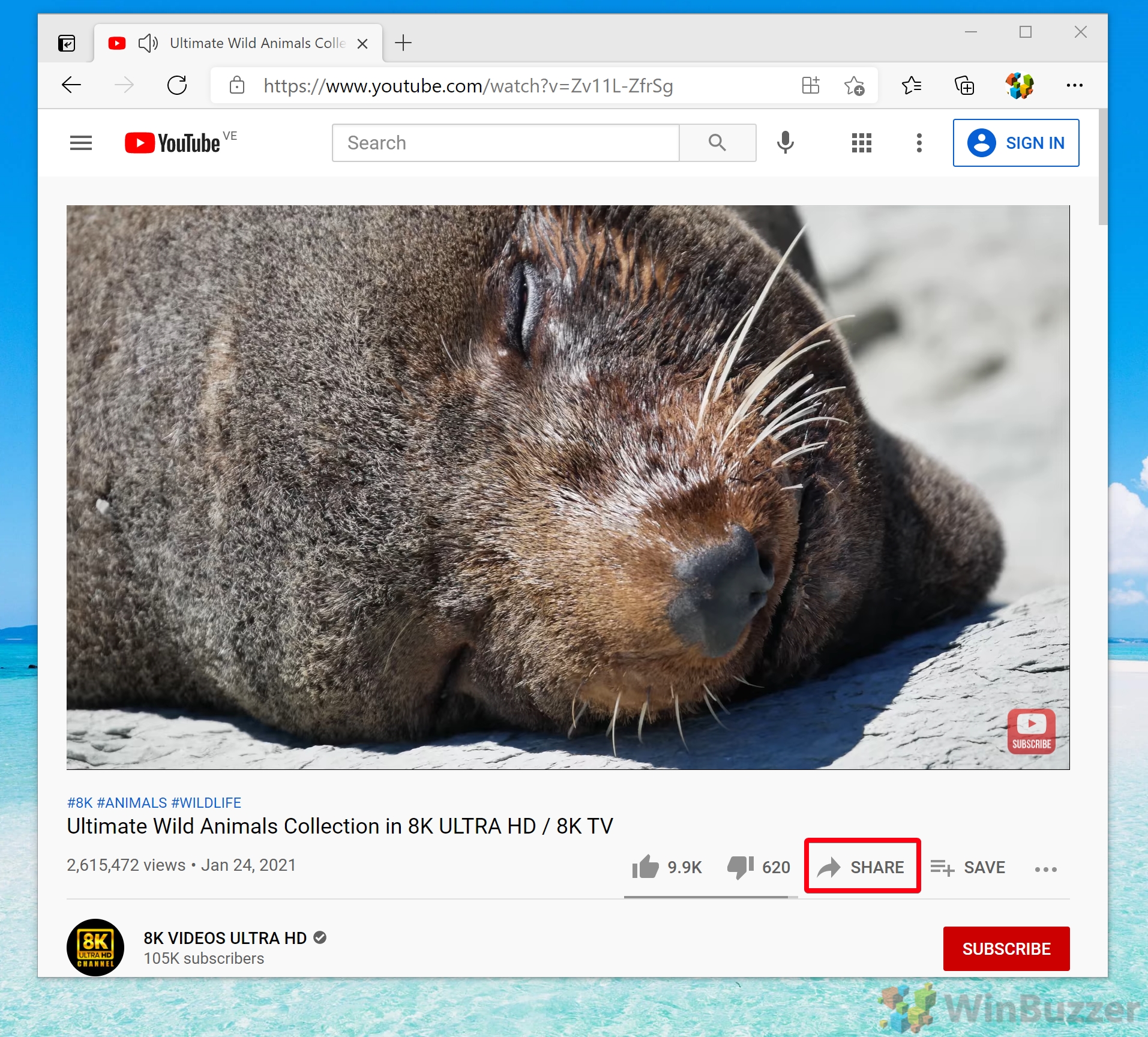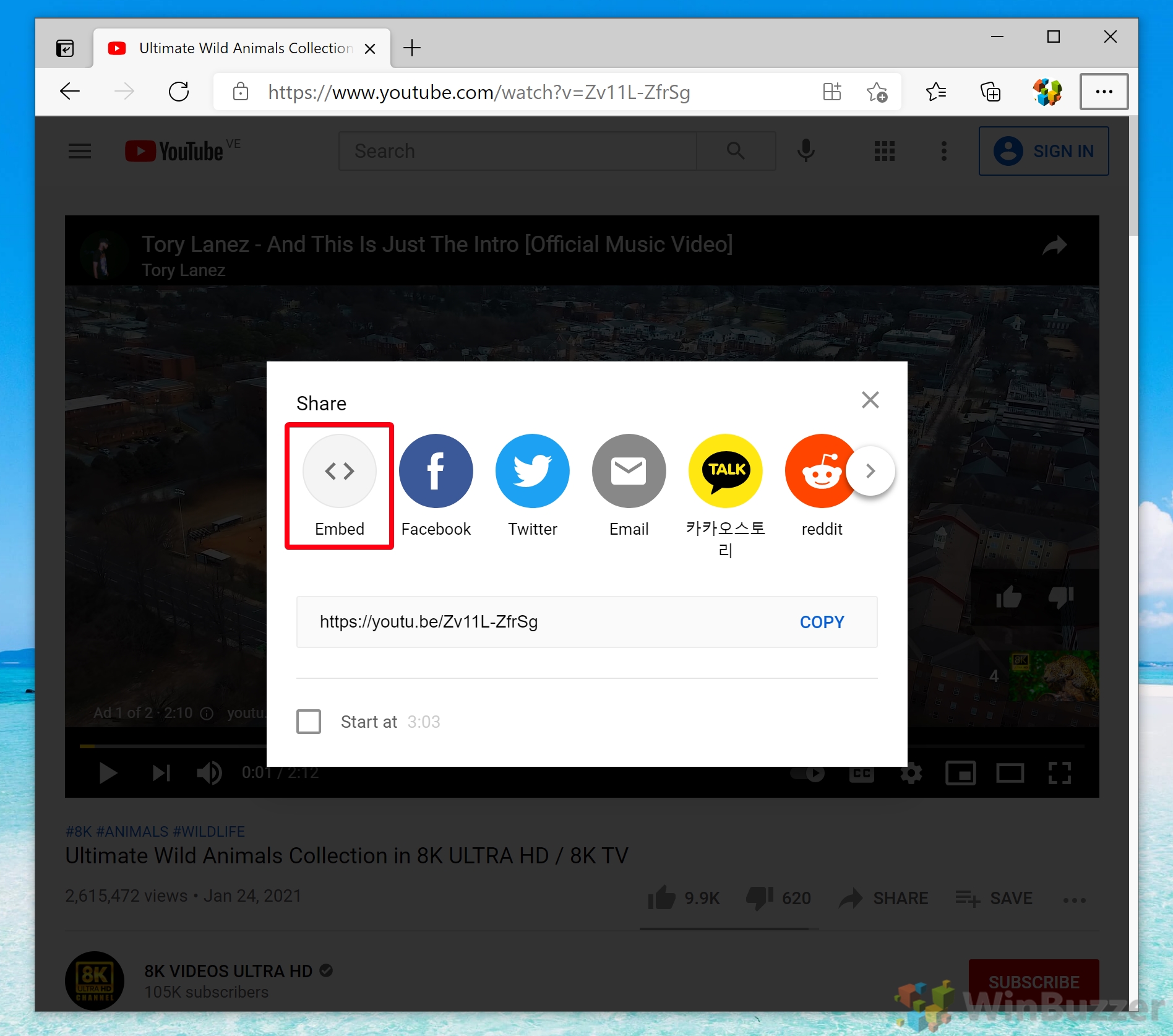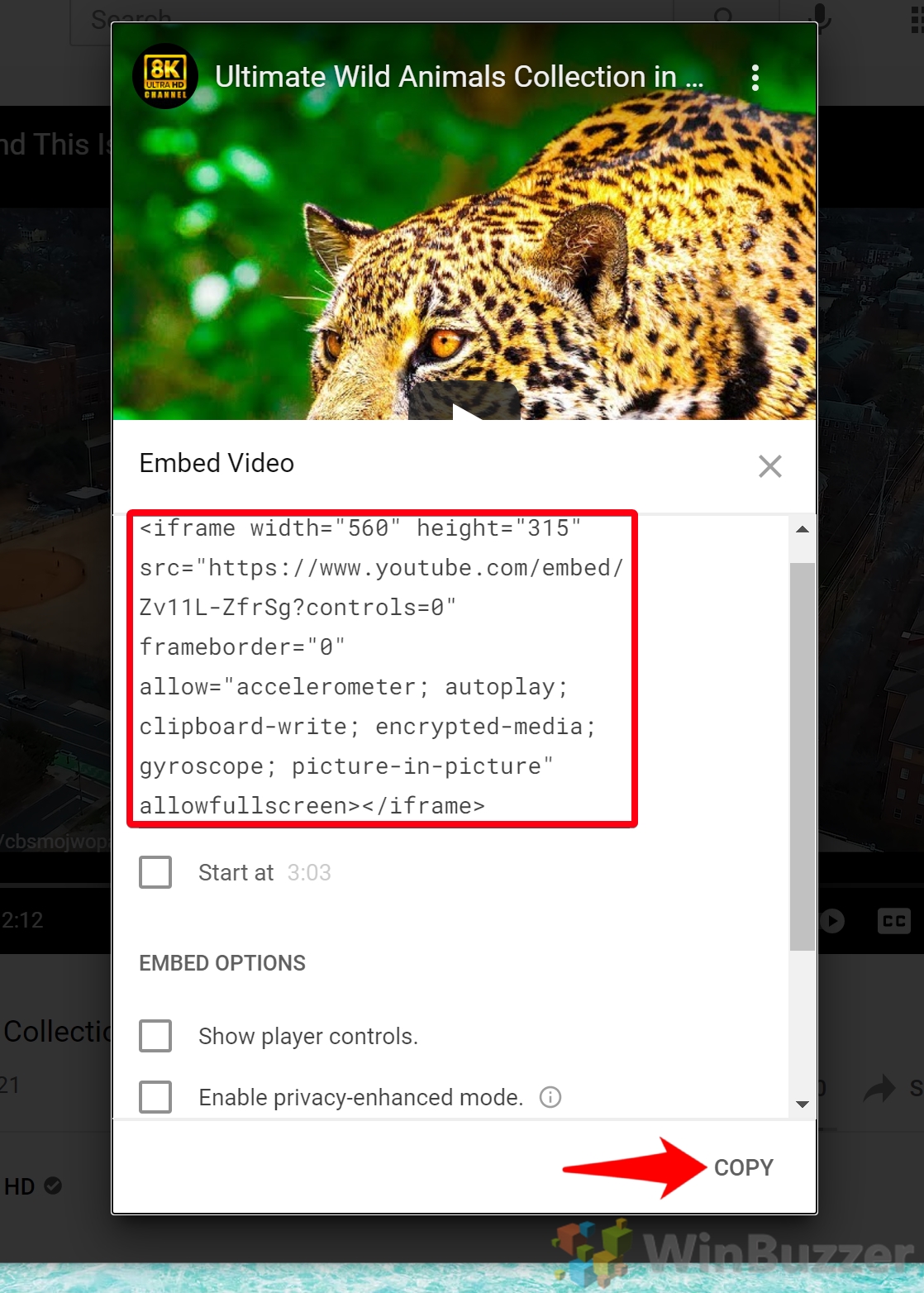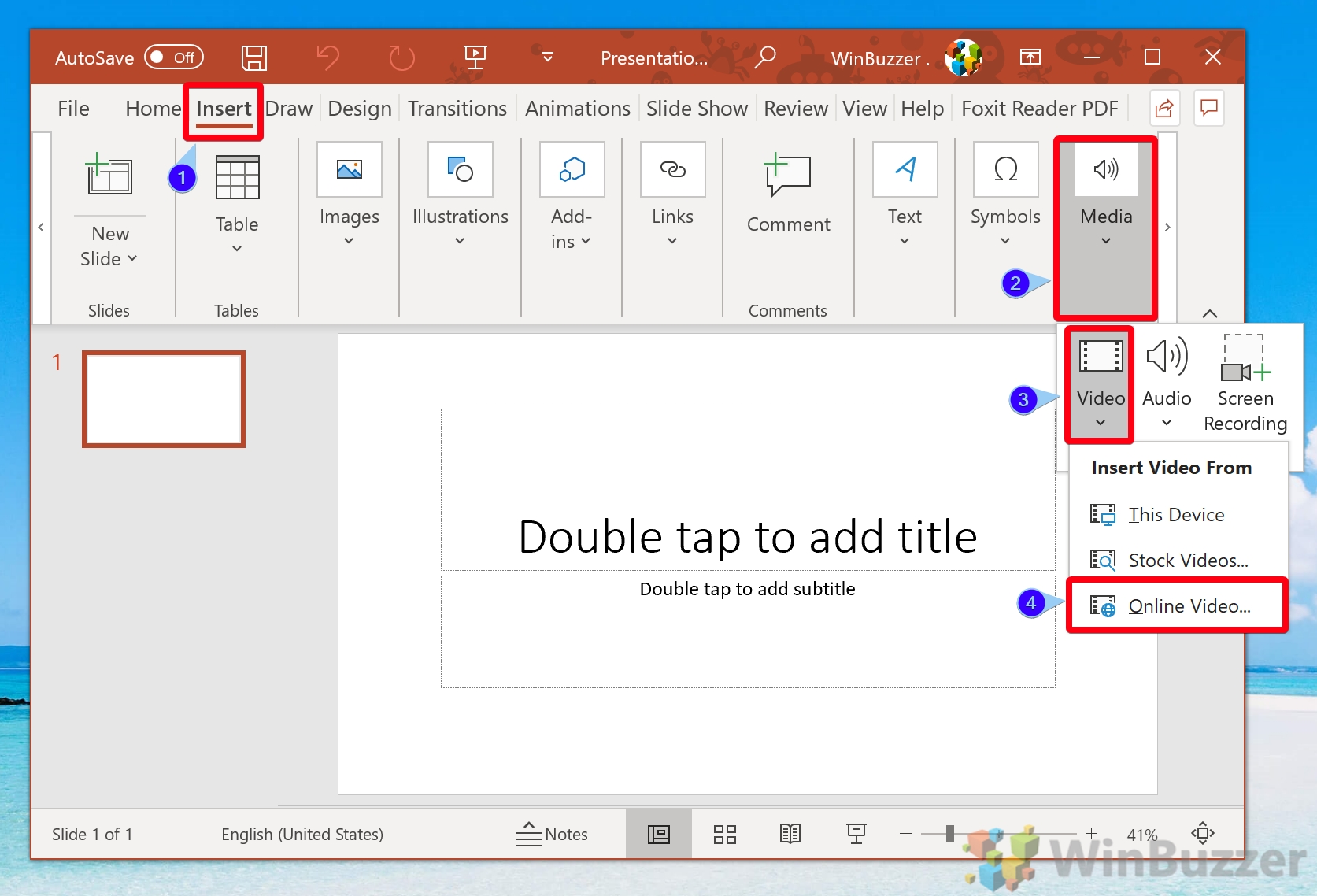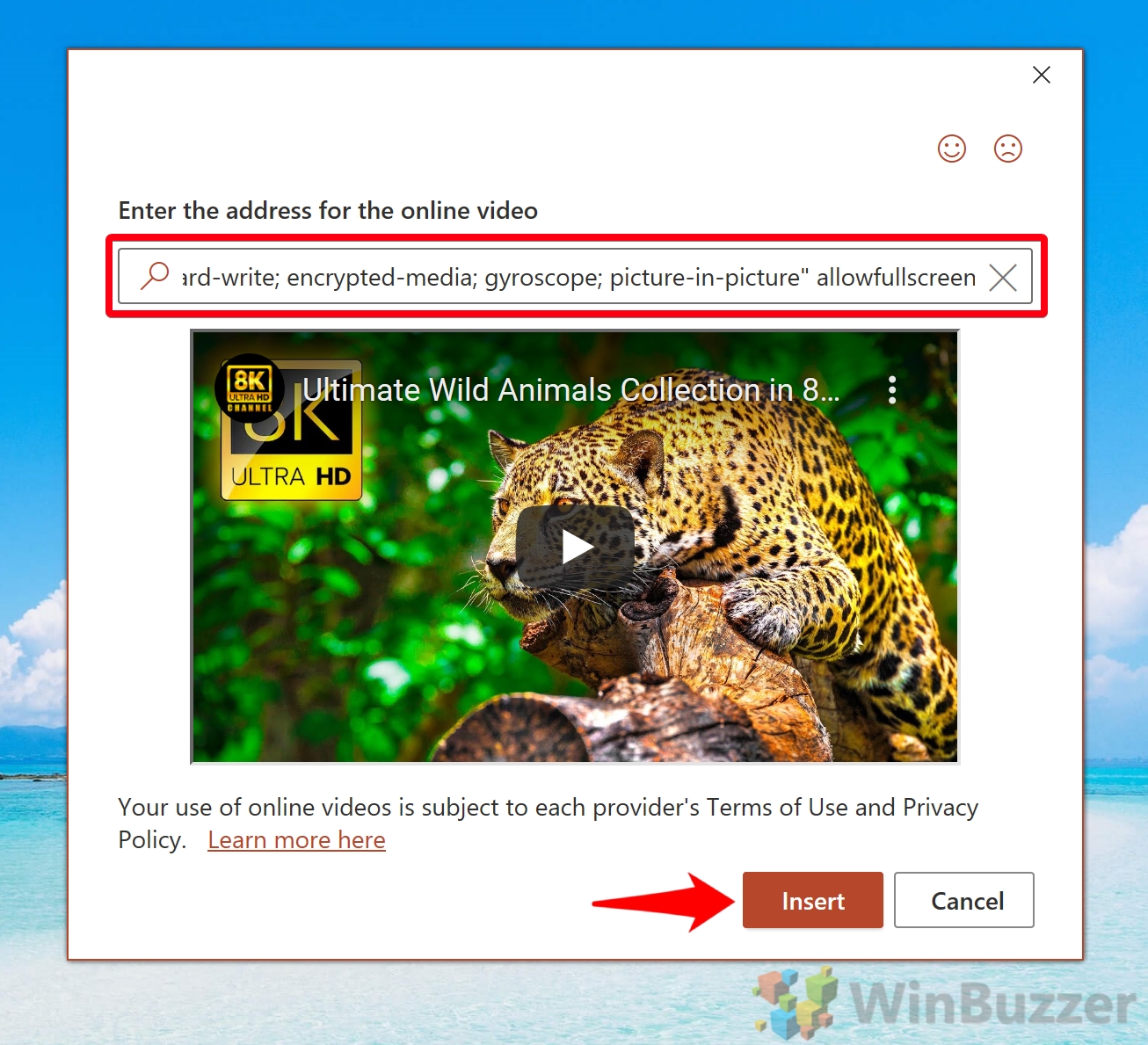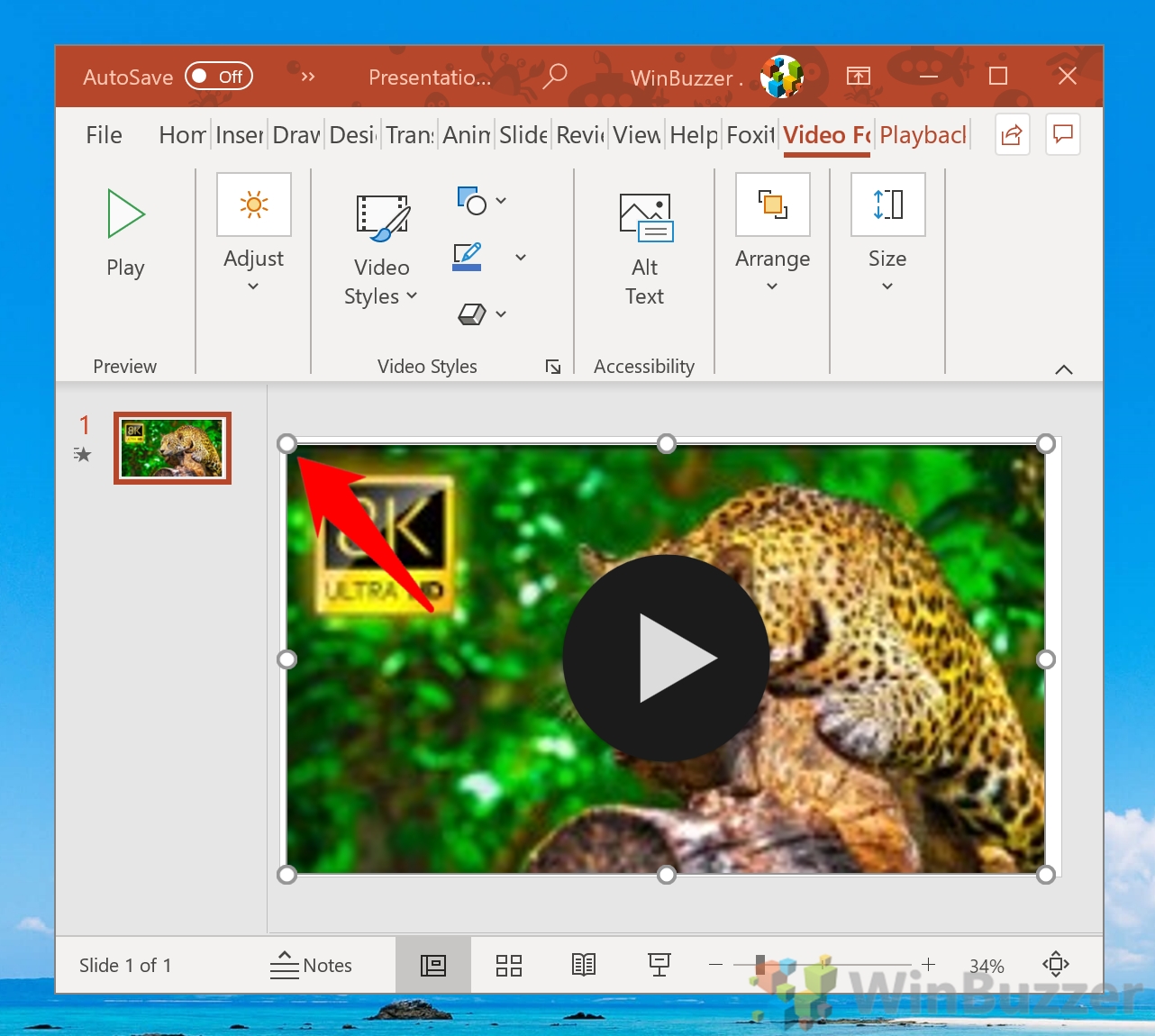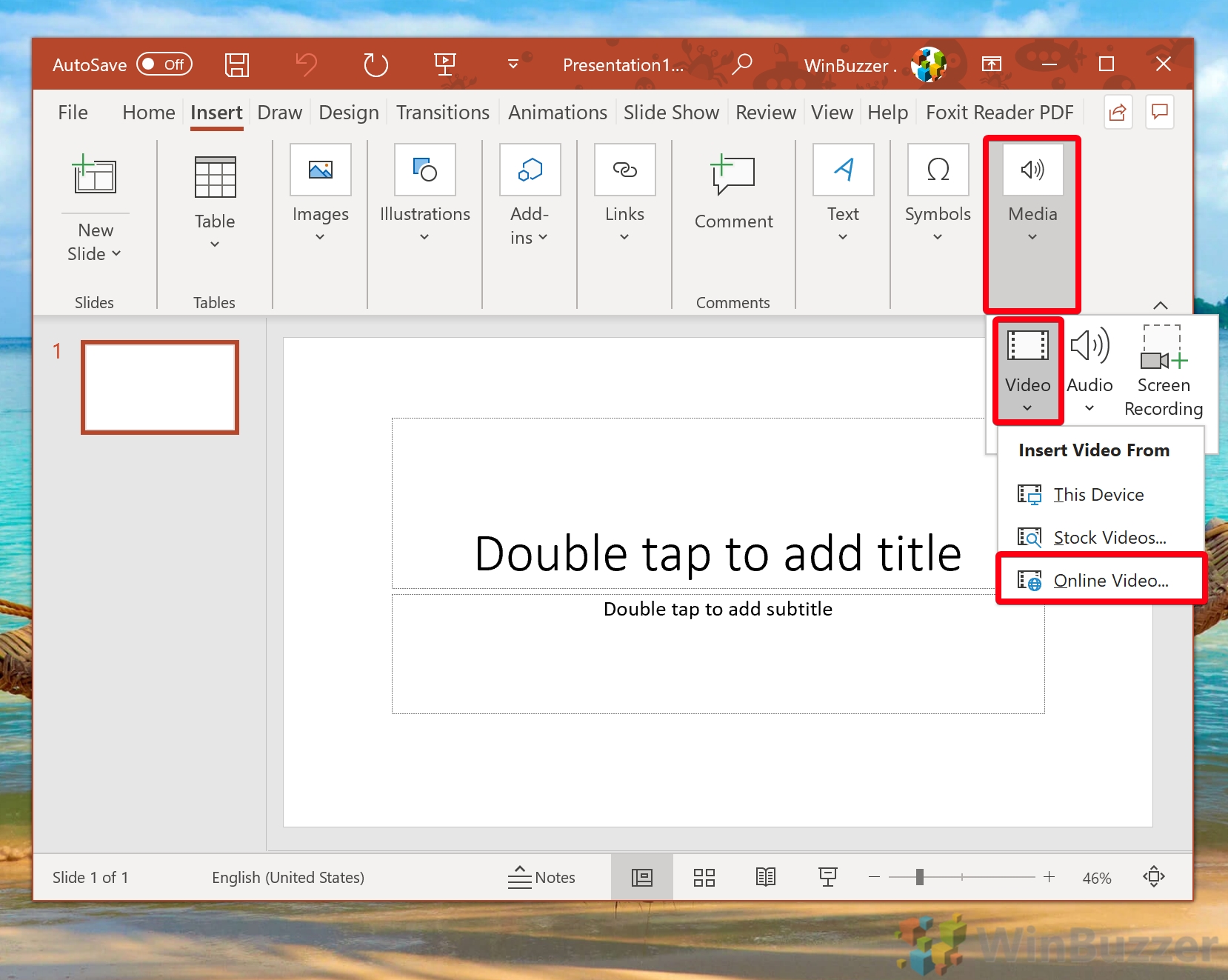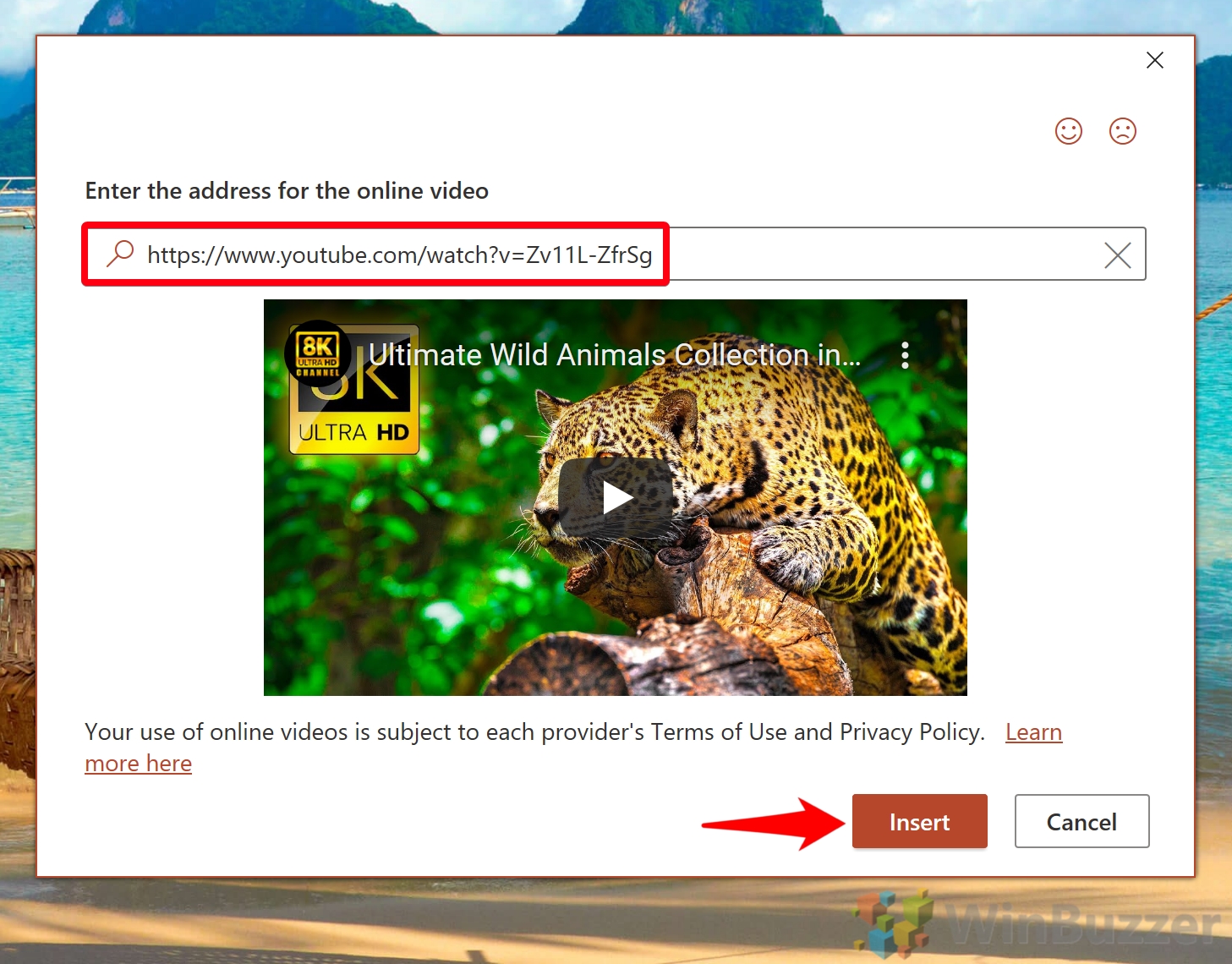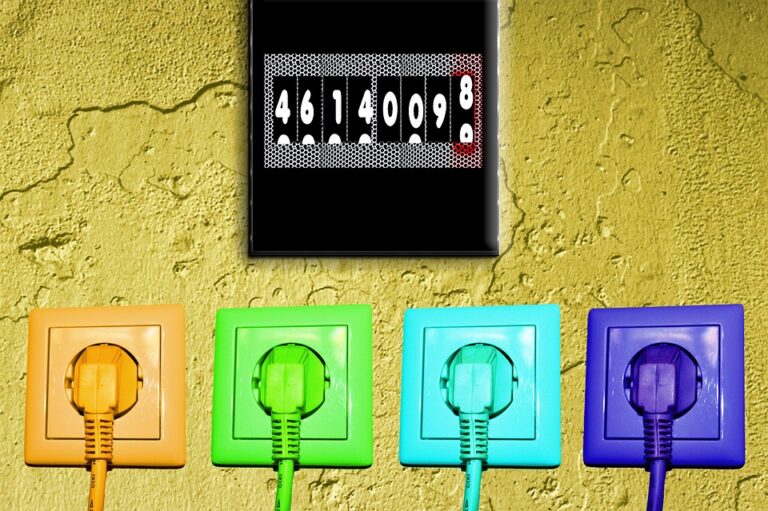Как встроить видео с YouTube в PowerPoint с помощью URL-адреса или кода для встраивания
Во время продолжительной презентации может быть сложно удержать внимание аудитории. Фактически, 4 из 5 профессионалы признаются, что отвлеклись от докладчика во время последней презентации, на которой они присутствовали. Один из способов борьбы с этим — интерактивные элементы. Вы можете встроить видео с YouTube в PowerPoint, чтобы прервать долгие разговоры и создать более веселую атмосферу.
Хотя вы можете добавить в презентацию обычную гиперссылку, чтобы открыть ее в браузере, это не выглядит особенно профессионально. Вместо этого имеет смысл встроить ваше видео в PowerPoint, чтобы вы могли воспроизводить его прямо из приложения. В качестве дополнительного преимущества миниатюра видео будет отображаться для более красивого дизайна.
Программы для Windows, мобильные приложения, игры - ВСЁ БЕСПЛАТНО, в нашем закрытом телеграмм канале - Подписывайтесь:)
Сегодня мы собираемся показать вам, как встроить видео YouTube в PowerPoint, используя два метода: его код для встраивания и URL-адрес. Оба дадут более или менее одинаковые результаты, поэтому мы рекомендуем последний, если у вас нет особой причины.
Как встроить видео с YouTube в PowerPoint с помощью кода
Использование кода встраивания для вставки видео с YouTube в PowerPoint немного устарело, но может предоставить некоторые дополнительные возможности. Если у вас более старая версия PowerPoint, это также может быть единственным работающим методом. Вот как это сделать:
- Нажмите кнопку «Поделиться» под своим видео на YouTube.
К сведению, мы не рекомендуем вставлять видео с YouTube о диких животных в свою презентацию — это просто забавный пример.

- Нажмите кнопку «Встроить»

- Выберите параметры вставки и скопируйте код вставки YouTube.
Код будет отображаться под заголовком «Вставить видео» и начинаться с <ширины iframe. При желании отметьте «Начать с», чтобы видео начиналось с определенного участка видео.
Вы можете нажать кнопку «Копировать» в нижней части всплывающего окна, чтобы легко скопировать весь код.

- Вставьте видео в PowerPoint
На ленте PowerPoint нажмите вкладку «Вставка», затем нажмите «Медиа» справа и выберите «Видео > Онлайн-видео…».

- Вставьте код для встраивания YouTube в строку поиска.
Вставьте свой код для встраивания YouTube в строку поиска под «Введите адрес онлайн-видео». Предварительный просмотр видео будет отображаться под ним, после чего вы можете нажать «Вставить».

- Измените размер видео на YouTube в PowerPoint
Если вы не хотите, чтобы ваше видео начинало воспроизводиться в крошечном окне, вам следует изменить его размер. Имейте в виду, что вы не сможете нажать полноэкранную кнопку, как в обычном видео на YouTube, поэтому размер должен отражать это.
Хотя ваш эскиз будет отображаться размытым на экране редактирования, как только вы начнете презентацию, он будет четким.

- Предварительный просмотр вашего видео
Щелкните видео правой кнопкой мыши и выберите «Предварительный просмотр», чтобы проверить время начала, качество и другие факторы.

Как вставить видео с YouTube в PowerPoint с помощью URL-адреса
Мы можем ускорить процесс встраивания видео в PowerPoint с YouTube, используя только его URL-адрес, а не код для встраивания. Это должно работать, если у вас установлена современная версия PowerPoint.
- Откройте видео в PowerPoint
На ленте PowerPoint щелкните вкладку «Вставка», затем нажмите «Мультимедиа > Видео > Онлайн-видео…».

- Вставьте URL-адрес в строку поиска и нажмите «Вставить».
Возможно, вы захотите изменить размер видео, поскольку вы не можете нажать полноэкранную кнопку в PowerPoint.

Это все, что у нас есть для вас сегодня. Теперь вы должны знать, как встроить видео с YouTube в PowerPoint, используя как старый, так и новый методы. Однако, пока вы здесь, вы можете подумать о том, чтобы научиться настраивать ленту PowerPoint для более удобного доступа или включать темный режим для PowerPoint.
Программы для Windows, мобильные приложения, игры - ВСЁ БЕСПЛАТНО, в нашем закрытом телеграмм канале - Подписывайтесь:)