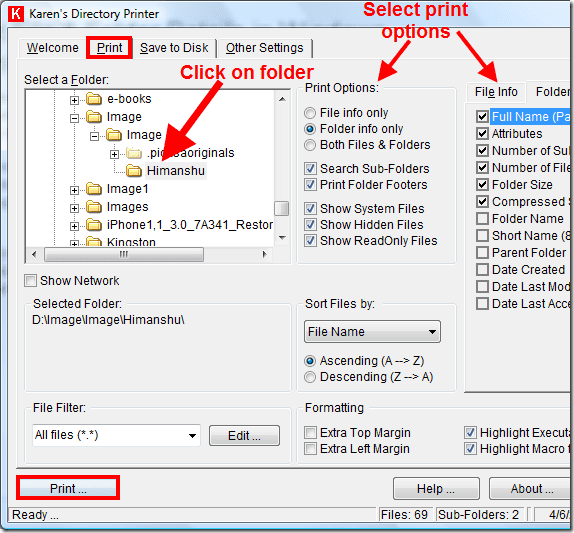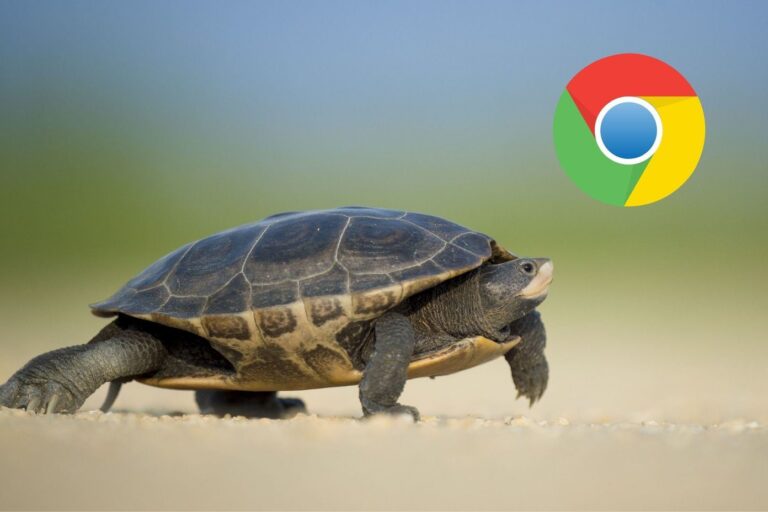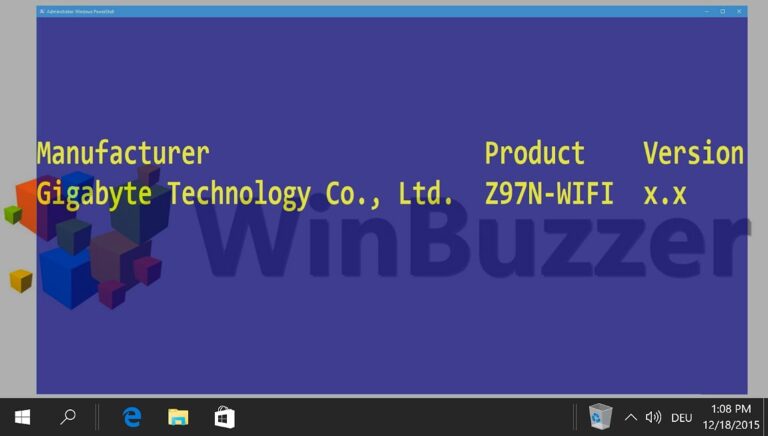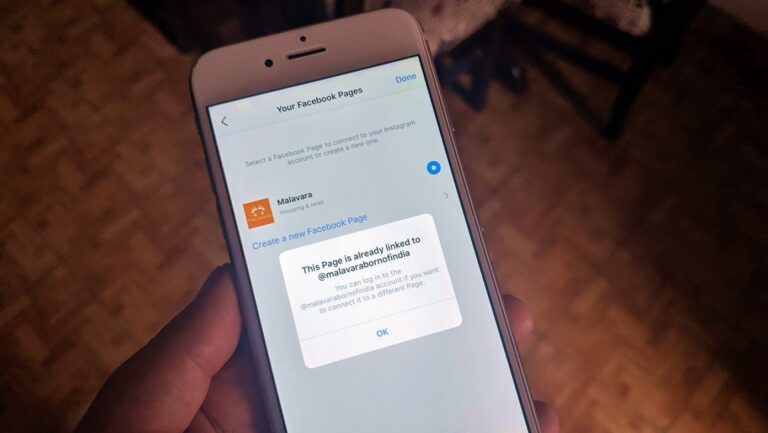Как сделать логотип в Paint 3D на Windows
Подумайте на мгновение о Facebook, Twitter или любом другом бренде. Что первое приходит вам на ум в связи с ними? Их логотип. Логотип значимый для бренда. Это то, как люди помнят и вспоминают ваш бренд.

Программы для Windows, мобильные приложения, игры - ВСЁ БЕСПЛАТНО, в нашем закрытом телеграмм канале - Подписывайтесь:)
Как правило, логотип должен быть сделан профессиональным дизайнером. Но если ваши ресурсы ограничены и вы сами являетесь хорошим дизайнером, вы можете попробовать доступные вам инструменты. Нет. Мы не говорим о Photoshop или GIMP. Вы можете создать логотип в предустановленном приложении для рисования вашей системы Windows 10. Новое приложение для рисования, известное как Paint 3D, представляет собой обновленную версию MS Paint.
Если вам интересно, как это возможно? Что ж, пристегните ремни безопасности, поскольку я расскажу вам, как создать логотип на вашей системе Windows 10 с помощью приложения Paint 3D.
Создать логотип в Paint 3D
Вот что вам нужно сделать.
Шаг 1: Запустите приложение Paint 3D на своем ПК и нажмите кнопку «Создать» на экране приветствия. В качестве альтернативы щелкните параметр «Меню» и выберите «Создать».
Совет
Шаг 2: На чистом холсте нарисуйте свой логотип. Теперь дело за вашим творчеством, чтобы использовать инструменты, предоставляемые Paint 3D, для рисования логотипа.
Вот некоторые из инструментов в вашем распоряжении:
2D-формы
Paint 3D предлагает несколько элементов (линий и кривых) для рисования фигур по вашему выбору. Вы даже можете выбрать из заданного набора фигур, таких как круг, прямоугольник, стрелка и т. д.
Чтобы добавить 2D-форму, щелкните параметр 2D-фигуры вверху и нарисуйте или выберите фигуру с правой стороны.
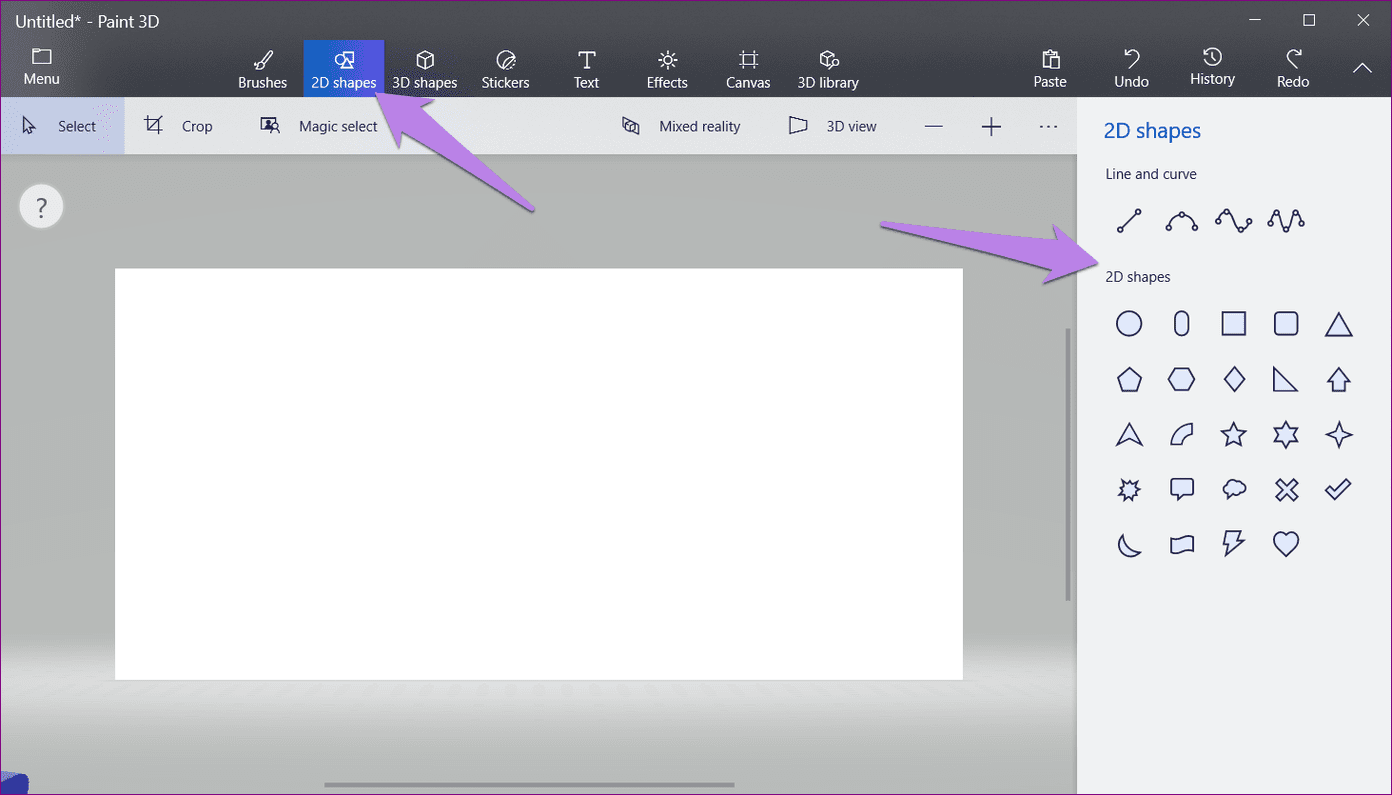
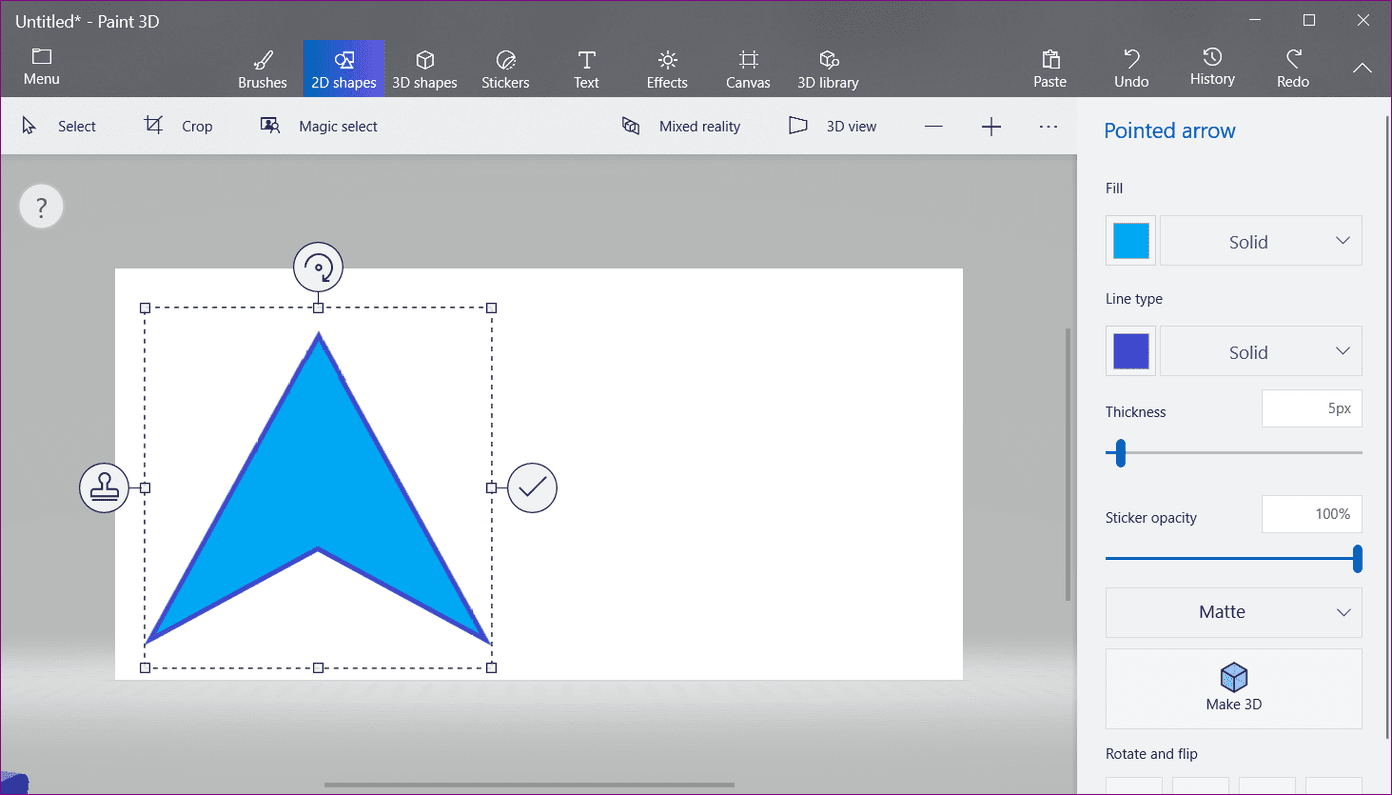
Проблема с 2D-фигурами заключается в том, что после того, как вы закончите редактирование элемента, вы не сможете редактировать его дальше или изменить его положение. Вот где 3D-формы приходят на помощь.
3D-формы
3D-формы не только позволяют редактировать элементы в любое время, но и придают реалистичность. Чтобы добавить такие объекты, щелкните 3D-фигуры вверху и выберите фигуру по вашему выбору. Вы также можете нарисовать свою фигуру с помощью 3D-рисунков. Воспользуйтесь помощью раскрывающегося списка справа, чтобы добавить эффект к объекту.
Совет: 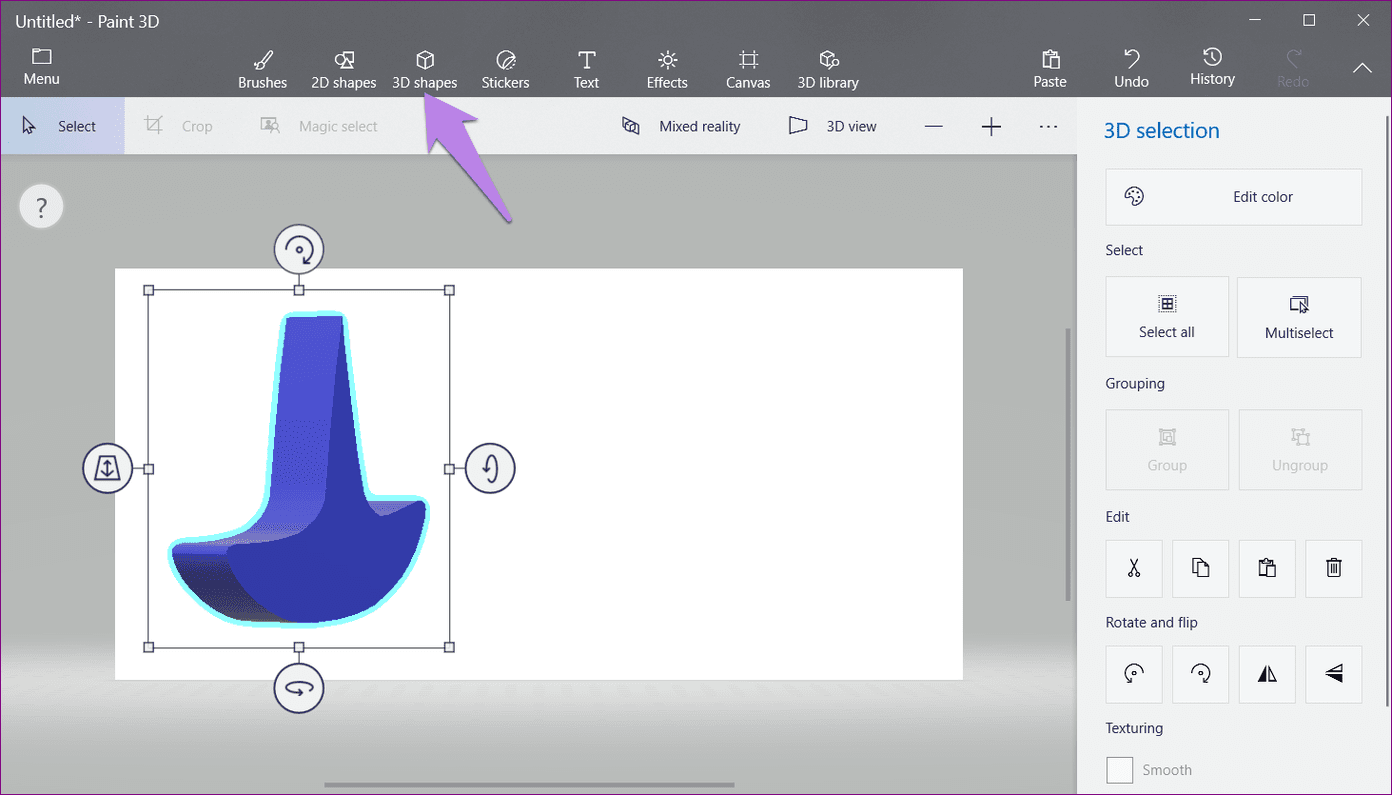

Вы даже можете комбинировать 2D- и 3D-формы или добавлять 2D-форму к 3D-объекту. Как я уже говорил вам ранее, все зависит от того, что вы хотите от своего логотипа.
Совет:
Наклейки
Мне нравятся наклейки Paint 3D. Это потому, что эти наклейки автоматически прикрепляются к 3D-объектам. Благодаря этому ваш логотип становится более глубоким. Чтобы добавить наклейку, нажмите кнопку «Наклейки» вверху и выберите наклейку. Вы даже можете добавить пользовательские наклейки со своего ноутбука (подробнее об этом ниже в разделе бонусных советов).
После того, как вы выбрали наклейку, нарисуйте ее поверх 3D-формы. Затем отрегулируйте его по своему желанию. Например, на следующем изображении я использовал наклейку с изображением солнца и добавил ее к 3D-форме.

Добавить текст
Подобно 2D- и 3D-фигурам, вы можете добавлять 2D- и 3D-текст. Все свойства трехмерных фигур справедливы и для трехмерного текста. То есть вы можете изменить его угол, глубину, подогнать к нему наклейку и отредактировать в любое время.
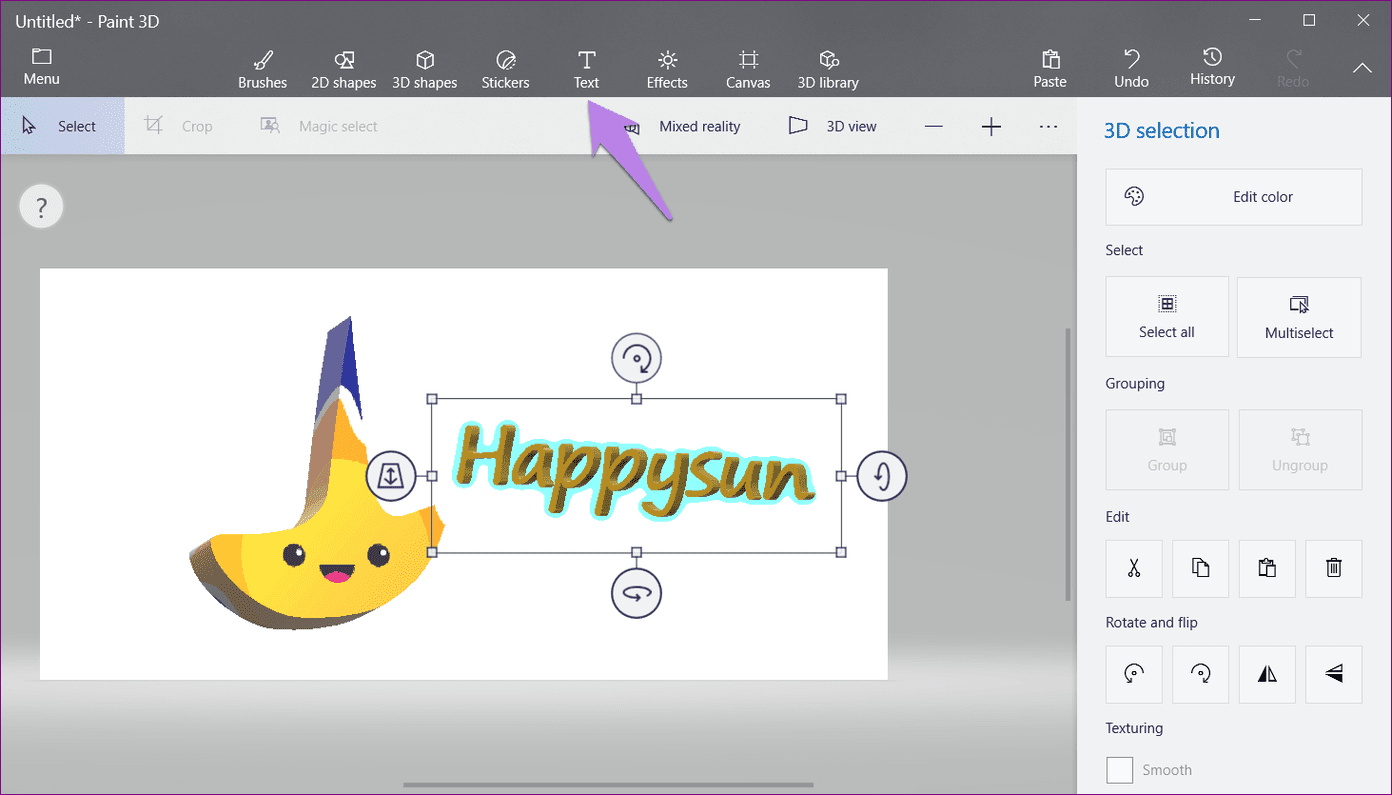
Шаг 3: Когда окончательный дизайн вашего логотипа будет готов, нажмите значок «Обрезать» вверху и удалите лишние области, используя пунктирную рамку.
Примечание: 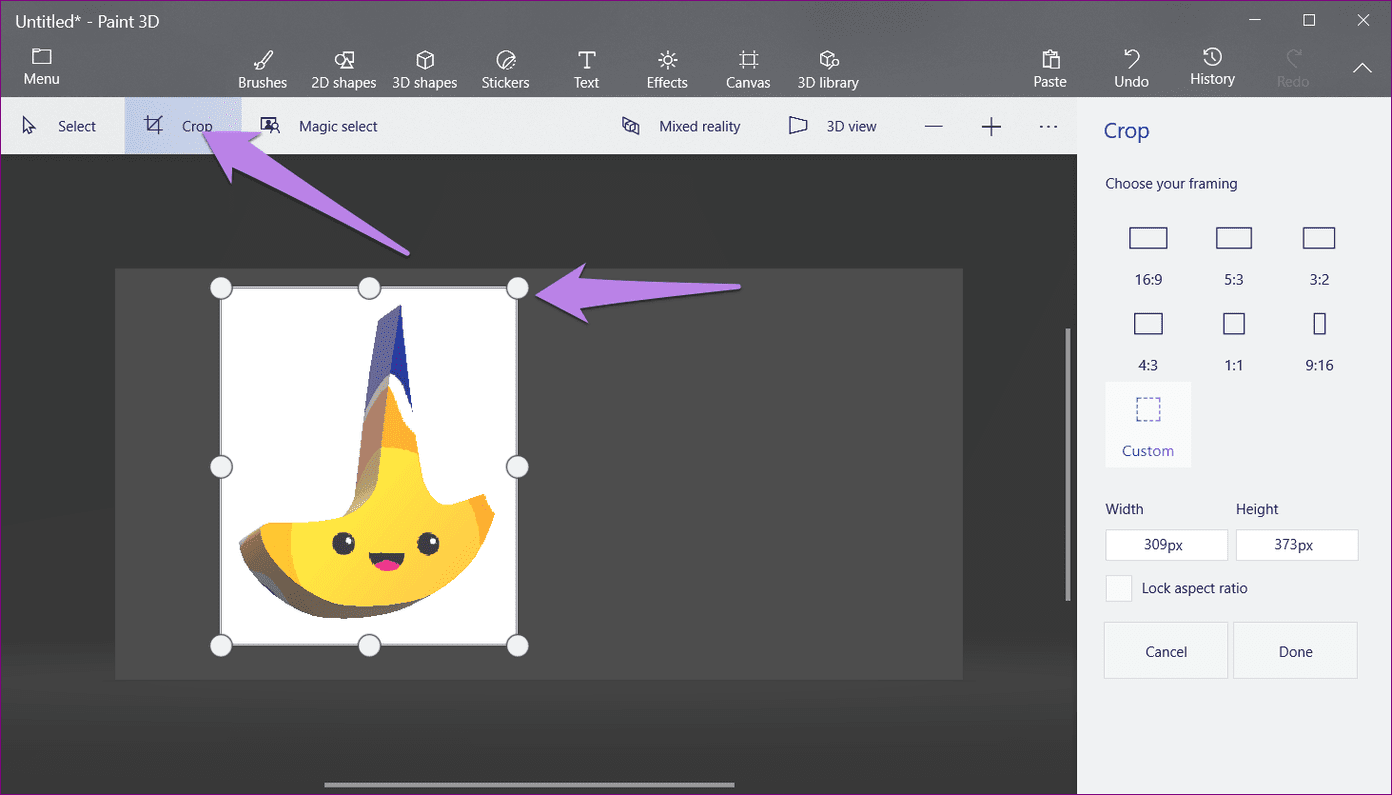
Шаг 4: Нажмите на опцию «Меню» вверху и выберите «Сохранить как», а затем выберите «Формат изображения».
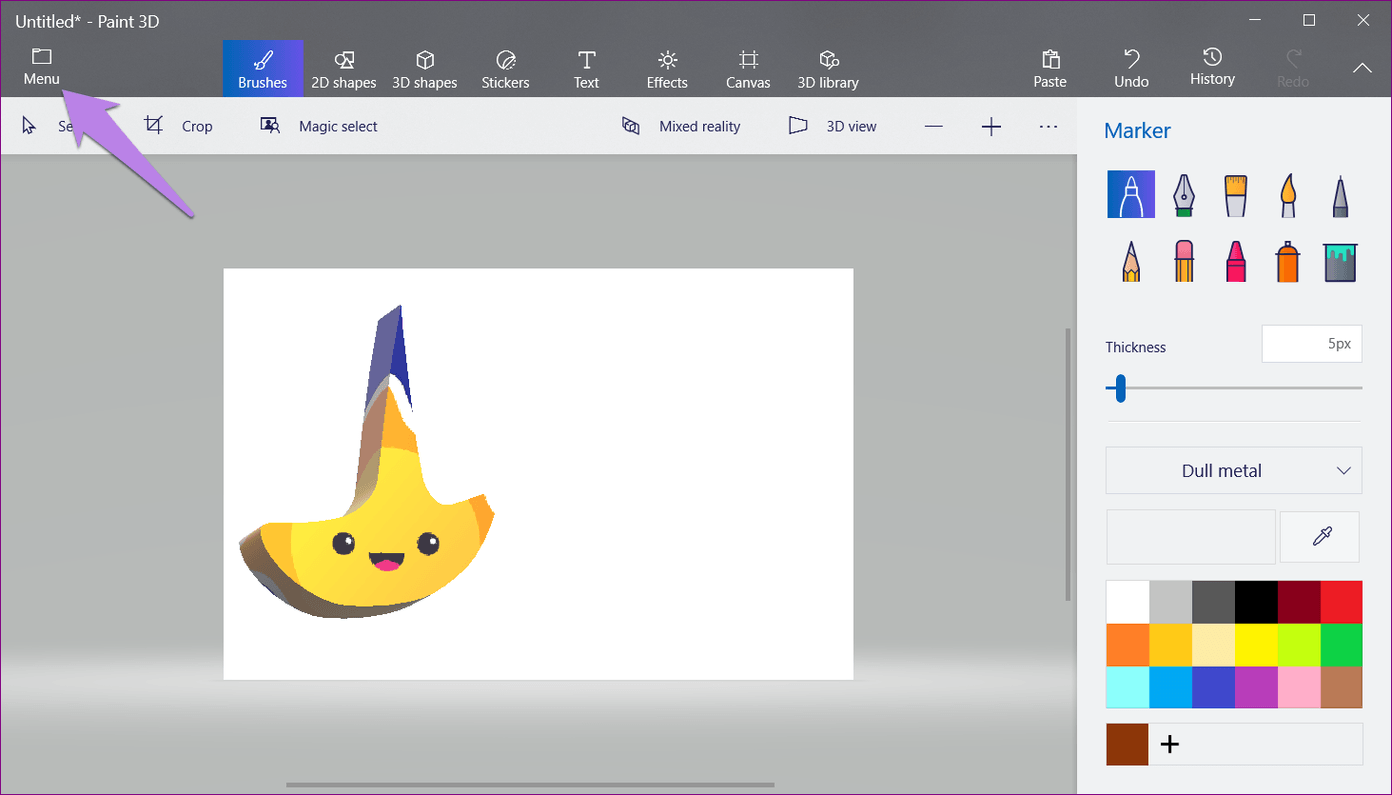
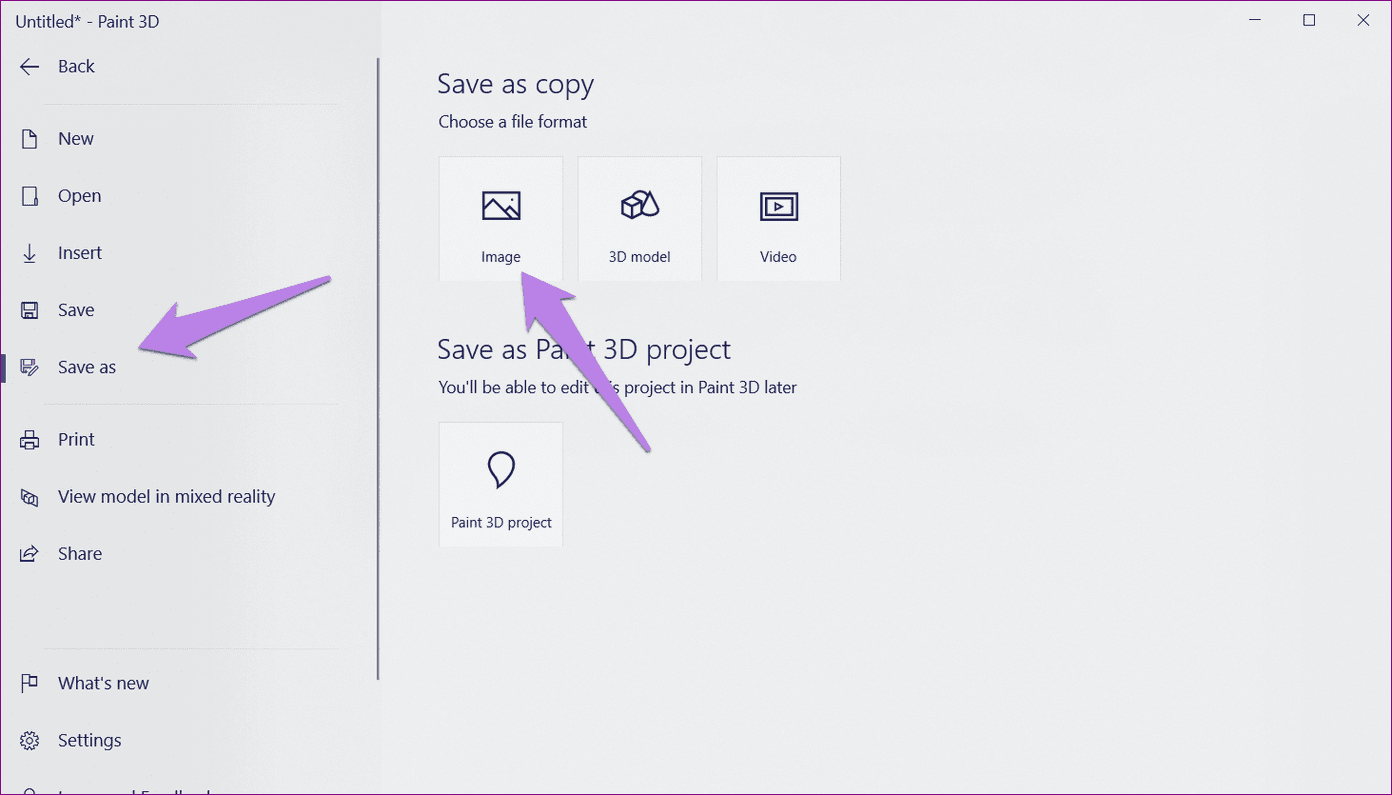
Шаг 5: Этот шаг очень важен. Если вы не будете следовать ему, ваш логотип будет иметь белый фон. Итак, чтобы сделать изображение прозрачным, установите флажок «Прозрачность».
Однако мы еще не закончили. Также необходимо сохранить его в формате, сохраняющем прозрачность. Для этого мы используем формат PNG, который отличается от других форматов изображений, таких как JPG, тем, что сохраняет прозрачность. Чтобы сохранить логотип в формате PNG, выберите PNG (изображение) в раскрывающемся списке в разделе «Сохранить как тип».

Шаг 6: Наконец, нажмите кнопку «Сохранить» и выберите папку, в которой вы хотите сохранить свой логотип.

Бонусный совет: добавьте пользовательские стикеры
Вы можете добавить собственные стикеры в Paint 3D двумя способами — создать из существующего изображения или загрузить стикер с вашего ПК.
Создайте наклейку из изображения
Если вам нравится какая-то часть изображения и вы хотите использовать ее в качестве стикера, откройте это изображение в Paint 3D. Затем выделите раздел с помощью инструмента «Выбор». Нажмите «Сделать наклейку» справа.
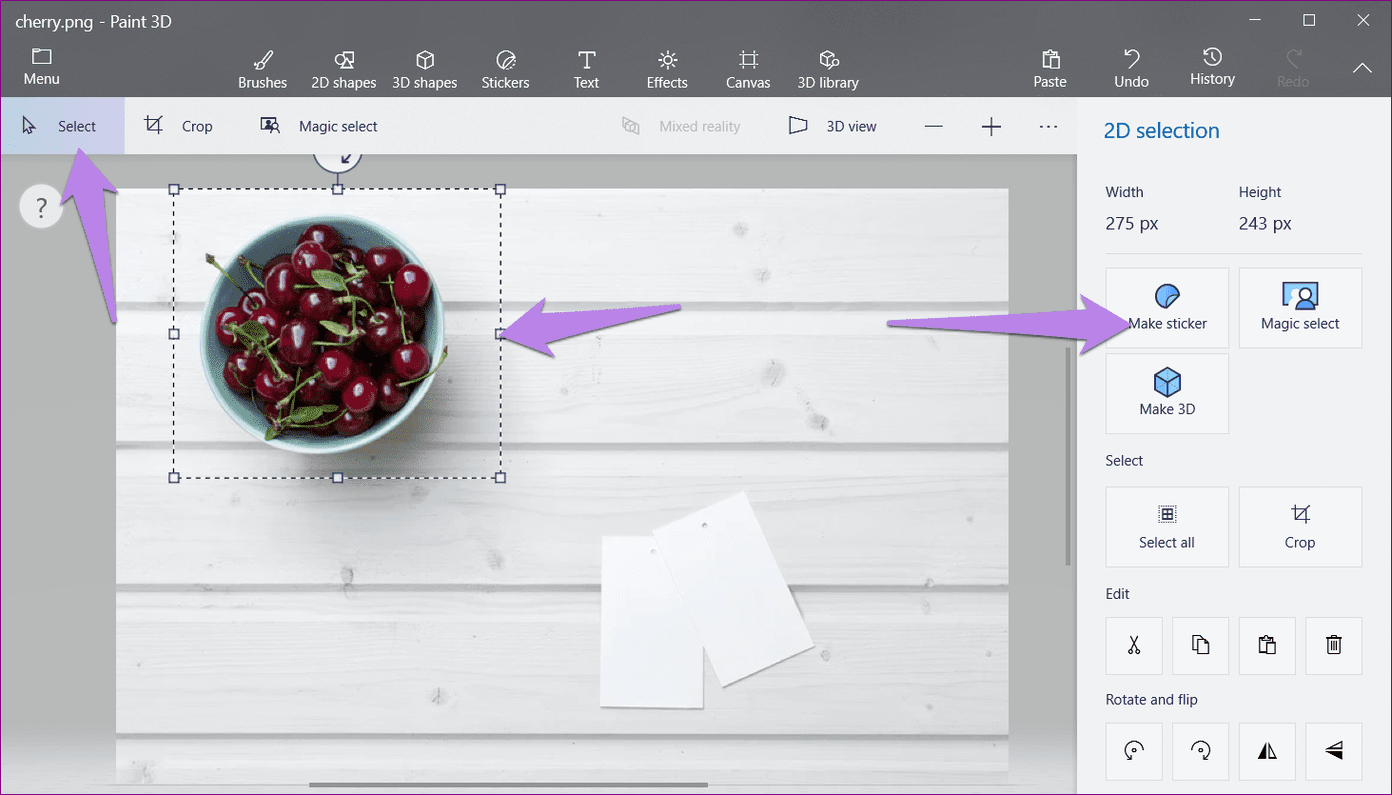
При использовании вышеуказанного метода наклейка также будет иметь фоновое изображение. Вы можете сначала удалить фон с изображения в Paint 3D, а затем преобразовать его в наклейку.
После того, как вы нажмете на наклейку «Создать», откройте изображение, на которое вы хотите добавить наклейку. Затем нажмите на стикеры вверху и нажмите самый правый значок под ним с правой стороны. Здесь вы найдете все ваши пользовательские наклейки.
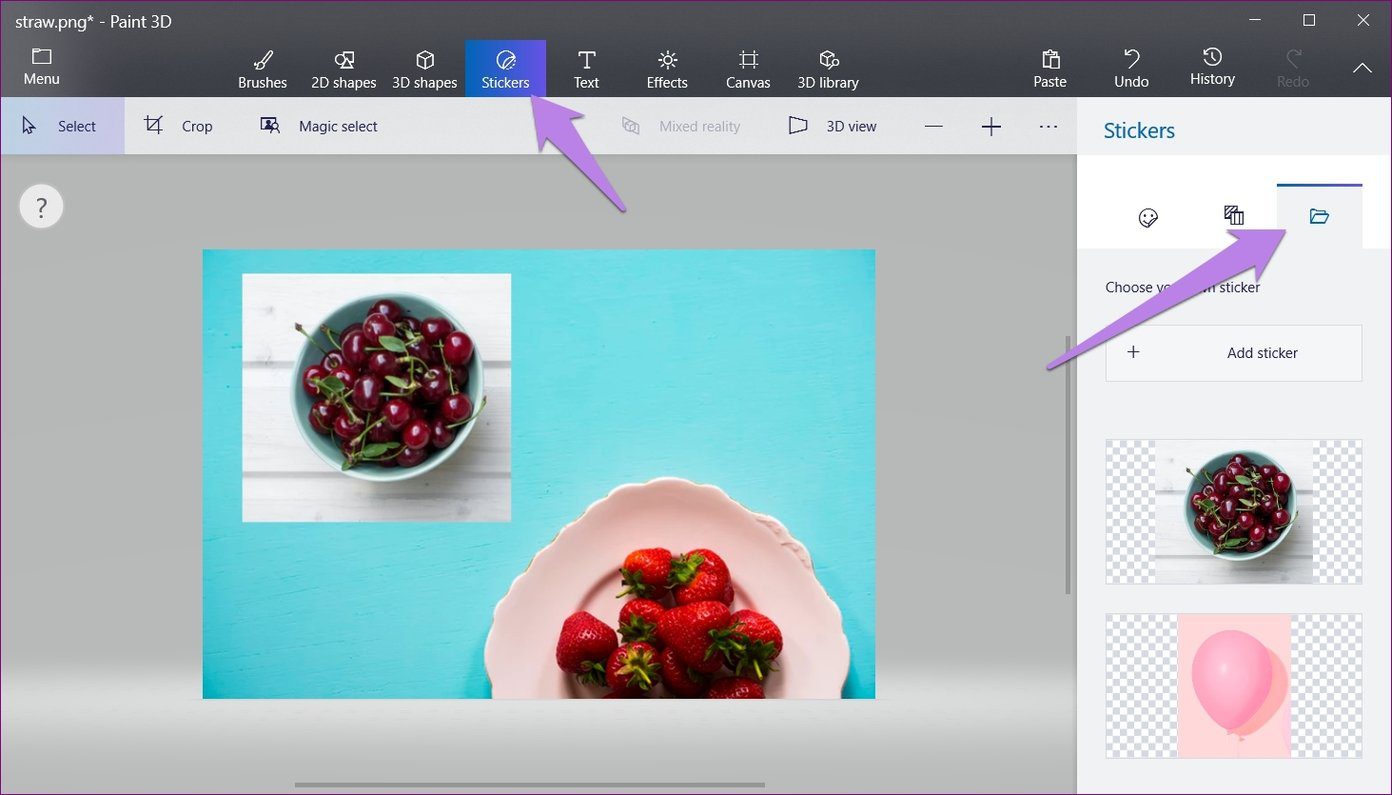
Добавить стикер с ПК
Если у вас уже есть наклейка на вашем компьютере, просто нажмите «Наклейки присутствуют» на верхней панели. Затем щелкните крайний правый значок и нажмите «Добавить стикер». Перейдите к изображению, которое вы хотите загрузить в качестве стикера.
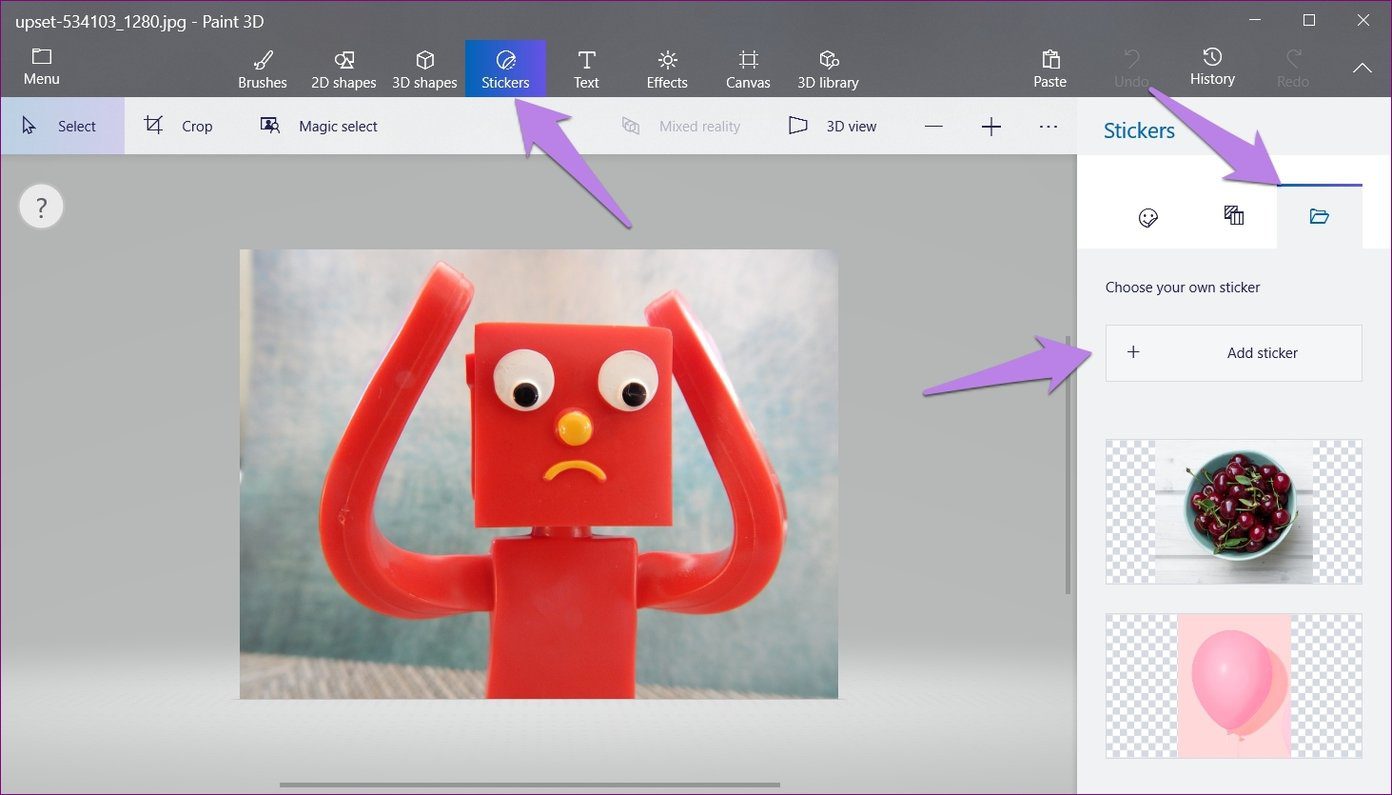
Не усложняй
Как говорится, «простота побеждает все». Хорошей практикой является использование простого логотипа, который легко запомнить. Однако это не означает, что логотип должен быть безвкусным. Оно должно быть достаточно интересным, чтобы произвести неизгладимое первое впечатление. Ведь первое впечатление – последнее впечатление.
Далее: запутались между двумя инструментами для создания снимков экрана в Windows 10 — Snipping Tool и Snip & Sketch? Узнайте разницу между ними здесь.
Программы для Windows, мобильные приложения, игры - ВСЁ БЕСПЛАТНО, в нашем закрытом телеграмм канале - Подписывайтесь:)