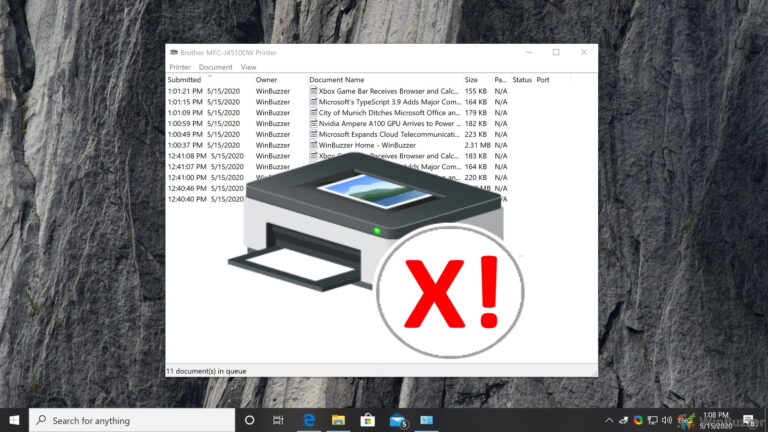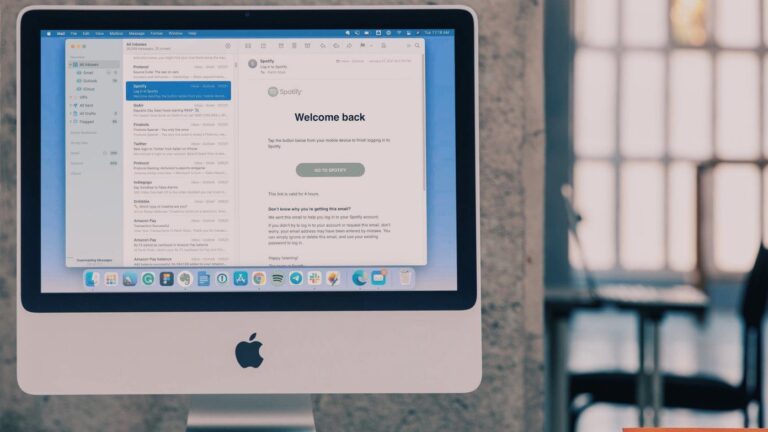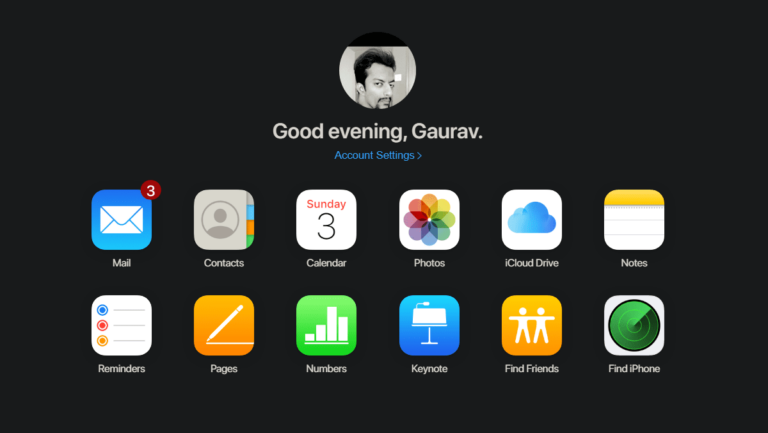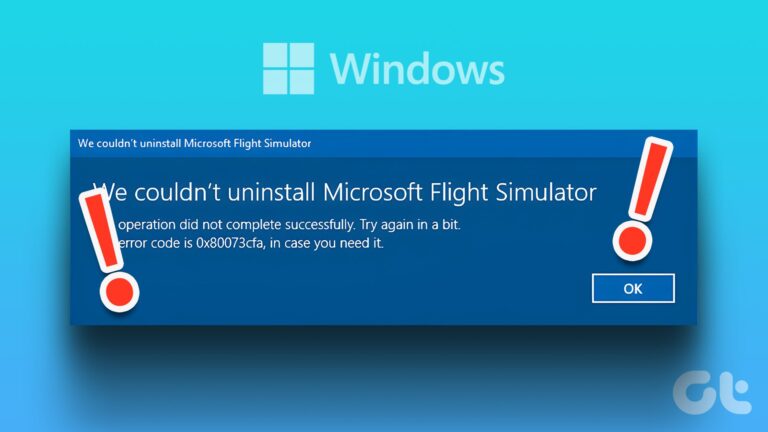6 лучших способов исправить Microsoft Edge, который не может печатать
Искусственный интеллект поможет тебе заработать!
Веб-страницу легко распечатать из браузера Microsoft Edge. Иногда у вас могут возникнуть проблемы с печатью. При повторном подключении принтера, но это не решит проблему. Вместо этого вы можете выполнить следующие действия, чтобы устранить неполадки, связанные с невозможностью печати Microsoft Edge.
Программы для Windows, мобильные приложения, игры - ВСЁ БЕСПЛАТНО, в нашем закрытом телеграмм канале - Подписывайтесь:)

Ошибка печати в Microsoft Edge может возникать по разным причинам. Вы можете увидеть ошибку при печати файла, а иногда принтер перестает отвечать на запросы из ниоткуда. Во-первых, мы проверим, кто здесь настоящий виновник — принтер, браузер Edge, ОС Windows, устаревшие драйверы или аппаратное подключение. Без дальнейших церемоний, давайте начнем.
1. Попробуйте распечатать с другого веб-сайта
Вы не можете распечатать веб-страницу, если на конкретном веб-сайте повреждены код, текст или изображение. Вы будете продолжать сталкиваться с ошибками. Вы можете переключиться на другой веб-сайт и снова попробовать функцию печати, чтобы подтвердить проблему.
Шаг 1. В браузере Microsoft Edge перейдите на другую вкладку и откройте веб-страницу.

Шаг 2: Нажмите на меню из трех точек вверху и выберите «Печать». Кроме того, вы можете использовать сочетания клавиш Ctrl + P (Windows) или Command + P (macOS).
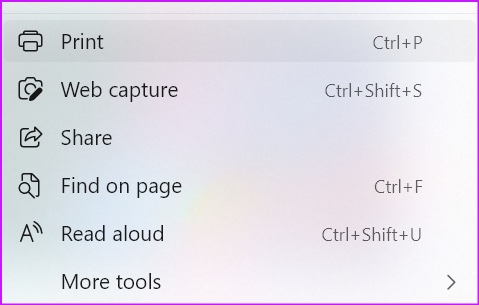
Шаг 3: Выберите предпочитаемый принтер и попробуйте распечатать веб-страницу.

Если ожидается окончательная печать, основная проблема связана с веб-сайтом.
2. Снова проверьте принтер по умолчанию
Если вы выбрали другой принтер в качестве принтера по умолчанию на своем ПК или ноутбуке, устройство будет продолжать выбирать выбранный принтер для сканирования веб-страниц или документов. Вы можете либо выбрать другой принтер из меню печати, либо изменить принтер по умолчанию на ПК.
Шаг 1: В открытом браузере выберите три точки в верхней части веб-страницы и нажмите «Печать».
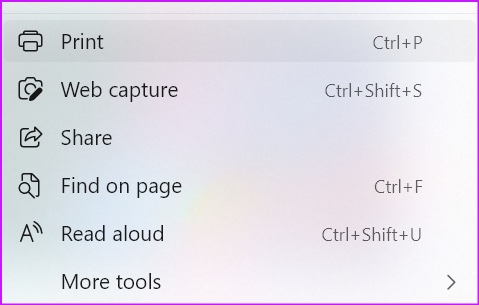
Шаг 2: Измените предпочитаемый принтер в раскрывающемся меню.

Вам не нужно постоянно выбирать предпочтительный принтер из раскрывающегося меню. Вы можете изменить принтер по умолчанию на своем компьютере, и Microsoft Edge продолжит использовать его для печати документов.
Шаг 1: Нажмите клавишу Windows + I, чтобы открыть настройки Windows.
Шаг 2: Перейдите в меню Bluetooth и устройств.
Шаг 3: Выберите Принтеры и сканеры.

Шаг 4: Нажмите на принтер, который вы хотите использовать.

Шаг 5: Выберите «Установить по умолчанию» в следующем меню.
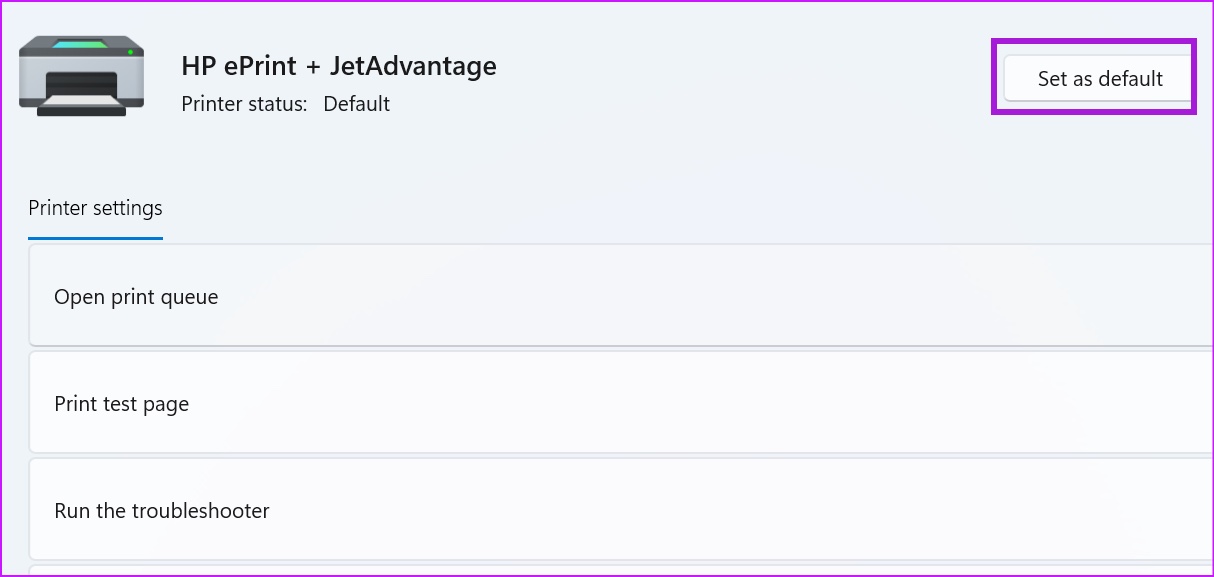
3. Тестовая печать из другого приложения
Вы можете открыть Microsoft Word или другое приложение Windows и попробовать распечатать документ. Если у вас по-прежнему возникают проблемы с печатью, основной причиной является ваш принтер. Microsoft Edge работает отлично. Вам необходимо устранить неполадки принтера на вашем компьютере.
4. Запустите средство устранения неполадок принтера.
При попытке распечатать веб-страницу через Microsoft Edge подключенный принтер перестает отвечать на запросы. Вы можете запустить встроенное средство устранения неполадок Windows 11 и устранить сбои с печатью.
Шаг 1: Нажмите клавишу Windows + ярлык I, чтобы открыть меню настроек на вашем компьютере.
Шаг 2: Выберите «Система» на левой боковой панели.

Шаг 3: Нажмите «Устранение неполадок» и выберите другие средства устранения неполадок в следующем меню.

Шаг 4. Запустите средство устранения неполадок принтера и дайте Windows диагностировать проблему.

Вы также можете устранить неполадки с конкретным принтером. Для этого вам нужно использовать панель управления.
Шаг 1: Нажмите клавишу Windows и найдите «Панель управления». Нажмите Enter и откройте приложение.
Шаг 2: Выберите Просмотр устройств и принтеров.
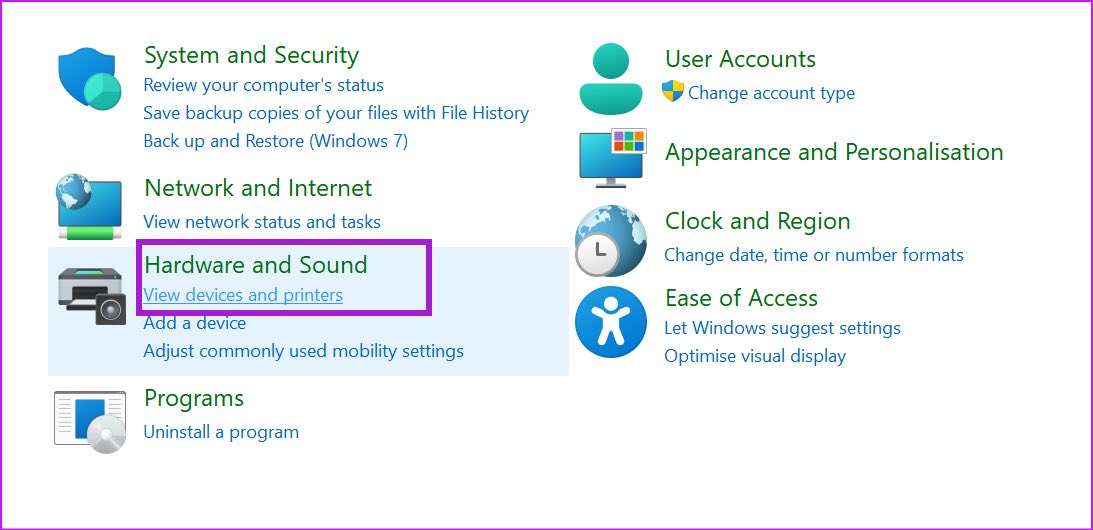
Шаг 3: Щелкните правой кнопкой мыши принтер по умолчанию.
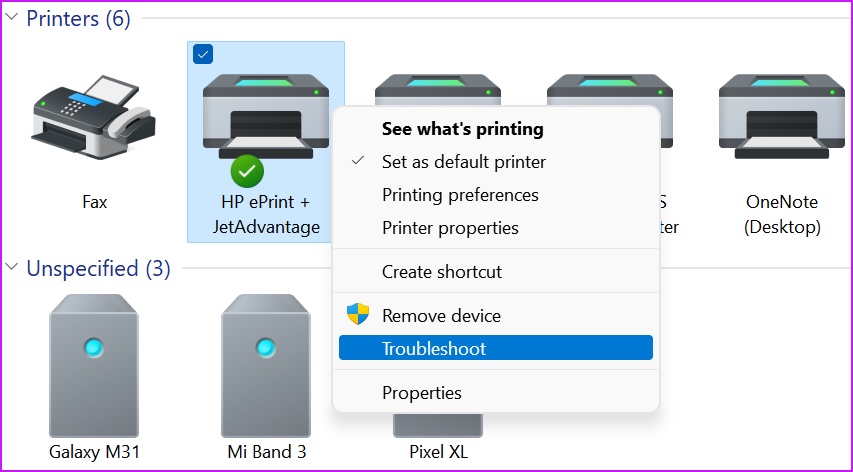
Шаг 4: Выберите «Устранение неполадок» в контекстном меню, и Windows запустит средство устранения неполадок для выбранного принтера и устранит все проблемы.
5. Переустановите драйверы принтера.
Поврежденные драйверы принтера могут привести к проблемам с функцией печати Microsoft Edge. Вам необходимо переустановить драйверы принтера из меню диспетчера устройств и повторить попытку.
Шаг 1: Щелкните правой кнопкой мыши клавишу Windows и откройте меню диспетчера устройств.
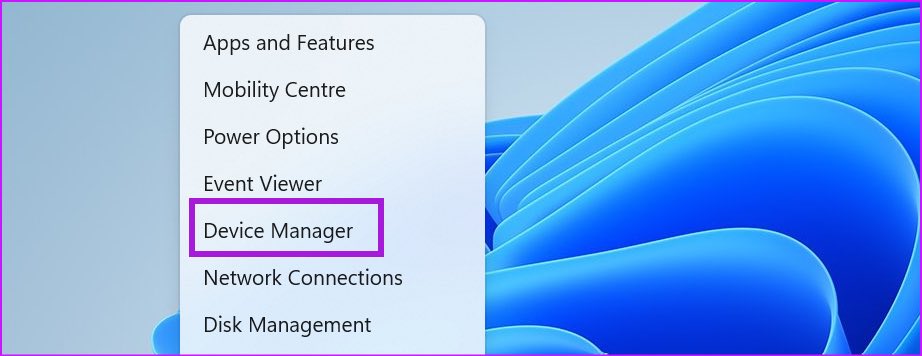
Шаг 2: Найдите и разверните меню очередей печати. Щелкните правой кнопкой мыши принтер компьютера по умолчанию и выберите Удалить устройство.
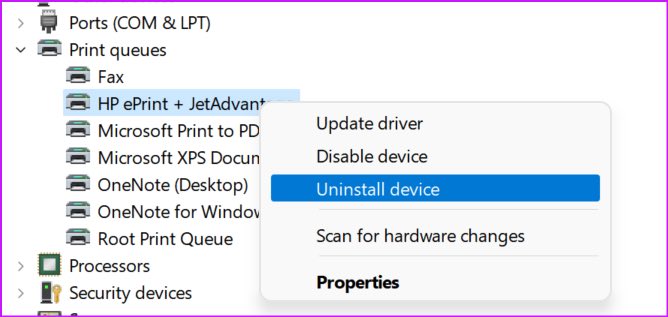
Подтвердите свое решение и перезагрузите компьютер (в процессе перезагрузки система загрузит соответствующие драйвера).
6. Попробуйте другой браузер
Иногда вы можете заметить, что Microsoft Edge не может загрузить диалоговое окно печати. Вы можете повторить попытку, но вы можете отказаться от браузера и использовать другую альтернативу Chromium в Windows, если проблема не устранена.
Популярными браузерами на основе Chromium являются Google Chrome, Brave, Opera и Vivaldi. Выберите один из них и попробуйте распечатать с него веб-страницу.
Наслаждайтесь бесперебойной печатью
Если ни один из приемов не сработал, вы можете выключить настольный компьютер или ноутбук, отключить принтер и выключить его. Начните все с нуля и попытайте счастья в печати. Какой прием по устранению неполадок сработал для вас? Поделитесь своим открытием с нашими читателями в комментариях ниже.
Программы для Windows, мобильные приложения, игры - ВСЁ БЕСПЛАТНО, в нашем закрытом телеграмм канале - Подписывайтесь:)