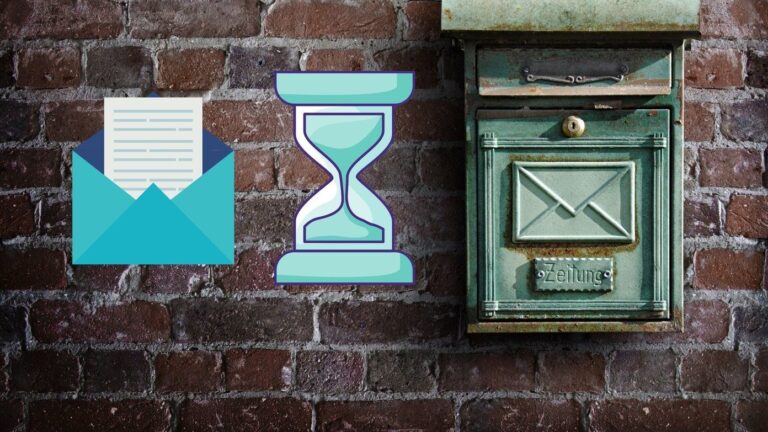7 лучших способов исправить уведомления Gmail, которые не работают в Chrome в Windows 10
Уведомления упрощают процесс обновления, особенно приложения электронной почты. Теперь вам не нужно постоянно открывать электронную почту и обновлять ее. С помощью уведомлений вы будете уведомлены о новом электронном письме от таких служб, как Outlook, Gmail и т. д., даже если вы делаете что-то еще на своем компьютере. К сожалению, уведомления Gmail не работают у некоторых пользователей ПК с Windows 10. Если вы один из них, вот 7 способов решить проблему с уведомлениями Gmail.

Программы для Windows, мобильные приложения, игры - ВСЁ БЕСПЛАТНО, в нашем закрытом телеграмм канале - Подписывайтесь:)
Чтобы получать уведомления Gmail из браузера Chrome на ПК с Windows 10, вам необходимо включить уведомления в трех местах: в настройках веб-сайта Gmail, в браузере Chrome и в настройках Windows 10. Таким образом, даже если одна из настроек отключена или имеет какие-либо проблемы, вы не будете получать уведомления о новых письмах.
Давайте проверим 7 способов исправить уведомления Gmail, которые не работают на компьютере с Windows 10.
1. Держите вкладку Gmail открытой
В мобильных приложениях Gmail вы получаете уведомления о новых сообщениях электронной почты, даже если приложение Gmail не находится на переднем плане. Это не то, как уведомления Gmail работают на ПК. По сути, вам нужно держать вкладку Gmail открытой, чтобы получать уведомления о новых письмах. Поэтому, если Gmail не открыт ни на одной из вкладок вашего браузера, вы не будете получать уведомления. Поэтому первое исправление — оставить вкладку Gmail открытой.
Примечание. Если в Chrome добавлено несколько учетных записей Google, вы будете получать уведомления от всех из них при условии, что хотя бы одна вкладка Gmail открыта.
Если вы считаете, что открытая вкладка Gmail занимает место на панели вкладок браузера, закрепите вкладку. Для этого щелкните правой кнопкой мыши вкладку Gmail и выберите Закрепить.

Это переместит вкладку Gmail в начало списка вкладок и займет меньше места. Обратитесь к таким интересным советам и рекомендациям, связанным с вкладками Chrome.
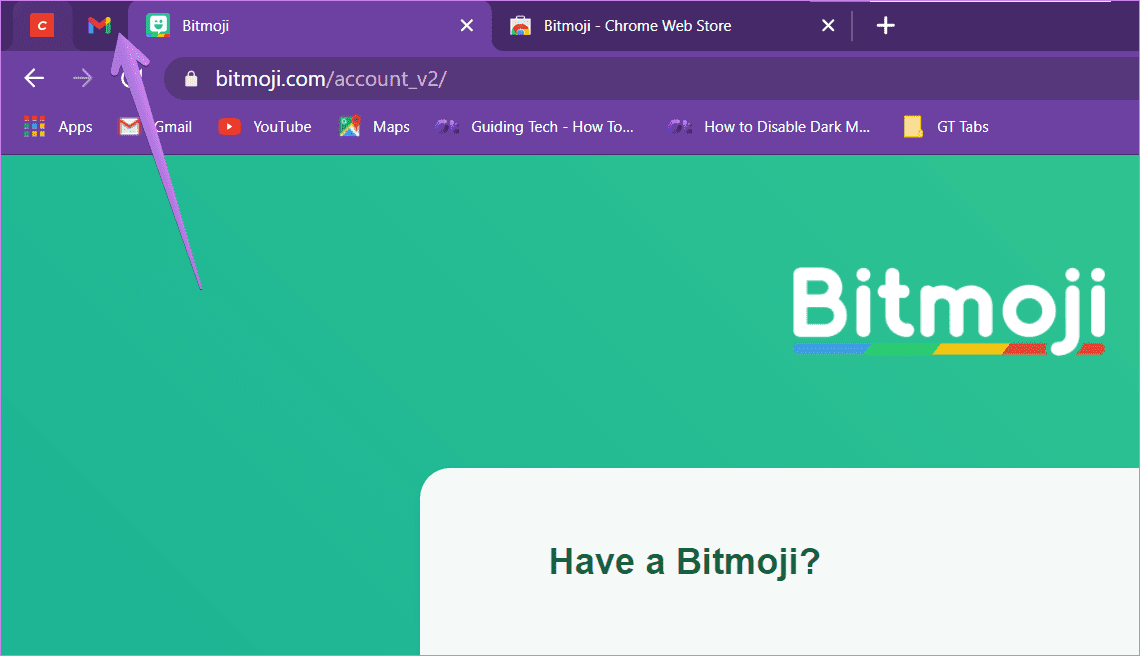
Примечание. Вы будете получать уведомления только о сообщениях электронной почты, поступивших в категорию вкладок Gmail «Основные», а не другие категории входящих сообщений такие как вкладки «Социальные сети», «Реклама» и «Форум». Узнайте, как включить или отключить категории вкладок в Gmail.
2. Перезагрузите компьютер
Если вкладка Gmail открыта, но вы по-прежнему не получаете уведомления, перезагрузите компьютер один раз. Иногда такие проблемы решает простая перезагрузка ПК.
Совет для профессионалов: вам также следует обновить браузер Chrome. Ознакомьтесь с нашим руководством о том, как загрузить браузер Chrome.
3. Включите уведомления на веб-сайте Gmail.
Чтобы уведомления Gmail работали, необходимо включить настройку уведомлений на веб-сайте Gmail. Вот шаги для этого.
Шаг 1. Запустите Chrome и откройте gmail.com. Войдите под своей учетной записью.
Шаг 2: Нажмите на значок шестеренки настроек в верхней части Gmail и выберите Просмотреть все настройки.
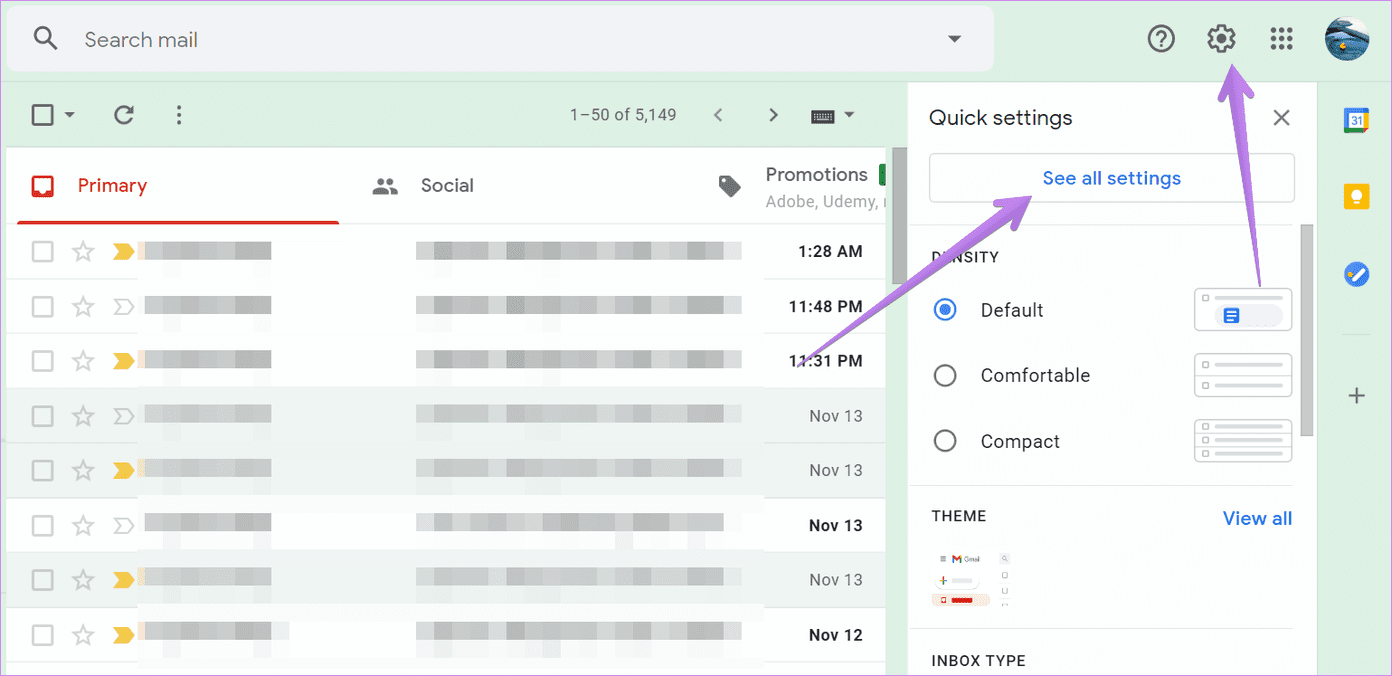
Шаг 3: На вкладке «Общие» прокрутите вниз, и вы увидите уведомления на рабочем столе. Включите переключатель рядом с опцией «Уведомления о новой почте включены». Прокрутите вниз и нажмите Сохранить изменения внизу.
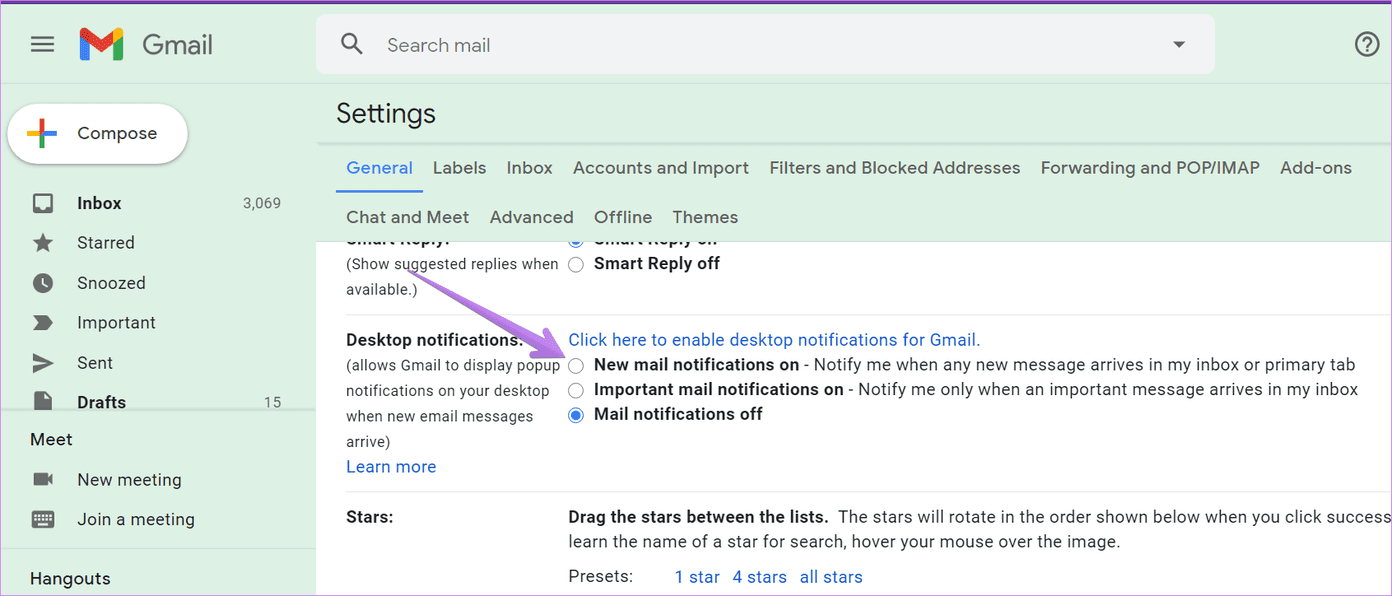
Шаг 4: Повторите шаги 2 и 3 еще раз. Нажмите ссылку «Нажмите здесь, чтобы включить уведомления на рабочем столе для Gmail», расположенную рядом с уведомлениями на рабочем столе на вкладке «Общие». Если вы не видите ссылку, перейдите к способу 4, чтобы разрешить уведомления Gmail в Chrome.

Откроется всплывающее окно с вопросом, хотите ли вы получать уведомления от Gmail. Нажмите «Разрешить».
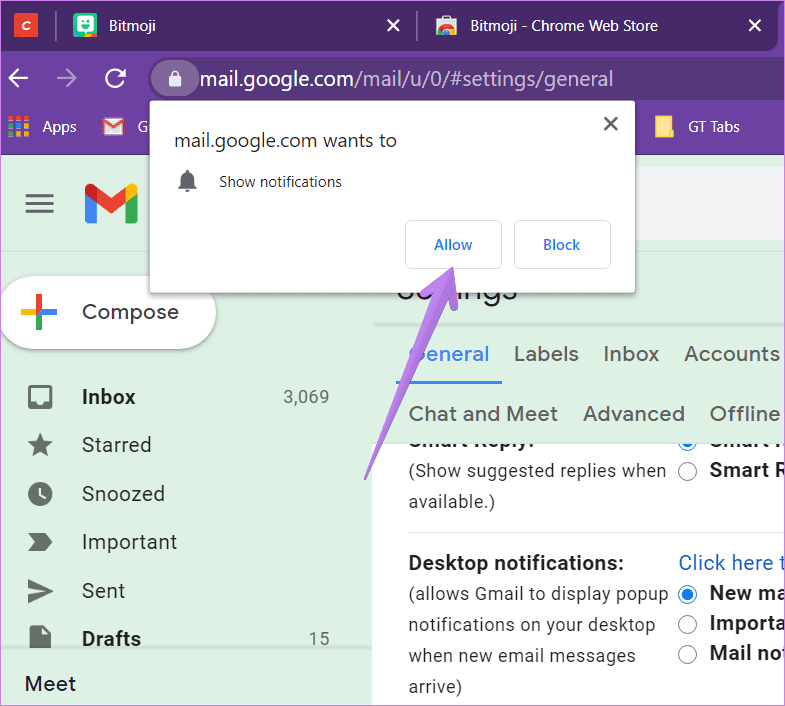
4. Разрешите Gmail отправлять уведомления в Chrome.
Далее вам нужно убедиться, что у Gmail есть необходимые разрешения для отправки уведомлений в Chrome. Для этого откройте вкладку Gmail в браузере и щелкните значок блокировки в левой части адресной строки. Если вы видите параметр «Уведомления», убедитесь, что рядом с ним указано «Разрешить». Если он показывает «По умолчанию» или «Не разрешать», измените его на «Разрешить».
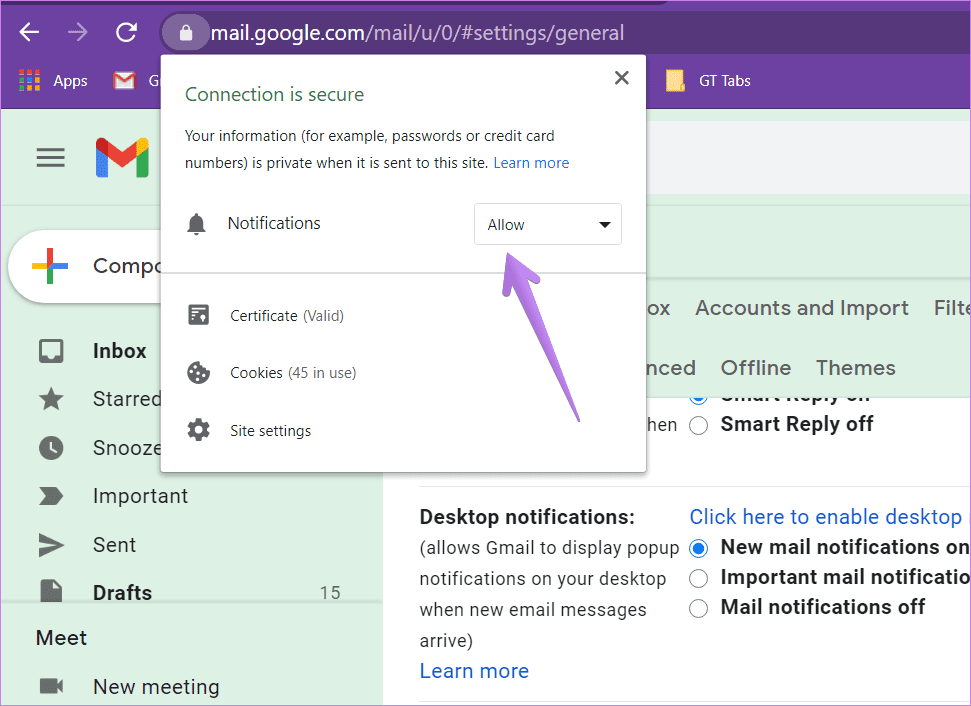
Если вы не видите опцию «Уведомления», нажмите «Настройки сайта».
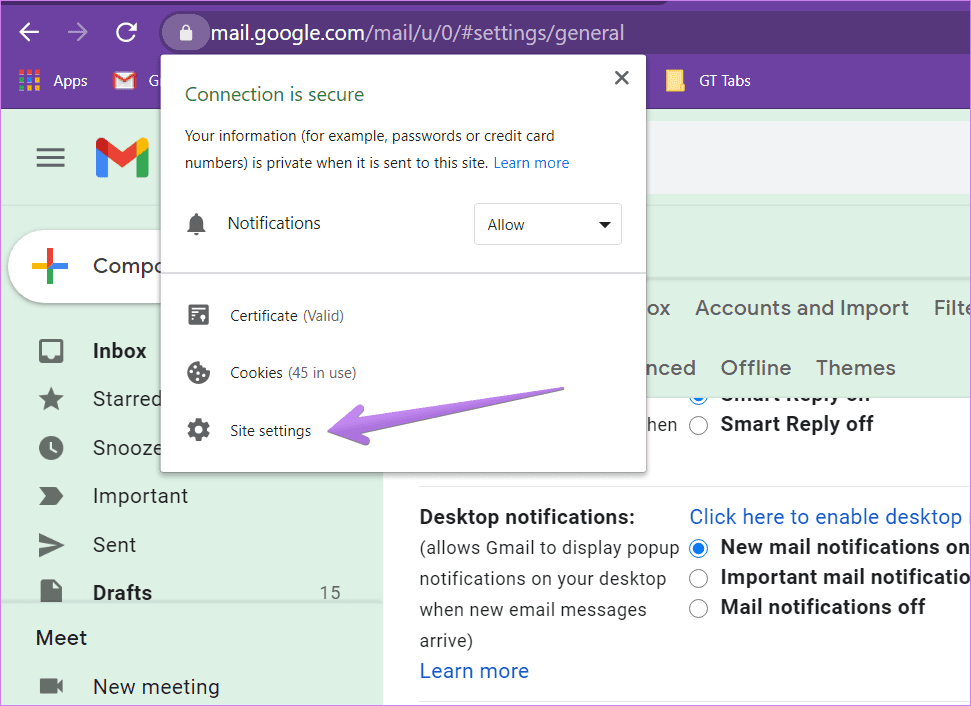
Вы попадете в настройки Chrome для Gmail, где увидите различные разрешения. Найдите Уведомления и выберите Разрешить в поле рядом с ним.

Совет. Также следует использовать кнопки «Сбросить разрешения» и «Очистить данные». После этого все разрешения Gmail в вашем браузере Chrome будут сброшены.
5. Разрешить Chrome отправлять уведомления на ПК с Windows 10
Windows 10 также поставляется с собственной настройкой уведомлений. Вам необходимо разрешить различным приложениям, таким как Chrome, отправлять уведомления. Поэтому, если Chrome отключен в настройках уведомлений для Windows, вы не будете получать уведомления от Gmail или любого другого веб-сайта.
Вот как разрешить Chrome отправлять уведомления:
Шаг 1: Запустите «Настройки» на ПК с Windows 10 из меню «Пуск». Кроме того, используйте сочетание клавиш Windows + I, чтобы открыть «Настройки». Щелкните Система.

Шаг 2: Нажмите «Уведомления и действия». Включите переключатель рядом с Получать уведомления от приложений и других отправителей.

Шаг 3: Прокрутите вниз на том же экране, и вы увидите список различных приложений. Включите переключатель рядом с Google Chrome.
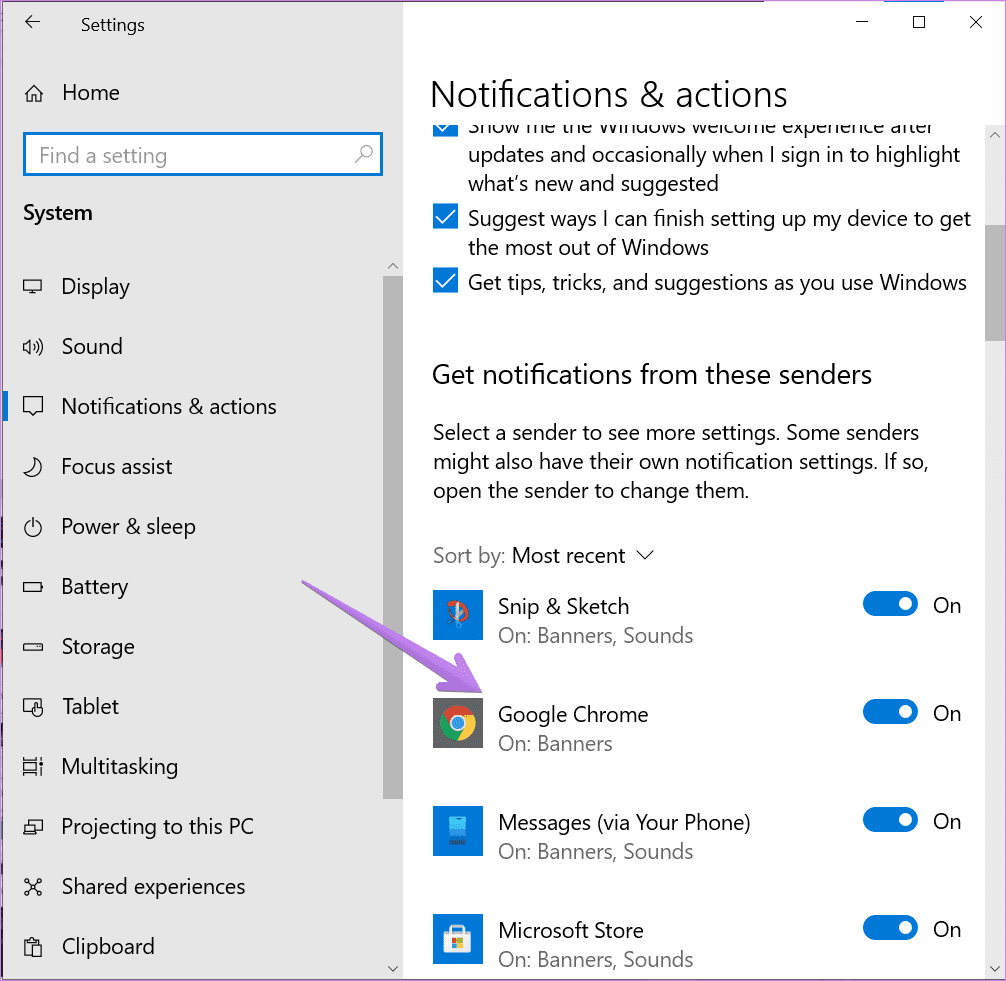
Если вы хотите настроить параметры уведомлений, связанные с Chrome, нажмите Google Chrome. Вы можете изменить различные параметры, связанные с уведомлениями Chrome, такие как баннеры, звук, количество уведомлений, приоритет уведомлений и т. д.
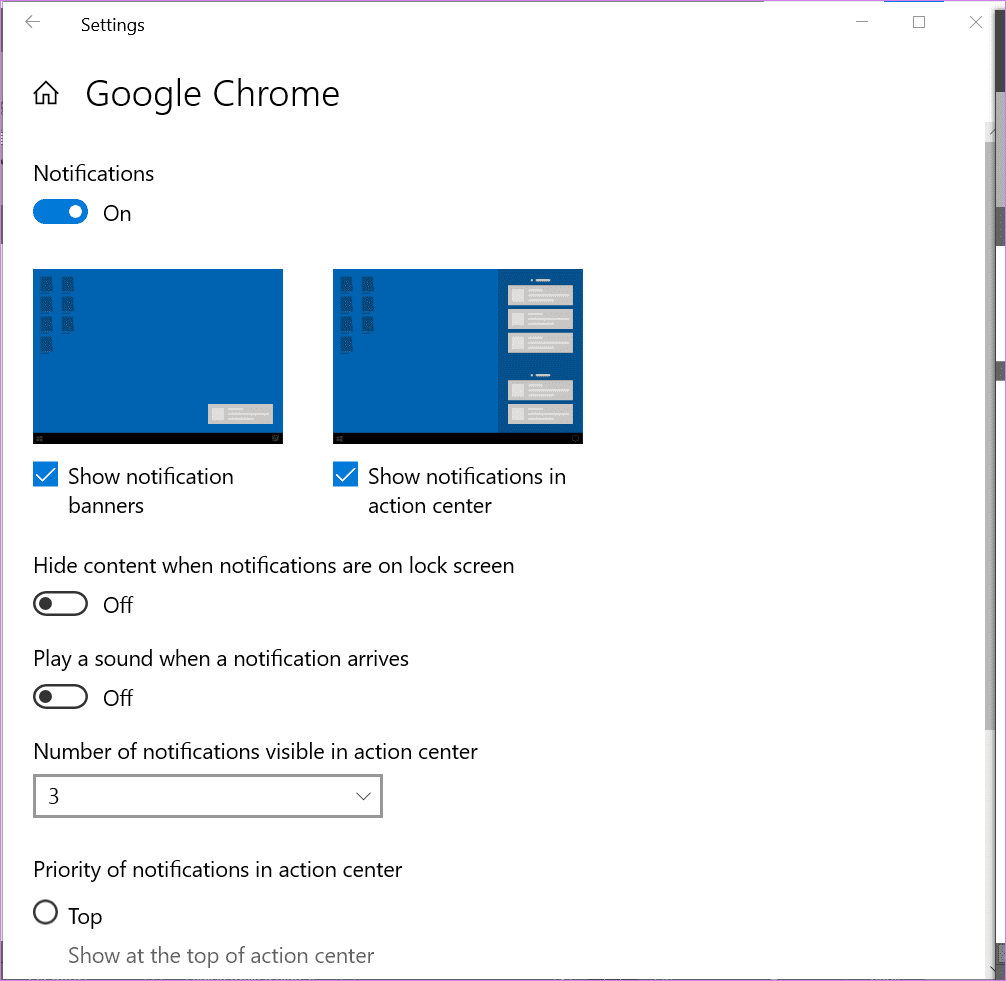
6. Отключить помощь при фокусировке
Если вы не получаете уведомления ни от одного приложения на ПК с Windows 10, вам следует проверить, включена ли на вашем компьютере функция Focus Assist. Для этого щелкните значок Центра уведомлений в правом нижнем углу. Если Focus Assist синий, это означает, что он включен. Нажмите на нее, чтобы отключить и получать уведомления.

7. Сбросить Chrome
Наконец, если ничего не работает, пришло время сделать смелый шаг и сбросить настройки Google Chrome. Узнайте подробно, что происходит при сбросе настроек Chrome. После того, как вы прочтете это и освоитесь с его последствиями, откройте настройки Chrome и нажмите «Дополнительно» на левой боковой панели настроек. Перейдите к сбросу и очистке. Нажмите «Сбросить настройки до исходных значений по умолчанию».

Просмотр уведомлений Android на ПК
Альтернативным способом получения уведомлений Gmail на ПК является синхронизация уведомлений приложений Android с вашим компьютером с Windows 10. Всякий раз, когда вы получаете новое электронное письмо, приложение Gmail уведомляет вас. Если уведомления синхронизируются с компьютером с Windows 10, вы увидите такое же уведомление и на своем ПК, не открывая вкладку Gmail в браузере. Вы можете воспользоваться помощью приложения Microsoft Your Phone, Pushbullet или Join для синхронизации уведомлений.
Далее: максимально эффективно используйте Gmail, эффективно организовав его с помощью встроенных функций. Узнайте, как организовать Gmail по следующей ссылке.
Программы для Windows, мобильные приложения, игры - ВСЁ БЕСПЛАТНО, в нашем закрытом телеграмм канале - Подписывайтесь:)