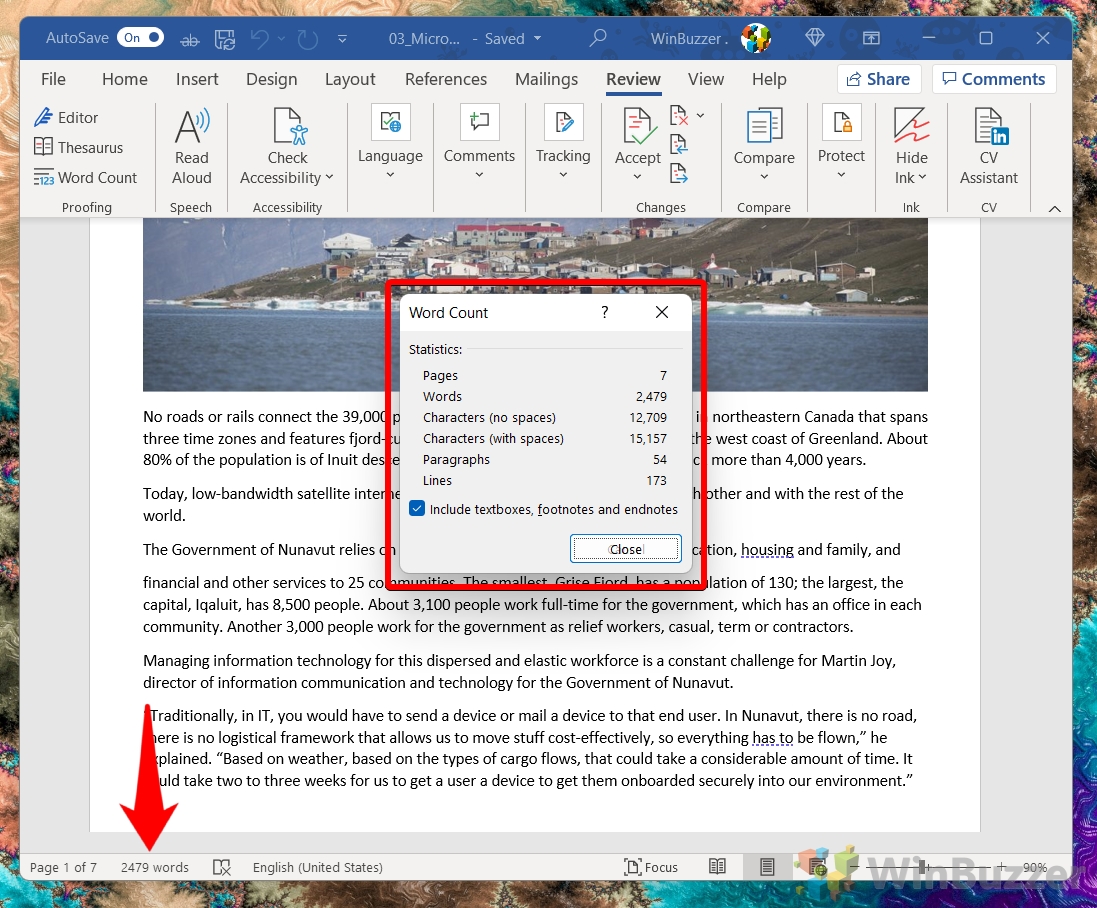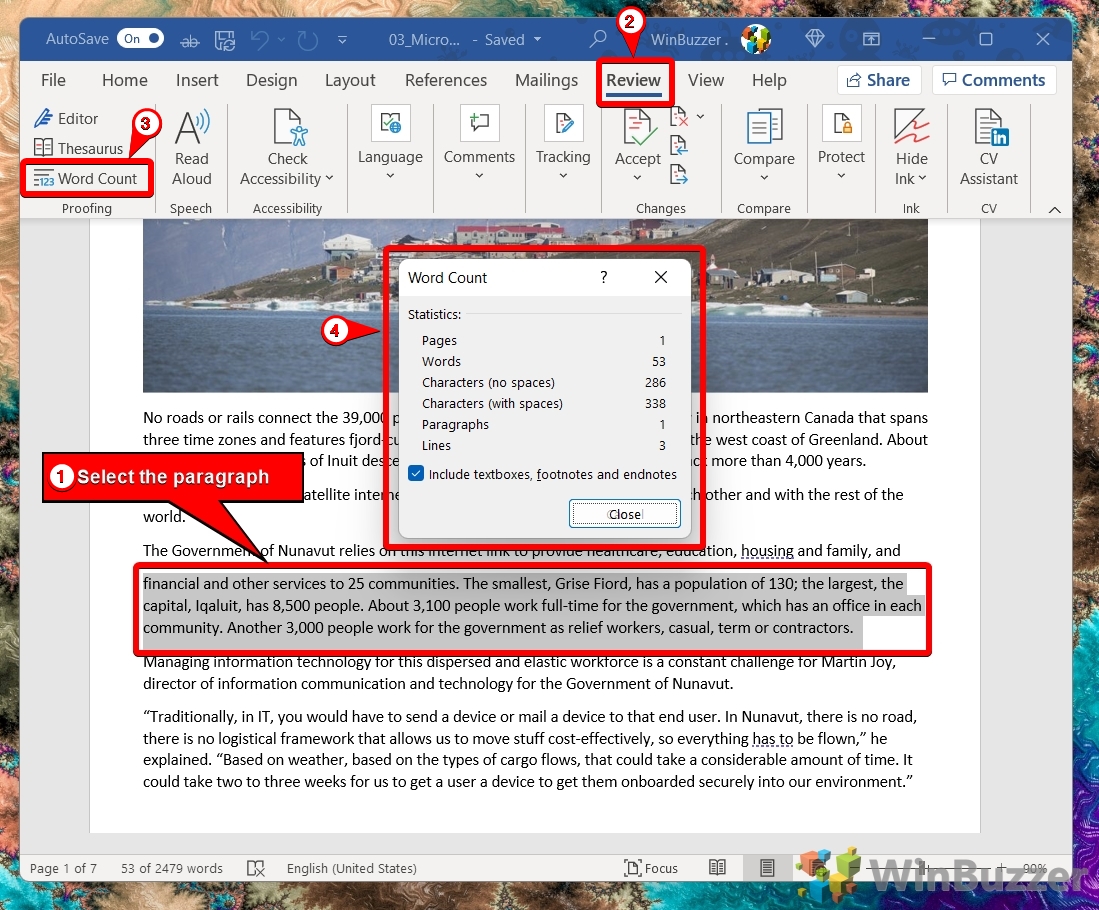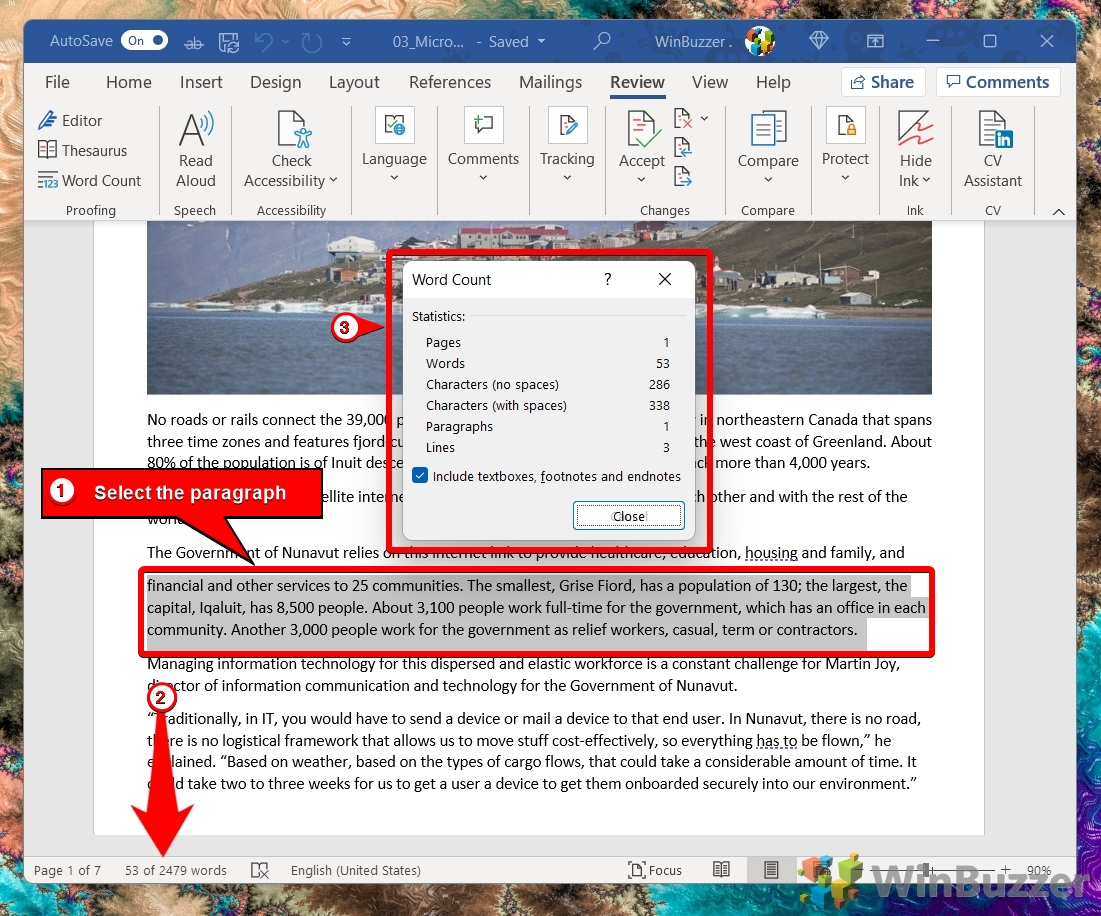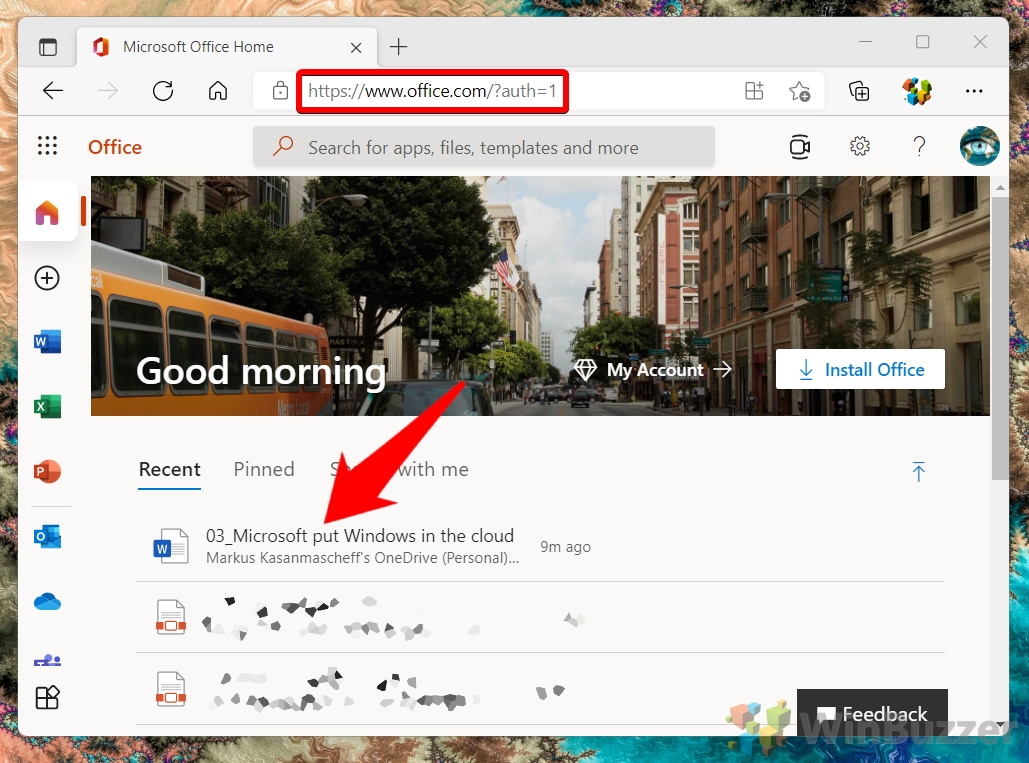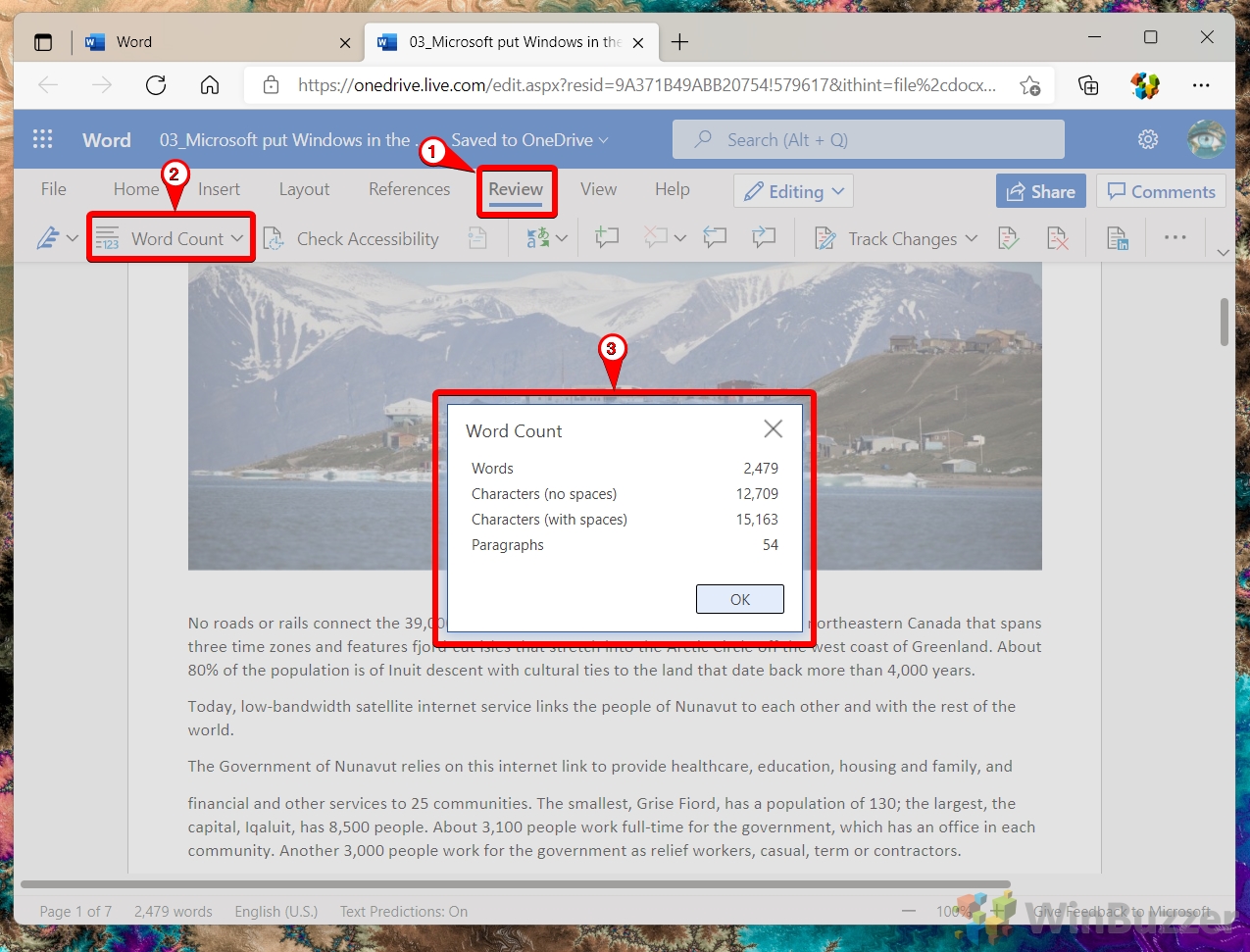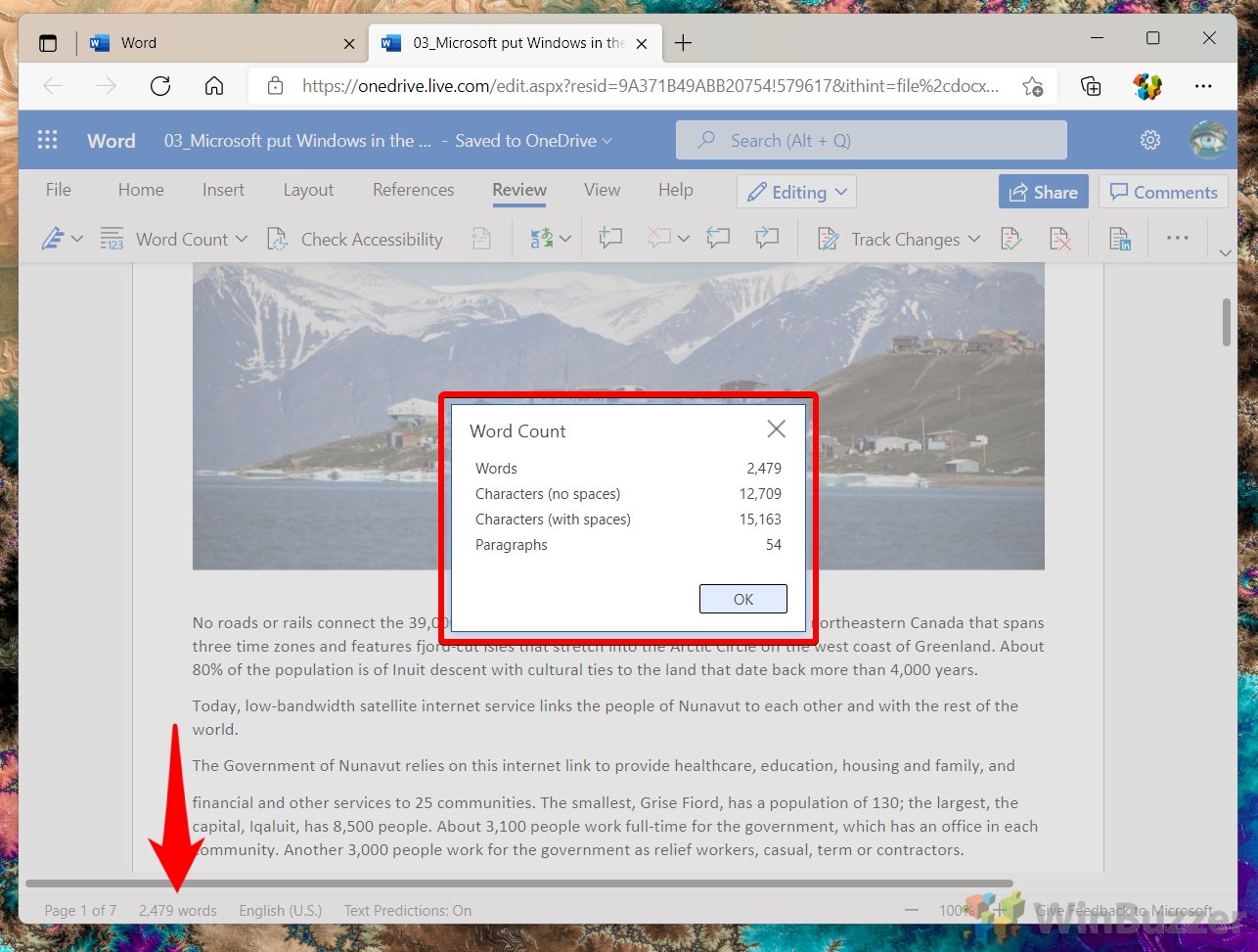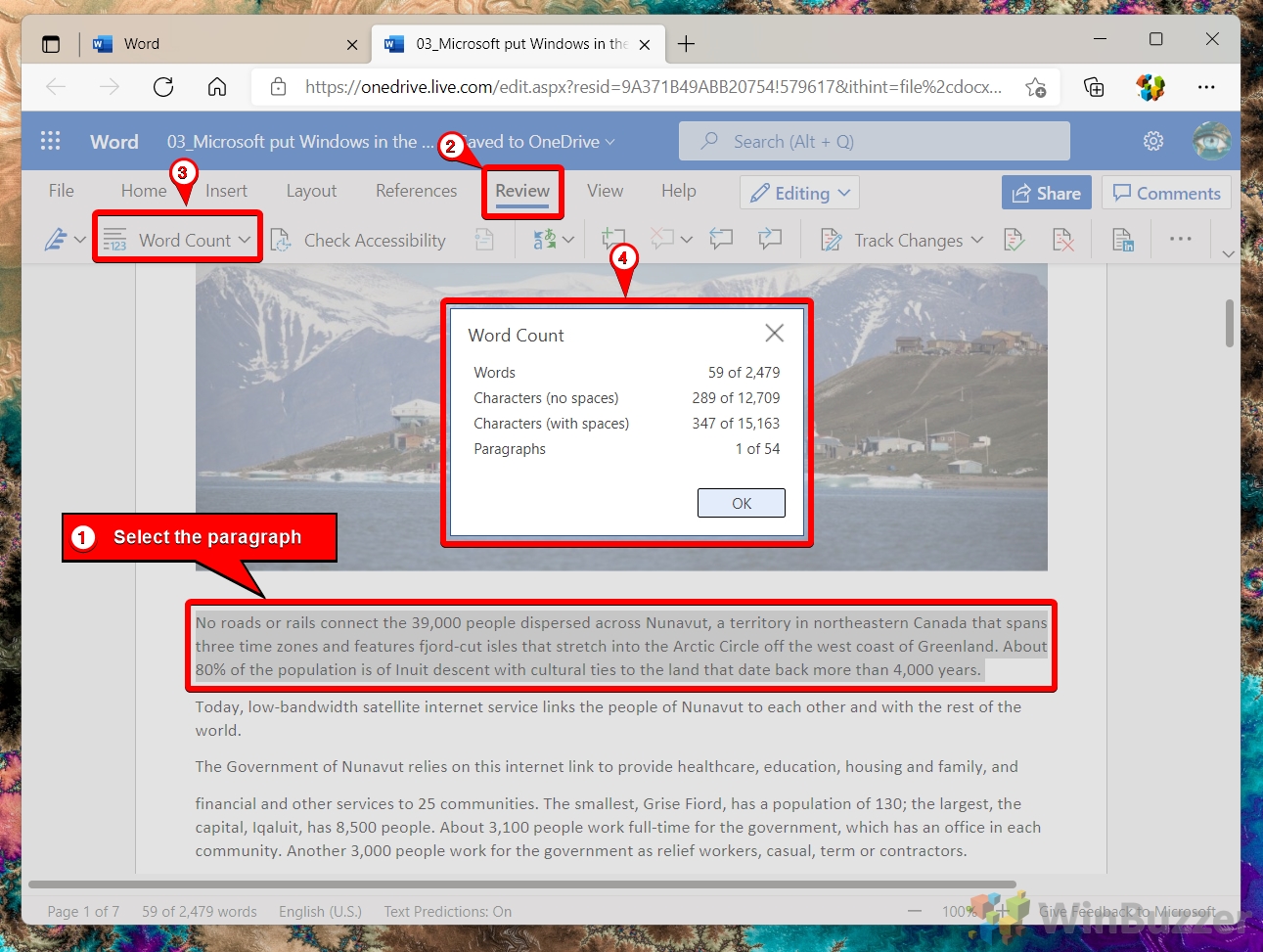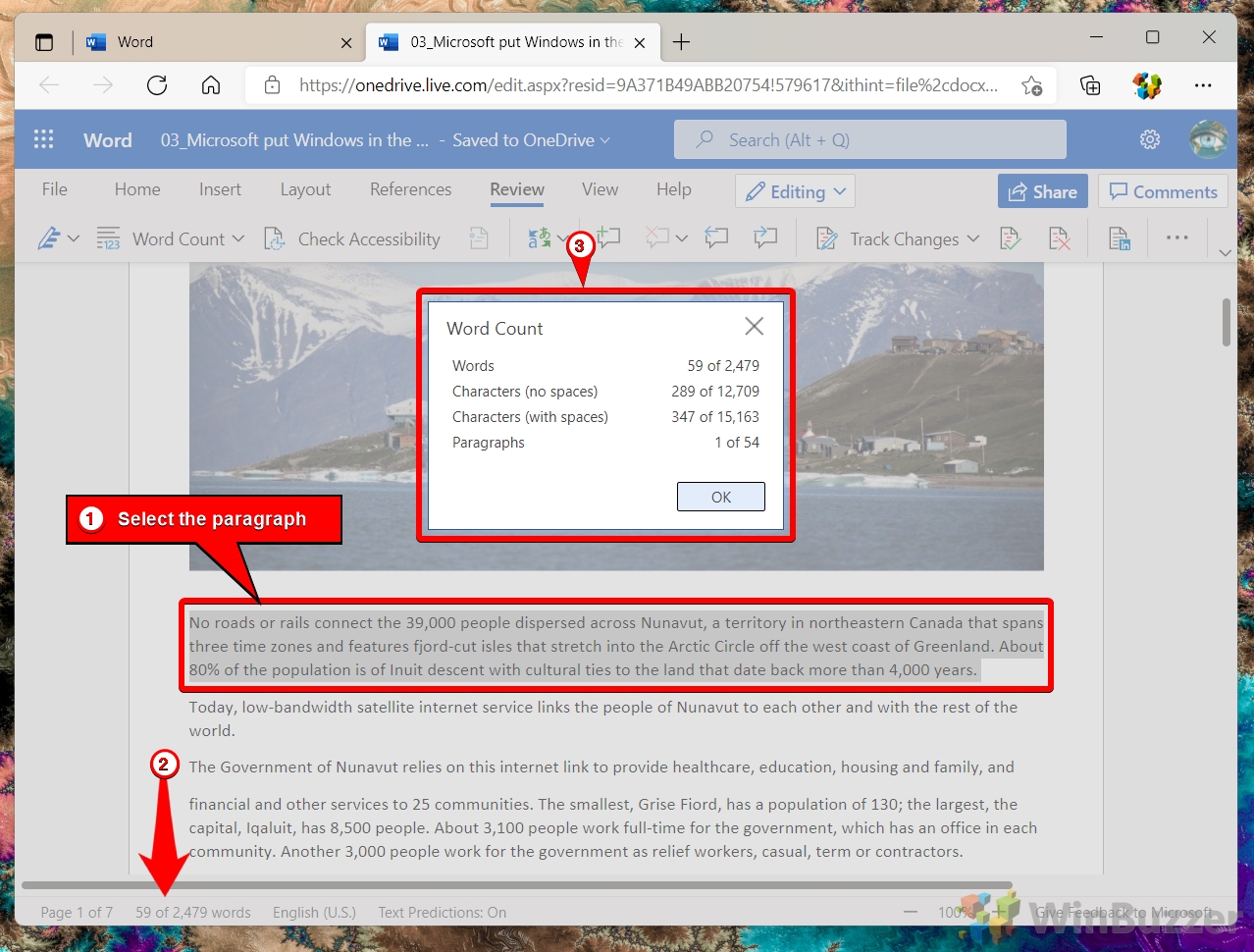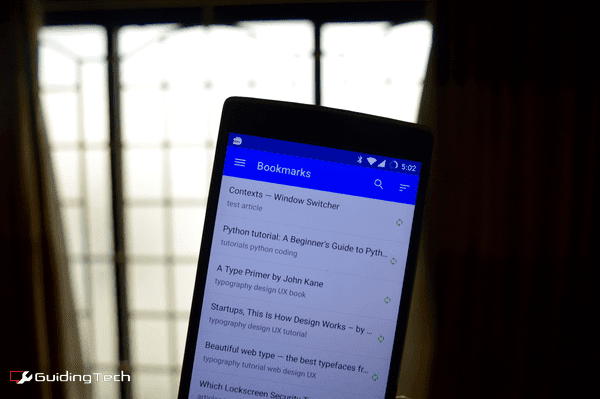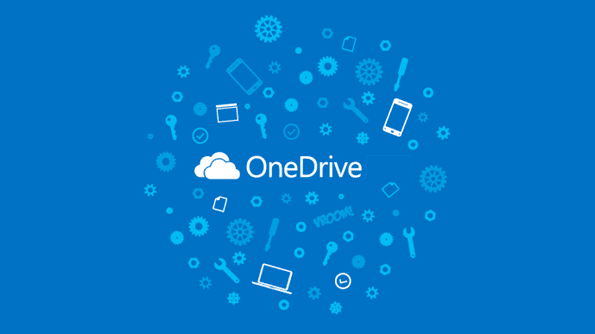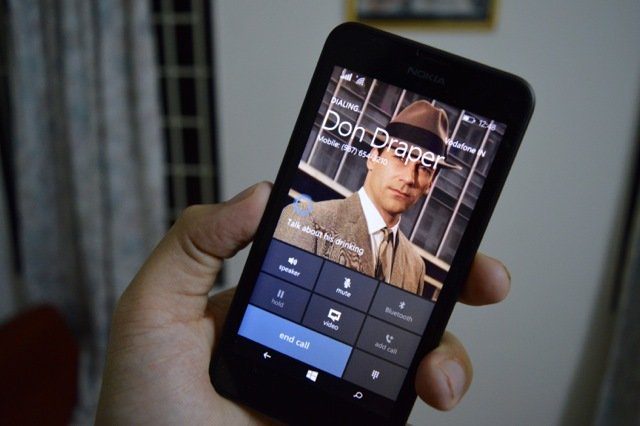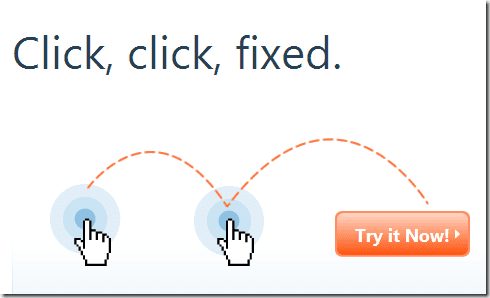Как проверить количество слов в Microsoft Word и Word Online
Знание количества слов важно практически для любой письменной формы, будь то роман, реклама или домашнее задание. Мы собираемся показать вам, как проверить количество слов и количество символов в Microsoft Word с помощью встроенных инструментов.
Проверить количество слов в Word очень просто
Программы для Windows, мобильные приложения, игры - ВСЁ БЕСПЛАТНО, в нашем закрытом телеграмм канале - Подписывайтесь:)
Прежде чем мы начнем, мы должны прояснить, что существует несколько способов подсчета слов в Word, и мы не будем охватывать их все. Вместо этого мы будем отдавать предпочтение методам, которые дают вам больше информации и гибкости.
Помимо того, что мы покажем вам, как увидеть количество слов в Word для всего документа, мы рассмотрим подсчет отдельных абзацев. Мы также познакомим вас с теми же функциями в бесплатном онлайн-инструменте Microsoft Word, к которому вы можете получить доступ через браузер. Давайте начнем:
Как проверить количество слов для всего документа в Microsoft Word
Если вам просто нужен простой подсчет слов, вам не нужно смотреть дальше счетчика «x слов» в левом нижнем углу вашего документа Word. Однако, если вам нужна дополнительная информация, такая как количество символов Word, количество абзацев и строк, следуйте инструкциям ниже:
- Откройте вкладку «Обзор» на ленте и нажмите «Счетчик слов» слева.
Word должен представить вам следующую статистику:
– Страницы
– Слова
– Персонажи (без пробелов)
– Персонажи (с пробелами)
– Пункты
– ЛинииВы можете выйти из экрана подсчета слов после прочтения информации, нажав кнопку «Закрыть» или «x» в правом верхнем углу.

- ИЛИ: Откройте счетчик слов, нажав кнопку «x слов» в левом нижнем углу документа.
Правильно — помимо отображения количества слов в Microsoft Word в режиме реального времени, этот виджет дает вам быстрый доступ к дополнительной информации о количестве символов и абзацах.

Как найти количество слов для определенного абзаца в Microsoft Word
Знать количество слов или символов для всего документа полезно, но иногда вам нужно получить более конкретную информацию. Различные части вашего текста могут иметь разные требования, или вы можете захотеть увидеть, не слишком ли длинный абзац или предложение.
Вот как подсчитать количество слов или символов в Word для определенного фрагмента текста:
- Выделите текст, откройте вкладку «Обзор» на ленте и нажмите «Счетчик слов» слева.
Появится диалоговое окно подсчета слов Microsoft Word со всей необходимой вам информацией.

- ИЛИ: выделите текст и нажмите на счетчик «x из x слов» в левом нижнем углу документа.
Появится то же всплывающее окно «Подсчет слов», показывающее количество слов, количество символов, количество строк и многое другое. Нажмите «Закрыть», чтобы избавиться от него, когда закончите.

Как считать символы и слова в Word Online
Если вы используете Microsoft Word Online, процесс подсчета слов и символов очень похож на описанный выше, с некоторыми незначительными изменениями пользовательского интерфейса. Вот как это сделать:
- Перейдите в Office Online и откройте документ Word.
Вы можете открыть Office Online, нажав на эта ссылка. Вам нужно будет войти в свою учетную запись Microsoft, если вы еще этого не сделали.

- Откройте вкладку «Обзор» на ленте и нажмите «Счетчик слов» слева.
Появится счетчик слов с вашим количеством слов, символов и абзацев. Вы заметите, что некоторая информация отсутствует по сравнению с классическим приложением Word. Это включает в себя количество строк и количество страниц.

- Или: нажмите виджет «x words» в левом нижнем углу окна браузера.
Это отобразит ту же самую информацию, но немного быстрее.

Как подсчитать количество слов в Word Online для определенного абзаца
Если вам нужно увидеть количество слов или символов для определенного абзаца, процесс почти такой же. Просто выберите текст, который вы хотите подсчитать первым:
- Выделите текст, откройте вкладку «Рецензирование» и нажмите «Счетчик слов».

- ИЛИ: выделите текст и нажмите кнопку «x из x слов» в левом нижнем углу окна.

Теперь, когда вы знаете, как считать символы, слова и страницы в Word, вы можете показать часть этой информации своим читателям. Наш существующий учебник о том, как добавлять номера страниц в Word, предоставит вам автоматически обновляемый номер страницы внизу всех ваших страниц.
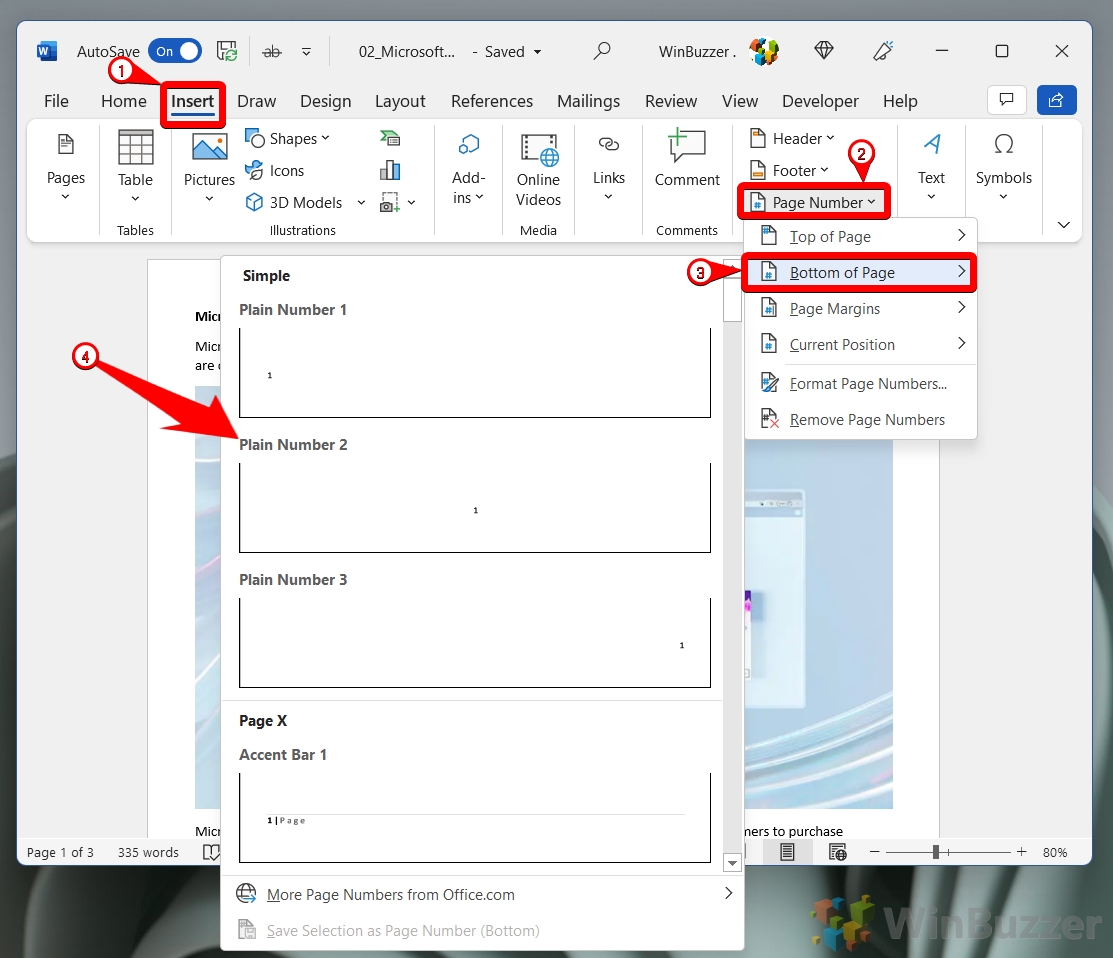
Если вы хотите сделать еще один шаг, вы также можете следовать нашему руководству о том, как добавлять номера строк в Word. Не волнуйтесь, мы также покажем вам, как удалить их, если они вам не нравятся.
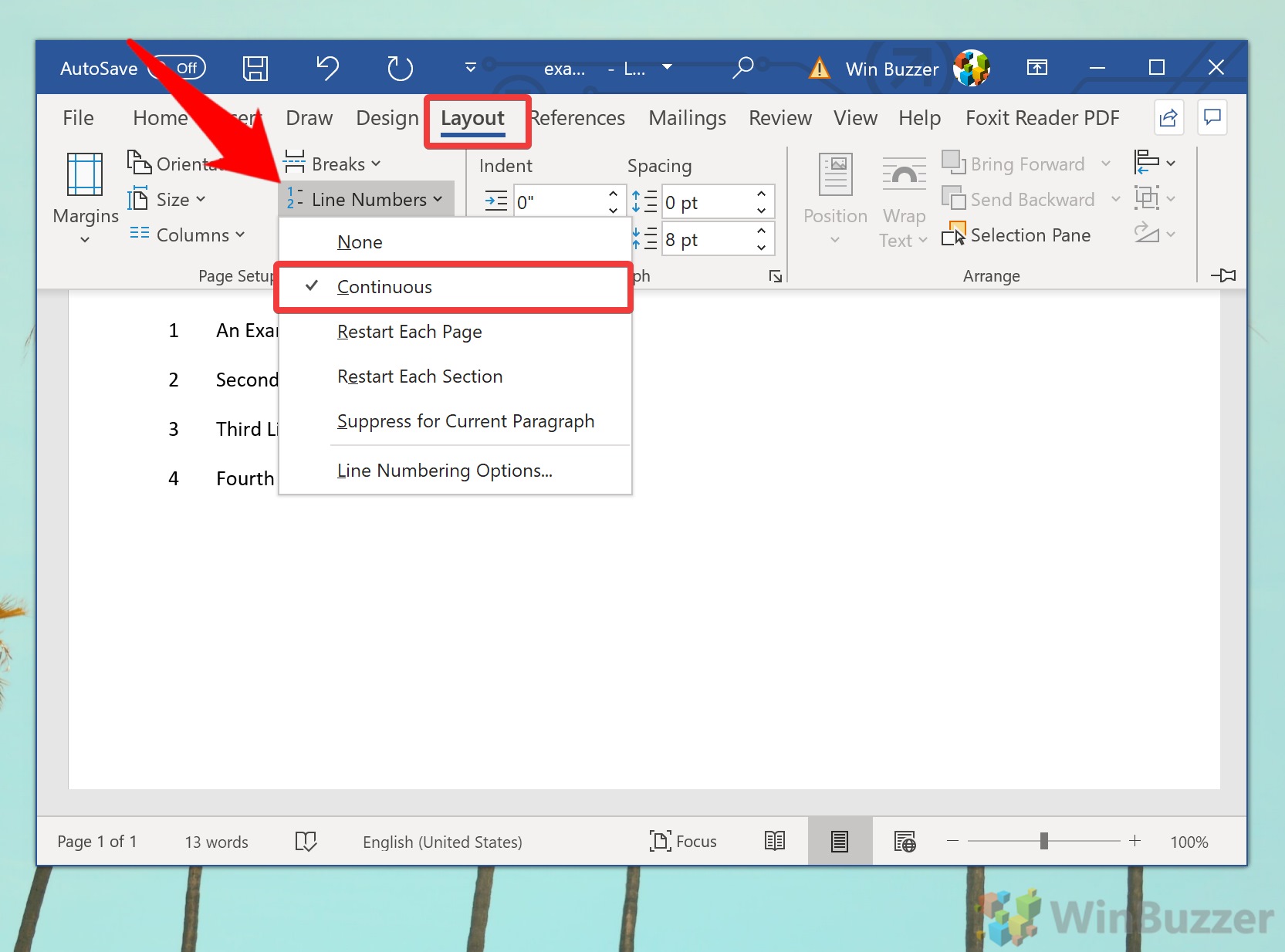
Программы для Windows, мобильные приложения, игры - ВСЁ БЕСПЛАТНО, в нашем закрытом телеграмм канале - Подписывайтесь:)