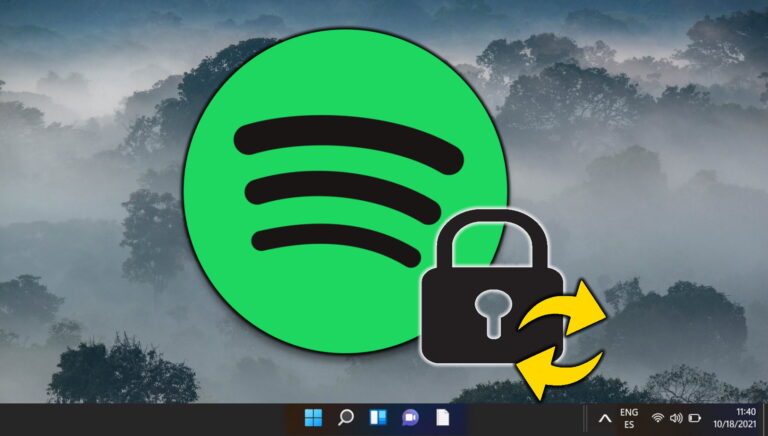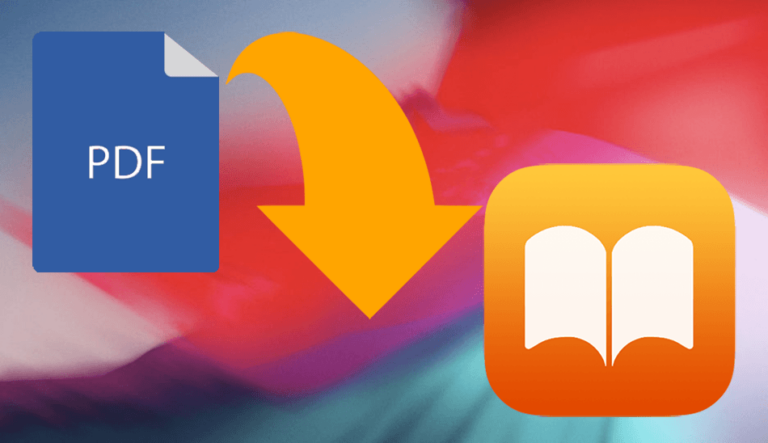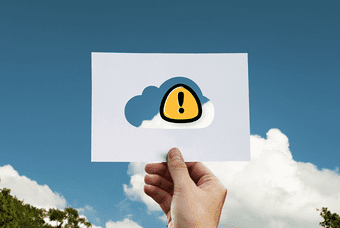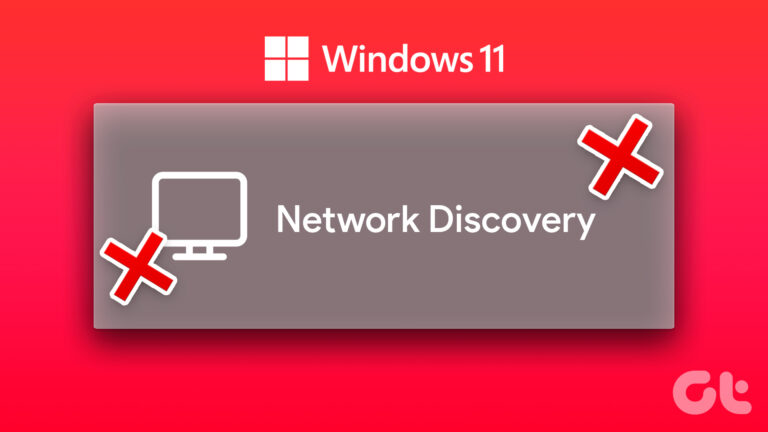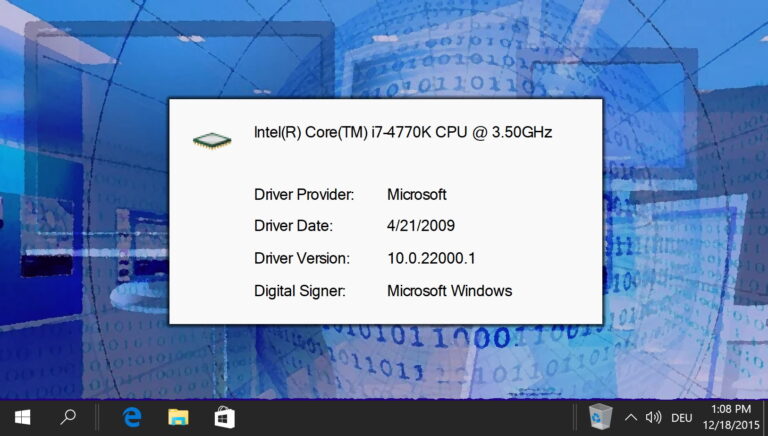6 лучших способов исправить панель предварительного просмотра, не работающую в Windows 11
В Windows 11 панель предварительного просмотра проводника может дать вам представление о файле, не открывая его. Вы можете использовать панель предварительного просмотра для просмотра изображений, видео, документов и многого другого. Очень полезно увидеть снимок типа файла перед его открытием.

Программы для Windows, мобильные приложения, игры - ВСЁ БЕСПЛАТНО, в нашем закрытом телеграмм канале - Подписывайтесь:)
Иногда панель предварительного просмотра может не обнаруживать некоторые неизвестные типы файлов. Хуже того, панель предварительного просмотра может отображать не все миниатюры ваших файлов. К счастью, есть несколько приемов по устранению неполадок, позволяющих вернуть панель предварительного просмотра в нормальное состояние. Итак, давайте проверим их.
1. Включить панель предварительного просмотра
Если панель предварительного просмотра отсутствует в проводнике, возможно, она отключена. Вот как вы можете вернуть его на свой компьютер с Windows 11.
Шаг 1: Нажмите клавишу Windows + E, чтобы открыть проводник.
Шаг 2: Нажмите меню «Вид» вверху, перейдите в «Показать» и установите флажок «Панель предварительного просмотра».

Панель предварительного просмотра появится в правой части окна проводника. Вы можете просмотреть папку и выбрать любой файл для предварительного просмотра.
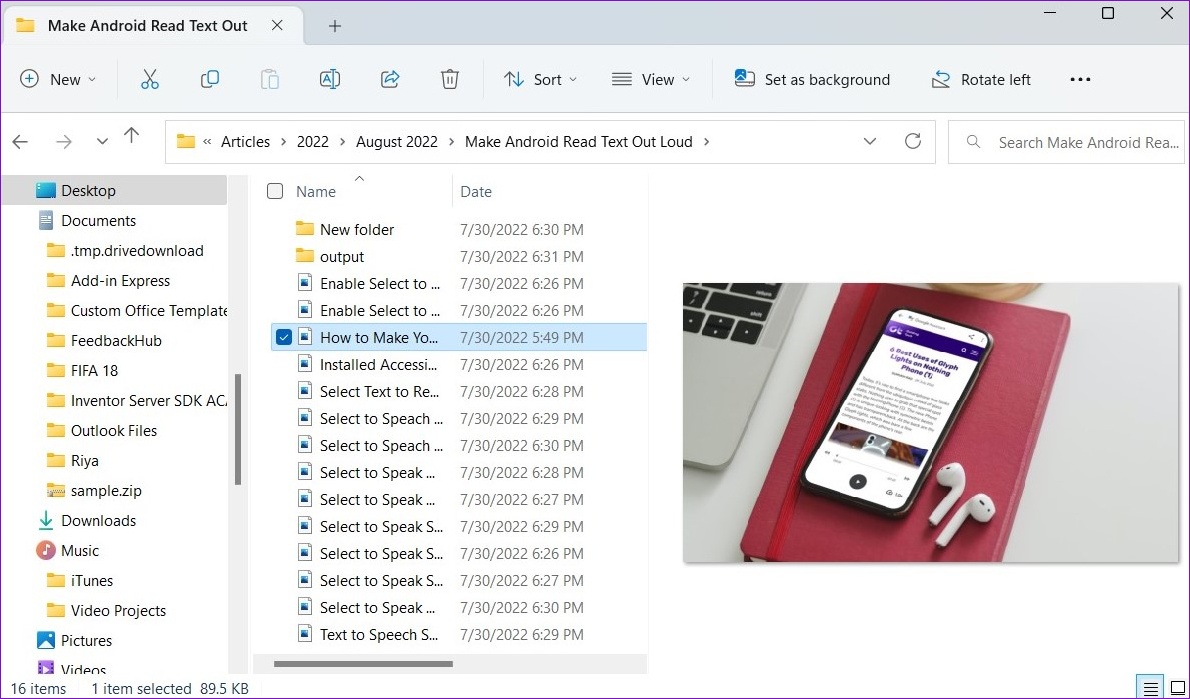
Панель предварительного просмотра может не отображаться, если окно Проводника слишком узкое. Вам нужно развернуть вид окна, чтобы максимально эффективно использовать панель предварительного просмотра.
2. Проверьте параметры проводника
Пока панель предварительного просмотра включена, она может не работать нормально, если не включены обработчики. Эти обработчики отвечают за отображение снимка выбранного файла только для чтения. Вот как это сделать.
Шаг 1: Щелкните правой кнопкой мыши значок «Пуск» и выберите «Проводник» из списка.

Шаг 2: Щелкните значок меню из трех точек вверху и выберите «Параметры».

Шаг 3. В окне «Параметры проводника» перейдите на вкладку «Вид» и установите флажок «Показать обработчики предварительного просмотра в области предварительного просмотра».

Шаг 4. Снимите флажок «Всегда показывать значки, а не миниатюры». Затем нажмите «Применить», а затем «ОК».

После этого перезапустите проводник и посмотрите, сохраняется ли проблема.
3. Перезапустите проводник Windows.
Проводник Windows — это важный процесс, который обеспечивает графический пользовательский интерфейс (GUI) для нескольких утилит Windows, включая Проводник. Если в процессе возникают какие-либо проблемы, некоторые функции, такие как панель предварительного просмотра, могут перестать работать. Вы можете исправить такие проблемы, просто перезапустив процесс Windows Explorer.
Шаг 1. Щелкните правой кнопкой мыши значок «Пуск» или нажмите клавишу Windows + X, чтобы открыть меню «Опытный пользователь» и выбрать «Диспетчер задач».
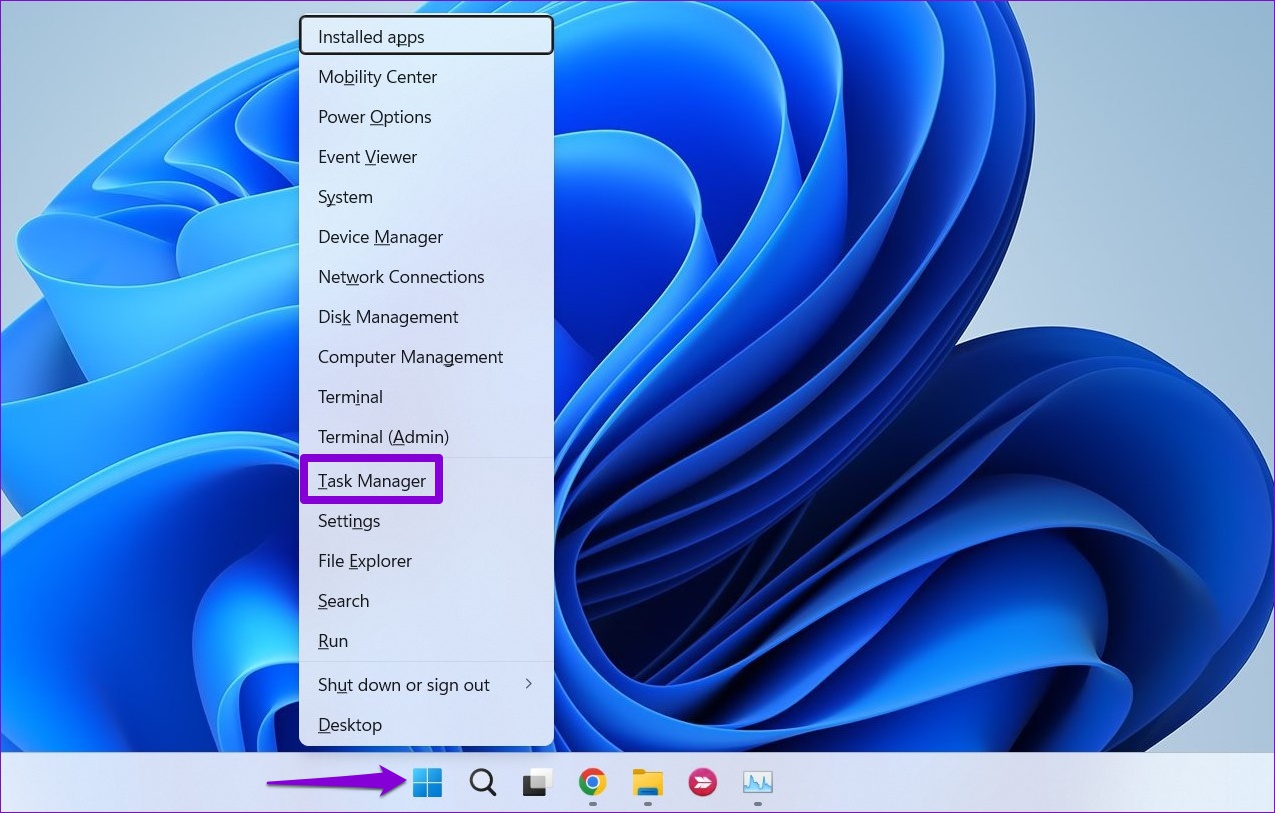
Шаг 2. На вкладке «Процессы» найдите проводник Windows. Щелкните его правой кнопкой мыши и выберите «Перезагрузить».

Панель задач исчезнет на несколько секунд, прежде чем появится снова. После этого проверьте, работает ли панель предварительного просмотра.
4. Настройте параметры производительности
Расширенные системные настройки в Windows 11 позволяют изменять визуальные эффекты, использование памяти, планирование процессора и т. д. Если вы ранее настроили какой-либо из этих параметров для определения приоритета производительности, панель предварительного просмотра может перестать работать. Вот что вы можете сделать, чтобы это исправить.
Шаг 1. Откройте меню «Пуск» и щелкните значок в виде шестеренки, чтобы запустить приложение «Настройки».

Шаг 2: На вкладке «Система» прокрутите вниз, чтобы выбрать «О программе».

Шаг 3: Нажмите «Дополнительные параметры системы».

Шаг 4: На вкладке «Дополнительно» нажмите кнопку «Настройки» в разделе «Производительность». Откроется окно «Параметры производительности».

Шаг 5: Выберите «Настроить для лучшего внешнего вида», а затем нажмите кнопки «Применить» и «ОК».

5. Запустите проверку системных файлов (SFC)
Некоторые функции Windows могут работать неправильно, если некоторые из системных файлов вашего ПК повреждены или отсутствуют. Вы можете запустить сканирование SFC (System File Checker), чтобы обнаружить и восстановить такие поврежденные системные файлы в Windows.
Шаг 1: Нажмите клавишу Windows + S, чтобы открыть меню поиска, и введите Терминал в коробке. Щелкните правой кнопкой мыши первый результат и выберите «Запуск от имени администратора».

Шаг 2: В консоли введите следующую команду и нажмите Enter.
sfc/scannow

SFC просканирует все защищенные системные файлы и, если обнаружит какие-либо ошибки, вы получите инструкции по их устранению.
После завершения сканирования перезагрузите компьютер и проверьте, работает ли панель предварительного просмотра.
6. Сбросить настройки проводника
Если ничего не работает, вы можете в крайнем случае сбросить настройки проводника. Вот как это сделать.
Шаг 1: Откройте меню поиска, введите Параметры проводника файлови выберите первый появившийся результат.

Шаг 2: На вкладке «Общие» нажмите кнопку «Восстановить значения по умолчанию».

Шаг 3: Затем перейдите на вкладку «Вид» и нажмите кнопку «Восстановить значения по умолчанию». Затем нажмите «Применить», а затем «ОК».

После этого перезапустите проводник, и панель предварительного просмотра должна работать как раньше.
Предварительный просмотр файлов в Windows
Ни для кого не секрет, что File Explorer — не самая надежная утилита в Windows 11. Однако такие проблемы с панелью предварительного просмотра не должны заставлять вас открывать каждый файл для просмотра его содержимого. Рассмотрение приведенных выше решений должно помочь вам быстро исправить панель предварительного просмотра в Windows 11.
Программы для Windows, мобильные приложения, игры - ВСЁ БЕСПЛАТНО, в нашем закрытом телеграмм канале - Подписывайтесь:)