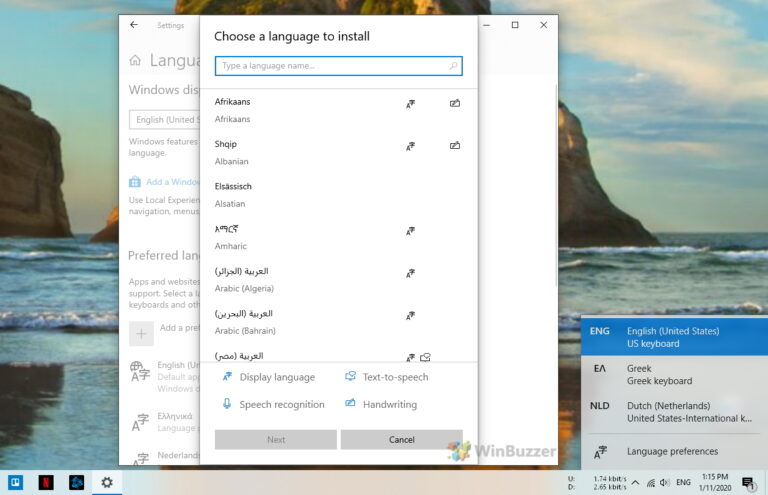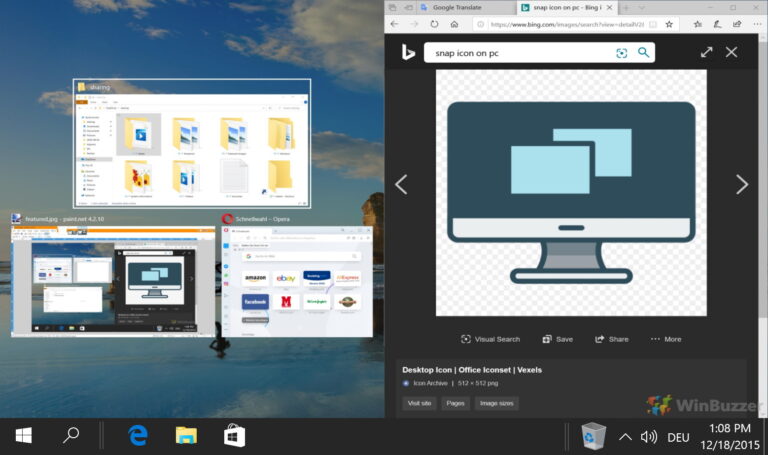Как установить VirtualBox на Windows 11 и 10
Oracle VirtualBox — это бесплатная платформа с открытым исходным кодом для виртуализации, которая позволяет пользователям запускать несколько виртуальных компьютеров на одном физическом компьютере. Виртуальные машины можно использовать для опробования различных операционных систем и приложений без изменения настроек или данных на хост-компьютере. Эта статья поможет вам узнать, как установить VirtualBox в Windows 11 и 10.
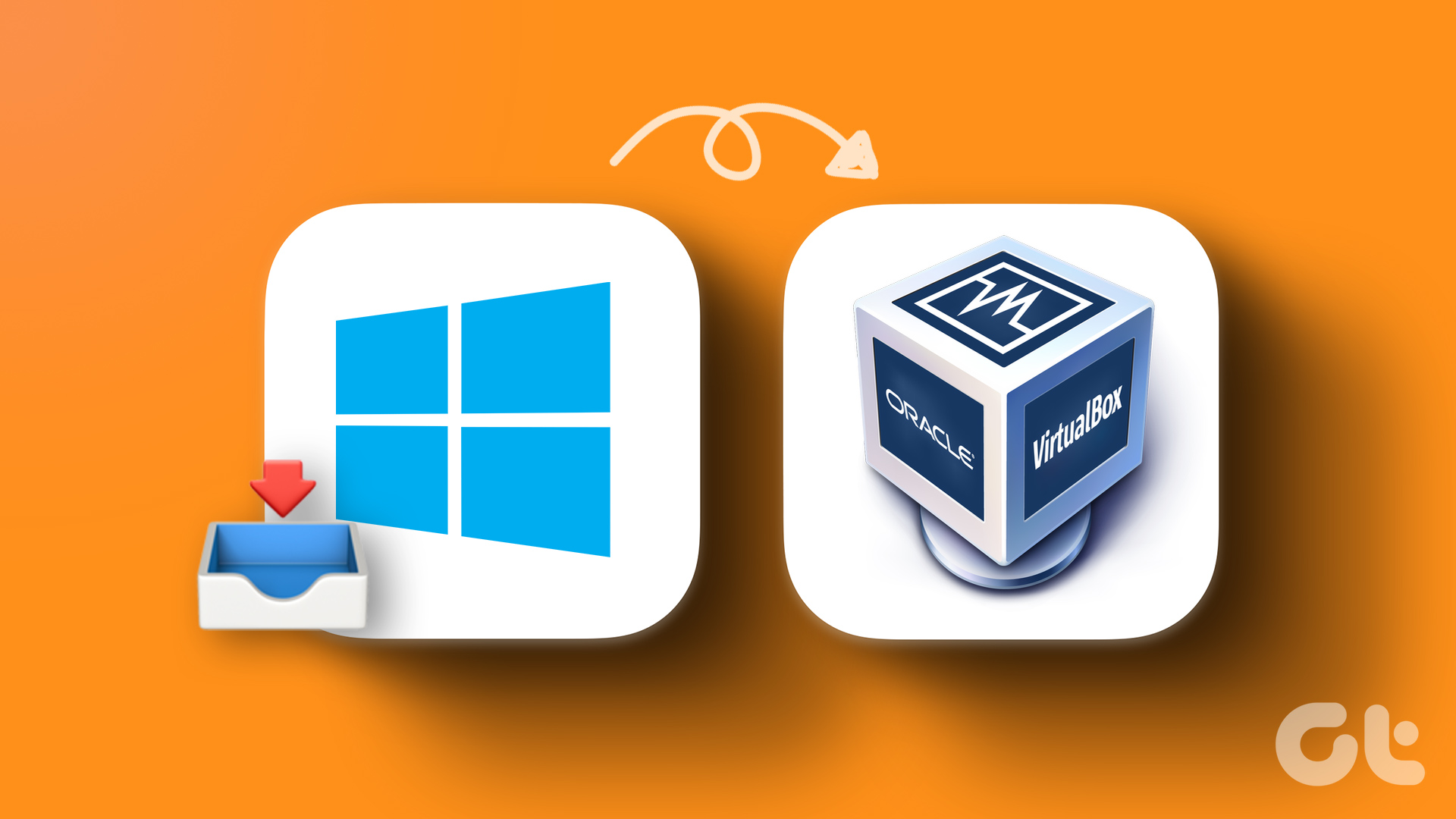
Программы для Windows, мобильные приложения, игры - ВСЁ БЕСПЛАТНО, в нашем закрытом телеграмм канале - Подписывайтесь:)
Почему Виртуалбокс? Ну, на это есть много причин. Во-первых, он бесплатный, с открытым исходным кодом, легко настраиваемый и простой в установке и настройке. Что наиболее важно, он кроссплатформенный, то есть его можно установить и использовать в различных операционных системах хоста, включая Windows, macOS и Linux. Теперь давайте разберемся с предварительными условиями для установки VirtualBox.
Предварительные условия для установки VirtualBox в Windows
Прежде чем настраивать виртуальную машину в Windows 11 или 10, необходимо знать некоторые предварительные требования, такие как требования, свободное место и драйверы.
1. Требования
Чтобы запустить VirtualBox на ПК с Windows, ваша система должна соответствовать следующим минимальным требованиям:
- Процессор: x86-совместимое оборудование (поддерживаются большинство современных процессоров Intel и AMD)
- ОЗУ: минимальные требования операционной системы хоста (Windows 11: 4 ГБ) плюс минимальные требования операционной системы, которую вы хотите виртуализировать.
- Место на диске: минимальное требование к пространству для виртуализированной операционной системы плюс до 50 МБ для установки VirtualBox.
- Поддерживаемые операционные системы для вашей виртуальной машины: Windows 11, Windows 10, Windows 7, Windows 8 и 8.1, Windows Vista, Windows XP, Windows 2000, Windows Server 2003, 2008 и 2012 (включая R2), Windows NT, Ubuntu Desktop, и макОС Х.
Проверьте полный список поддерживаемых VirtualBox ОС если вашего нет в списке выше.
2. Свободное пространство
Наличие достаточного свободного места на жестком диске необходимо для установки и запуска VirtualBox и виртуальных машин на вашем компьютере. Если вы планируете одновременно запускать несколько виртуальных машин, вам потребуется достаточно свободного места для размещения всех виртуальных машин в сумме.
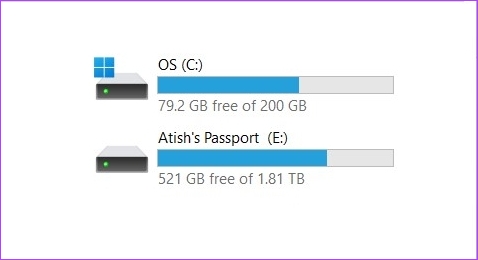
Кроме того, вы можете создать «виртуальный жесткий диск» для каждой виртуальной машины, что позволит вам хранить файлы и данные на виртуальной машине. Это потребует дополнительного места на жестком диске. Самое главное, чем больше у вас свободного места на жестком диске, тем лучше будет производительность вашей виртуальной машины.
3. Драйверы
VirtualBox поставляется в комплекте с универсальными драйверами, которые позволяют виртуальной машине получать доступ и использовать аппаратные компоненты вашего ПК, такие как сетевой адаптер и видеокарта.
Но если у вас есть устройство или часть программного обеспечения, для которого требуется определенный драйвер, вам придется установить его вручную.
Как установить VirtualBox на Windows
Установить VirtualBox в Windows довольно просто. Выполните следующие шаги.
Шаг 1: Перейдите на страницу загрузки Oracle VirtualBox по ссылке ниже.

Шаг 2: Нажмите на ссылку хостов Windows. Сохраните установочный файл в любом удобном для вас месте.
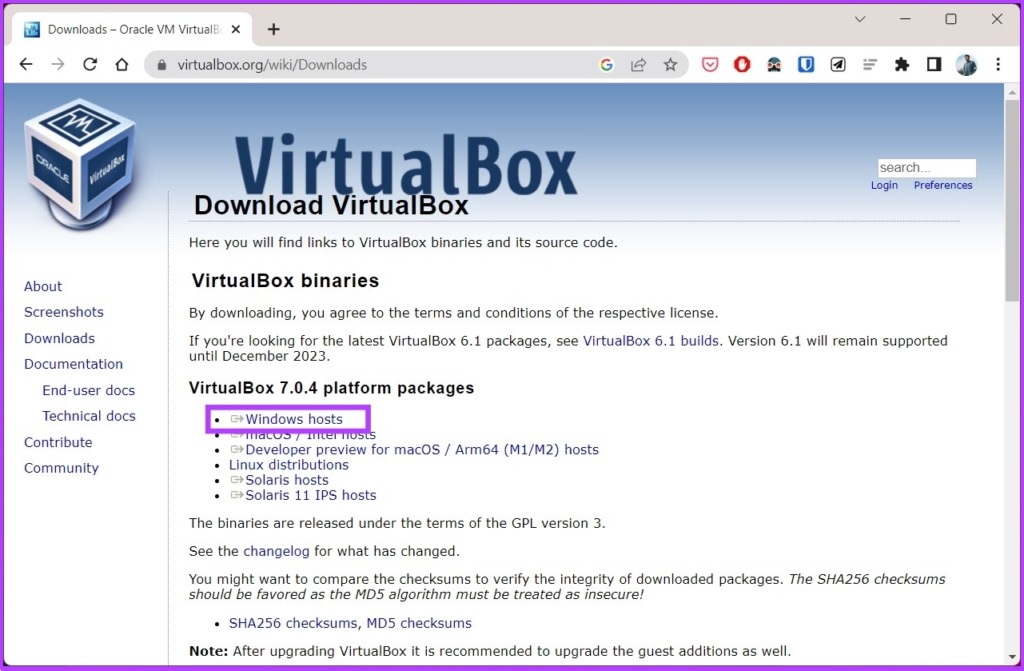
Шаг 3: Перейдите к файлу установщика и дважды щелкните по нему.

Шаг 4: Появится мастер установки; Нажмите “Далее.
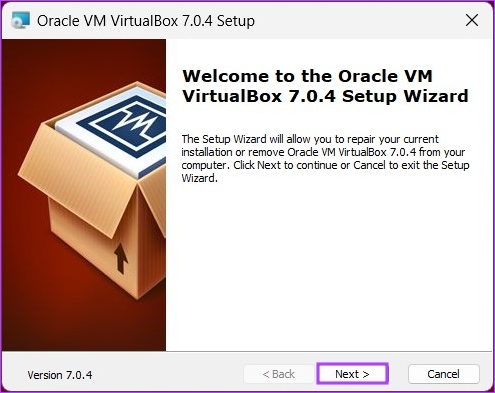
Шаг 5: На следующем экране настройте то, что вы хотите установить. Вы также можете изменить место установки. В этой статье мы выберем установку по умолчанию без изменения каких-либо настроек. Нажмите “Далее.
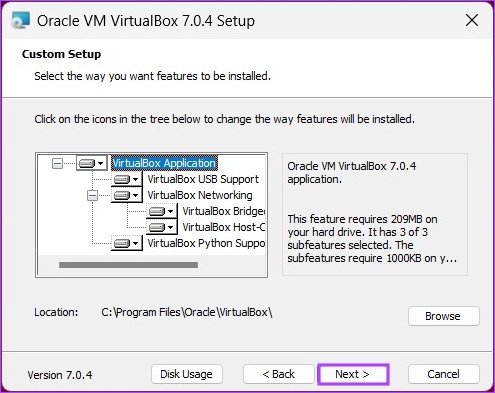
Шаг 6: На следующем экране вы увидите список ярлыков и ассоциаций файлов, которые будут созданы при установке. Отметьте или снимите флажки с опций, которые вы хотите включить, и нажмите «Далее».
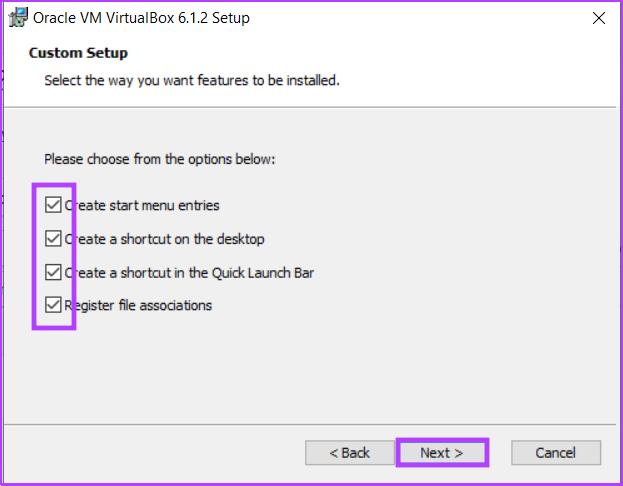
Шаг 7: На следующем экране появится предупреждение о сетевых интерфейсах. В процессе установки будет установлен виртуальный сетевой адаптер. Нажмите Да.
Примечание. После нажатия кнопки «Да» вы можете столкнуться с временным отключением сети.

Шаг 8: Если отсутствуют какие-либо зависимости, VirtualBox установит их. Нажмите Да.

Шаг 9: Наконец, нажмите «Установить» на экране «Все готово к установке».
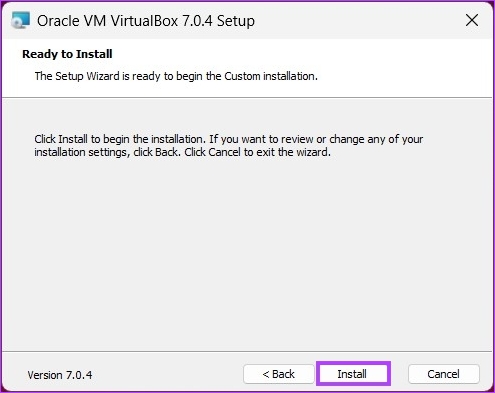
Установка займет некоторое время в зависимости от скорости вашей системы.
Шаг 10. Во время установки вы можете получить запрос безопасности Windows. Щелкните Установить.
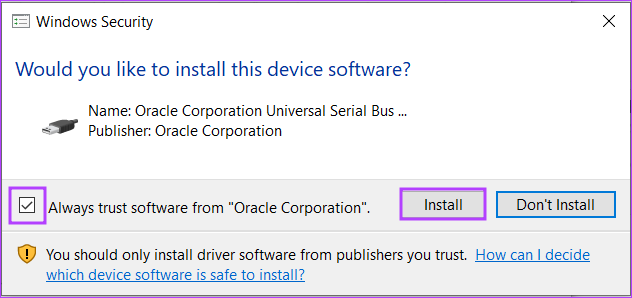
Шаг 11: После завершения установки нажмите «Готово», чтобы закрыть мастер после завершения установки.
Примечание. Установите флажок «Запустить Oracle VM VirtualBox после установки», если вы хотите сразу же попробовать VirtualBox.
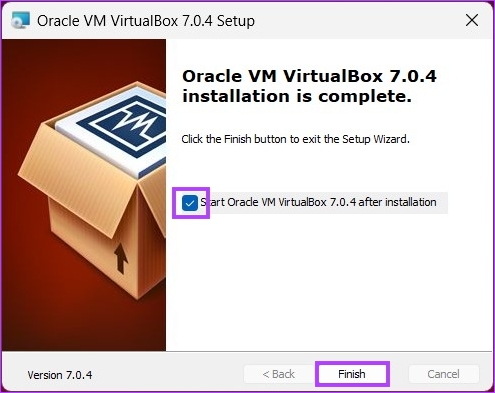
Ну вот. Вы успешно установили VirtualBox на свой компьютер.
Если вы опытный пользователь и хотите получить больше от VirtualBox, вы должны выбрать пакет расширения VirtualBox. Однако, прежде чем мы продолжим, давайте сначала разберемся с Oracle VM VirtualBox Extension Pack. Продолжай читать.
Как установить пакет расширений Virtualbox в Windows 11 и 10
Oracle VirtualBox поставляется в двух пакетах: базовой версии и пакете расширений. Базовый пакет включает в себя все компоненты с открытым исходным кодом, в то время как пакет расширений расширяет возможности VirtualBox за счет таких функций, как поддержка VRDP, сквозная передача веб-камеры хоста, поддержка образа диска с шифрованием AES, облачная интеграция и т. д.
Вот как установить пакет расширений VirtualBox в Windows 10 и 11.
Шаг 1: Посетите страницу загрузки Oracle VirtualBox по ссылке ниже.

Шаг 2: В разделе «Пакет расширений VirtualBox» щелкните ссылку «Все поддерживаемые платформы», чтобы загрузить последний пакет. Сохраните установочный файл в любом удобном для вас месте.
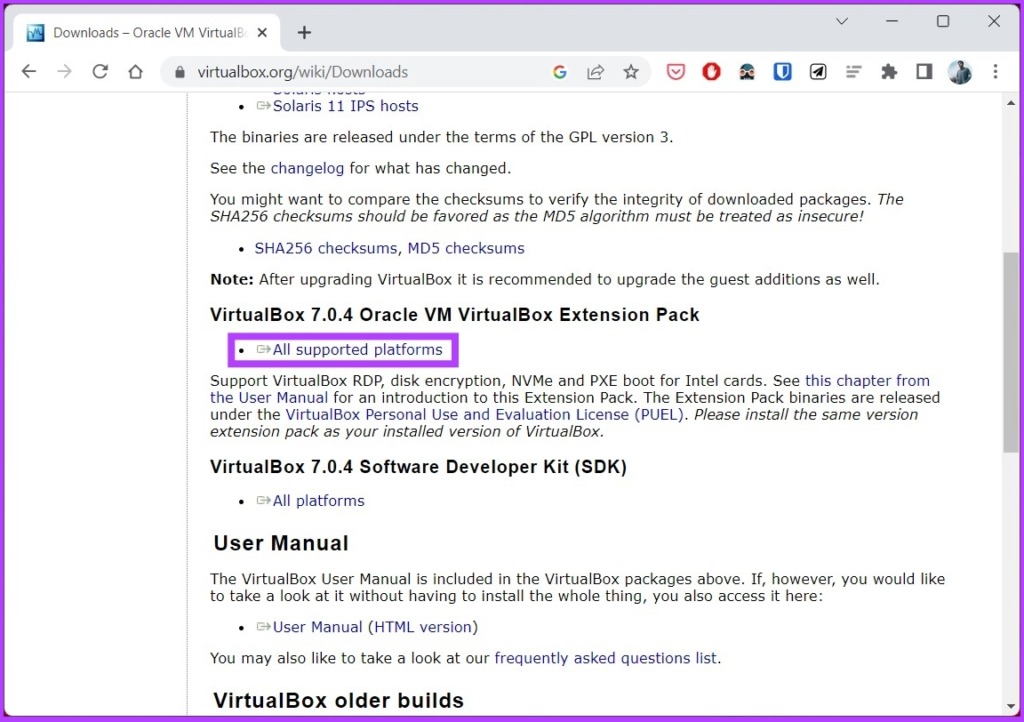
Шаг 3: Перейдите к файлу установщика и дважды щелкните по нему.

Шаг 4: Нажмите «Далее» во всплывающем окне.
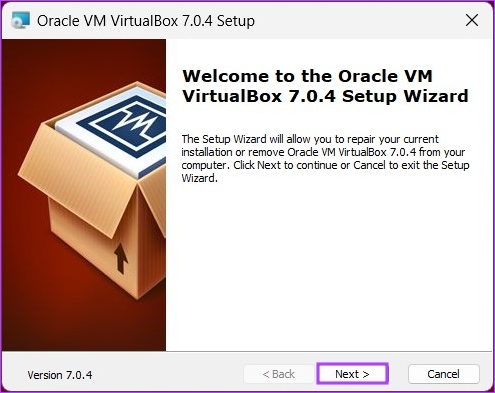
Шаг 5: На следующем экране настройте то, что вы хотите установить. Мы пойдем с настройками установки по умолчанию. Нажмите “Далее.
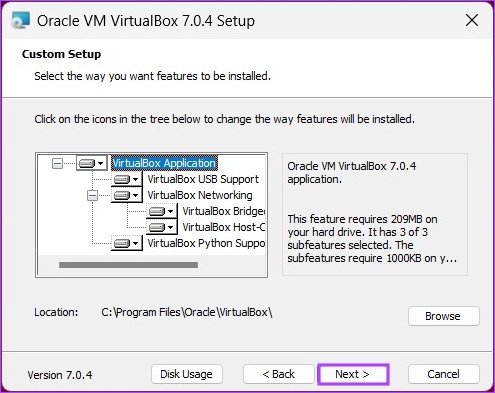
Шаг 6: Теперь вы увидите список ярлыков и ассоциаций файлов, которые создаст установка. Установите или снимите флажки с нужных вам опций и нажмите «Далее».
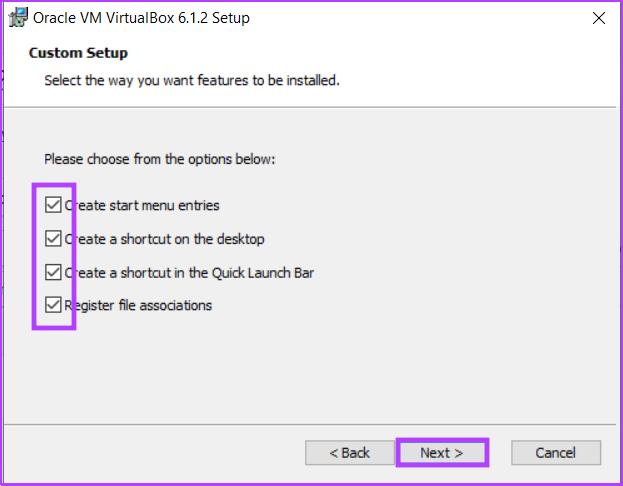
Шаг 7: На следующем экране появится предупреждение о сетевых интерфейсах. В процессе установки будет установлен виртуальный сетевой адаптер. Нажмите Да.
Примечание. После нажатия кнопки «Да» вы можете столкнуться с временным отключением сети.

Шаг 8: Если отсутствуют какие-либо зависимости, VirtualBox установит их. Нажмите Да.

Шаг 9: Нажмите «Установить».
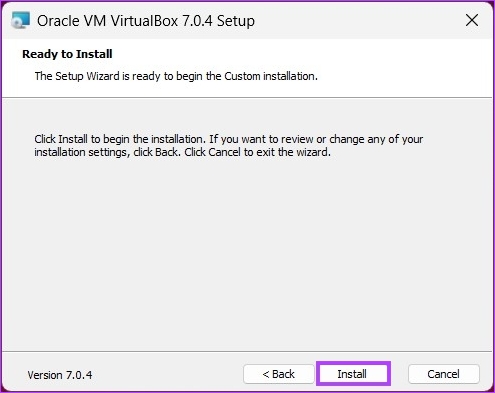
Шаг 10: Во время установки вы можете получить запрос безопасности Windows, нажмите «Установить».
Совет. Установите флажок «Всегда доверять программному обеспечению корпорации Oracle», чтобы избежать этого всплывающего окна.
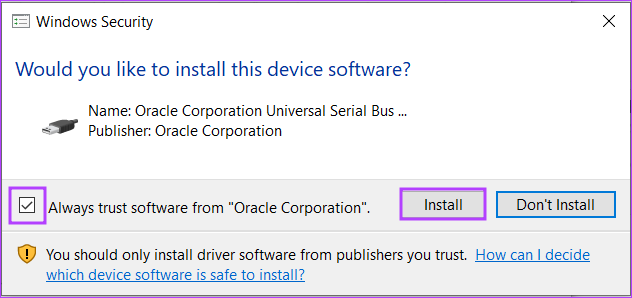
Шаг 11: По завершении нажмите «Готово».
Совет. Чтобы запустить VirtualBox после установки, установите флажок «Запустить Oracle VM VirtualBox 7.0.4 после установки».
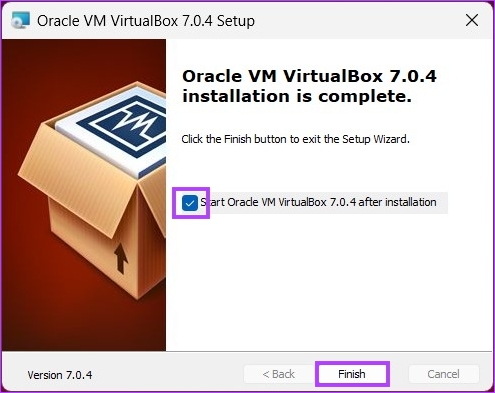
Как видите, процесс установки базового пакета и пакета расширения аналогичен. Если у вас есть еще вопросы, ознакомьтесь с разделом часто задаваемых вопросов ниже.
Часто задаваемые вопросы об установке VirtualBox в Windows
1. Влияет ли VirtualBox на ваш компьютер?
VirtualBox безопасен и не должен оказывать негативного влияния на ваш компьютер. Однако когда вы запускаете виртуальную машину на своем компьютере с помощью VirtualBox, она может потреблять значительное количество ресурсов, таких как ЦП, память и дисковое пространство.
2. Можно ли установить VirtualBox без прав администратора?
Для установки VirtualBox необходимо иметь права администратора на вашем компьютере. Однако вам не нужны права администратора для доступа к вашей виртуальной машине.
3. Нужна ли VirtualBox лицензия?
VirtualBox — это бесплатное программное обеспечение с открытым исходным кодом, поэтому оно не требует лицензии. Вы можете скачать и использовать его без необходимости платить за лицензию. Однако если вы хотите использовать определенные функции, входящие в состав пакета расширений Oracle VM VirtualBox, вам потребуется приобрести лицензию у Oracle.
4. VirtualBox использует UEFI или BIOS?
В зависимости от того, как настроены хост-компьютер и виртуальная машина, VirtualBox может использовать либо UEFI, либо BIOS для запуска виртуальной машины. По умолчанию VirtualBox попытается загрузить виртуальную машину с помощью EFI. Если EFI недоступен, он вернется к BIOS.
5. Нужен ли мне файл ISO для VirtualBox?
Да, вам понадобится файл ISO, если вы хотите установить операционную систему на виртуальную машину.
Запуск параллельных операционных систем
Теперь, когда вы знаете, как без проблем установить любую операционную систему на главный компьютер, ознакомьтесь с как установить виндовс 11 на VirtualBox легко и эффективно. Мы надеемся, что эта статья поможет.
Программы для Windows, мобильные приложения, игры - ВСЁ БЕСПЛАТНО, в нашем закрытом телеграмм канале - Подписывайтесь:)