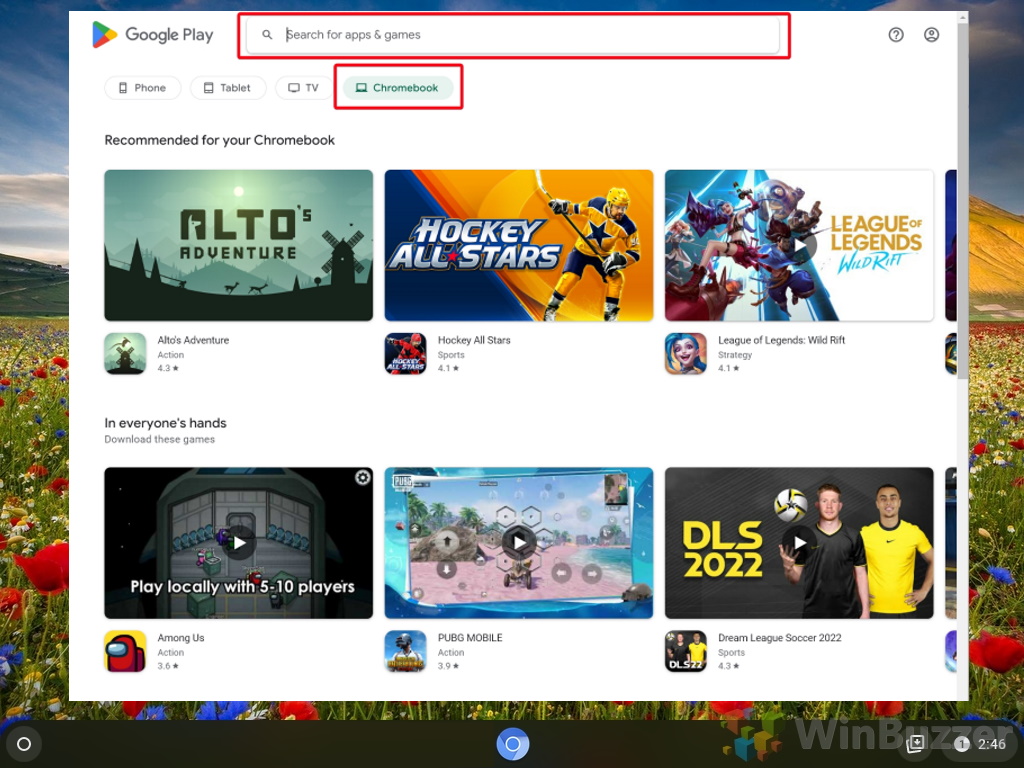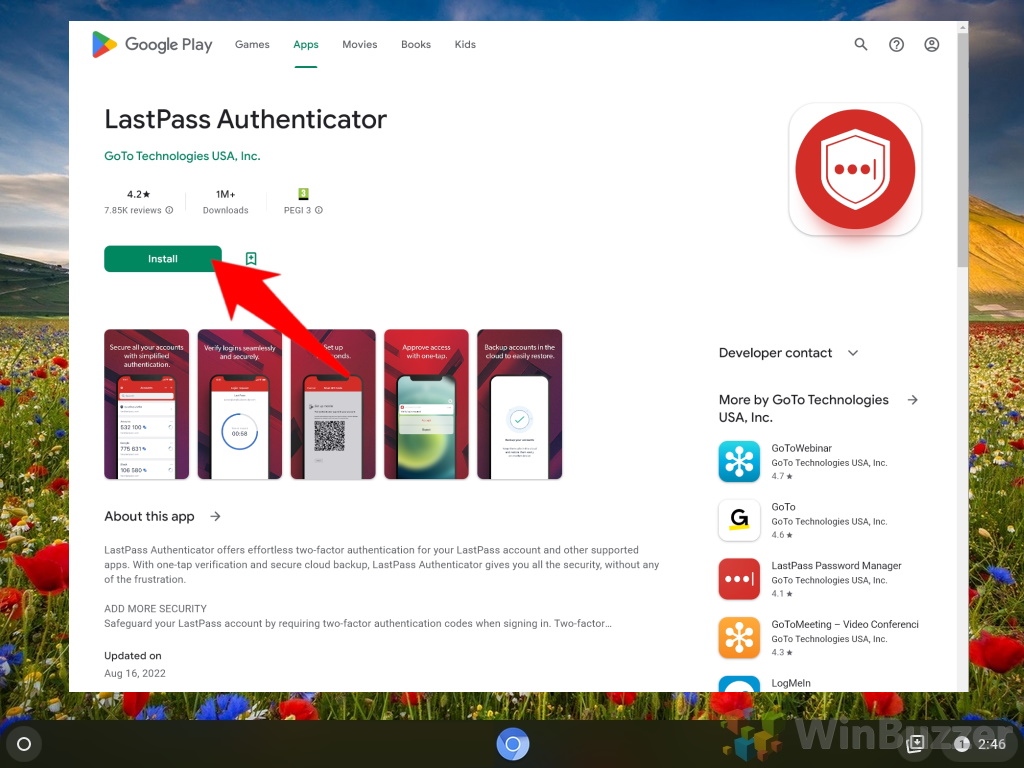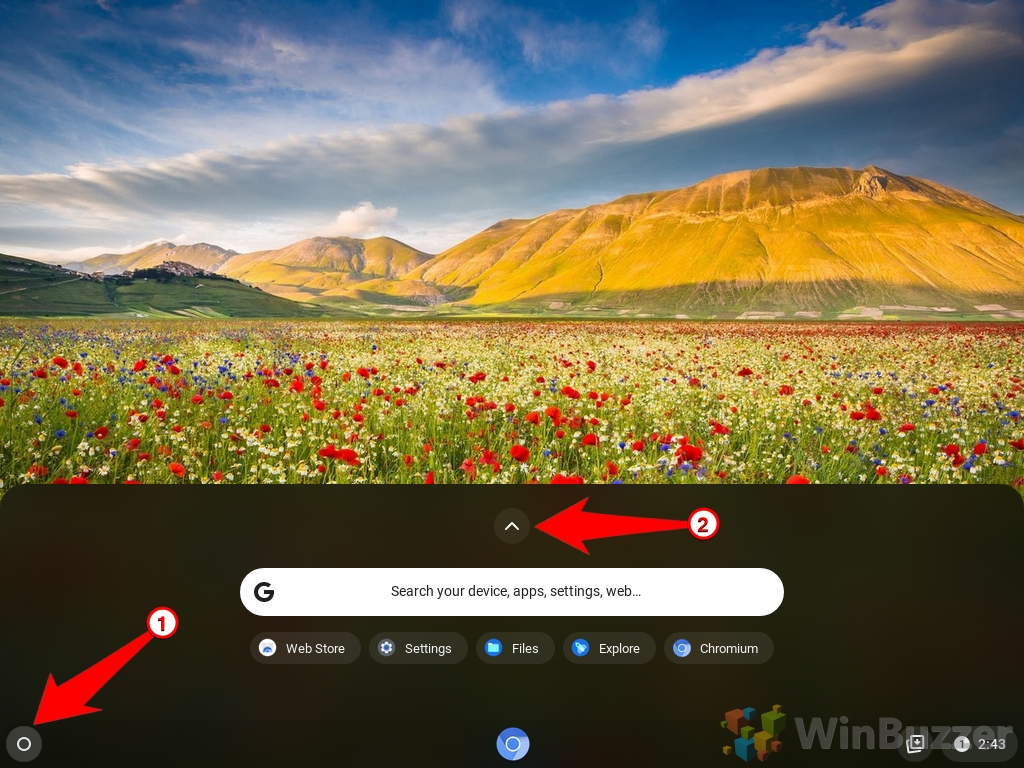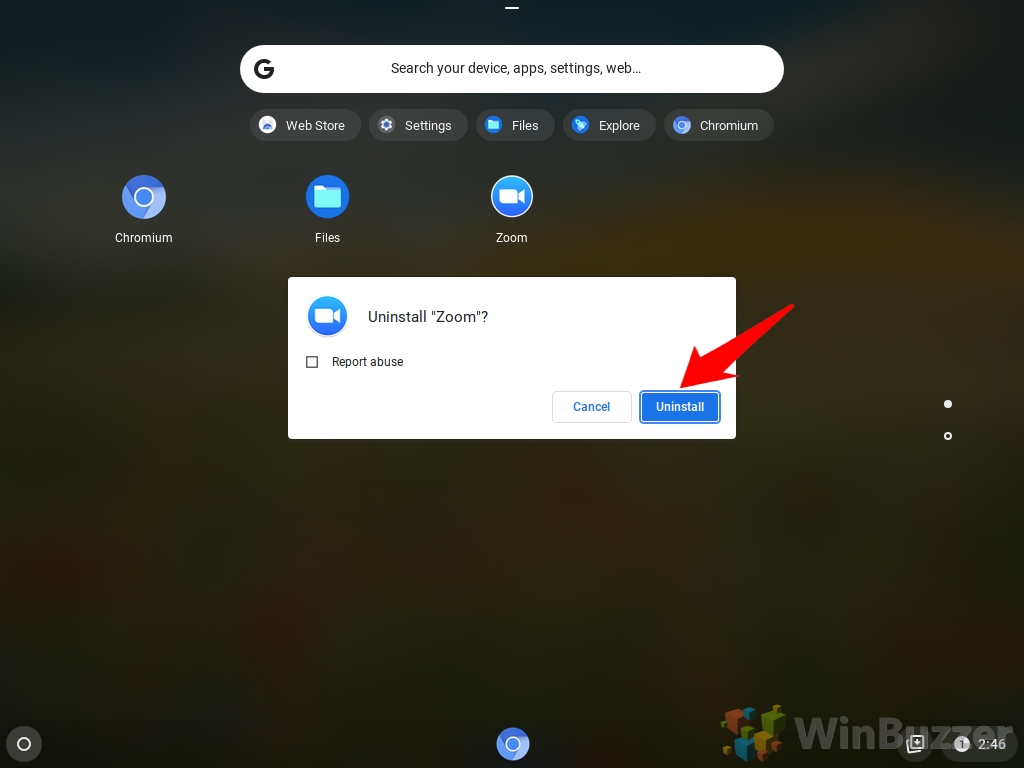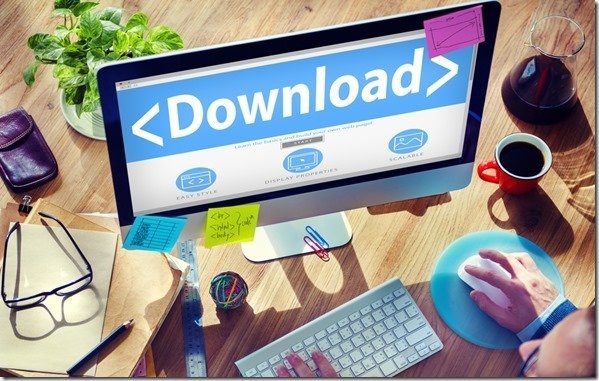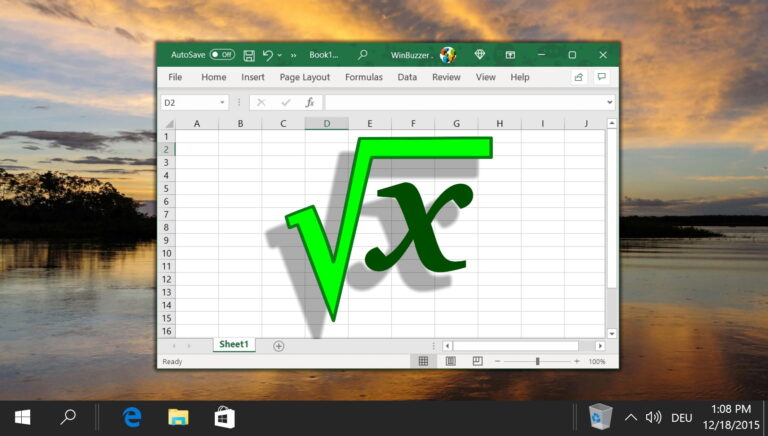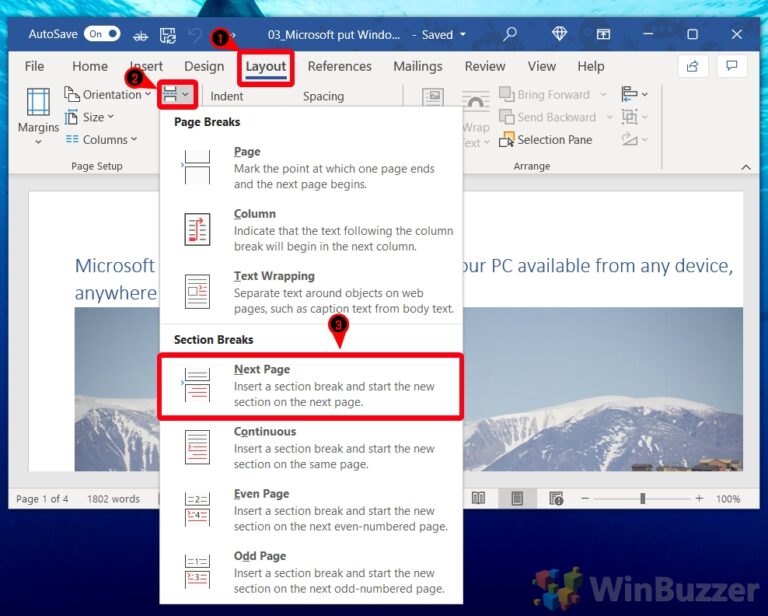Как установить и удалить приложения на Chromebook
Chromebook — это ноутбуки, работающие под управлением Chrome OS, облегченной операционной системы на основе Linux, основанной на браузере Chrome. Они разработаны, чтобы быть быстрыми, безопасными и простыми в использовании. На Chromebook можно установить три основных типа приложений: веб-приложения, приложения для Android и приложения для Linux.
Веб-приложения на Chromebook/ChromeOS
Программы для Windows, мобильные приложения, игры - ВСЁ БЕСПЛАТНО, в нашем закрытом телеграмм канале - Подписывайтесь:)
Веб-приложения — это приложения, которые запускаются в вашем браузере и не требуют загрузки или установки. Они работают онлайн и офлайн и могут получить доступ к функциям вашего устройства, таким как камера, микрофон и хранилище. Веб-приложения являются наиболее распространенными для Chromebook, поскольку они предлагают широкий спектр функций и совместимости.
Некоторые примеры веб-приложений для Chromebook:
– Гугл Диск: служба облачного хранилища, которая позволяет создавать, редактировать и обмениваться документами, электронными таблицами, презентациями и многим другим.
– Канва: инструмент для графического дизайна, который позволяет создавать логотипы, плакаты, листовки, публикации в социальных сетях и многое другое.
– фотопеа: веб-приложение, в котором вы получаете макет, аналогичный Adobe Photoshop, с бесчисленными расширенными функциями и встроенными инструментами редактирования.
– Клипчамп: видеоредактор, работающий в браузере Chrome.
– Спотифай: бесплатный музыкальный потоковый сервис с миллионами песен.
Приложения Android на Chromebook/ChromeOS
Приложения для Android — это приложения, которые работают на устройствах Android, таких как смартфоны и планшеты. Их нужно скачать и установить из магазина Google Play. Они работают онлайн и офлайн, но могут быть не оптимизированы для больших экранов или ввода с клавиатуры. Приложения для Android предлагают пользователям Chromebook огромное количество возможностей, поскольку они могут получить доступ к тысячам игр, инструментов для повышения производительности, развлекательных сервисов и многого другого. Вы можете найти приложения Android для Chromebook в приложении Google Play Store на своем устройстве или онлайн через веб-браузер.
Приложения Linux на Chromebook/ChromeOS
Приложения Linux работают в операционных системах Linux, таких как Ubuntu или Debian. Их необходимо загрузить и установить из различных источников, таких как репозитории или веб-сайты. Они работают только в автономном режиме (если у них нет онлайн-компонента), но для их настройки и использования могут потребоваться некоторые технические навыки. Приложения для Linux — это мощное средство для опытных пользователей, которые хотят запускать настольное программное обеспечение или инструменты разработки на своих устройствах Chromebook.
Некоторые примеры приложений Linux для Chromebook:
– GIMP: редактор изображений, который позволяет вам манипулировать фотографиями с помощью слоев, кистей и фильтров.
– LibreOffice: офисный пакет, позволяющий создавать документы, электронные таблицы, презентации и многое другое с совместимостью с форматами Microsoft Office.
– Мужество: аудиоредактор, позволяющий записывать, редактировать и микшировать звуковые файлы с эффектами.
и плагины.
– Код Visual Studio: интегрированная среда разработки (IDE), позволяющая кодировать, отлаживать и тестировать приложения на различных языках программирования.
Вы можете найти приложения Linux для Chromebook, включив Linux (бета-версия) в настройках вашего устройства и используя приложение «Терминал», чтобы установить их из инструкций командной строки.
Как загрузить и установить приложения Android на Chromebook из магазина Google Play
- Откройте Google Play Store и перейдите в раздел Chromebook.

- Выберите приложение и нажмите «Установить»

Как загрузить и установить приложения Интернет-магазина на Chromebook из Интернет-магазина Chrome
Как установить приложения Linux на Chromebook
I. Включите среду разработки Linux на вашем Chromebook
Первый шаг — включить среду разработки Linux на вашем Chromebook. Это позволит вам запустить контейнер Linux на основе Debian для запуска приложений Linux. Сделать это:
1. Откройте настройки на Chromebook.
2. На левой панели навигации нажмите кнопку «Дополнительно». Он расширится до раскрывающегося списка.
3. Нажмите «Разработчики».
4. Найдите на правой панели вкладку с надписью «Среда разработки Linux». Нажмите кнопку «Включить» рядом с ним.
5. Появится окно установки Linux. Нажмите “Далее”.
6. Выберите «имя пользователя» и «размер диска» для вашего контейнера Linux и нажмите «Установить».
7. Дождитесь завершения установки. В зависимости от скорости вашего интернета и производительности устройства это может занять несколько минут.
8. После завершения установки откроется окно терминала.
Вы успешно активировали среду разработки Linux на своем Chromebook.
II. Установите приложения Linux на Chromebook с помощью инструмента командной строки Apt
Самый простой способ установить приложения Linux на Chromebook — использовать инструмент командной строки «apt». Этот инструмент позволяет загружать и устанавливать пакеты из репозиториев Debian.
Чтобы использовать apt, вам нужно знать имя пакета, который вы хотите установить. Вы можете искать пакеты онлайн или использовать команду «apt-cache search» в терминале.
Например, если вы хотите установить популярное программное обеспечение для редактирования изображений GIMP, вы можете ввести apt-cache search gimp
Это покажет вам все пакеты, связанные с GIMP. Чтобы установить GIMP, введите sudo apt-get install gimp
Это загрузит и установит GIMP вместе с его зависимостями. Чтобы запустить GIMP, введите «gimp»
Кроме того, вы можете использовать кнопку «все» (кнопку поиска) на клавиатуре и ввести GIMP. Вы можете повторить этот процесс для любого другого приложения Linux, которое хотите установить, используя apt.
III. Установите приложения Linux на Chromebook с помощью файлов .Deb
Другой способ установить приложения Linux на Chromebook — использовать файлы «.deb». Это файлы пакетов приложений для дистрибутивов на основе Debian.
Чтобы использовать файлы «.deb», вам необходимо загрузить их из онлайн-источников или перенести с другого устройства через USB или облачное хранилище.
Например, если вы хотите установить бесплатный офисный пакет LibreOffice, вы можете загрузить его с Официальный веб-сайт.
После загрузки файла «.deb» выполните следующие действия:
1. Найдите файл «.deb» в приложении «Файлы».
2. Щелкните его правой кнопкой мыши и выберите «Установить с Linux (бета)».
3. Дождитесь окончания установки.
4. Запустите приложение из панели запуска приложений или введите его имя в терминале.
Вы можете повторить этот процесс для любого другого файла .deb, который хотите установить.
Как удалить приложения Chrome Web Store с Chromebook
Как удалить приложения Chromebook с помощью Launcher
- Откройте панель запуска Chromebook и щелкните стрелку, чтобы отобразить список установленных приложений.

- Щелкните правой кнопкой мыши приложение Chromebook и выберите «Удалить».

- Нажмите «Удалить» в окне подтверждения, и приложение Chromebook будет удалено.

Как удалить приложения Linux с Chromebook
Существует два основных метода удаления приложений Linux с вашего Chromebook: с помощью графического пользовательского интерфейса (GUI) или с помощью интерфейса командной строки (CLI). Вот как это сделать.
I. Как удалить приложения Linux с Chromebook с помощью графического интерфейса
Этот метод проще и быстрее для большинства пользователей. Он работает для многих приложений Linux, у которых есть значок на рабочем столе в панели запуска приложений. Вот шаги:
1. Откройте панель запуска приложений в левом нижнем углу и прокрутите вниз, чтобы найти папку «Приложения Linux». Нажмите, чтобы открыть его.
2. В папке щелкните правой кнопкой мыши приложение Linux, которое вы хотите удалить из Chromebook, и выберите «Удалить».
3. Появится диалоговое окно подтверждения. Нажмите «Удалить» еще раз, чтобы продолжить.
4. Приложение будет удалено с вашего устройства через несколько секунд.
Примечание. Имейте в виду, что не все приложения для Linux предлагают кнопку «Удалить» в графическом интерфейсе. Чтобы удалить такие приложения, перейдите прямо к разделу CLI ниже.
II. Как удалить приложения Linux с Chromebook с помощью CLI
Этот метод более сложный и требует некоторого знакомства с командами Linux. Он работает для любого приложения Linux, которое вы установили с помощью «apt-get» или других менеджеров пакетов. Вот шаги:
1. Откройте Терминал из панели запуска приложений или нажмите Ctrl+Alt+T на клавиатуре.
2. Введите следующую команду (заменив app_name на имя вашего приложения) и нажмите Enter: sudo apt-get remove app_name
3. Вас могут попросить ввести пароль. Введите его и снова нажмите Enter.
4. Вас также могут попросить подтвердить, хотите ли вы sudo apt-get удалить app_name вместе с приложением. Введите «Y» и нажмите «Enter», если вы согласны.
5. Через несколько минут приложение будет удалено с вашего устройства.
Примечание. Если вы хотите полностью удалить все следы приложения, включая его файлы конфигурации и данные, вы можете использовать sudo apt-get purge app_nameвместо sudo apt-get remove app_name.
Если у вас есть какие-либо вопросы или отзывы, не стесняйтесь оставлять комментарии ниже.
Как сбросить Chromebook/ChromeOS до заводских настроек по умолчанию
Вы также можете легко восстановить заводские настройки Chromebook/ChromeOS (также известного как Powerwash), чтобы удалить все установленные приложения, учетные записи и сохраненные данные с вашего устройства, чтобы начать с нуля.
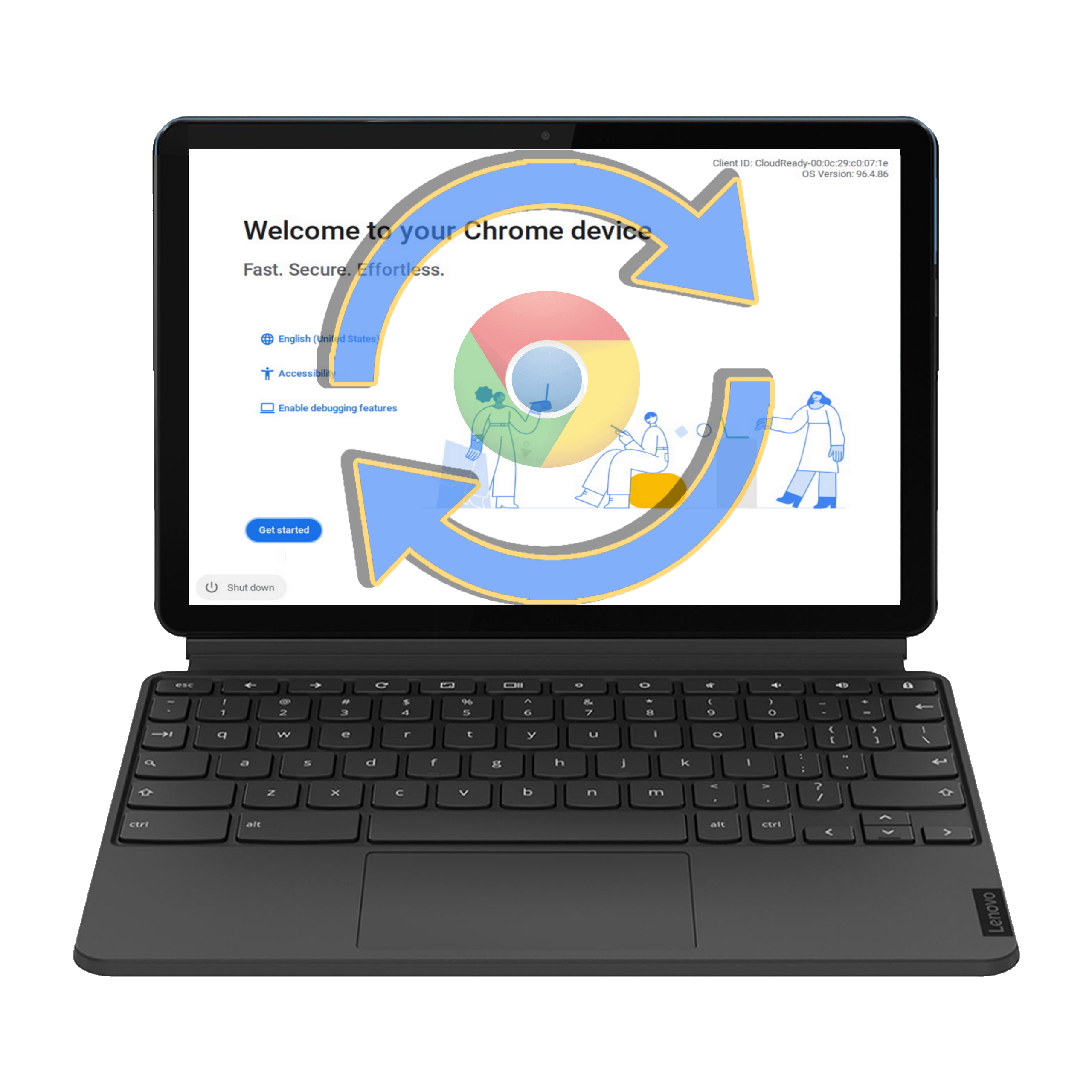
Программы для Windows, мобильные приложения, игры - ВСЁ БЕСПЛАТНО, в нашем закрытом телеграмм канале - Подписывайтесь:)