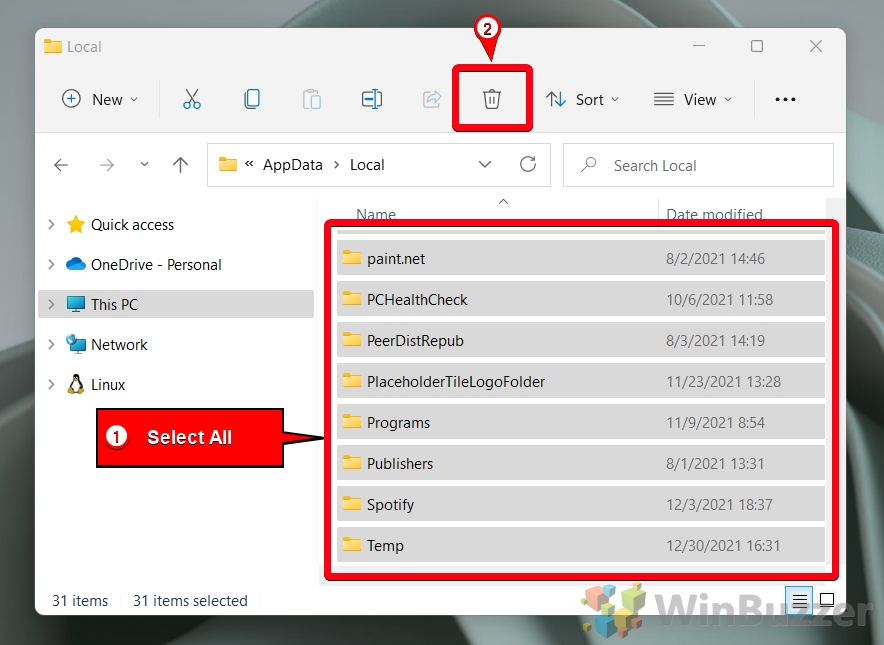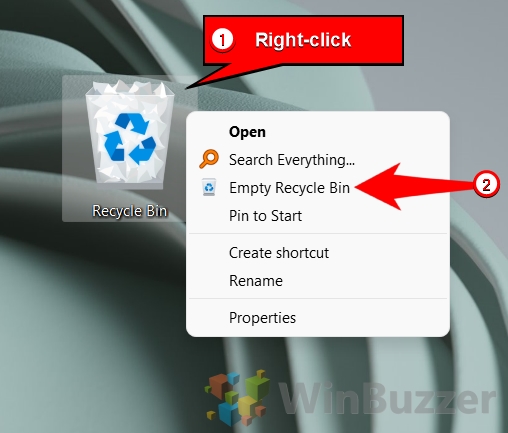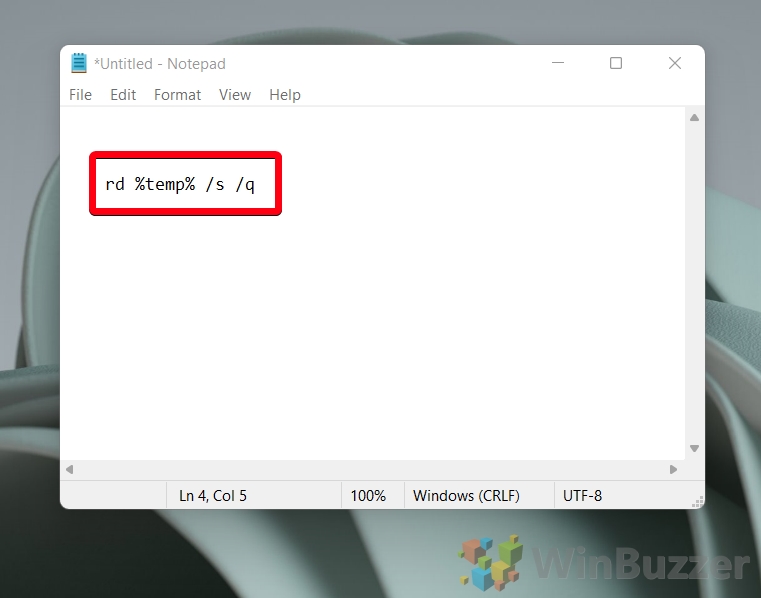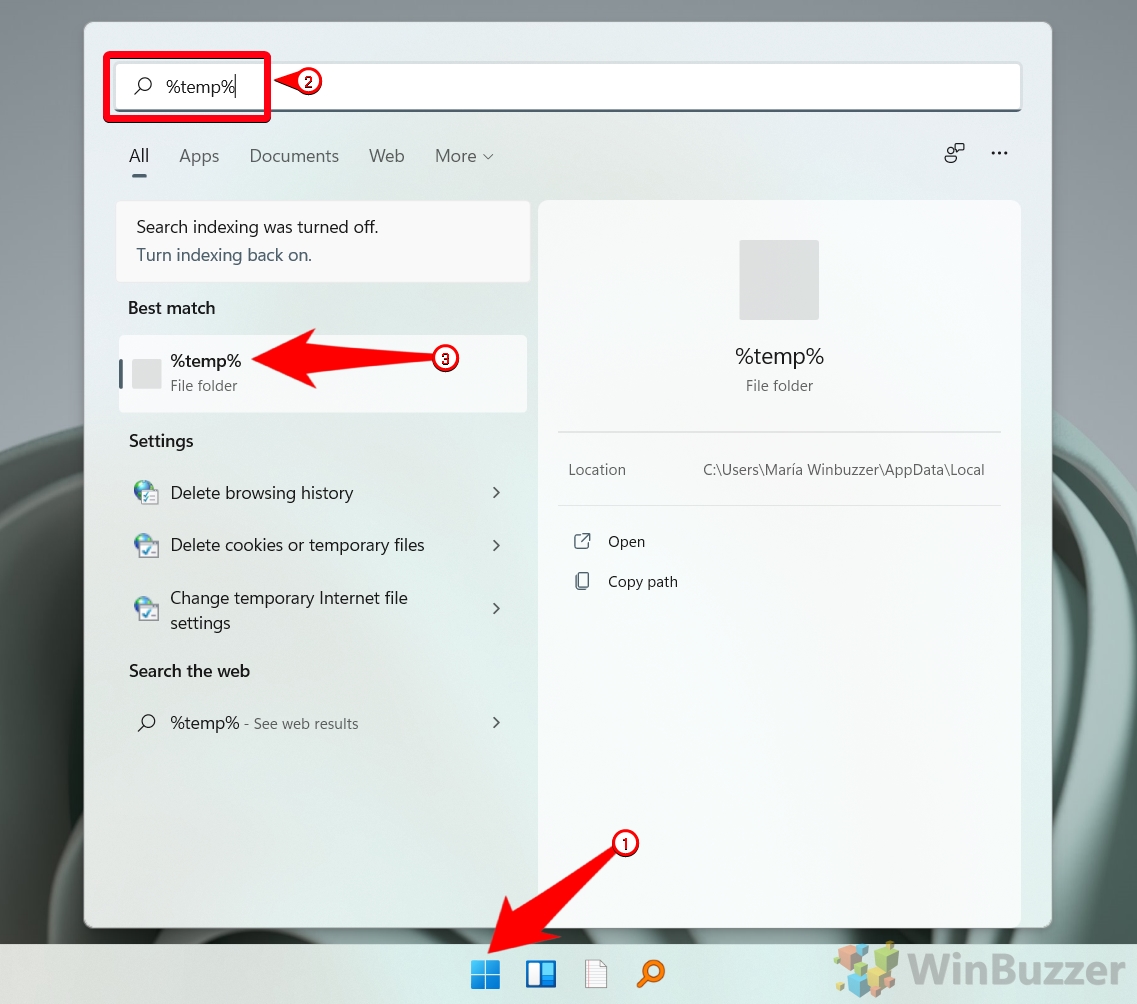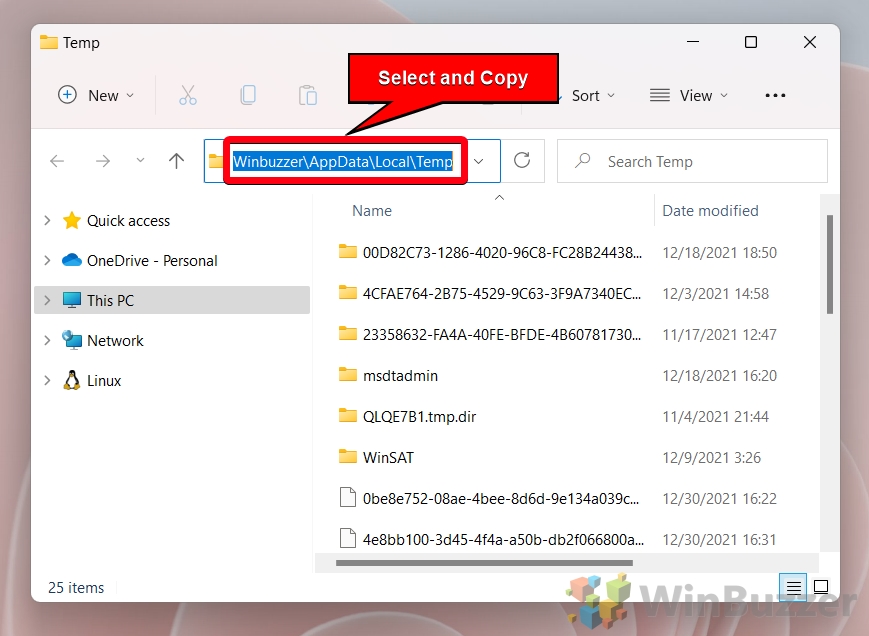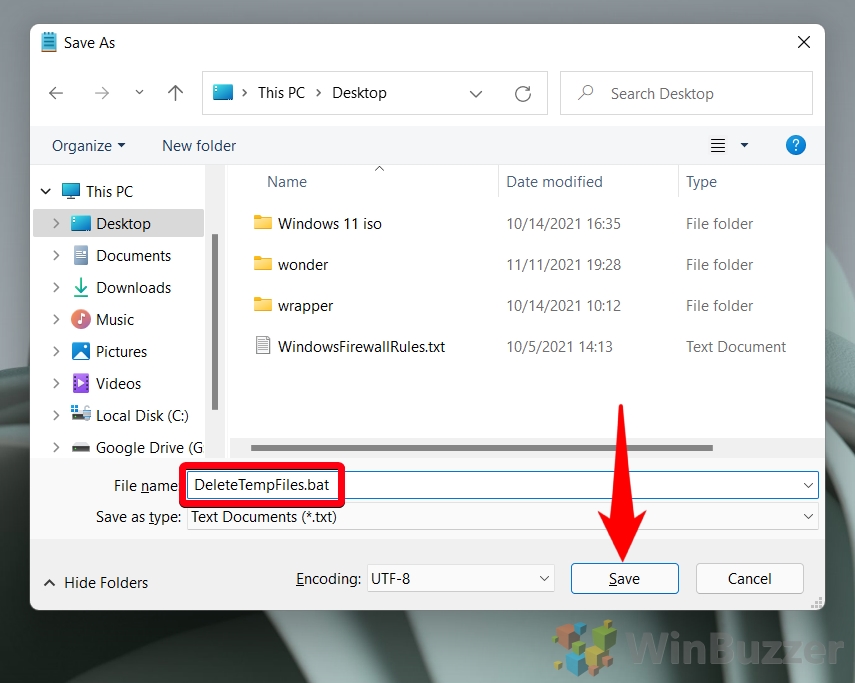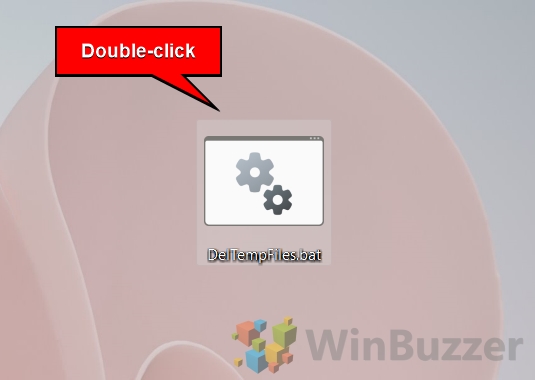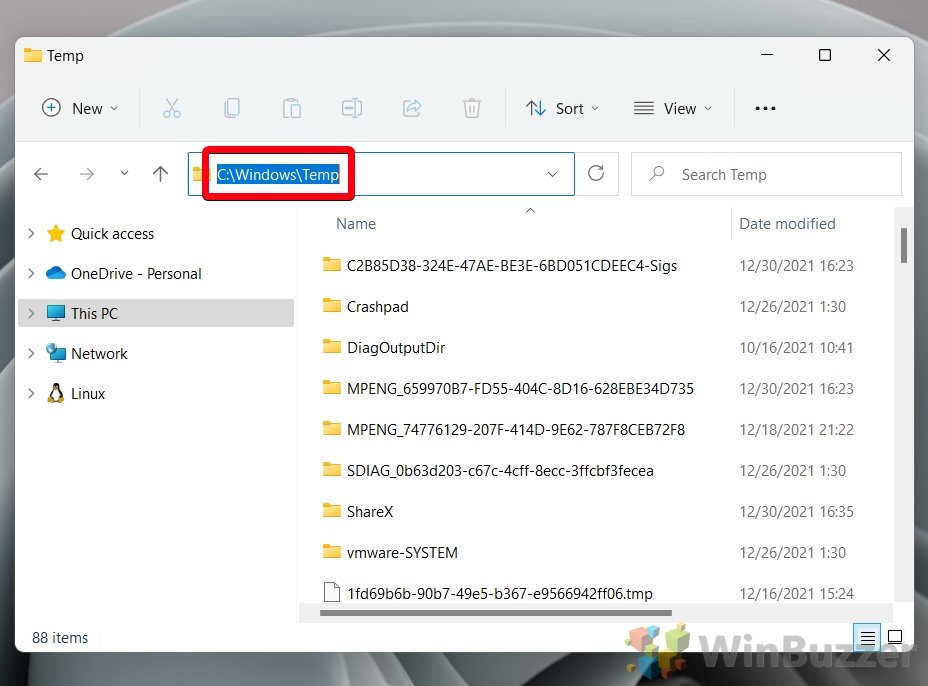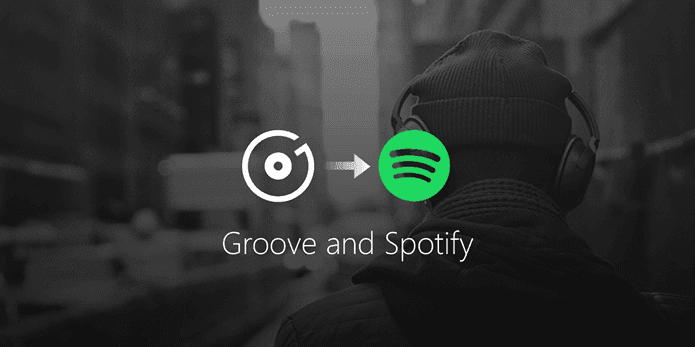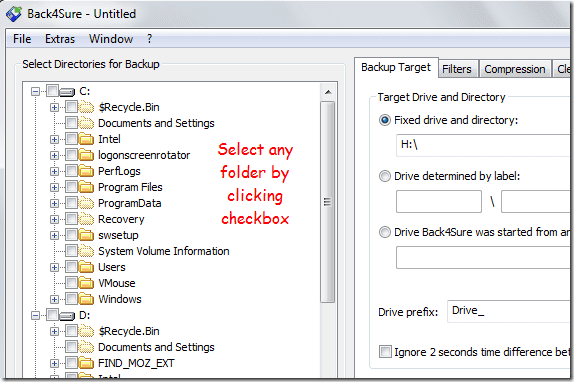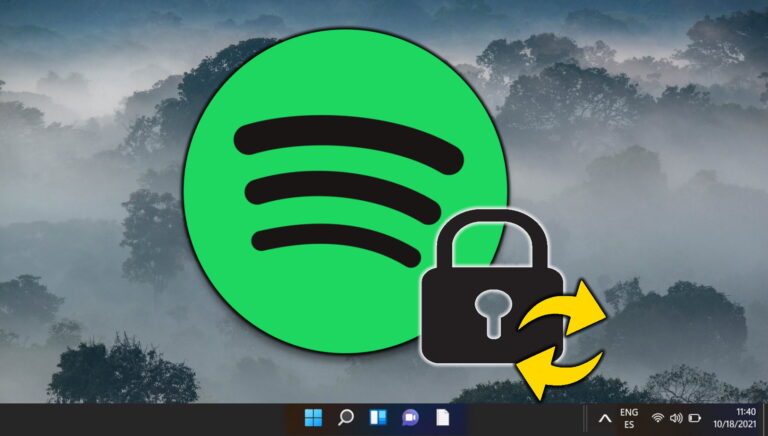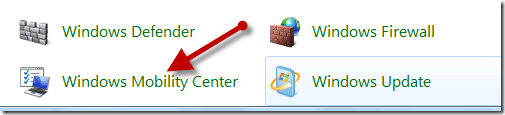Как удалить временные файлы в Windows 10/Windows 11
Когда вы используете компьютер с Windows 11 / Windows 10, он создает временные файлы для хранения информации, которая помогает ему работать более эффективно. Эти файлы могут включать в себя такие вещи, как история браузера, файлы cookie и другие данные. Со временем эти временные файлы могут накапливаться и занимать ценное место на вашем компьютере.
Это руководство покажет вам, как удалить временные файлы в Windows 10 / Windows 11 (также называемые временными файлами или файлами tmp) с помощью нескольких различных методов, включая инструмент очистки диска и команду «Выполнить». Очистив эти файлы и папки, вы сможете освободить место для хранения и повысить производительность вашего компьютера.
Программы для Windows, мобильные приложения, игры - ВСЁ БЕСПЛАТНО, в нашем закрытом телеграмм канале - Подписывайтесь:)
С помощью этих методов вы можете выбрать временные файлы, которые хотите удалить, и очистить папки, которые занимают ненужное место на вашем компьютере. Вот как очистить временные файлы Windows и освободить место на локальном диске.
Что такое временные файлы в Windows?
Временные файлы в Windows 11/Windows 10 — это файлы, созданные для хранения информации, необходимой в течение короткого периода времени Windows или определенным приложениям. Эти файлы могут включать в себя такие вещи, как история браузера, файлы cookie и другие данные. Со временем эти файлы могут накапливаться и занимать ценное место на вашем компьютере. Удаление этих временных файлов может освободить место на диске и повысить производительность вашего компьютера.
Нет необходимости знать назначение каждого временного файла, который будет удален, или количество и тип файлов, содержащихся в любых выбранных подпапках. Windows не разрешает удалять файлы или папки, используемые в данный момент.
⚠️ Обратите внимание: описанный ниже процесс в Windows 11 такой же, как и в Windows 10. Однако имейте в виду, что мы будем использовать снимки экрана из Windows 11, поэтому ваш пользовательский интерфейс может выглядеть немного иначе. Мы укажем на любые изменения, о которых вам нужно знать, по мере их появления.
Как удалить временные файлы в Windows 10 / Windows 11 через проводник
- Откройте папку с временными файлами
Щелкните значок «Windows», введите «% temp%» в строке поиска и щелкните папку временных файлов.

- Выберите все временные файлы (и папки с файлами tmp) и нажмите значок «Удалить» вверху, как показано на картинке.

- Появится окно уведомления, демонстрирующее обнаруженные элементы, которые вы удаляете.

- Пропустить предоставление разрешения администратора, если его спросят
Если Windows запрашивает разрешение администратора, это может означать, что файл в настоящее время используется или будет требоваться системой или соответствующим приложением.

- Щелкните правой кнопкой мыши «Корзина» и выберите «Очистить корзину» в параметрах контекстного меню.
Все удаленные файлы по-прежнему будут храниться в корзине. Чтобы окончательно удалить временные файлы, вам необходимо очистить корзину.

Как удалить временные файлы с помощью командной строки
Вы можете удалить все временные файлы, используя следующую команду CMD. Мы будем использовать файл «.BAT», чтобы сгенерировать конкретную команду для вашего ПК, чтобы упростить задачу. Опытные пользователи могут пропустить этот шаг и ввести нужную команду напрямую.
Что такое формат файла «.BAT» в Windows?
Файл .BAT — это пакетный файл в Windows. Это файл сценария, содержащий ряд команд, последовательно выполняемых интерпретатором команд операционной системы (cmd.exe). Эти файлы обычно имеют расширение «.bat» или «.cmd» и могут автоматизировать повторяющиеся задачи, такие как установка переменных среды, запуск нескольких программ или удаление временных файлов. Их также можно использовать для создания простых сценариев для выполнения различных функций на компьютере с Windows, таких как выключение или перезагрузка системы, запуск программы или выполнение ряда операций в определенном порядке.
- Введите следующую команду в «Блокноте» или любом другом текстовом редакторе.
rd %temp% /s /q

- Щелкните значок «Windows», введите «%temp%» в строке поиска и щелкните папку временных файлов.

- Скопируйте путь к папке с временными файлами, как показано на рисунке.

- Вставьте скопированный путь временных файлов внутрь команды, как показано на картинке
Это будет выглядеть так:
rd “ПУТЬ К ВРЕМЕННЫМ ФАЙЛАМ” /s /q
- Нажмите «Файл», чтобы открыть меню, и выберите «Сохранить как…».

- Введите имя файла с расширением «.BAT» и нажмите «Сохранить».

- Дважды щелкните файл «.BAT».
Windows выполнит команду внутри файла «.BAT» и удалит все временные файлы на вашем ПК.

Как найти другие типы временных файлов в Windows 11 / Windows 10
Папка Windows Temp — это всего лишь одно место, где хранятся временные файлы и другие потенциально устаревшие типы файлов на компьютерах с Windows. Вы также можете найти такие файлы в других местах. Безопасно удалять файлы в папке «C:\Windows\Temp».
- Откройте «Проводник» и введите «C:\Windows\Temp» в строке поиска, чтобы получить доступ к другим временным файлам.
Повторите те же шаги, показанные ранее, чтобы выбрать и удалить также файлы в «C:\Windows\Temp» и, возможно, другие папки с временными файлами, которые могут существовать на вашем ПК в определенных папках приложений.

Дополнительно: как использовать очистку диска Windows в классическом и расширенном режимах для освобождения места
Запуск очистки диска в Windows может освободить место, удалив ненужные файлы. Наибольшая экономия часто достигается за счет удаления предыдущих установок Windows и файлов, оставшихся в корзине, но он также ищет временные интернет-файлы, миниатюры, отчеты об ошибках и многое другое.

Программы для Windows, мобильные приложения, игры - ВСЁ БЕСПЛАТНО, в нашем закрытом телеграмм канале - Подписывайтесь:)