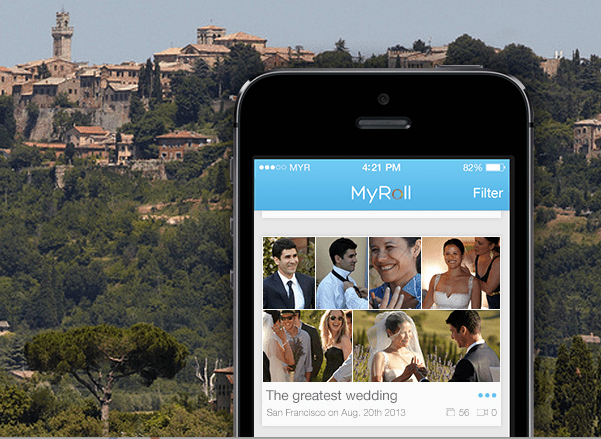Как удалить сообщения на MacBook Pro (шаг за шагом)
Если у вас есть MacBook Pro и iPhone, вероятно, ваши устройства синхронизированы друг с другом. Это означает, что вы можете удобно получать и отправлять текстовые сообщения (и сообщения iMessages) с любого устройства.
Но что, если вы хотите удалить сообщения на своем MacBook Pro? Вы можете быстро удалить сообщения на своем Macbook Pro, щелкнув сообщение или разговор правой кнопкой мыши и выбрав «Удалить». Вы также можете удалить их через Finder и Terminal.
Программы для Windows, мобильные приложения, игры - ВСЁ БЕСПЛАТНО, в нашем закрытом телеграмм канале - Подписывайтесь:)
Я Джон, выдающийся пользователь Mac, владелец MacBook Pro 2019 года, и сегодня я буду вашим гидом по удалению сообщений на вашем Mac.
Я составил эту подробную статью об удалении сообщений с вашего Macbook Pro, поэтому продолжайте читать, чтобы узнать, как это сделать!
Как удалить одно сообщение
Если вам нужно удалить определенные, единичные сообщения, выполните следующие действия.
Шаг 1. Откройте приложение «Сообщения» на своем Mac, щелкнув приложение «Сообщения» на панели Dock или Launchpad.
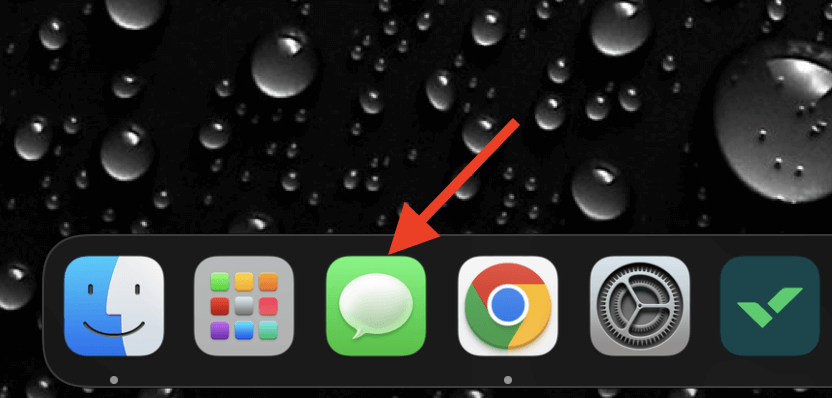
Шаг 2: Выберите беседу, содержащую сообщение, которое вы хотите удалить, на левой панели окна сообщений.
Шаг 3. Удалите одно сообщение, щелкнув его правой кнопкой мыши (тексты, фотографии, видео, файлы, звуковые сообщения, смайлики или веб-ссылки) и выбрав «Удалить».

Шаг 4. Удалите все сообщения в определенном разговоре, выбрав «Правка» > «Очистить расшифровку». Это удалит все содержимое из стенограммы, но оставит беседу на левой панели.

Как удалить весь разговор
Со временем разговоры и сообщения накапливаются, загромождая ваш почтовый ящик. Таким образом, вам может потребоваться время от времени удалять целые разговоры. Прежде чем вы начнете удалять разговоры, обратите внимание, что вы не сможете восстановить удаленные разговоры.
- Откройте приложение «Сообщения» на вашем Mac.
- Найдите разговор, который хотите удалить.
- Чтобы удалить беседу, выберите конкретную беседу. Затем выберите «Файл» > «Удалить беседу».

Или с помощью трекпада или Magic Mouse проведите влево двумя пальцами, наведя указатель мыши на разговор на боковой панели. Нажмите значок «Удалить корзину» (красный), как только он появится.

Вам будет предложено подтвердить удаление разговора любым из этих способов. Выберите «Удалить» еще раз, чтобы удалить разговор.

Обратите внимание: если вы используете «Сообщения в iCloud» и удаляете разговор на своем Mac, вы удаляете его со всех подключенных устройств, на которых включены «Сообщения в iCloud».
Как установить временные рамки для хранения сообщений
Если вы хотите сэкономить место на жестком диске, возможно, имеет смысл установить, как долго вы хотите хранить сообщения. Изменяя эти настройки, вы указываете своему Mac удалять разговоры, включая все вложения, по истечении установленного времени.
Итак, если вы выберете любой вариант, кроме «Навсегда», ваш Mac автоматически удалит ваши разговоры по истечении указанного времени. Выполните следующие действия, чтобы обновить настройки:
Шаг 1. Откройте приложение «Сообщения» на Macbook Pro. Выберите «Сообщения» в левом верхнем углу экрана, затем выберите «Настройки».

Шаг 2: В окне «Настройки» нажмите «Общие».

Шаг 3: Найдите и откройте всплывающее меню «Сохранить сообщения».
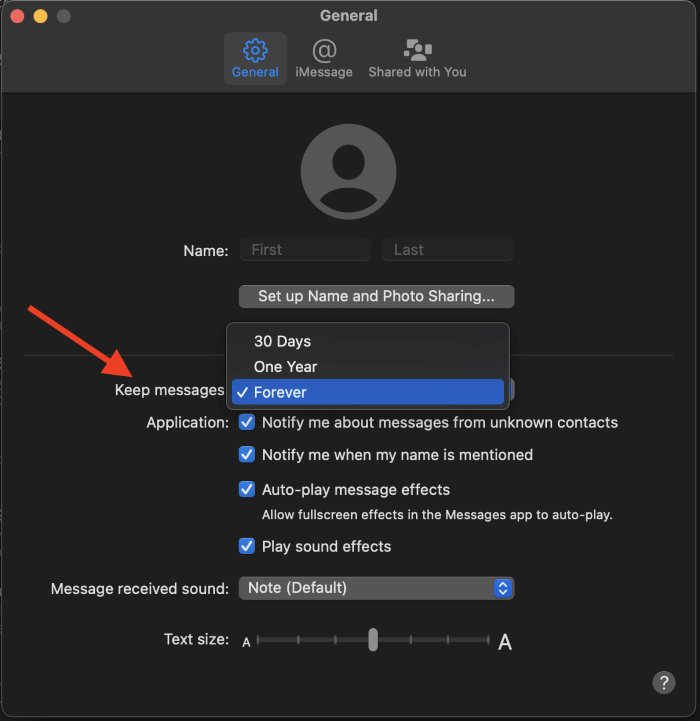
Шаг 4: Выберите доступный вариант («Навсегда», «Один год» или «30 дней»), который соответствует выбранному вами периоду.
Как отключить сообщения iCloud
Хотя функция синхронизации, которая отправляет все сообщения с вашего iPhone на ваш Mac, превосходна, иногда она может доставлять неудобства. Чтобы сообщения не поступали на ваш Mac, просто выполните следующие действия:
- Откройте приложение «Сообщения» на вашем Mac.
- Нажмите «Сообщения» в левом верхнем углу экрана.
- Нажмите «Настройки», затем выберите вкладку iMessage.
- Выберите «iMessages» в верхней части окна.
- В левой части экрана снимите флажок «Включить сообщения в iCloud».

Изменение этого параметра предотвращает поступление сообщений на ваш Mac, освобождая его от разговоров с вашего iPhone.
К сожалению, вам все равно придется просматривать старые сообщения на вашем Mac и удалять их, так как изменение настройки не повлияет на сообщения, уже сохраненные на вашем Macbook Pro.
Как навсегда удалить все сообщения
Если вы хотите навсегда избавиться от всех сообщений на вашем Mac раз и навсегда, выполните следующие действия:
Шаг 1: Нажмите Command + Shift + G. Появится окно «Перейти к папке». В верхней части окна должно быть написано Finder. Если это не так, нажмите на рабочий стол, прежде чем продолжить.

Шаг 2: Введите ~/Library/Messages, затем нажмите клавишу возврата.

Шаг 3: Выберите следующие файлы, как только появится всплывающее окно, включая «chat.db», «chat.db-wal», «chat/db-shm» и любые другие файлы, которые вы там найдете.
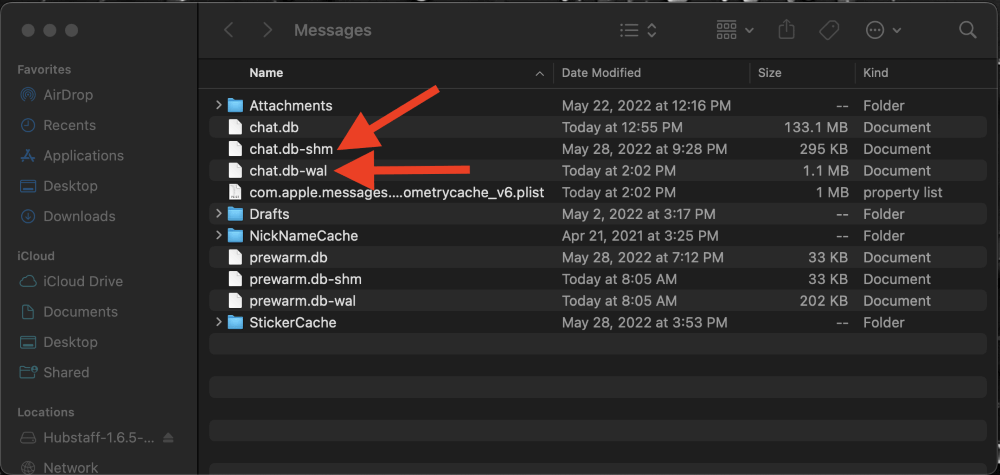
Шаг 4: Перетащите выбранные файлы в папку «Корзина» или щелкните правой кнопкой мыши и выберите «Переместить в корзину».
Шаг 5: Очистите папку «Корзина».
Откройте iMessage и проверьте наличие оставшихся сообщений. Этот процесс не удалит никаких вложений из разговоров, а только сами сообщения. Если вы хотите также удалить вложения, выполните следующие действия:
- Закройте приложение iMessage.
- Нажмите Command + Shift + G, чтобы открыть окно «Перейти к папке».
- В окне «Перейти к папке» введите ~/Library/Messages/Attachments, затем нажмите клавишу возврата.
- В открывшемся окне выберите любые файлы, которые вы хотите удалить, включая текст, музыкальные файлы, видео, архивы и т. д.
- Перетащите выбранные файлы в папку «Корзина» или щелкните правой кнопкой мыши и выберите «Переместить в корзину».
- Очистите папку «Корзина».

Как удалить все iMessages через терминал
Если вы предпочитаете не выбирать каждый файл для удаления вручную, вы можете использовать терминал, чтобы полностью очистить папку. Все, что вам нужно сделать, это запустить простую командную строку.
Шаг 1: Откройте терминал, перейдя на Launchpad, затем набрав «терминал» в поиске.

Шаг 2: Введите «rm -r ~/Library/Messages/chat.*»

Шаг 3: Чтобы удалить вложения, введите команду «rm -r ~/Library/Messages/Attachments/??»

Это навсегда удаляет все сообщения iMessages, позволяя вам не выбирать файлы вручную и не очищать корзину.
Помните, эти командные строки приводят к постоянным действиям. Таким образом, вы не сможете восстановить какой-либо удаленный материал, если перед удалением этих файлов вы не выполнили резервное копирование.
Вывод
Если у вас есть несколько устройств Apple, вы, вероятно, знакомы с синхронизацией, которая создает резервные копии iMessages на подключенных устройствах.
Это может быть как благословением, так и проклятием, так как это отлично подходит для случаев, когда вы случайно удаляете сообщения с одного устройства, но не так замечательно, когда вы пытаетесь удалить сообщения полностью.
К счастью, вы можете быстро удалить iMessages с вашего MacBook Pro всего за несколько кликов. Все, что вам нужно сделать, это найти разговор или сообщения, щелкнуть их правой кнопкой мыши и выбрать «удалить». Кроме того, вы можете удалить папку сообщений в Finder или терминале с помощью команды.
Удалось ли вам удалить сообщения, которые вы хотели, на своем MacBook Pro? Дайте нам знать, если у вас возникнут какие-либо проблемы в комментариях ниже!
Программы для Windows, мобильные приложения, игры - ВСЁ БЕСПЛАТНО, в нашем закрытом телеграмм канале - Подписывайтесь:)