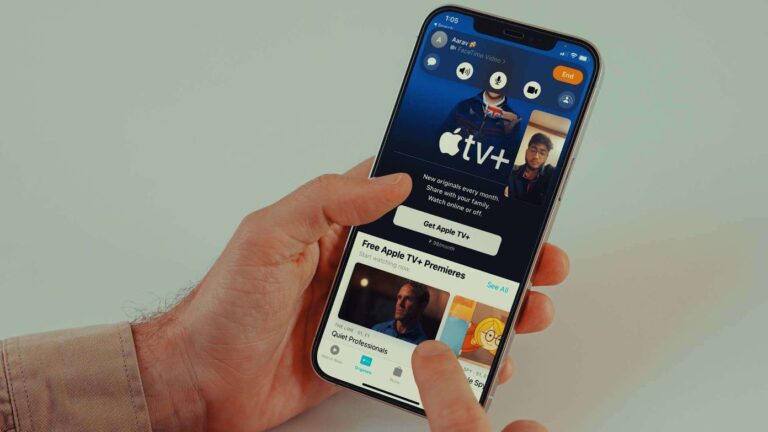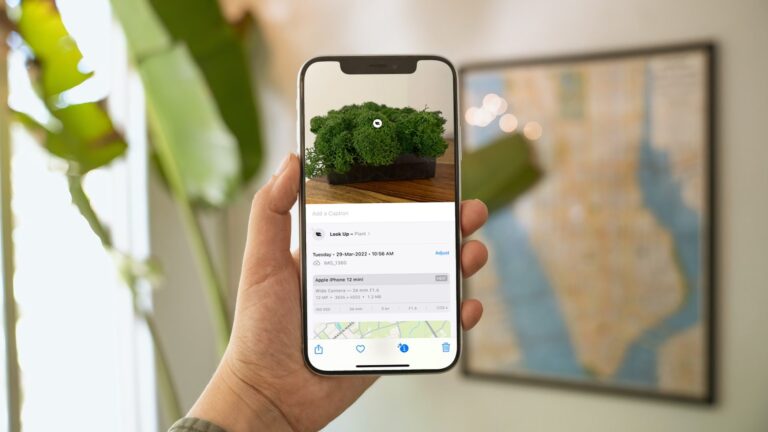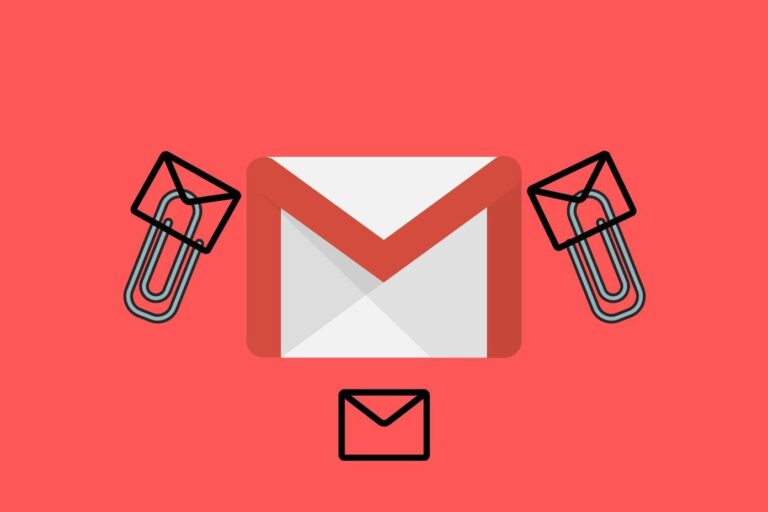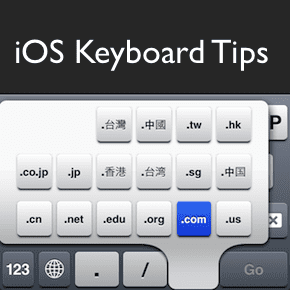Как удалить Xcode с Mac: подробный пошаговый процесс!
Xcode — это мощная среда разработки для macOS, iOS, iPadOS, watchOS и tvOS. Однако, если вы больше не используете Xcode, вы можете удалить его, чтобы освободить место на вашем Mac.
Удаление Xcode с вашего Mac может показаться пугающим из-за его встроенных и обширных файлов.
Программы для Windows, мобильные приложения, игры - ВСЁ БЕСПЛАТНО, в нашем закрытом телеграмм канале - Подписывайтесь:)
Чтобы помочь вам, мы поделились тем, как легко удалить Xcode. Это серьезное руководство проведет вас через каждый этап, от обнаружения приложения до обеспечения полного удаления.
Давайте погрузимся прямо в процесс, чтобы успешно навести порядок на вашем Mac.
Как удалить Xcode с Mac: пошаговое руководство

Чтобы удалить Xcode с Mac, вы должны удалить само приложение Xcode, связанные файлы и каталоги, а также все установки iOS Simulator.
Это включает в себя доступ к каталогу приложений и использование терминала для полного удаления.
Однако удаление Xcode сложнее, чем перетаскивание приложения Xcode в корзину. Он включает в себя тщательное удаление нескольких связанных файлов и каталогов для полного удаления программного обеспечения.
Вот пошаговое руководство по удалению Xcode с вашего Mac.
1. Удалите приложение Xcode вручную.
Когда дело доходит до удаления программного обеспечения с вашего Mac, процесс может показаться простым — просто перетащите приложение в корзину. Однако со сложными инструментами разработки, такими как Xcode, этот базовый метод удаляет только поверхностный слой программного обеспечения. Он оставляет связанные файлы и папки, которые могут занимать значительное место на диске.
Таким образом, хотя первый шаг удаления Xcode включает удаление приложения вручную, это только начало более комплексного процесса очистки вашего Mac от всех файлов, связанных с Xcode, и освобождения места для хранения.
Вот как вручную удалить приложение Xcode с вашего Mac.
а. Удалить приложение Xcode
- Перейдите в папку «Приложения» через Finder.
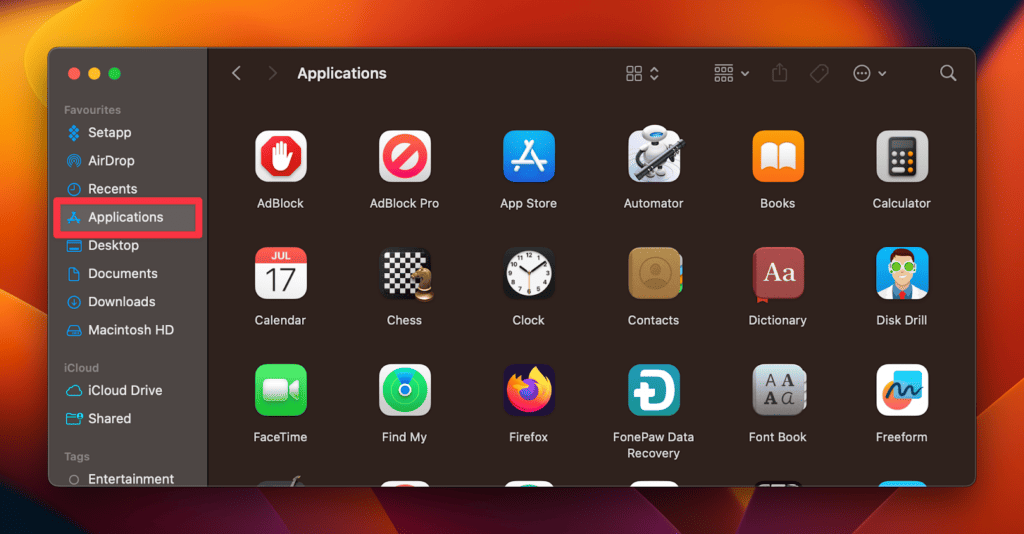
- Найдите приложение Xcode.
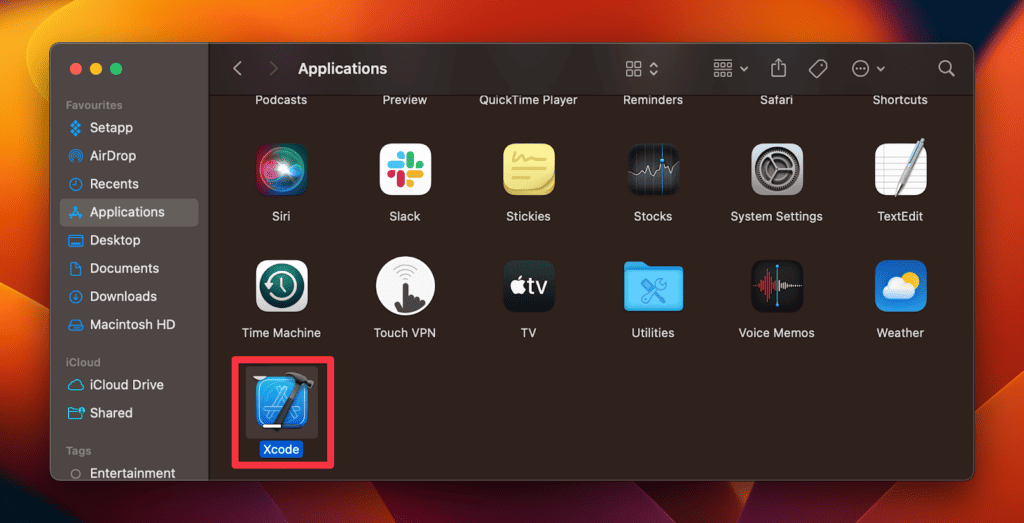
- Перетащите приложение Xcode в корзину или щелкните приложение правой кнопкой мыши и выберите «Переместить в корзину».
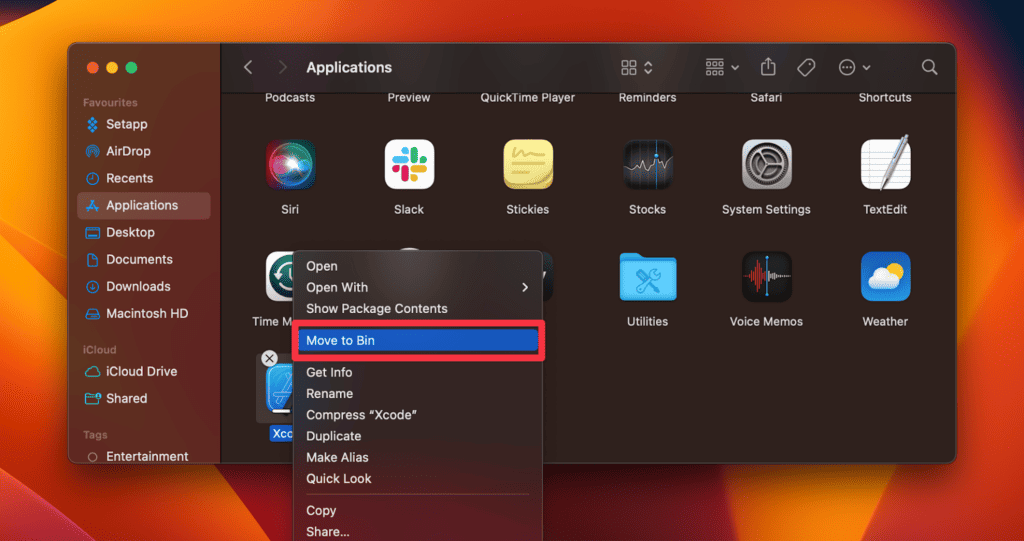 б. Удалите оставшиеся файлы Xcode
б. Удалите оставшиеся файлы Xcode
Приведенные выше шаги удаляют основное приложение Xcode, но оставляют определенные служебные файлы и данные. Чтобы избавиться от этих оставшихся файлов, выполните следующие действия:
- Запустите приложение Finder на вашем Mac.
- Нажмите «Перейти» в строке меню и выберите «Перейти к папке…».
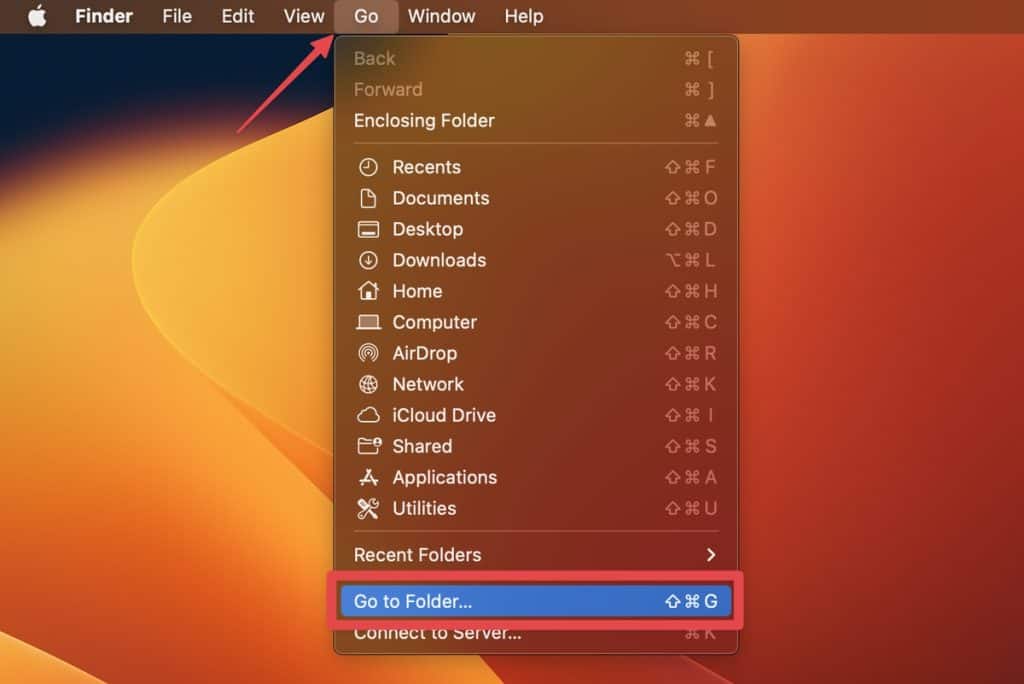
- В появившемся диалоговом окне введите следующий путь к каталогу и нажмите Enter:
~/Библиотека/Разработчик/
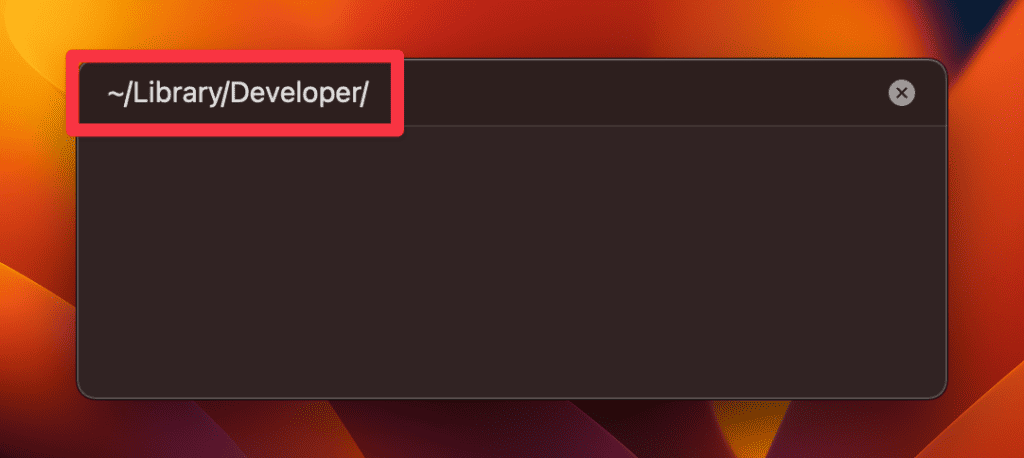
- Найдите папку «Разработчик» в каталоге и удалите ее, щелкнув правой кнопкой мыши и выбрав «Переместить в корзину».
- Не забудьте очистить корзину, чтобы навсегда удалить файлы.
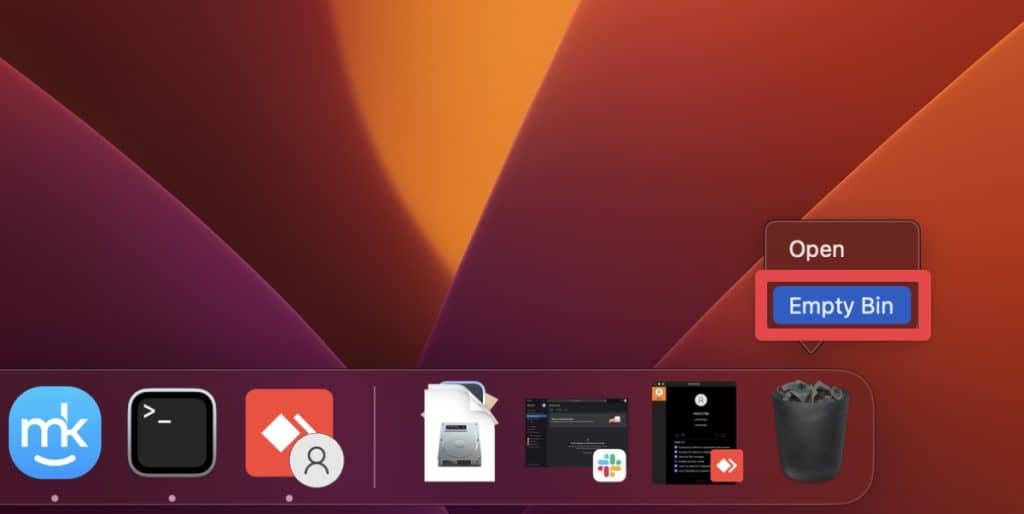
2. Удалите приложение Xcode через терминал.
Если вы используете более старую версию Xcode, например 7 или 8, это может привести к разбросу фрагментов по всему вашему Mac. Чтобы не очищать все вручную, выполните следующие действия, чтобы убрать остатки старых версий Xcode:
- Начните с открытия приложения «Терминал». Вы можете найти его в Finder > Applications > Utilities > Terminal.
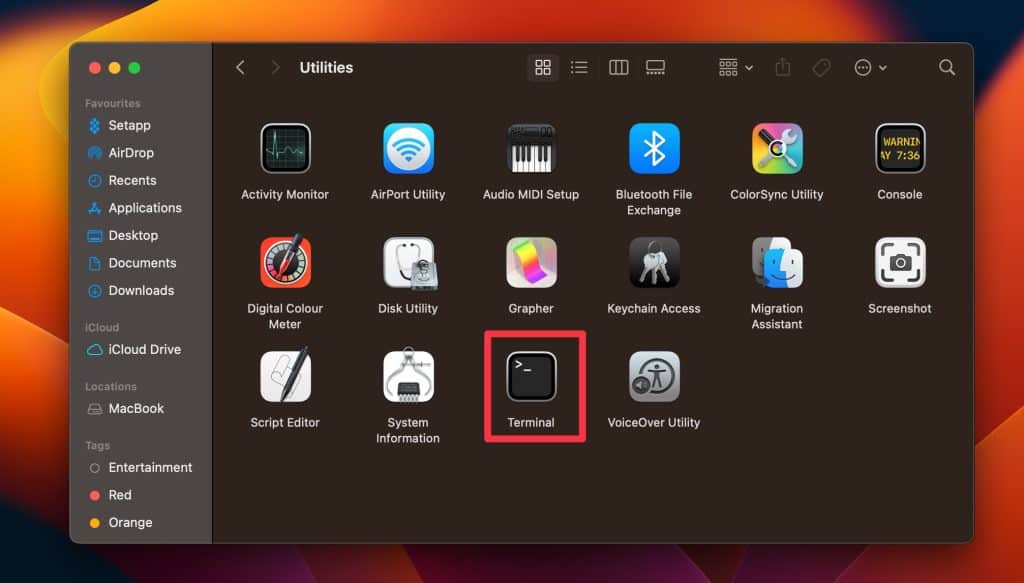
- Введите следующую команду и нажмите Enter:
sudo/Разработчик/Библиотека/uninstall-devtools –режим=все
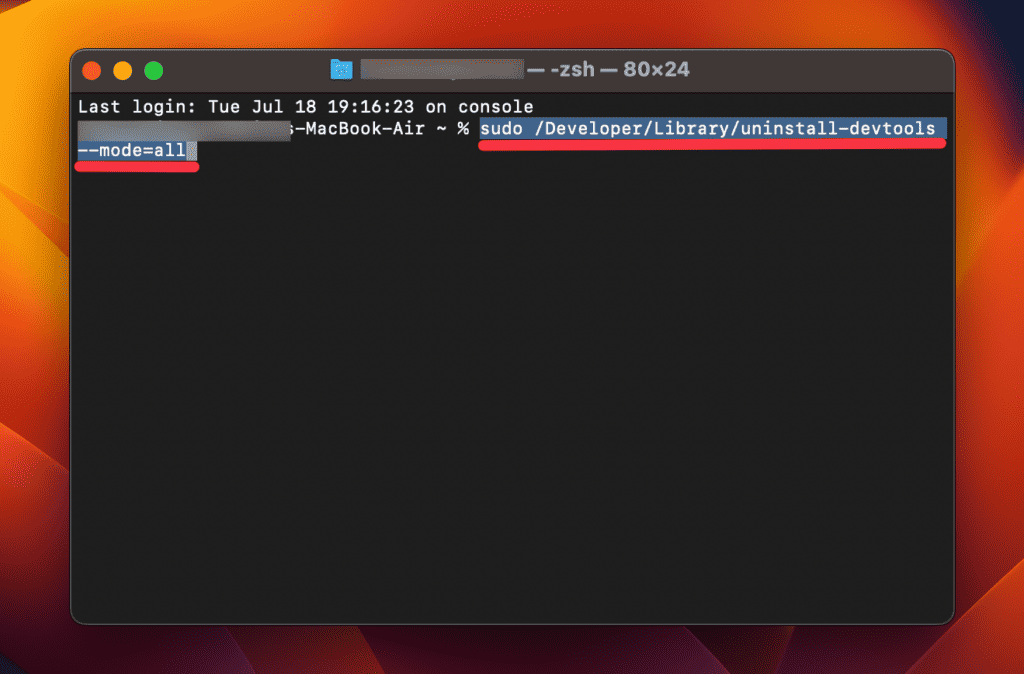
- При появлении запроса подтвердите пароль администратора.
- Устройтесь поудобнее и позвольте сценариям делать свое дело.
- Как только это будет сделано, закройте Терминал.
Но мы еще не закончили. Xcode иногда оставляет кеши, даже после того, как вы думаете, что очистили их. Проверьте это место с помощью параметра «Перейти к папке» в меню «Перейти» в строке меню, чтобы убедиться, что оно аккуратное:
~/Библиотека/Кэши/com.apple.dt.Xcode
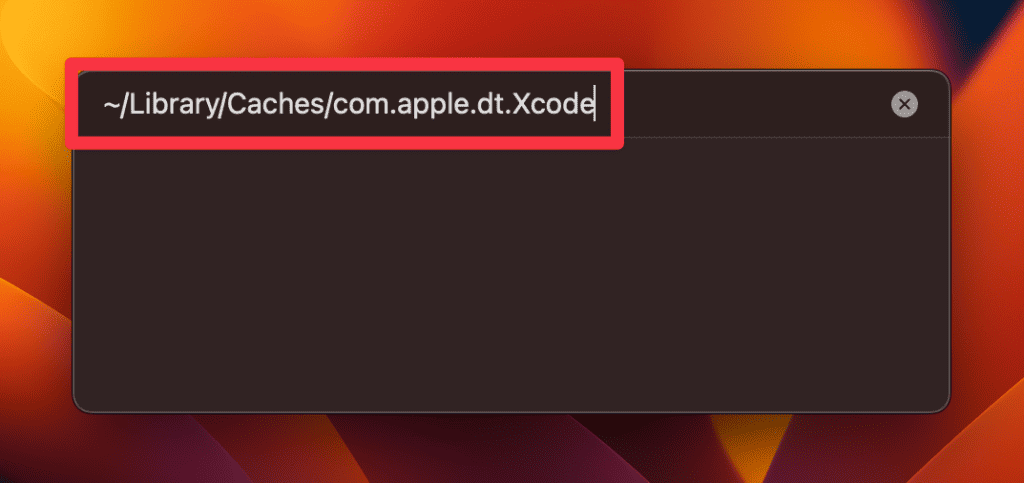
Если есть какие-либо файлы, обязательно очистите папку.
После того, как вы очистите старый материал Xcode, переустановите приложение для более плавной и быстрой работы. В качестве бонуса вы освободите драгоценное место на жестком диске.
Что такое Xcode на Mac?

Xcode — это интегрированная среда разработки Apple (IDE). Вы можете создавать приложения для всех платформ Apple, включая iOS, iPadOS, macOS, watchOS и tvOS, используя Xcode. Он предлагает разработчикам единый рабочий процесс для проектирования пользовательского интерфейса, написания кода, тестирования и отладки.
Xcode включает в себя набор инструментов разработки программного обеспечения, которые Apple предоставляет для создания программного обеспечения для Mac, iPhone и iPad. Он поставляется с предустановленным сложным графическим редактором пользовательского интерфейса, надежным анализатором производительности, всеобъемлющим средством просмотра документации и полнофункциональным отладчиком.
С помощью Xcode разработчики могут эффективно писать код благодаря расширенным функциям завершения кода, свертыванию кода, подсветке синтаксиса и многим другим функциям. Xcode также является шлюзом к Swift, современному языку программирования Apple, разработанному для того, чтобы быть безопасным, быстрым и удобным для чтения.
Он поддерживает игровые площадки — инновационную функцию, которая позволяет разработчикам экспериментировать с кодом Swift и сразу же видеть результаты, не создавая и не запуская приложение.
Кроме того, Xcode предоставляет конструктор интерфейса, который предлагает удобный способ разработки и тестирования пользовательского интерфейса без написания кода.
Встроенный конструктор интерфейсов Xcode позволяет разработчикам создавать расширенные пользовательские интерфейсы с помощью простого перетаскивания и инструментов моделирования.
Почему и когда вы должны удалить Xcode на Mac?
Вы можете удалить Xcode с вашего Mac по нескольким причинам. Вот некоторые распространенные причины удаления Xcode на Mac:
- Вам больше не нужно разрабатывать приложения для iOS или macOS: если вы больше не разрабатываете приложения для устройств Apple, нет необходимости устанавливать Xcode. Он занимает много места на диске, поэтому его удаление может освободить место для других вещей.
- Xcode работает неправильно: если у вас возникли проблемы с Xcode, такие как сбои или ошибки, удаление и повторная установка могут решить проблему.
- Вы переключаетесь на другую среду разработки. Если вы переключаетесь на другую среду разработки, например Android Studio или Visual Studio, вы можете удалить Xcode, чтобы освободить место и избежать путаницы.
- Вы хотите установить новую версию Xcode. Если вы планируете установить новую версию Xcode, рекомендуется сначала удалить старую версию. Это поможет предотвратить любые конфликты или проблемы с новой установкой.
Часто задаваемые вопросы
Удаляет ли удаление Xcode все связанные файлы и данные?
Как правило, перетаскивание приложения Xcode в корзину не приводит к удалению всех связанных файлов и данных, таких как SDK, симуляторы или библиотеки. Чтобы полностью удалить Xcode, могут потребоваться дополнительные шаги для удаления этих связанных файлов.
Как я могу убедиться, что полностью удалил Xcode с моего Mac?
Чтобы убедиться, что вы полностью удалили Xcode с вашего Mac, удалите связанные файлы и каталоги, помимо перетаскивания приложения Xcode в корзину. После удаления связанных файлов вручную или с помощью сторонних инструментов используйте Spotlight для поиска любых оставшихся файлов, связанных с Xcode, чтобы гарантировать полное удаление.
Можно ли переустановить Xcode после его удаления?
Да, можно переустановить Xcode после его удаления, если он вам понадобится снова. Последнюю версию Xcode можно бесплатно загрузить из Mac App Store, а более старые версии — с веб-сайта Apple Developer. Просто имейте в виду, что это большая программа, которая займет много места на вашем жестком диске.
Заключение
Удаление Xcode с вашего Mac не так просто, как перетаскивание приложения в корзину. Требуется осторожно удалить приложение и связанные с ним файлы, чтобы освободить место на диске.
Эта статья предоставила вам подробное руководство о том, как это сделать. Очень важно тщательно выполнить эти шаги, чтобы обеспечить полное удаление и предотвратить любые конфликты или проблемы с будущими установками.
Совет для профессионалов: рассмотрите возможность использования стороннего инструмента для удаления, чтобы упростить процесс, но всегда убедитесь, что это надежный и надежный инструмент для предотвращения любых проблем с вашим Mac.
Программы для Windows, мобильные приложения, игры - ВСЁ БЕСПЛАТНО, в нашем закрытом телеграмм канале - Подписывайтесь:)