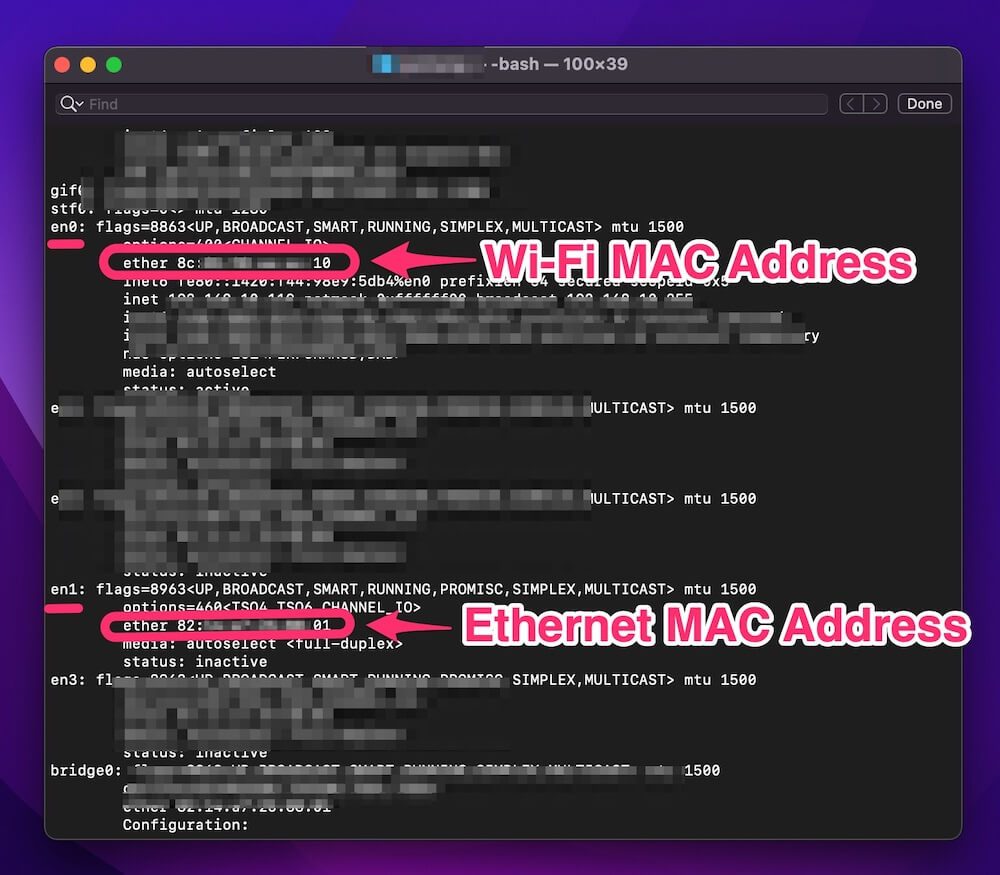Как найти MAC-адрес на MacBook (пошаговое руководство)
В мире современных технологий существует множество разных адресов. И я не говорю здесь о том, куда вы отправляете письма своей бабушке на день святого Валентина. Или семейная ферма, или место, где вы спите по ночам, либо…
На вашем компьютере и в Интернете есть несколько адресов, которые существуют для идентификации различных вещей.
Программы для Windows, мобильные приложения, игры - ВСЁ БЕСПЛАТНО, в нашем закрытом телеграмм канале - Подписывайтесь:)
О некоторых из них вы, возможно, слышали раньше, например, веб-адрес или даже IP-адрес. Но как насчет MAC-адреса? Похоже на адрес, где живет ваш MacBook? Это не.
В этой статье мы подробно рассмотрим, что это за адрес и как его найти. Если вы не знаете, что такое MAC-адрес или как его найти на своем MacBook, вы узнаете после прочтения этой статьи.
Что такое MAC-адрес?
Вы можете подумать, что этот адрес как-то связан с тем, что ваш компьютер является устройством Apple.
MAC-адрес звучит так, как будто он связан с продуктами Mac, верно? Что ж, в случае с этим техническим термином, он на самом деле не имеет ничего общего с продуктами Apple или конкретно с вашим MacBook.
МАК — это аббревиатура от Контроль доступа к медиа. Эта сокращенная аббревиатура MAC используется при попытке подключить компьютер к сети и применяется ко всем компьютерам, а не только к вашему MacBook Pro.
Все ноутбуки, настольные компьютеры, ПК и Mac имеют связанные с ними MAC-адреса. Этот адрес представлен в виде 12-значного кода, и на самом деле у вашего MacBook Pro их два. Один связан с соединением Ethernet, а другой — с адаптером Wi-Fi.
Чтобы еще больше разбить его, этот MAC-адрес вообще не связан с вашим компьютером, а скорее с сетевыми картами, встроенными в машину.
И эти MAC-номера могут быть на разных устройствах, таких как телефоны, планшеты или любое другое устройство с возможностью подключения к сети.
Почему MAC-адрес важен?
Наиболее распространенное использование MAC-адреса основано на фильтрации доступа к сети.
В основном это означает, что номер MAC-адреса позволяет интернет-провайдеру контролировать ваш доступ. Это обеспечивает доступ в Интернет к одному источнику в доме с устройства, такого как модем.
MAC-адреса также можно использовать для назначения статических IP-адресов и фильтрации этих адресов для ограничения количества подключений устройств.
В дополнение к этому, MAC-адреса используются для идентификации вашего устройства в таких местах, как интернет-кафе, где может быть ограничение по времени использования, или для отслеживания вашего устройства по хорошим или плохим причинам, в зависимости от вашего мнения об отслеживании вашей информации.
Как узнать свой MAC-адрес на MacBook
Есть два разных способа получить доступ к разным MAC-адресам на вашем компьютере.
Первый довольно прост, а второй включает в себя вход в ваш терминал, который является расположением исходного кода на вашем MacBook. Этот второй метод может показаться пугающим, но на самом деле может быть весело работать с небольшим количеством кода.
Попробуйте, если вам интересно, и следуйте инструкциям ниже, чтобы получить доступ!
Найти MAC-адрес через системные настройки
- Откройте меню Apple в левом верхнем углу экрана.
- Нажмите «Системные настройки».
- Выберите «Сеть», а затем нажмите «Wi-Fi» в меню слева.
- Нажмите «Дополнительно».
- Нажмите «Оборудование» в меню «Дополнительно».
- Вы увидите свой MAC-адрес в верхней части этого окна.
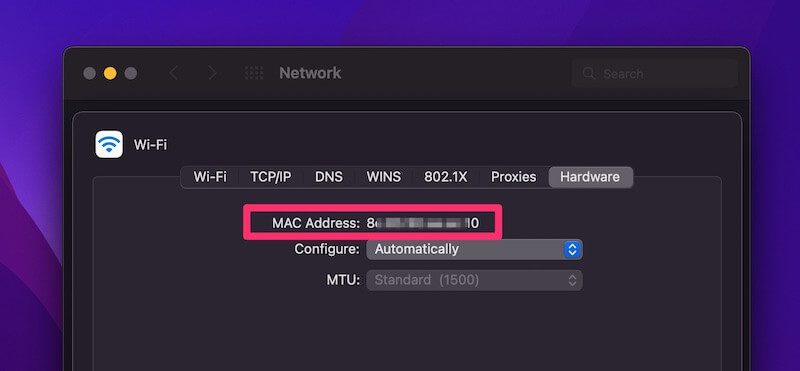
Вышеуказанные шаги позволят вам узнать MAC-адрес вашего WiFi. Чтобы найти другой MAC-адрес на вашем MacBook, связанный с вашим Ethernet, выполните следующие действия:
- Откройте меню Apple.
- Нажмите «Системные настройки и сеть».
- Выберите Ethernet (или Thunderbolt Bridge) в меню слева.
- Щелкните Дополнительно.
- Нажмите «Оборудование».
- Здесь будет указан ваш MAC-адрес Ethernet.
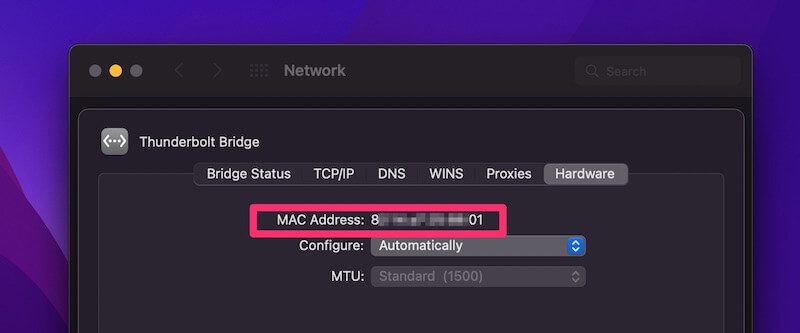
Найти MAC-адрес с помощью терминала
Этот метод включает в себя использование небольшого количества кода, как я упоминал выше. Не пугайтесь, если вы никогда не делали ничего подобного раньше. Хорошей практикой является знать, как получить доступ к вашему терминалу, и может быть интересно изучить этот аспект вашего компьютера.
- Откройте Finder.
- Щелкните Приложения.
- Нажмите на папку «Утилиты», чтобы открыть ее.
- Нажмите на значок терминала.
- Тип ifconfig в текстовое поле здесь и нажмите Return.
- Это вызовет кучу информации в терминале.
- Прокрутите эту информацию, чтобы найти два MAC-адреса.
- Строка с надписью en0 будет относиться к вашему MAC-адресу WiFi.
- Строка с меткой en1 будет относиться к вашему MAC-адресу Ethernet.
Связанное чтение:
Последние мысли
Возможно, вам никогда не понадобится доступ к вашему MAC-адресу, и вы можете даже не знать, что это такое, до прочтения этой статьи. Если вы искали этот адрес, теперь у вас есть инструменты для его поиска либо через Системные настройки на вашем Mac, либо через Терминал.
Независимо от того, зачем вам нужно знать свой MAC-адрес, полезно иметь соответствующие навыки. Не забудьте попытаться получить доступ к терминалу, если вы никогда не делали это раньше!
Вам когда-нибудь приходилось получать доступ к вашему MAC-адресу раньше? Зачем вам это было нужно?
Программы для Windows, мобильные приложения, игры - ВСЁ БЕСПЛАТНО, в нашем закрытом телеграмм канале - Подписывайтесь:)