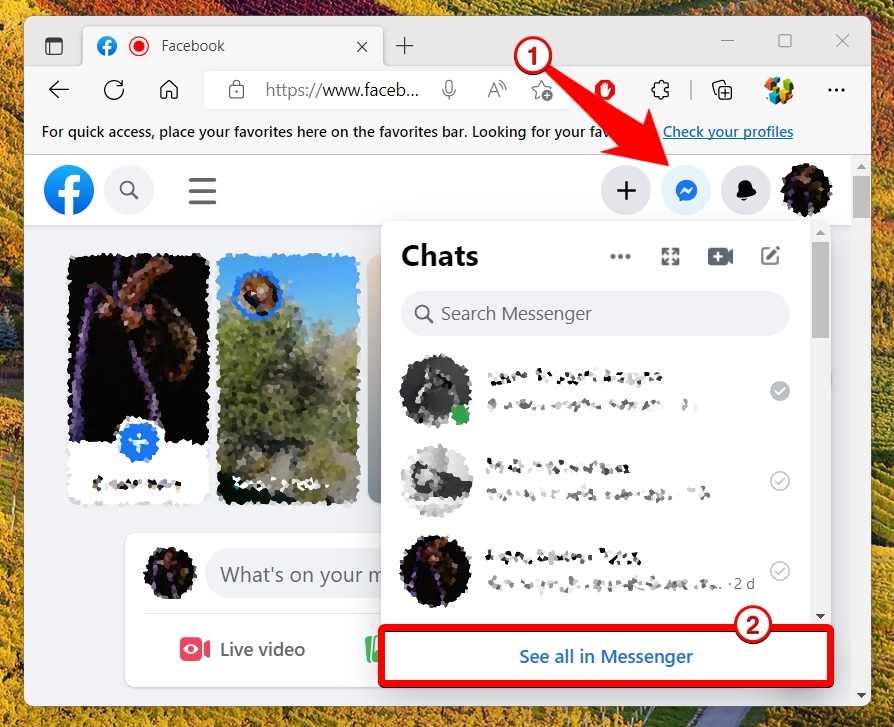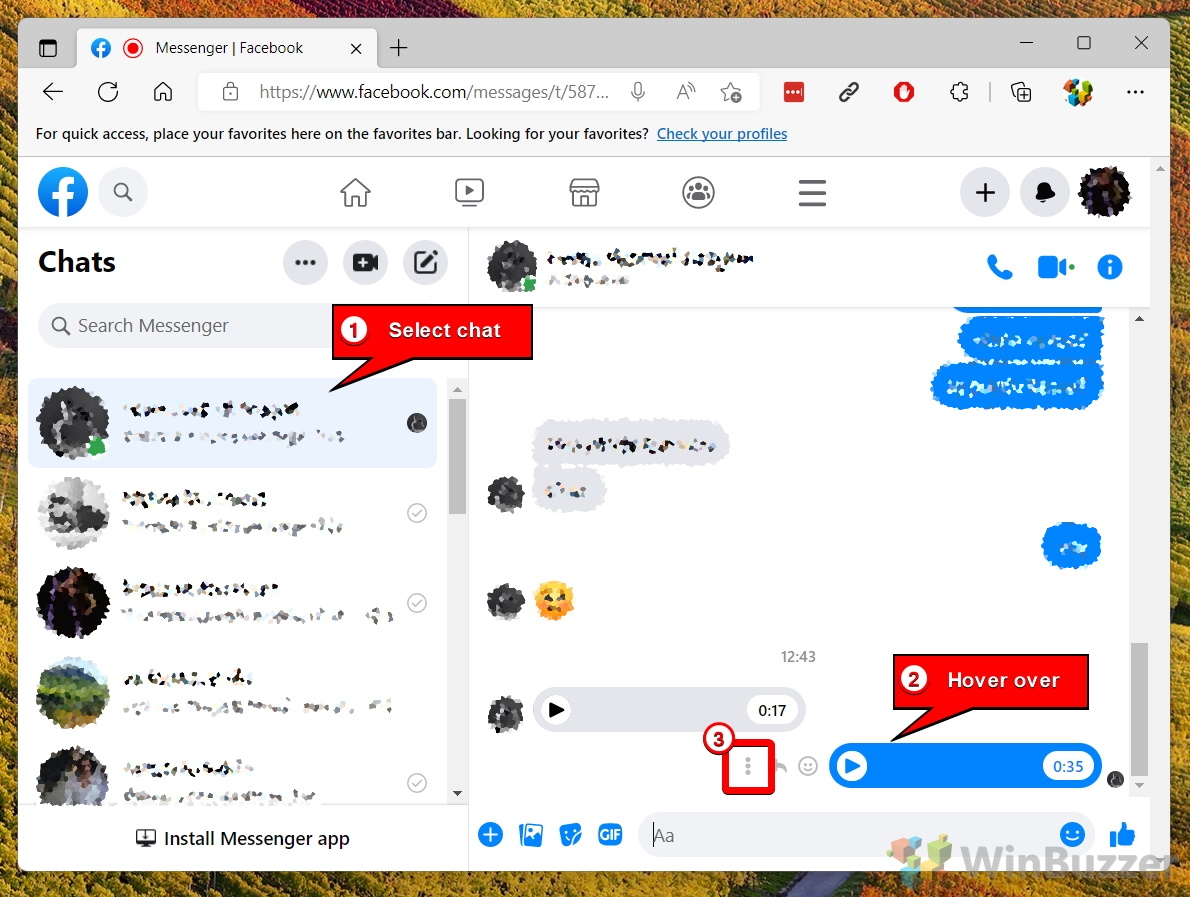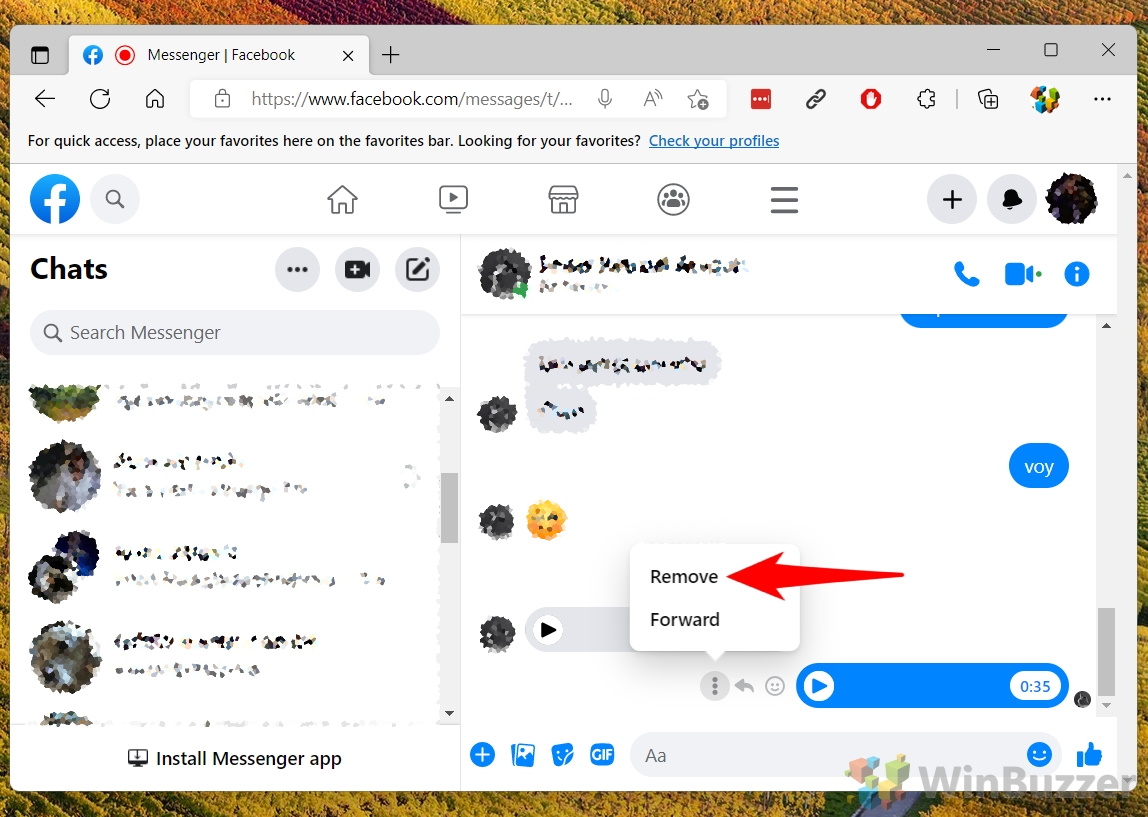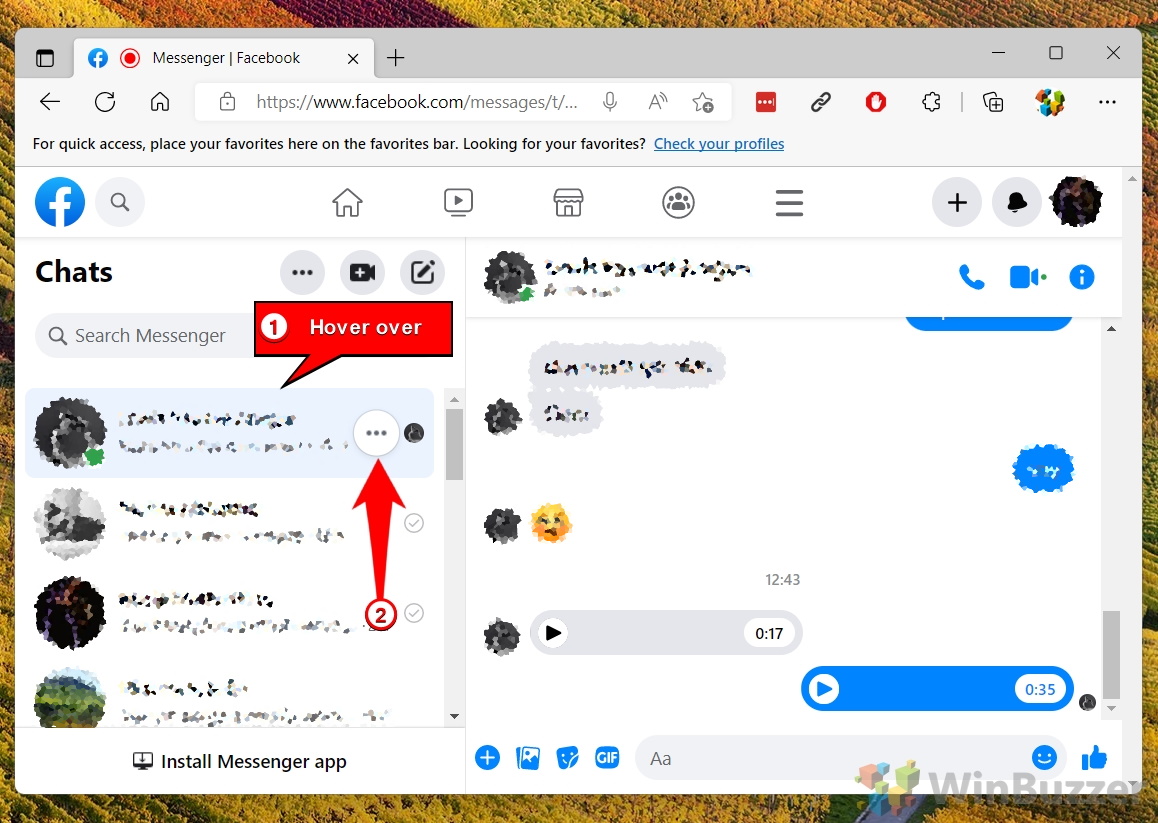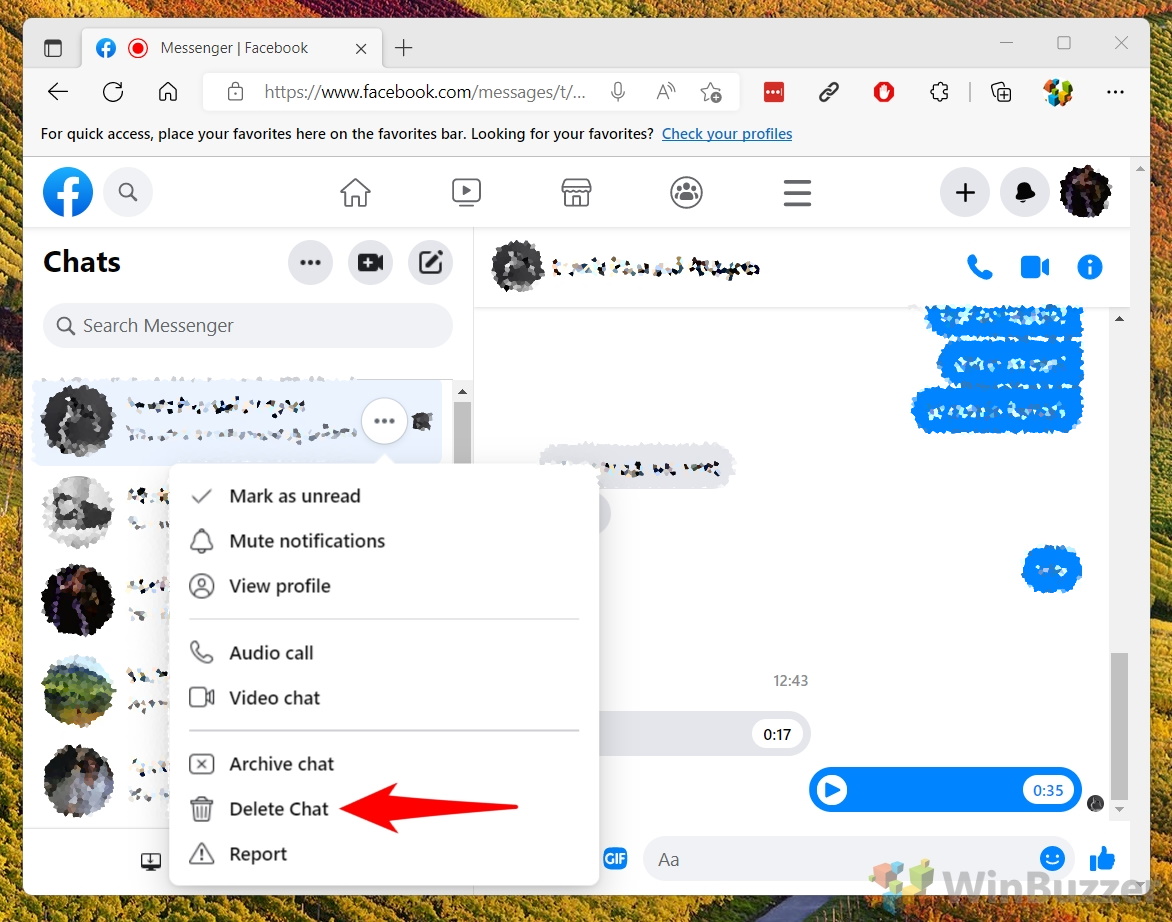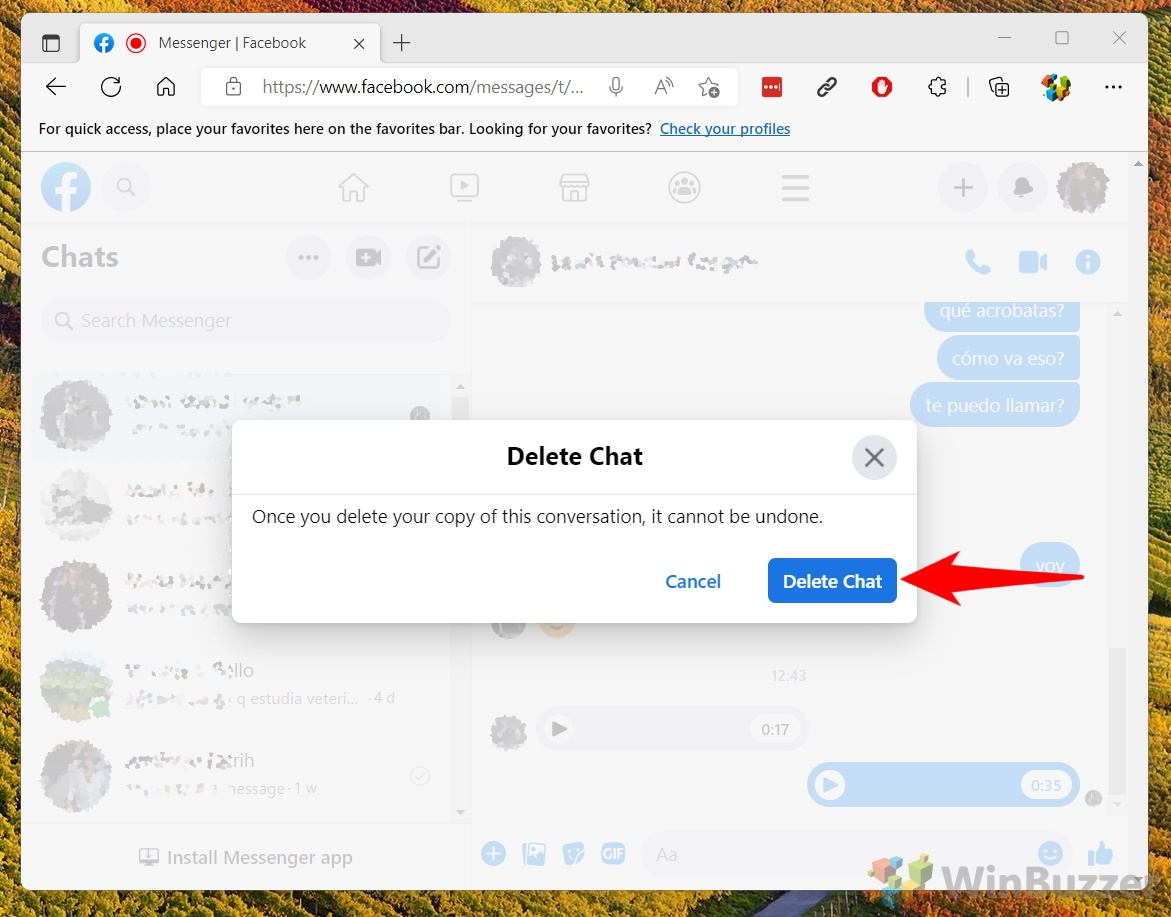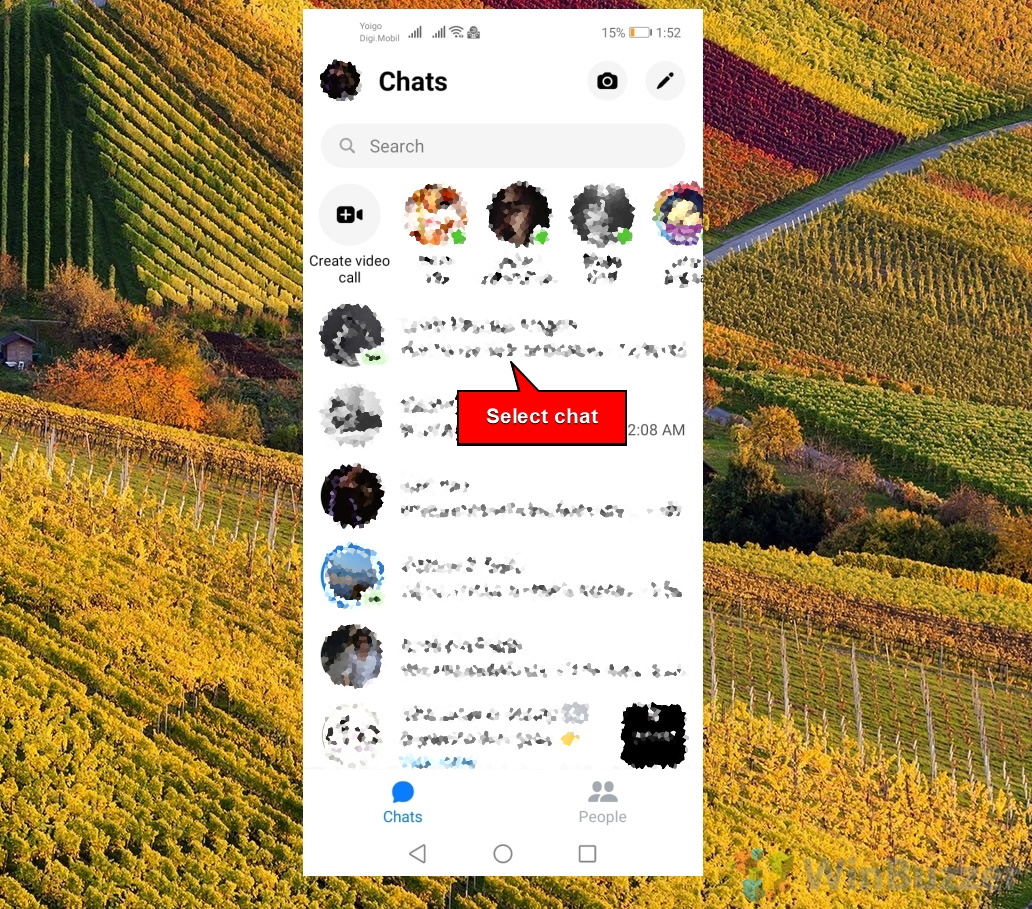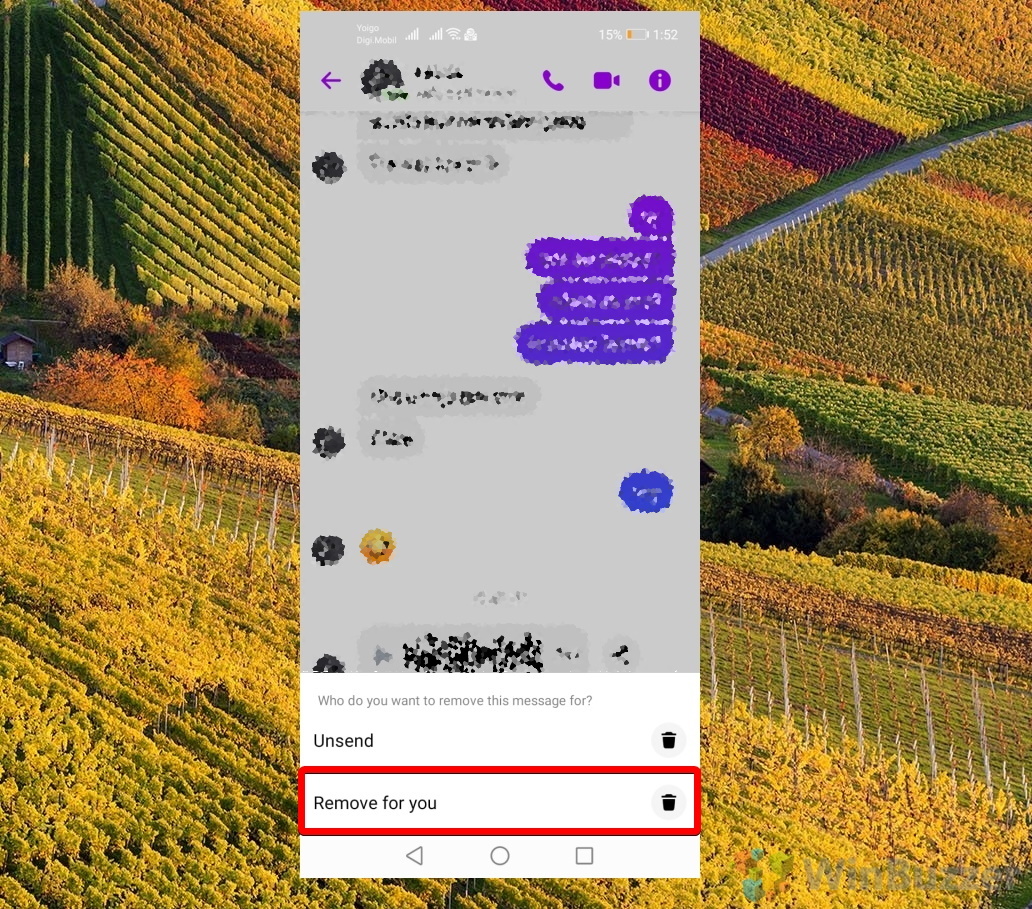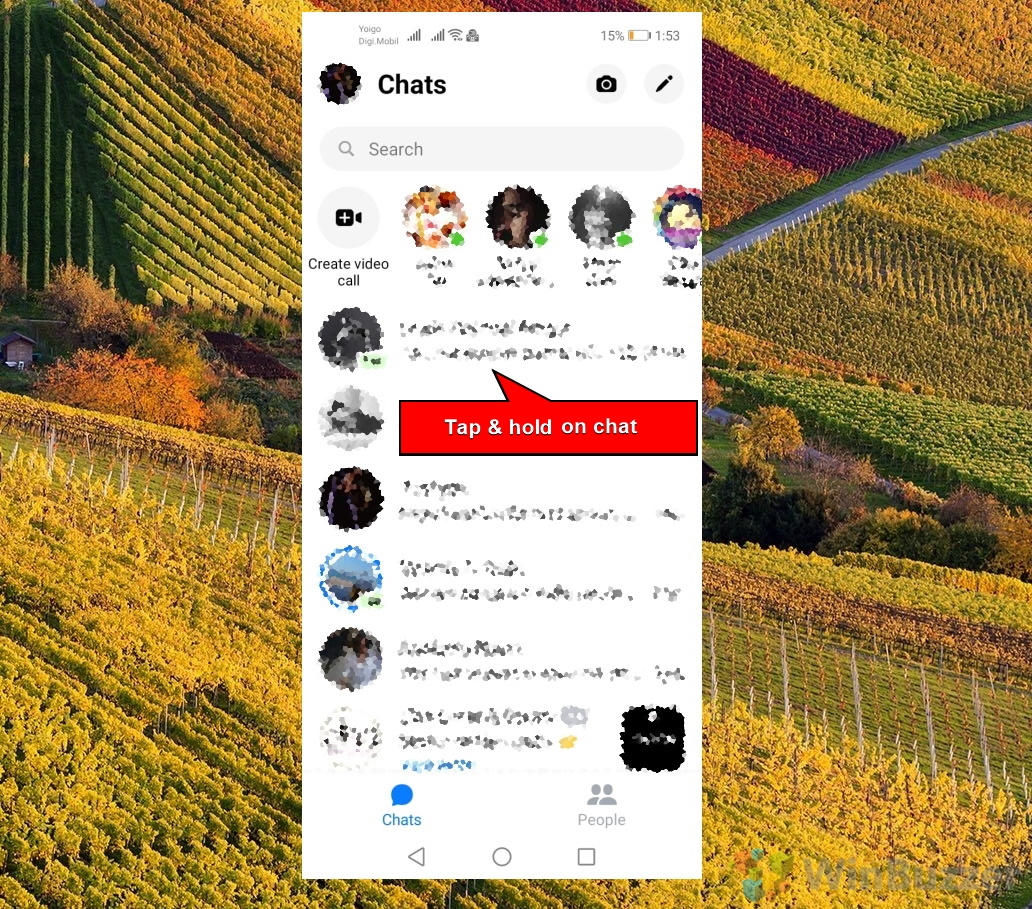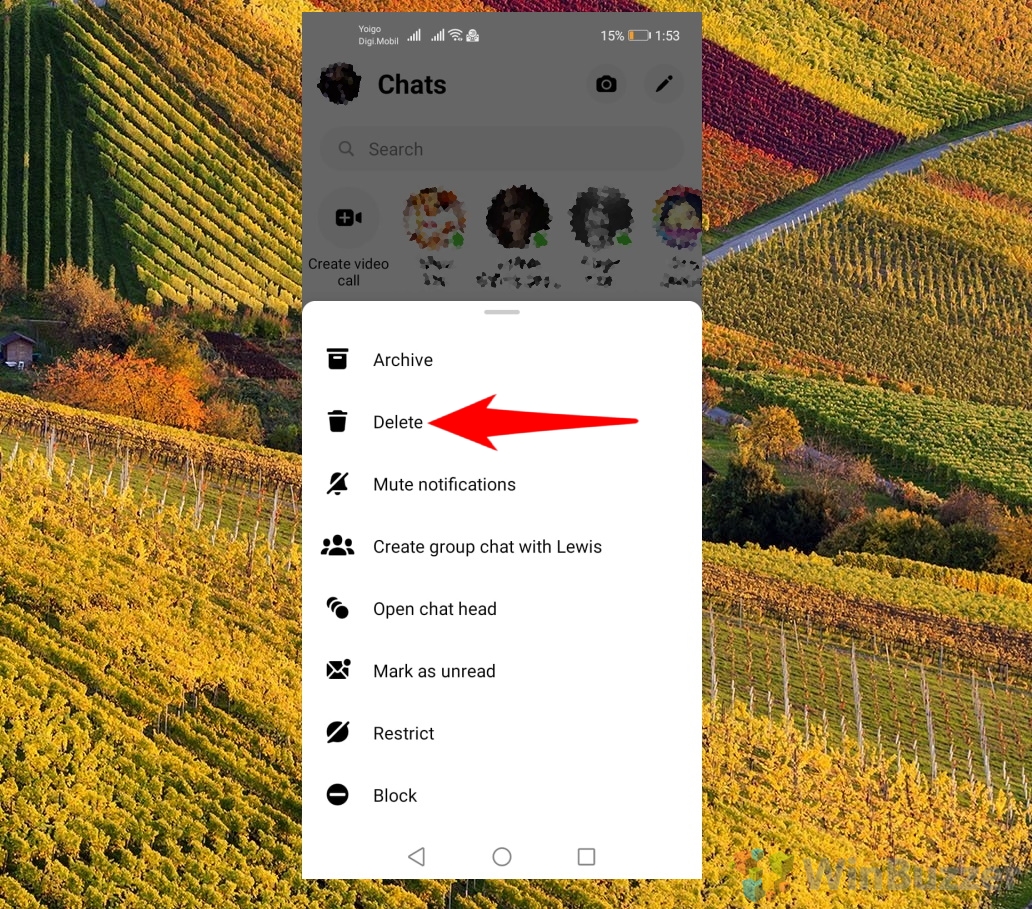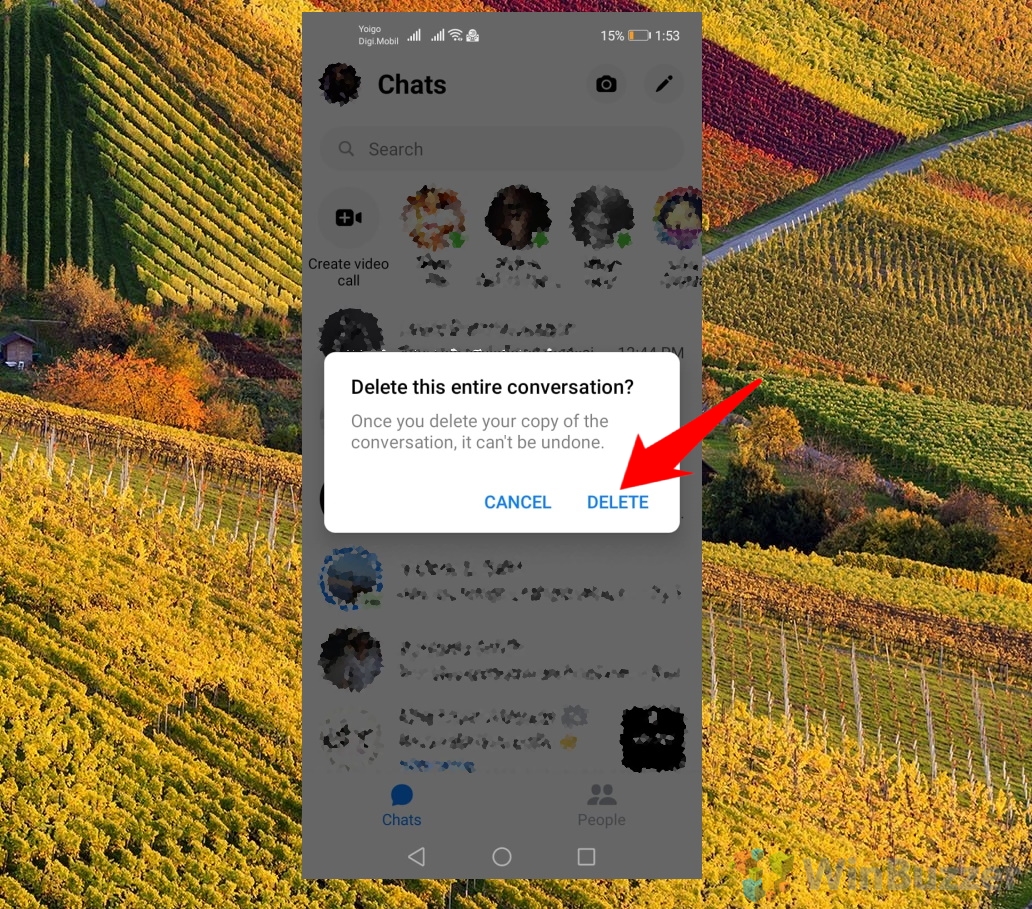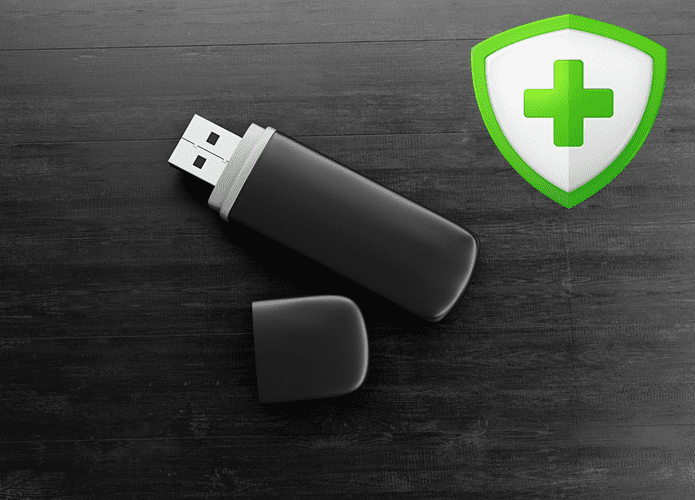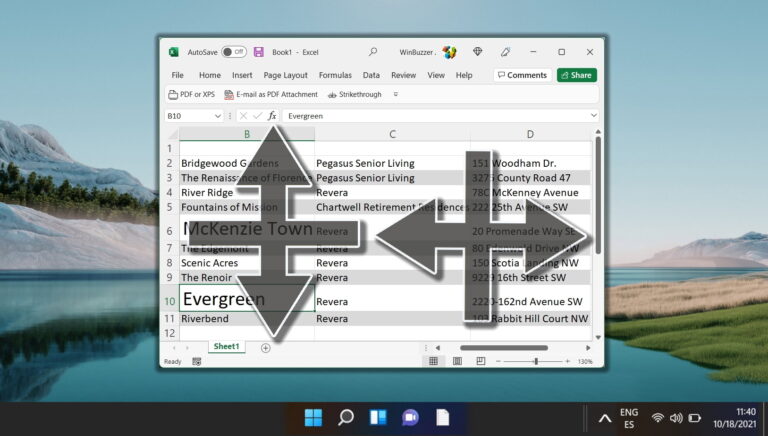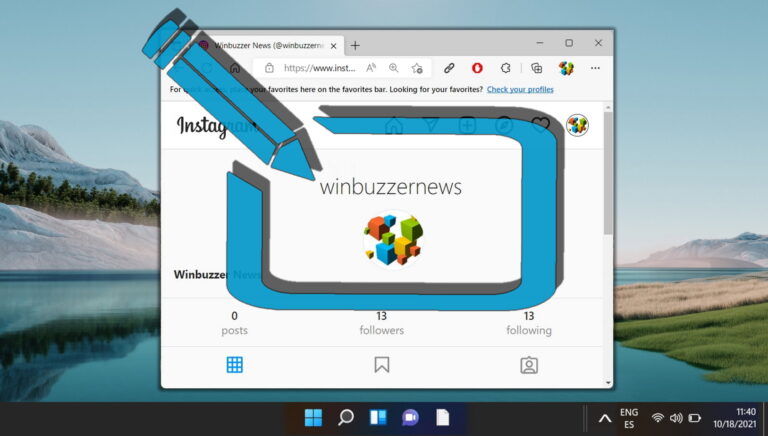Как удалить сообщения в Messenger (Facebook Messenger)
Управление историей чатов Facebook Messenger может стать бесценным инструментом для защиты конфиденциальности ваших разговоров и оптимизации памяти устройства. Вы можете легко удалить отдельные сообщения или целые цепочки разговоров из Messenger всего несколькими щелчками мыши. Вы можете использовать это, чтобы поддерживать порядок и порядок в чатах, регулярно удаляя старые сообщения, гарантируя, что видимым останется только тот контент, который важен для вас.
Facebook предоставляет вам возможность удалить отдельные сообщения или все ваши сообщения в Messenger одновременно.
Программы для Windows, мобильные приложения, игры - ВСЁ БЕСПЛАТНО, в нашем закрытом телеграмм канале - Подписывайтесь:)
Оптимизируйте пространство в папке «Входящие» Очистка папки «Входящие» в Facebook Messenger поможет вам избавиться от нежелательных сообщений и оптимизировать пространство для хранения вашего устройства. Регулярно удаляя старые разговоры, вы сможете поддерживать порядок в своем почтовом ящике и не загромождать его. Возьмите под контроль свою конфиденциальность
Помимо оптимизации места в почтовом ящике, удаление сообщений из Facebook Messenger также может помочь вам взять под контроль вашу конфиденциальность. Удалив конфиденциальную или личную информацию, вы сможете быть уверены в безопасности своих данных.
Удаление отдельных или целых разговоров в Facebook Messenger — это простой процесс, который поможет вам очистить почтовый ящик, оптимизировать пространство на устройстве и взять под контроль вашу конфиденциальность. Вот как это можно сделать на настольном компьютере и мобильном телефоне.
Как удалить или отменить отправку сообщения Facebook в веб-браузере
Удаление или отмена отправки сообщения Facebook через веб-браузер позволяет вам отозвать сообщение, отправленное по ошибке, или удалить нежелательные сообщения из разговора, гарантируя, что ваш чат останется актуальным и конфиденциальным.
- Открыть Мессенджер
Перейдите на Facebook в веб-браузере, нажмите на символ чата в правом верхнем углу и выберите «Просмотреть все в Messenger», чтобы получить доступ к полному списку чатов.



- Выберите сообщение для удаления
Наведите указатель мыши на сообщение, которое вы хотите удалить или отменить отправку в разговоре, и нажмите на три точки, которые появляются сбоку.


- Выберите вариант удаления
Нажмите «Удалить» в раскрывающемся меню. У вас будет возможность «Отменить отправку для всех» или «Удалить для вас». Выбор «Отменить отправку для всех» удаляет сообщение для всех участников чата, а «Удалить для вас» заставляет сообщение исчезнуть только из вашего поля зрения. Функция «Отменить отправку» может быть недоступна, если истек срок отмены отправки (обычно 10 минут после отправки). В этом случае будет доступна только опция «Удалить», которая удаляет сообщение только на вашей стороне.


Как удалить целые чаты в Messenger в веб-браузере
Удаление целых веток чата из папки «Входящие» Messenger может помочь вам сохранить ваше цифровое пространство организованным и свободным от беспорядка, гарантируя, что останутся только содержательные разговоры.
- Перейдите в Мессенджер
Откройте Facebook в веб-браузере, щелкните значок чата в правом верхнем углу и выберите «Просмотреть все в Messenger», чтобы просмотреть все разговоры.



- Выберите чат, который хотите удалить
Наведите указатель мыши на чат, который хотите удалить, на боковой панели разговора слева, чтобы открыть трехточечное меню.


- Удалить чат
Нажмите на три точки, затем выберите «Удалить чат» из вариантов.


- Подтвердите удаление чата
Подтвердите свой выбор, снова нажав «Удалить чат» в окне подтверждения.


Как удалить сообщения в приложении Messenger
Использование приложения Messenger для удаления или отмены отправки сообщений позволяет быстро управлять разговорами на ходу, позволяя мгновенно исправлять ошибки или удалять ненужные сообщения.
- Откройте разговор
Запустите приложение Messenger на своем смартфоне и нажмите на чат, содержащий сообщение, которое вы хотите удалить или отменить отправку.


- Выберите сообщение
Нажмите и удерживайте сообщение, которое хотите удалить. В нижней части экрана появится меню.


- Принять решение об удалении
В меню выберите «Удалить». После этого у вас будет возможность «Отменить отправку» сообщения, удалив его для всех участников чата, или «Удалить для вас», что удалит сообщение только с вашей стороны разговора.


Как удалить целые чаты в приложении Messenger
Удаление всех разговоров из приложения Messenger помогает поддерживать порядок в почтовом ящике, гарантируя, что вы сохраните только те чаты, которые в данный момент актуальны и важны для вас.
- Найдите чат
Откройте приложение Messenger и найдите ветку чата, которую хотите удалить.
- Удерживайте и выберите
Нажмите и удерживайте разговор, который хотите удалить, пока не появится меню.


- Удалить разговор
Нажмите «Удалить» в меню.


- Подтвердите удаление чата
Нажмите «Удалить» еще раз, чтобы навсегда удалить беседу из папки «Входящие».


Программы для Windows, мобильные приложения, игры - ВСЁ БЕСПЛАТНО, в нашем закрытом телеграмм канале - Подписывайтесь:)