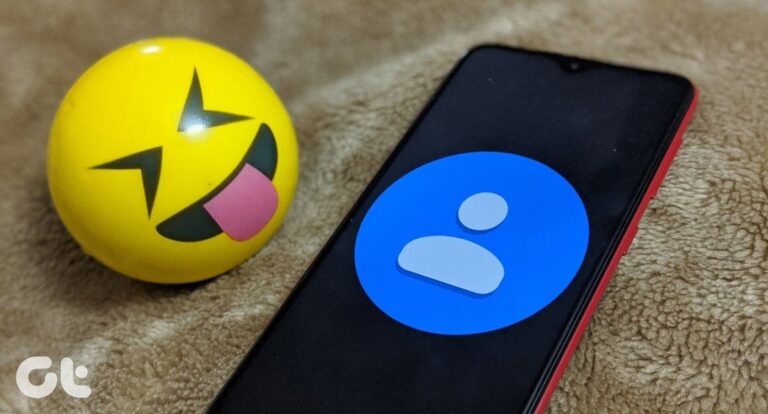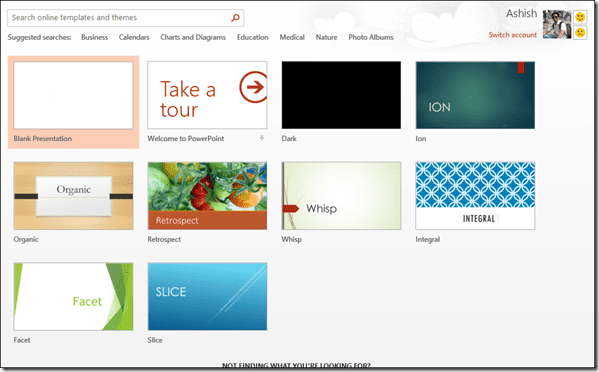7 лучших способов исправить Windows 11 не может обнаружить наушники
Подключив любимую пару наушников, вы сможете изолировать себя от окружающего шума и сосредоточиться на текущей задаче. Хотя ваш ПК с Windows довольно эффективно обнаруживает различные аксессуары, иногда он может не обнаружить ваши наушники по разным причинам.
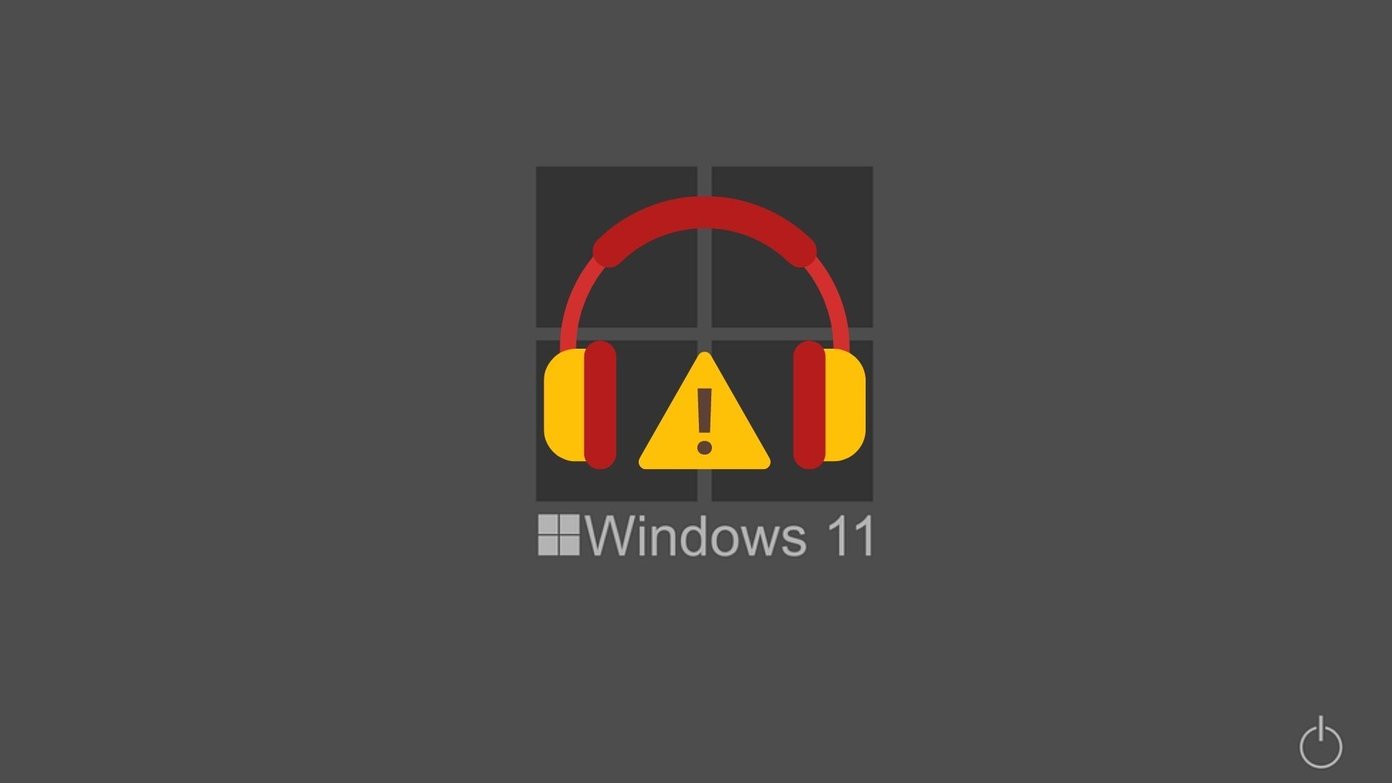
Программы для Windows, мобильные приложения, игры - ВСЁ БЕСПЛАТНО, в нашем закрытом телеграмм канале - Подписывайтесь:)
Поскольку на подключение наушников к компьютеру влияет множество факторов, методы устранения неполадок будут различаться от пользователя к пользователю. Если обычные приемы, такие как перезагрузка компьютера или переключение на другую пару наушников, не помогли, то вы обратились по адресу. В этом посте мы описали несколько решений, которые помогут решить проблему обнаружения наушников в Windows 11. Итак, давайте начнем.

Шаг 1: Нажмите клавишу Windows + A, чтобы открыть панель быстрых настроек. Щелкните правой кнопкой мыши значок Bluetooth, чтобы открыть «Настройки».
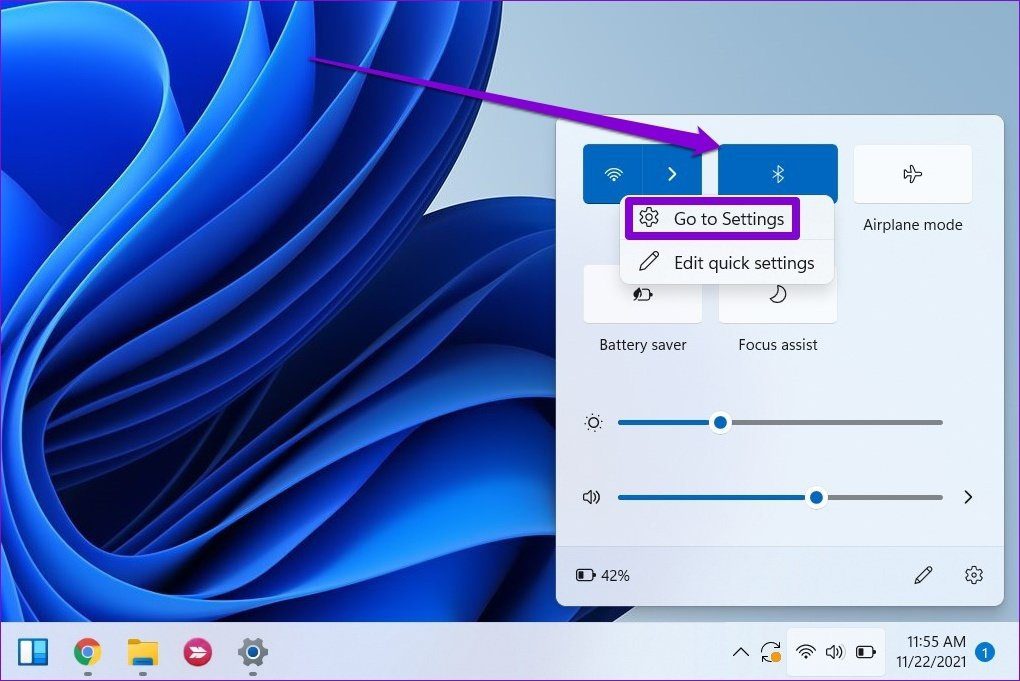
Шаг 2: Используйте значок меню из трех точек, чтобы отключить наушники Bluetooth.

Попробуйте снова подключить наушники, чтобы проверить, может ли Windows их обнаружить.
Шаг 1: Щелкните правой кнопкой мыши значок звука на панели задач и выберите «Настройки звука» в появившемся меню.
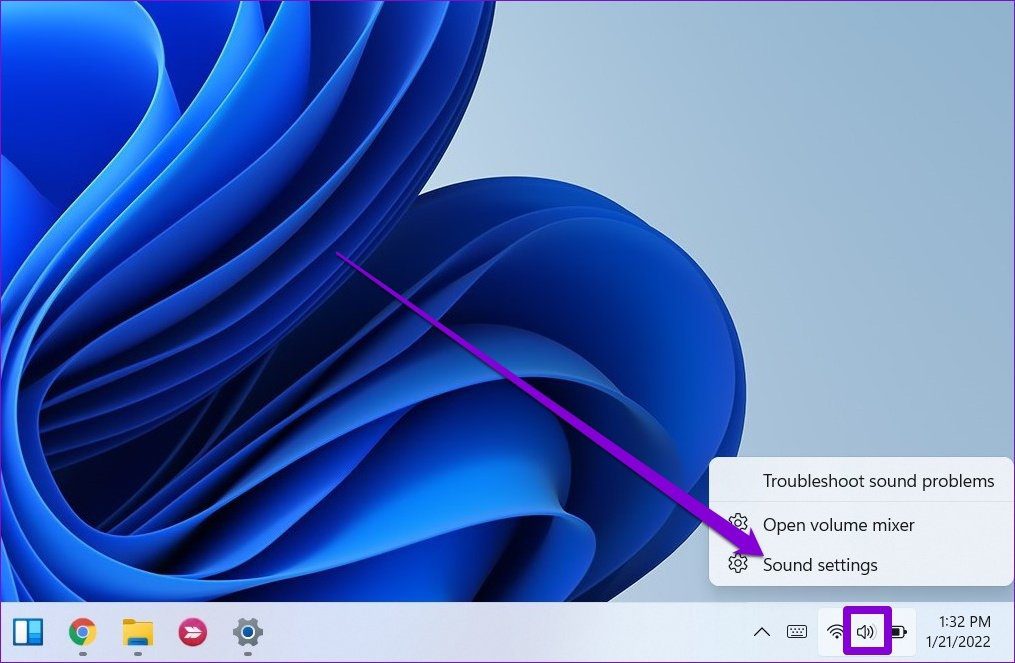
Шаг 2: В окне настроек звука прокрутите вниз и нажмите «Дополнительные настройки звука».

Шаг 3: В разделе «Воспроизведение» вы найдете все сопряженные устройства. Если ваши наушники отключены, щелкните их правой кнопкой мыши и выберите «Включить».

Шаг 1: Нажмите клавишу Windows + S, чтобы открыть поиск Windows, введите настройки устранения неполадоки выберите первый появившийся результат.
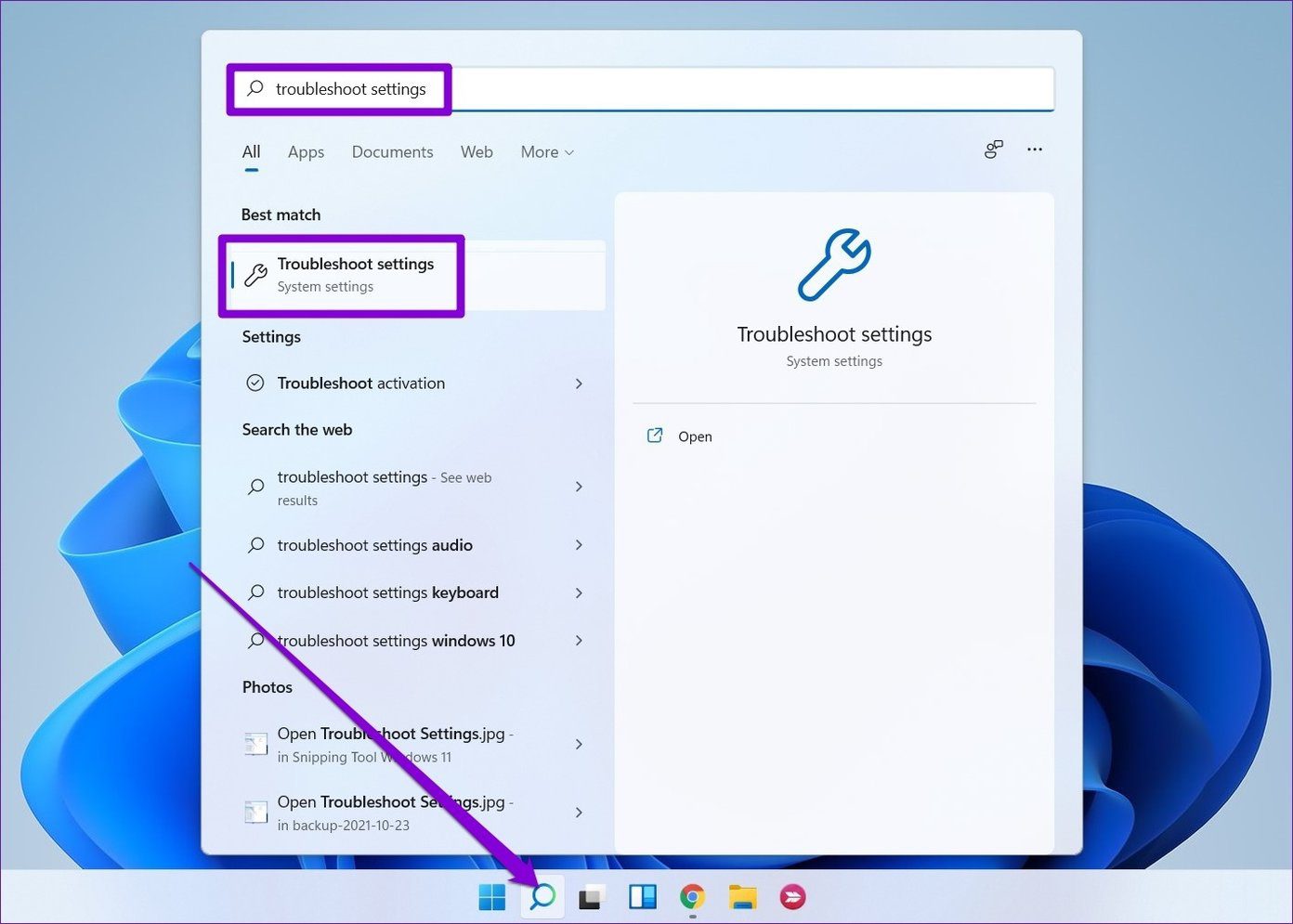
Шаг 2. Перейдите к разделу Другие средства устранения неполадок.

Шаг 3: Нажмите кнопку «Выполнить» рядом с «Воспроизведение аудио» и следуйте инструкциям на экране, чтобы завершить устранение неполадок.

Шаг 1: Щелкните значок поиска на панели задач, введите диспетчер устройств и щелкните первый появившийся результат.

Шаг 2: Разверните «Звуковые, видео и игровые контроллеры», щелкните правой кнопкой мыши аудиоустройство и выберите «Обновить драйвер» из списка.
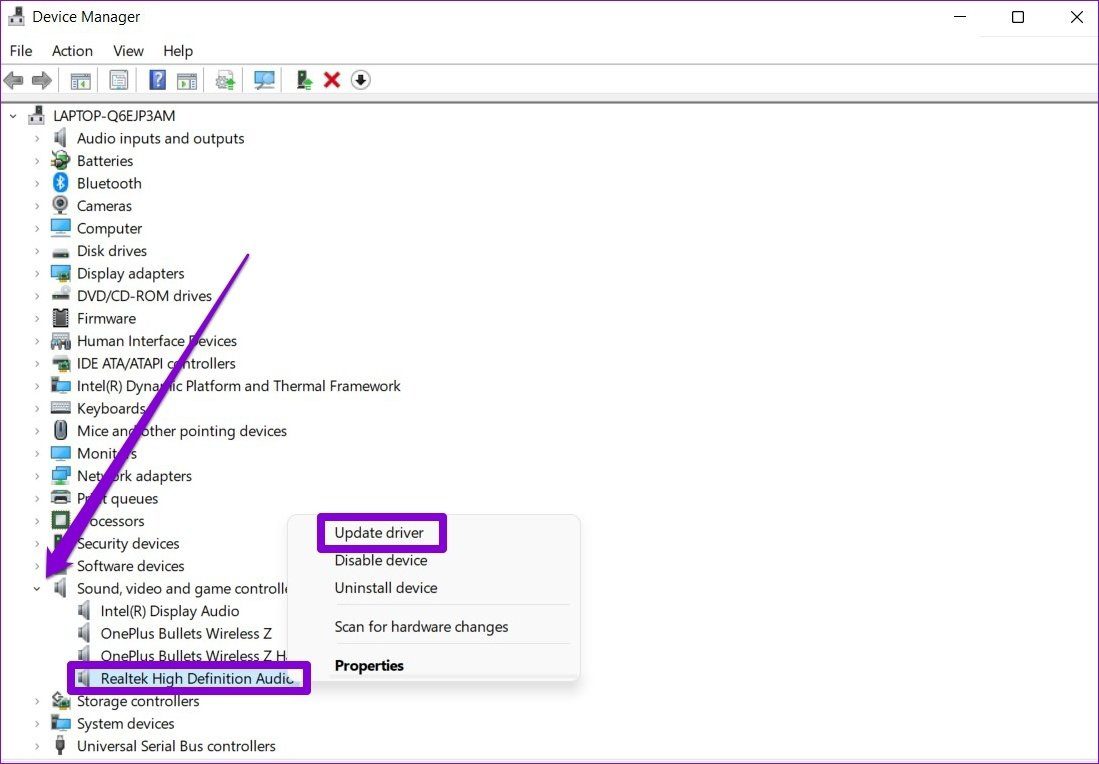
Оттуда следуйте инструкциям на экране, чтобы завершить обновление драйвера.
Нажмите клавишу Windows + I, чтобы открыть «Настройки» и проверить наличие обновлений. Используйте левую панель, чтобы перейти на вкладку Центр обновления Windows и проверить наличие обновлений.
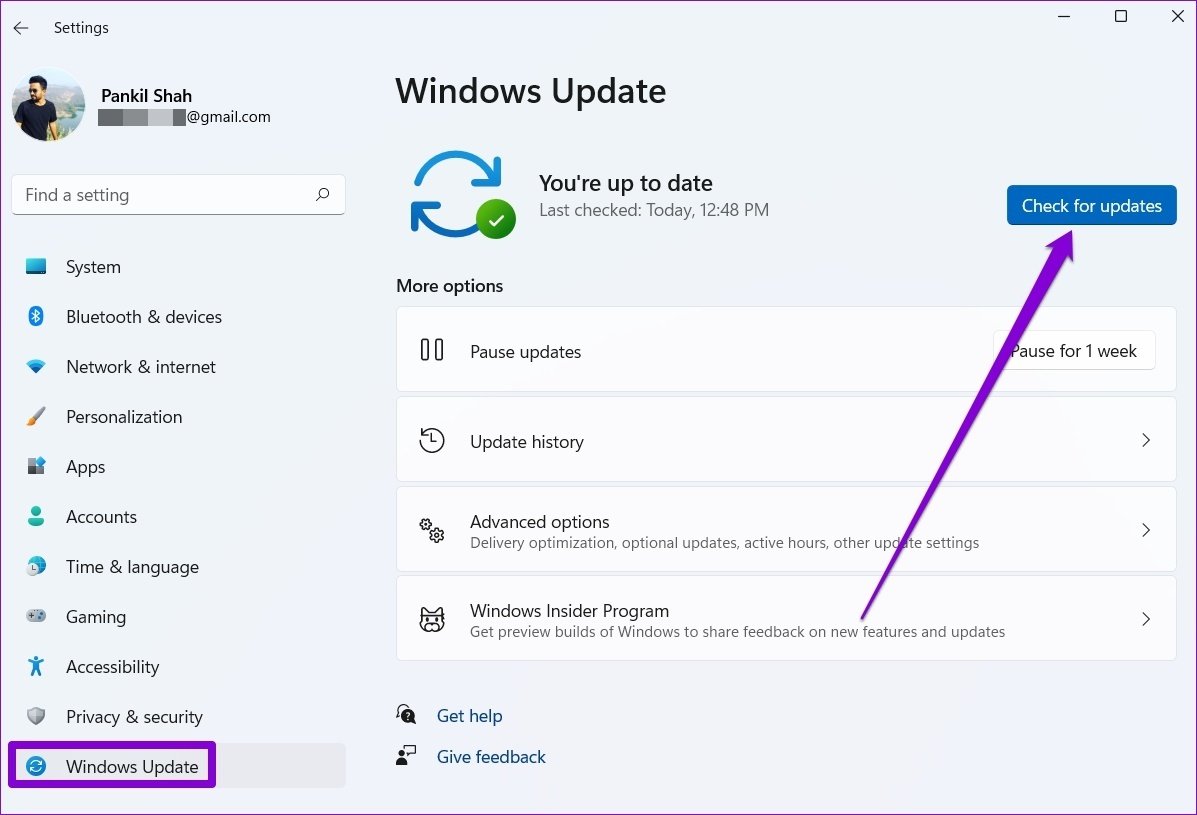
Загрузите и установите все ожидающие обновления отсюда и посмотрите, поможет ли это решить проблему обнаружения наушников в Windows 11.
Программы для Windows, мобильные приложения, игры - ВСЁ БЕСПЛАТНО, в нашем закрытом телеграмм канале - Подписывайтесь:)