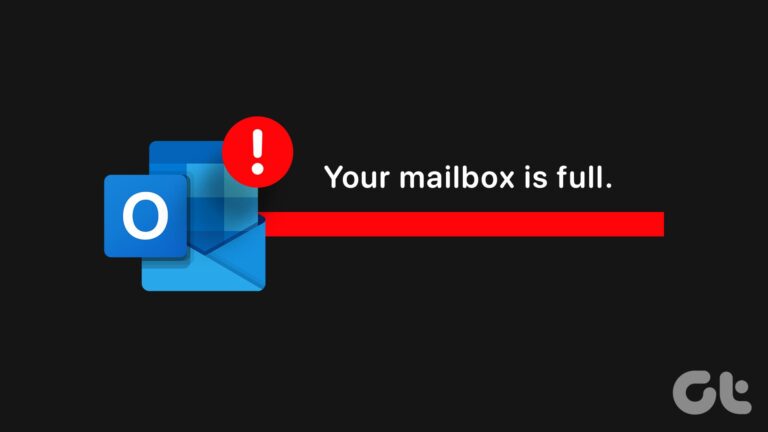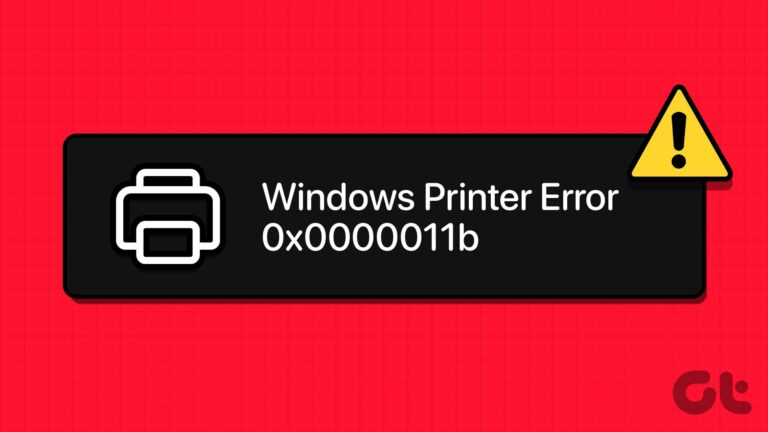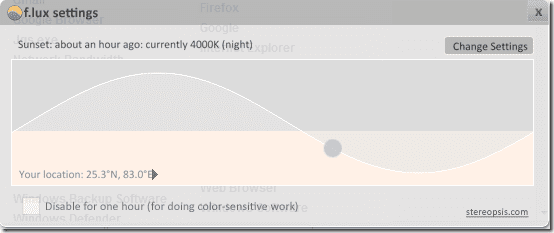7 лучших способов исправить то, что Outlook продолжает запрашивать пароль в Windows 10 и Windows 11
Искусственный интеллект поможет тебе заработать!
Приложение Microsoft Outlook — один из популярных доступных почтовых клиентов. Иногда могут возникать проблемы с функцией поиска или с самим приложением. Один из мучительных моментов — это когда приложение Outlook продолжает запрашивать пароль для входа. Ну, вы можете исправить это навсегда.
Программы для Windows, мобильные приложения, игры - ВСЁ БЕСПЛАТНО, в нашем закрытом телеграмм канале - Подписывайтесь:)
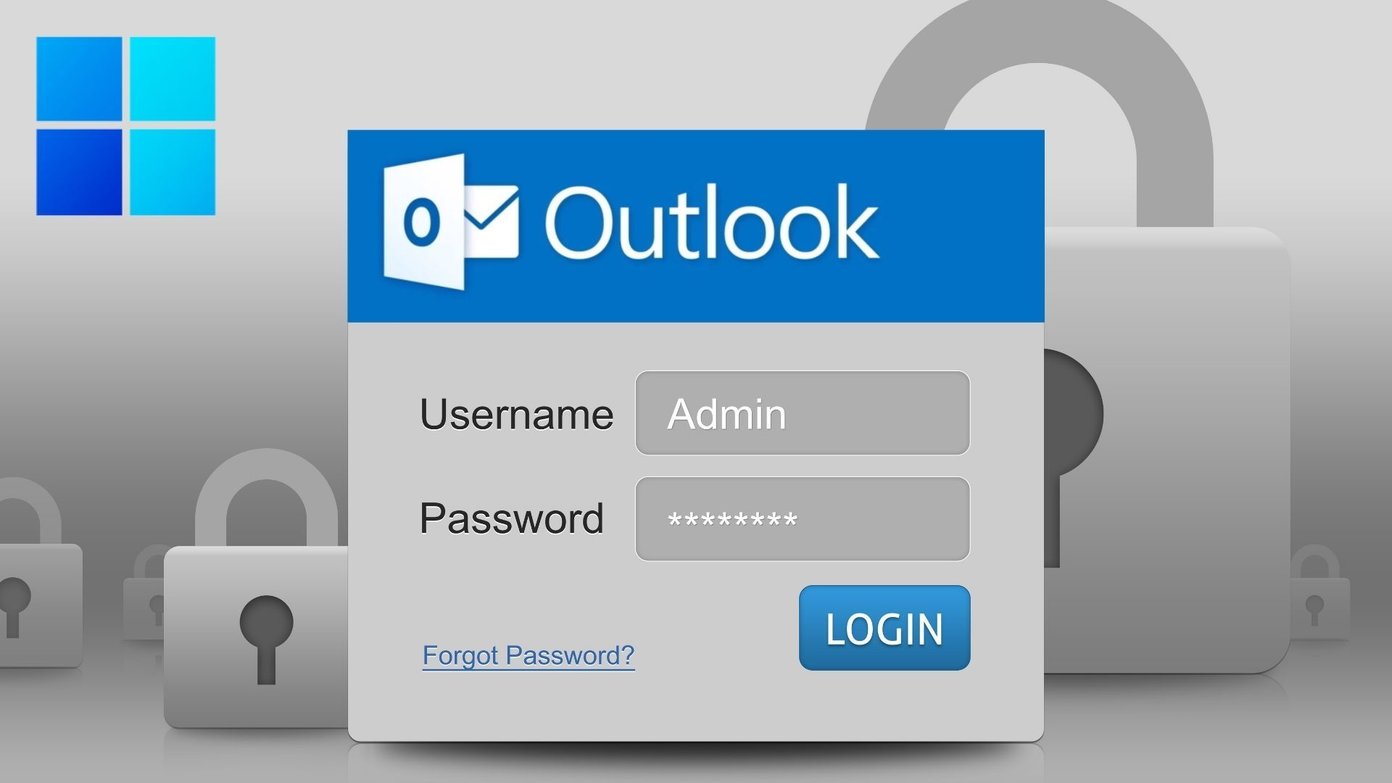
В этом посте мы собрали список всех возможных решений, которые помогут вам исправить повторяющиеся запросы пароля в Outlook как в Windows 10, так и в Windows 11. Итак, давайте начнем.
Нажмите и удерживайте клавишу CTRL и дважды щелкните ярлык Outlook, чтобы запустить Outlook в безопасном режиме. Нажмите Да, когда будет предложено.
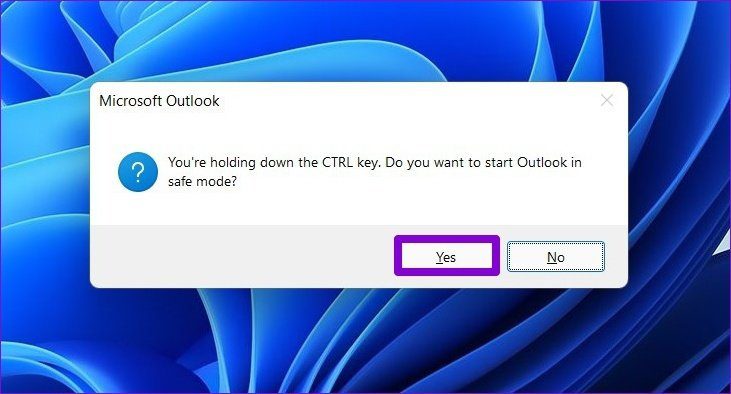
Если Outlook не запрашивает пароль в безопасном режиме, вам необходимо отключить все надстройки, чтобы изолировать ту, которая вызывает проблему.
Шаг 1. В приложении Outlook щелкните меню «Файл» вверху.
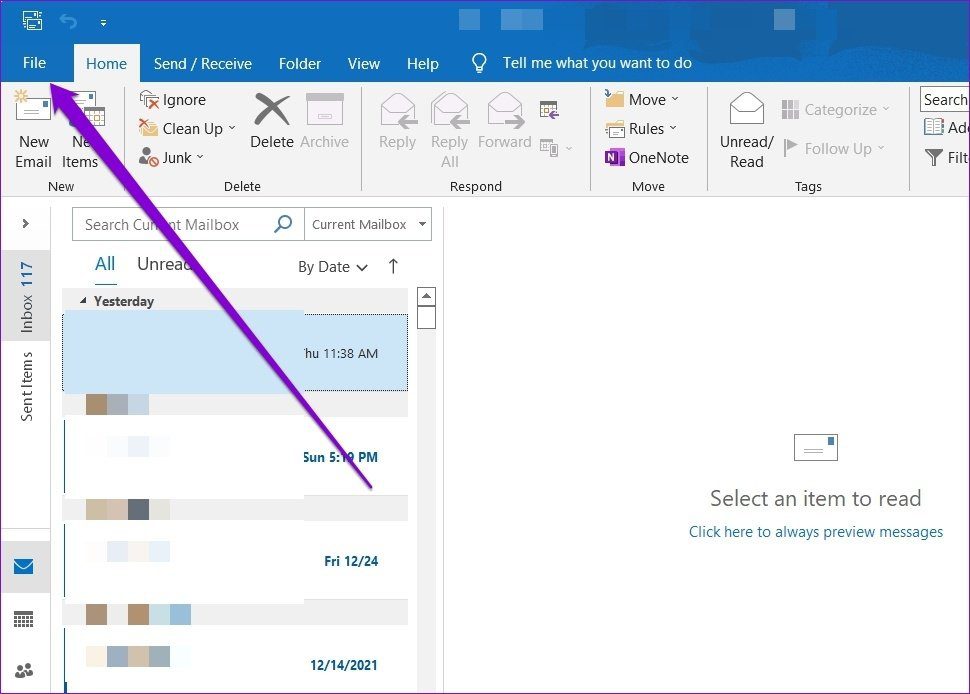
Шаг 2: Выберите «Параметры» на левой панели.
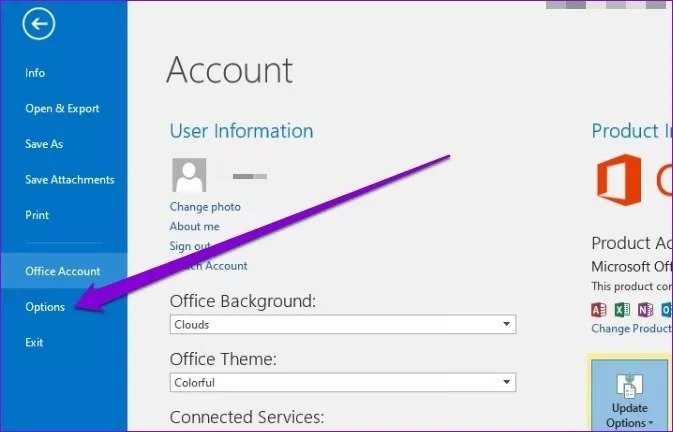
Шаг 3: В следующем окне перейдите на вкладку «Надстройки». Затем используйте раскрывающееся меню рядом с «Управление» и выберите «Надстройки COM». Затем нажмите кнопку «Перейти» рядом с ним.
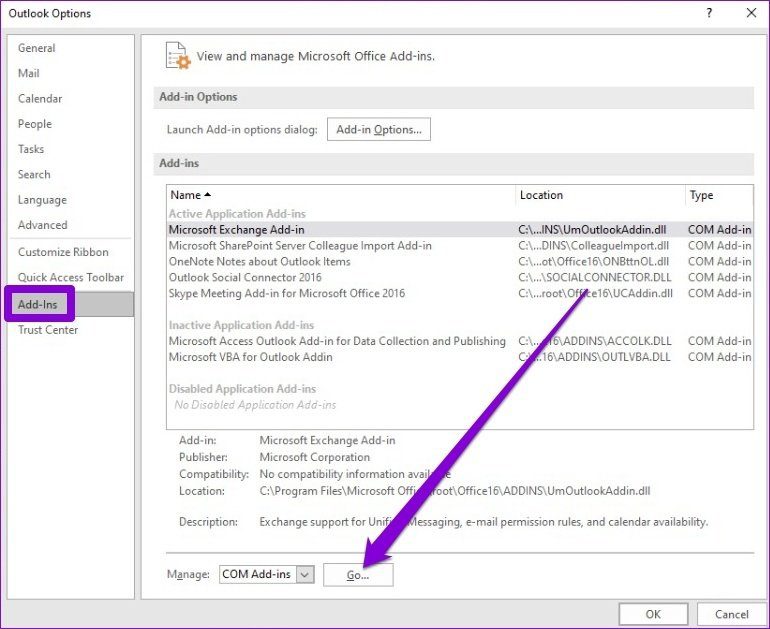
Шаг 4: Снимите флажки, чтобы отключить надстройки, и нажмите «ОК».
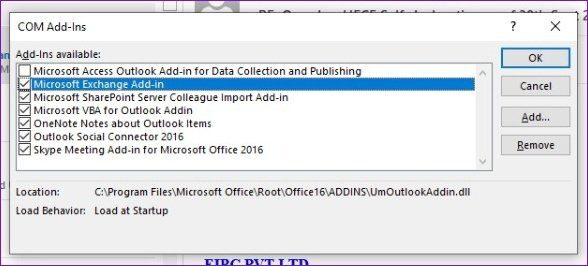
Шаг 1: Откройте меню «Пуск», введите панель приборови нажмите Enter.

Шаг 2: В окне панели управления переключите тип представления на значки и перейдите в диспетчер учетных данных.
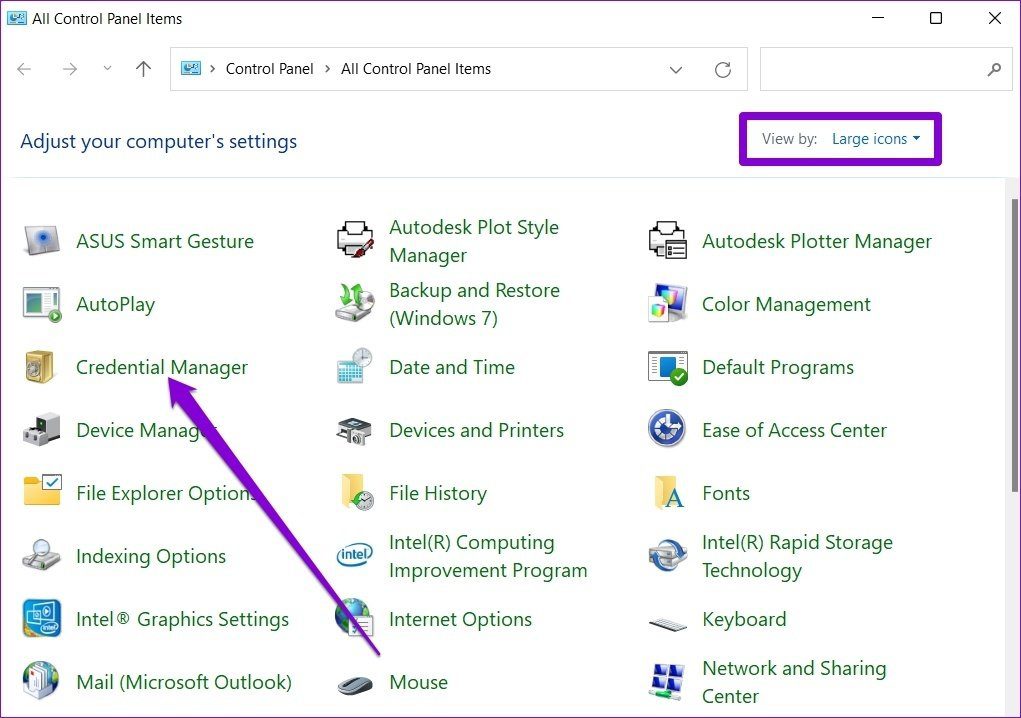
Шаг 3: Нажмите «Учетные данные Windows», и вы найдете свой пароль для входа в Outlook под общими учетными данными.
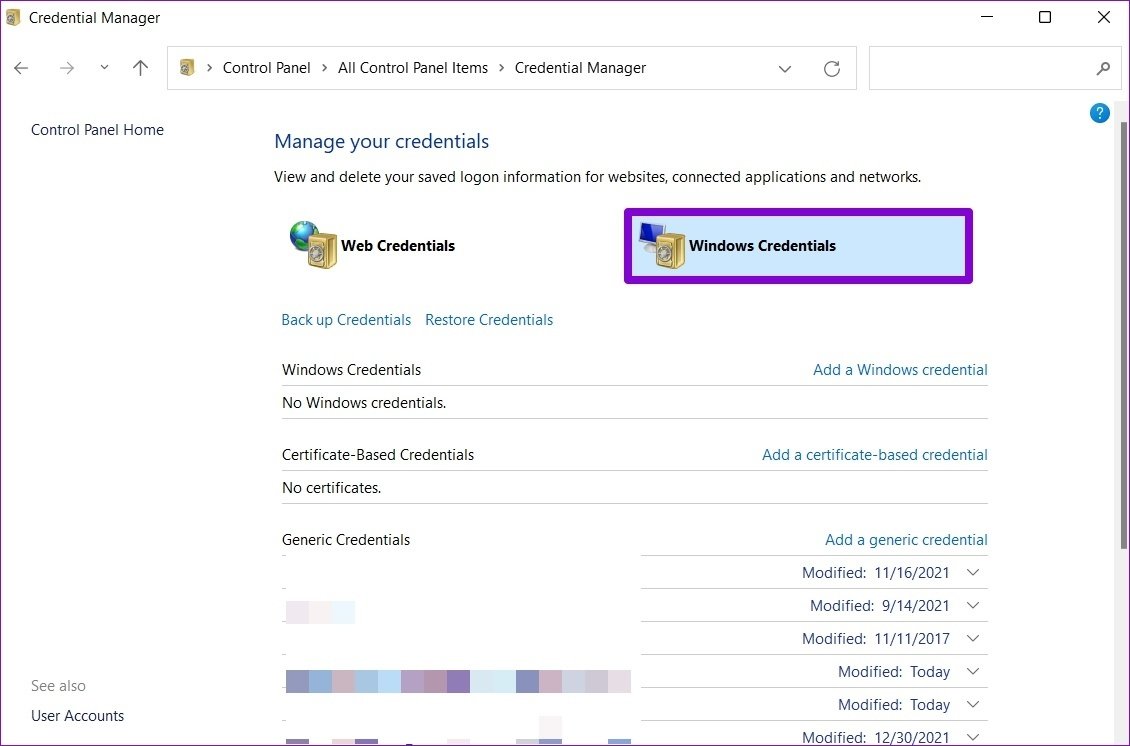
Шаг 4. Наконец, разверните данные для входа в Outlook и нажмите «Удалить».
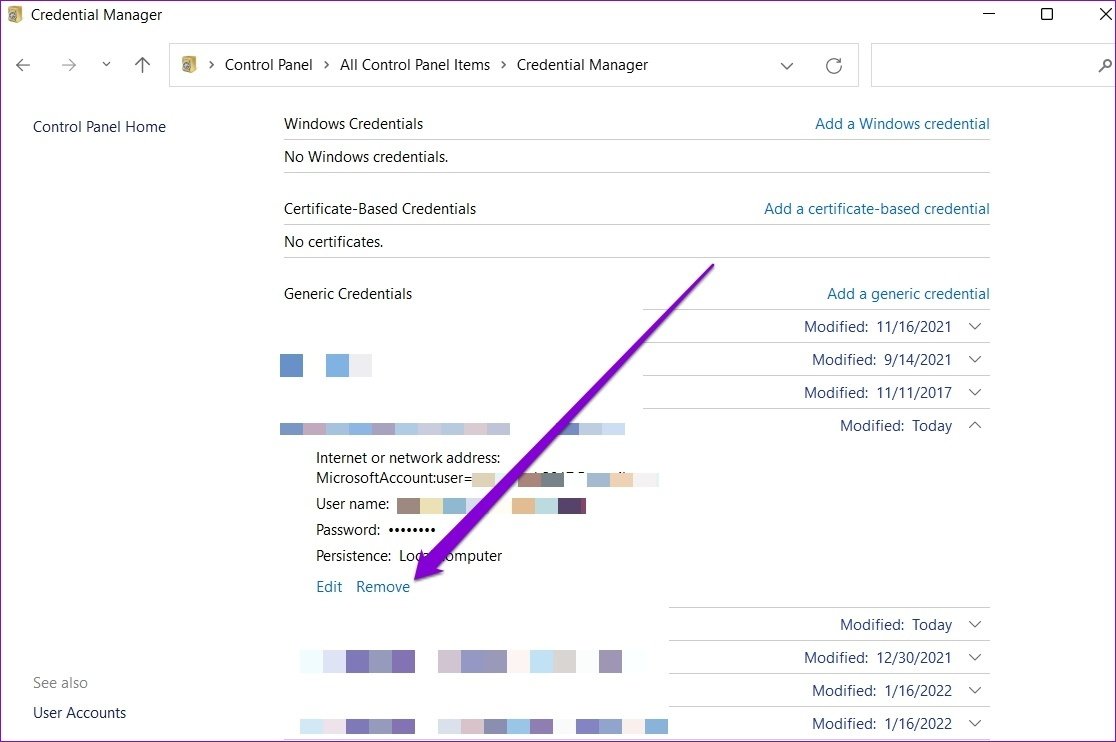
Войдите в приложение Outlook еще раз, чтобы узнать, решает ли это решение проблему.
Шаг 1: Нажмите клавишу Windows + S, чтобы открыть поиск Windows, введите панель приборов и нажмите Enter.
Шаг 2: В окне Панели управления переключите вид на значки и перейдите в Почту (Microsoft Outlook).

Шаг 3: В следующем окне нажмите «Учетные записи электронной почты».

Шаг 4. На вкладке «Электронная почта» выберите свою учетную запись Outlook и нажмите «Изменить».
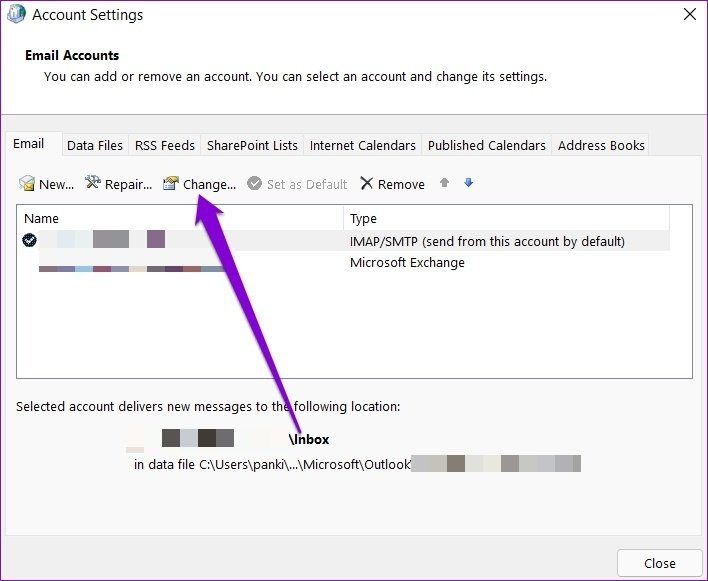
Шаг 5. В разделе «Информация для входа» установите флажок «Запомнить пароль» и нажмите «Далее», чтобы сохранить изменения.
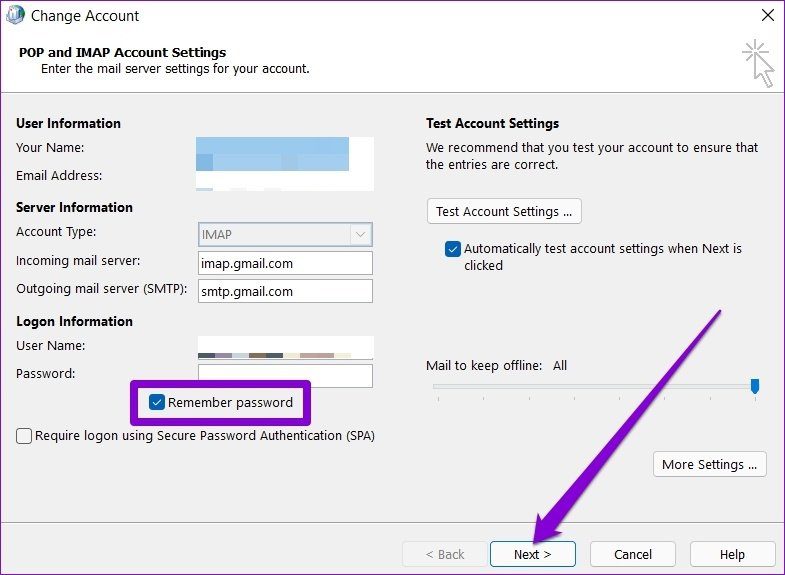
Шаг 1: Нажмите на меню «Файл» вверху.
Шаг 2. На вкладке «Информация» разверните «Настройки учетной записи» и выберите «Настройки учетной записи».
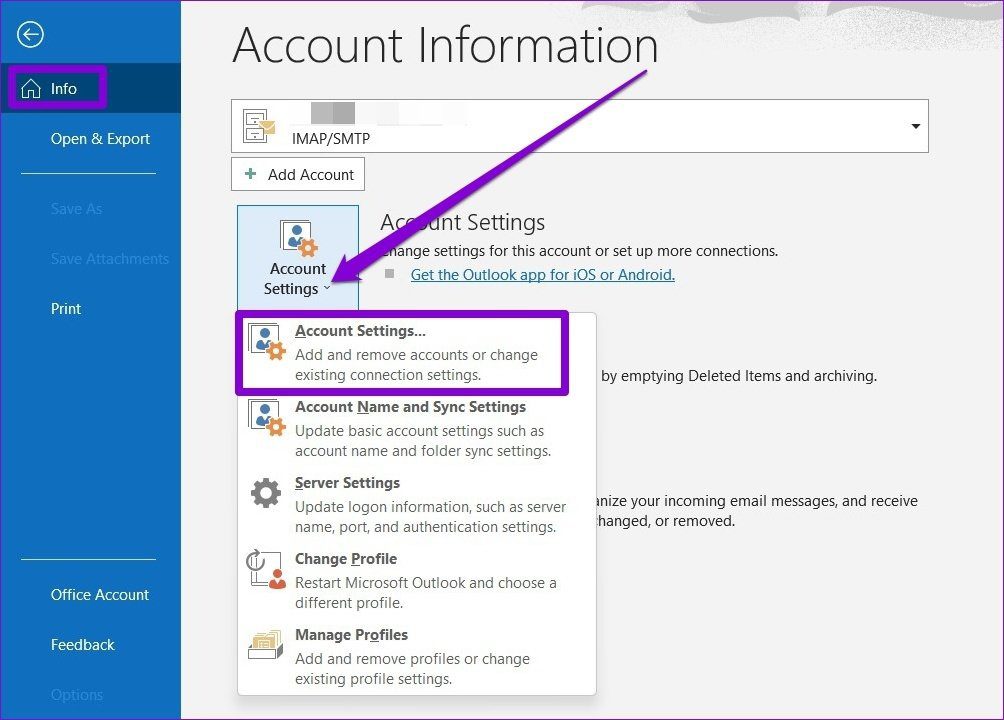
Шаг 3: Выберите свою учетную запись Exchange и нажмите «Изменить».
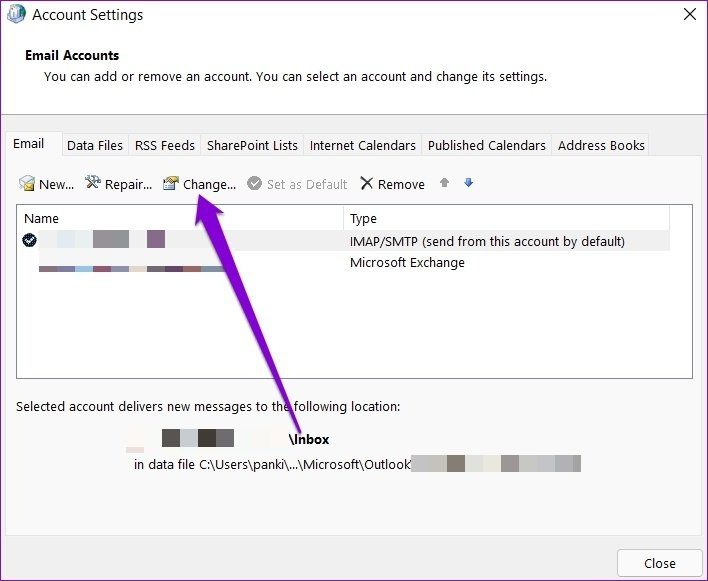
Шаг 4: Далее нажмите «Дополнительные настройки».
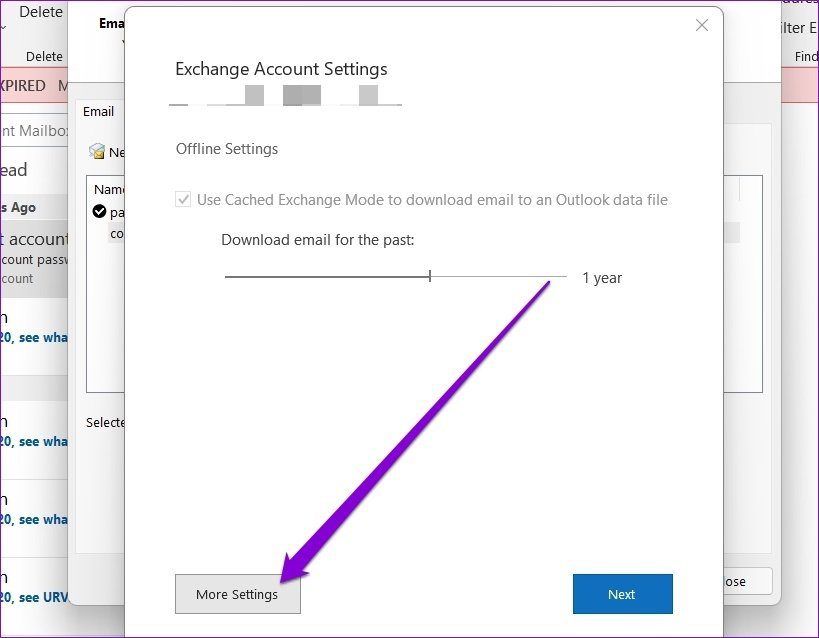
Шаг 5. В разделе «Безопасность» снимите флажок «Всегда запрашивать учетные данные для входа» и нажмите «Применить».

Перезапустите Microsoft Outlook, и он больше не будет запрашивать пароль.
Шаг 1: Нажмите клавишу Windows + R, чтобы открыть диалоговое окно «Выполнить». Тип контроль и нажмите Enter.
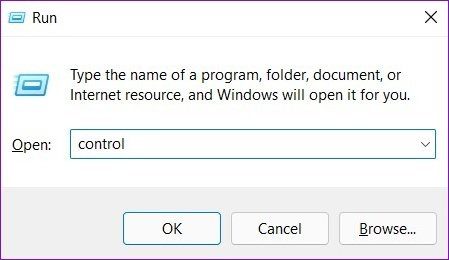
Шаг 2: Переключите тип просмотра на значки и нажмите «Почта» (Microsoft Outlook).
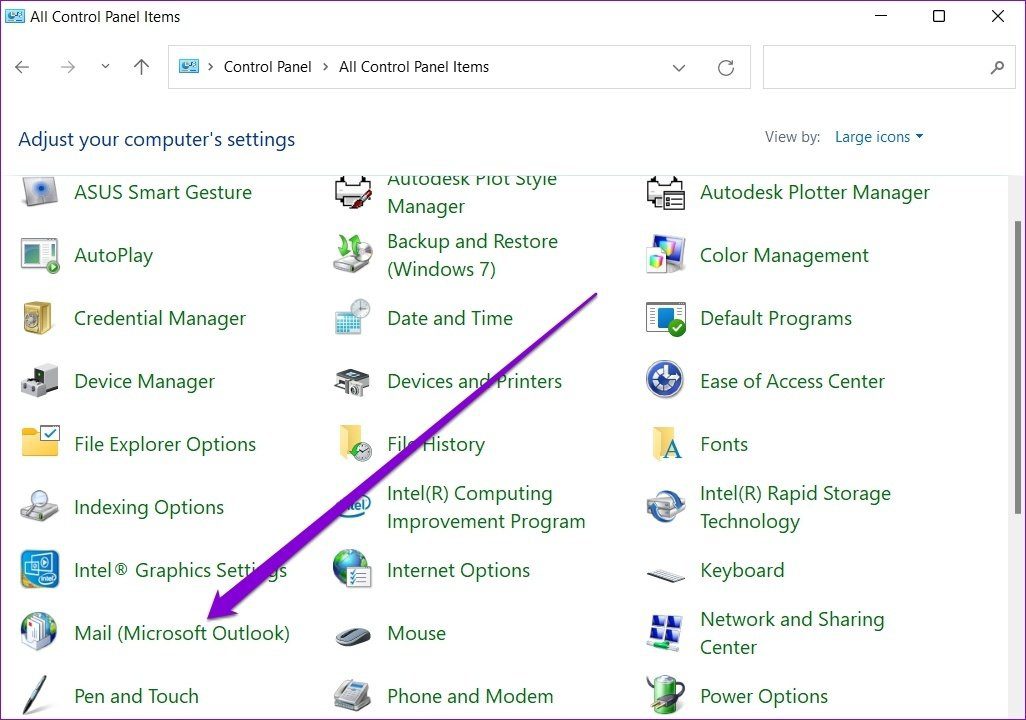
Шаг 3: В разделе «Профили» выберите «Показать профили».
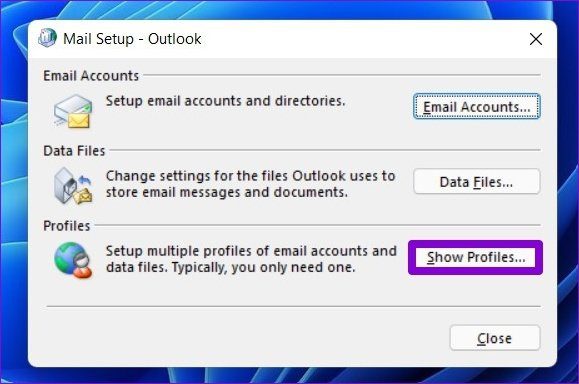
Шаг 4: Нажмите «Добавить», чтобы создать новый профиль. Введите имя нового профиля и нажмите OK.
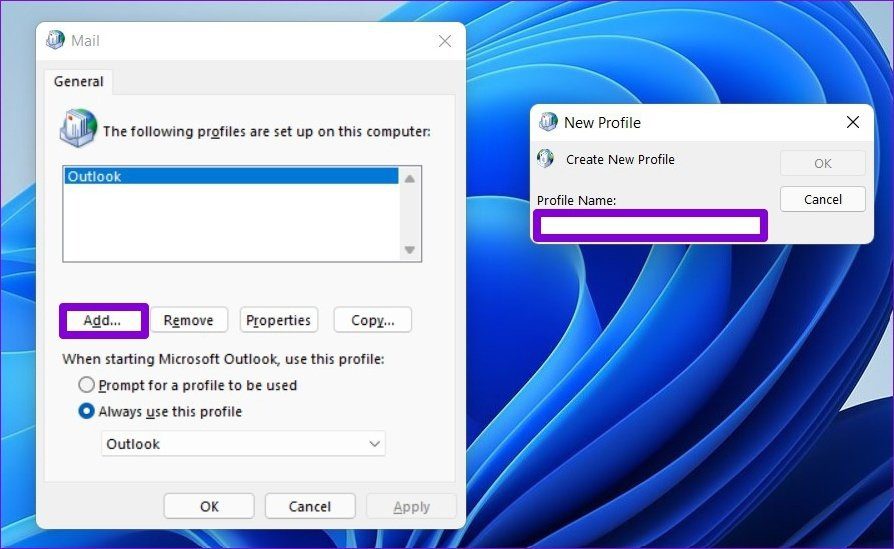
Шаг 5: В окне «Добавить учетную запись» введите данные своей учетной записи и нажмите «Далее».

Шаг 6: Выберите новый профиль в разделе «При запуске Microsoft Outlook» и нажмите «Применить».
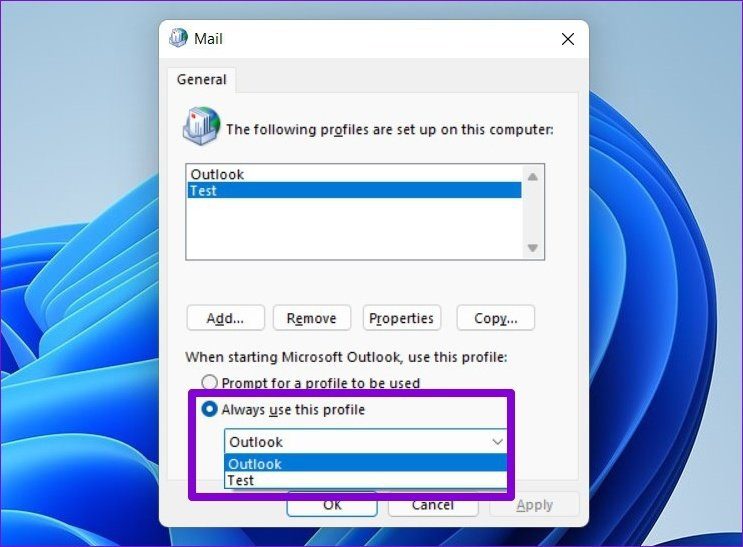
Попробуйте открыть приложение Outlook, чтобы узнать, решена ли проблема.
Защитник Windows, встроенный в Windows 10 и Windows 11, отлично справляется с обнаружением вредоносных программ, заражающих вашу систему. Так что можете попробовать переключиться на это.
Программы для Windows, мобильные приложения, игры - ВСЁ БЕСПЛАТНО, в нашем закрытом телеграмм канале - Подписывайтесь:)