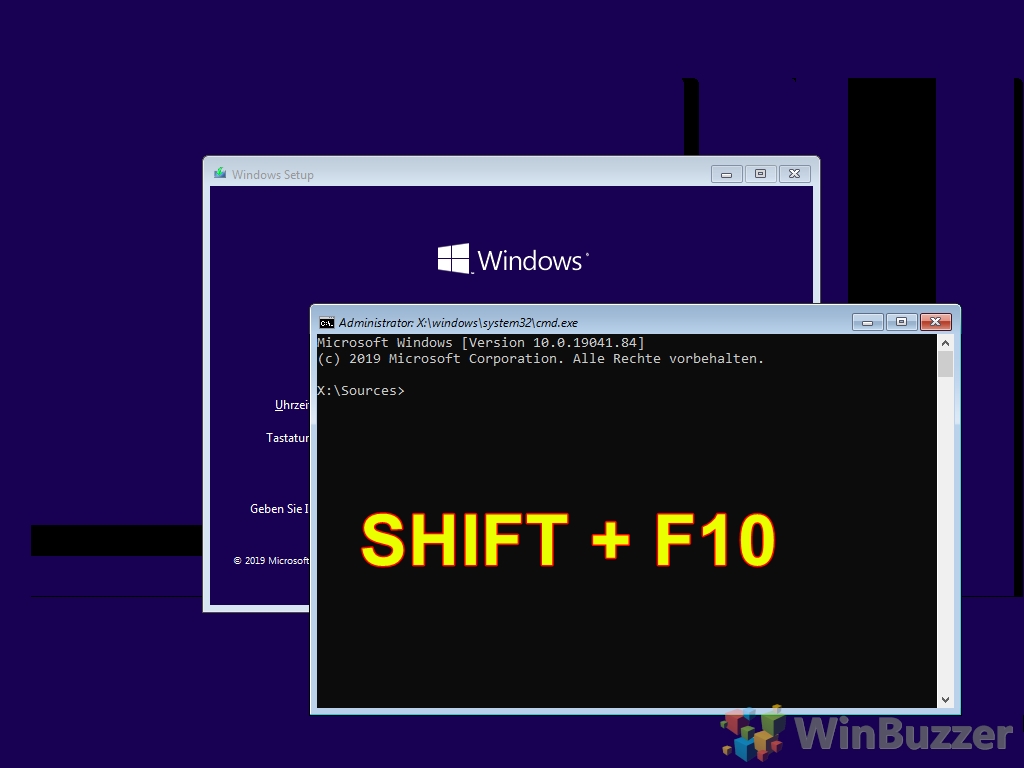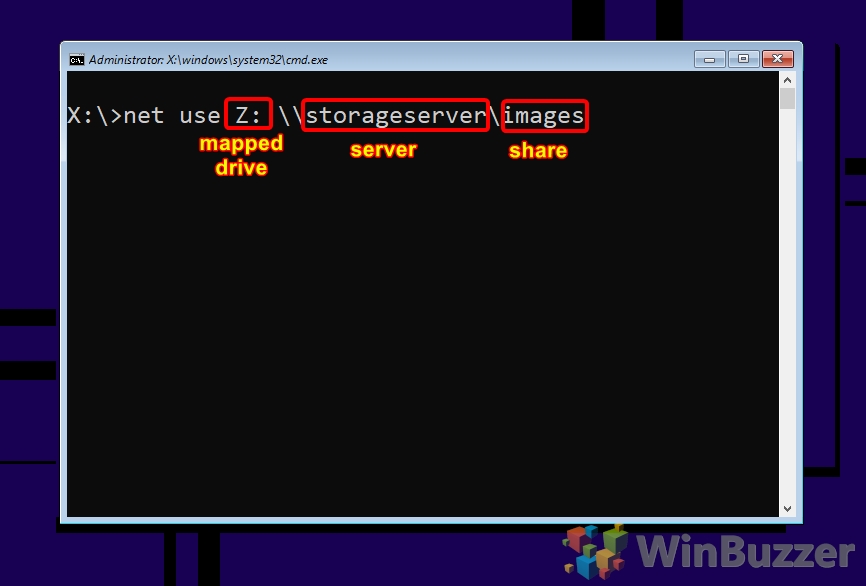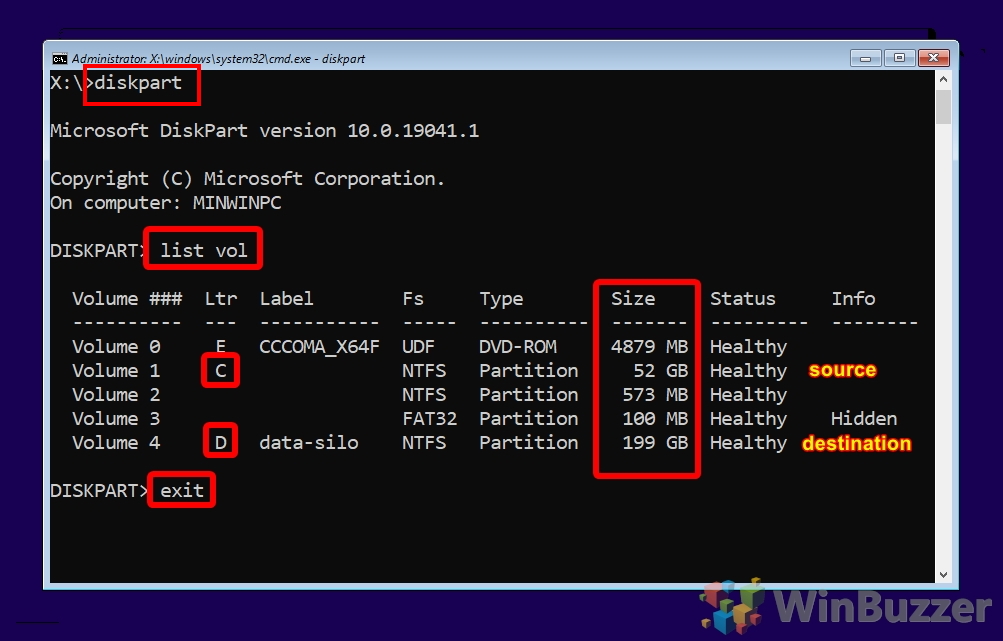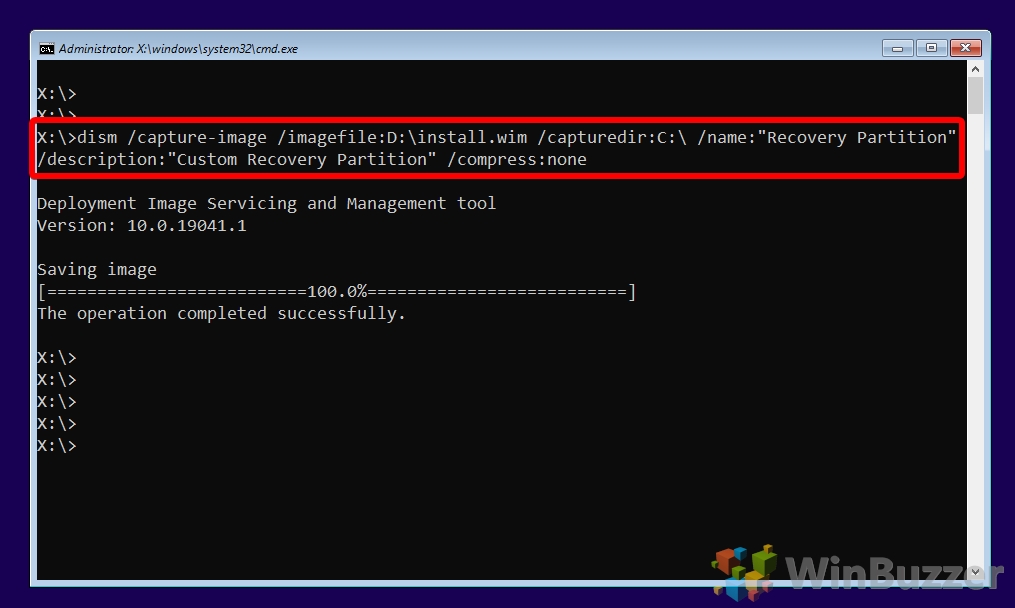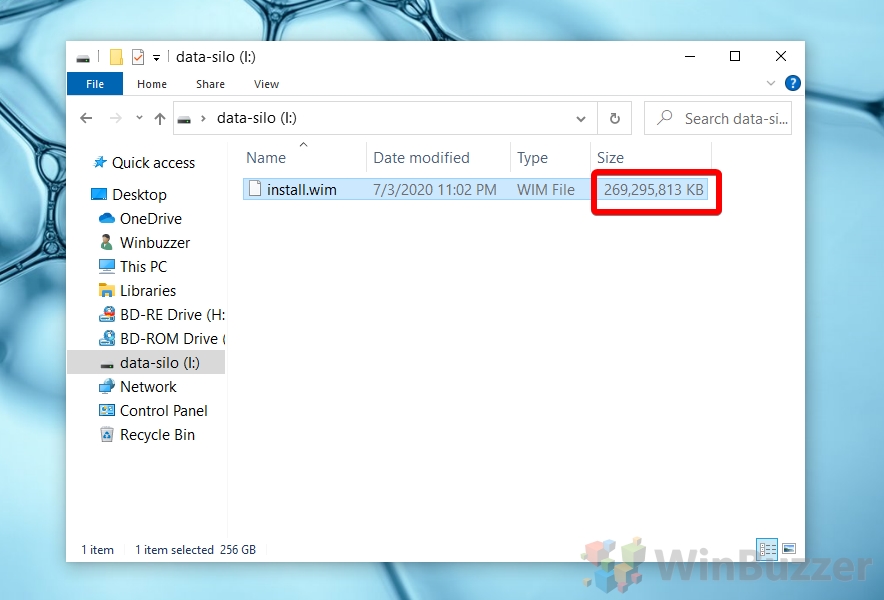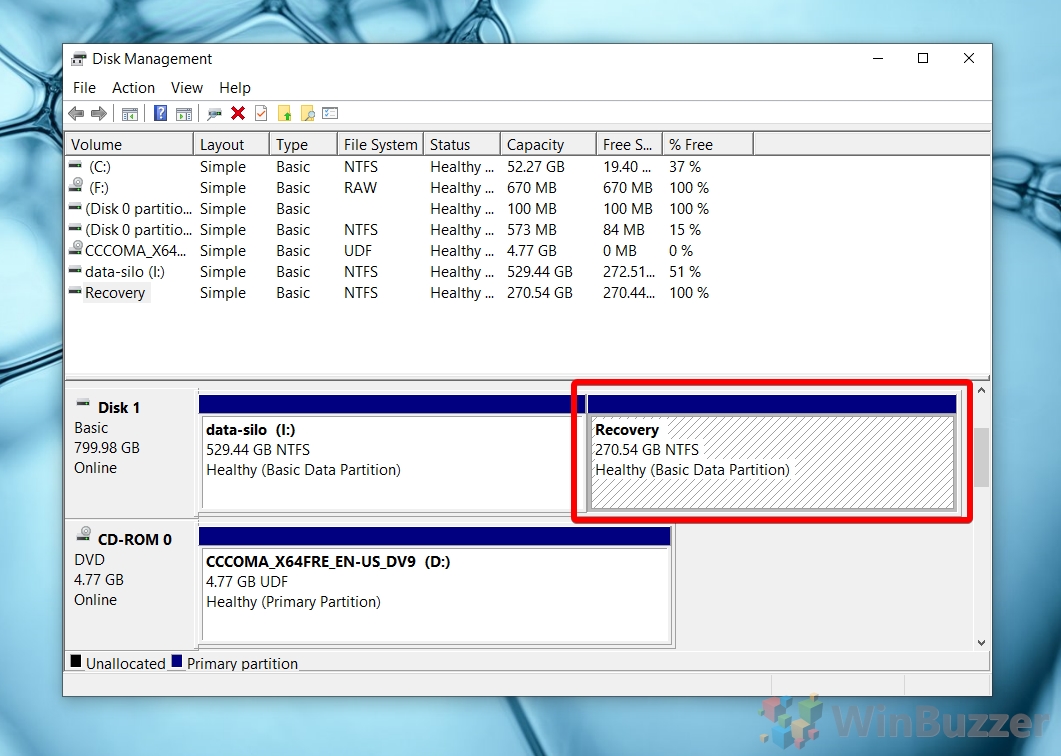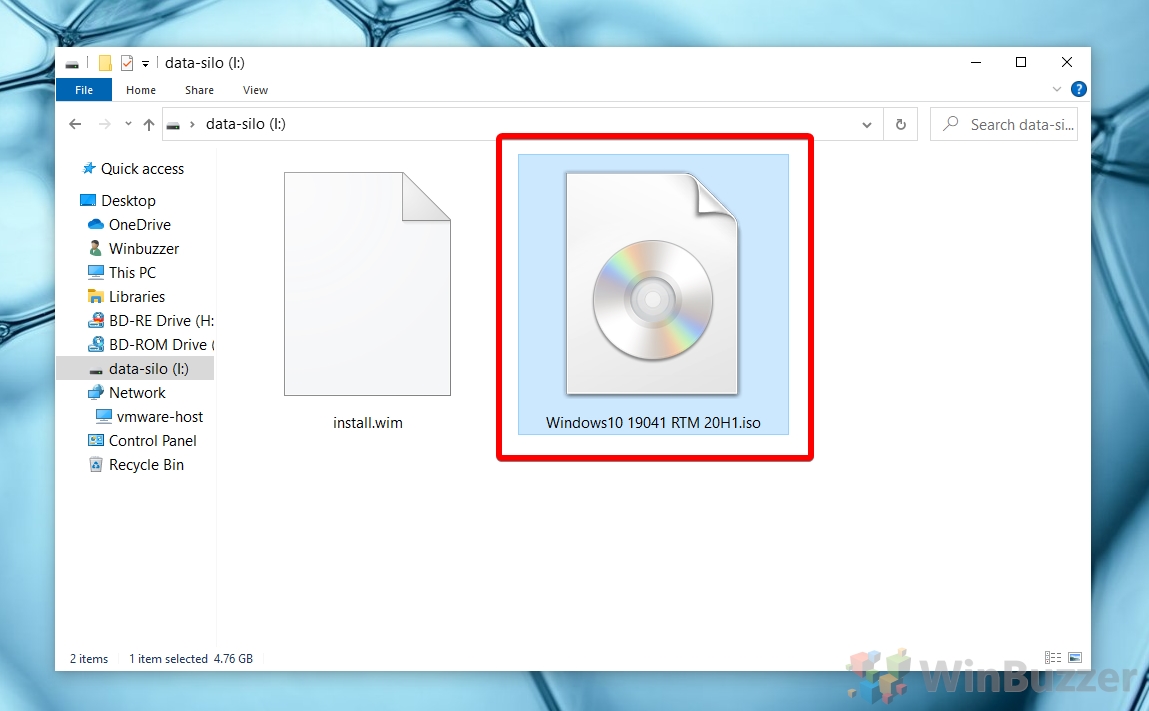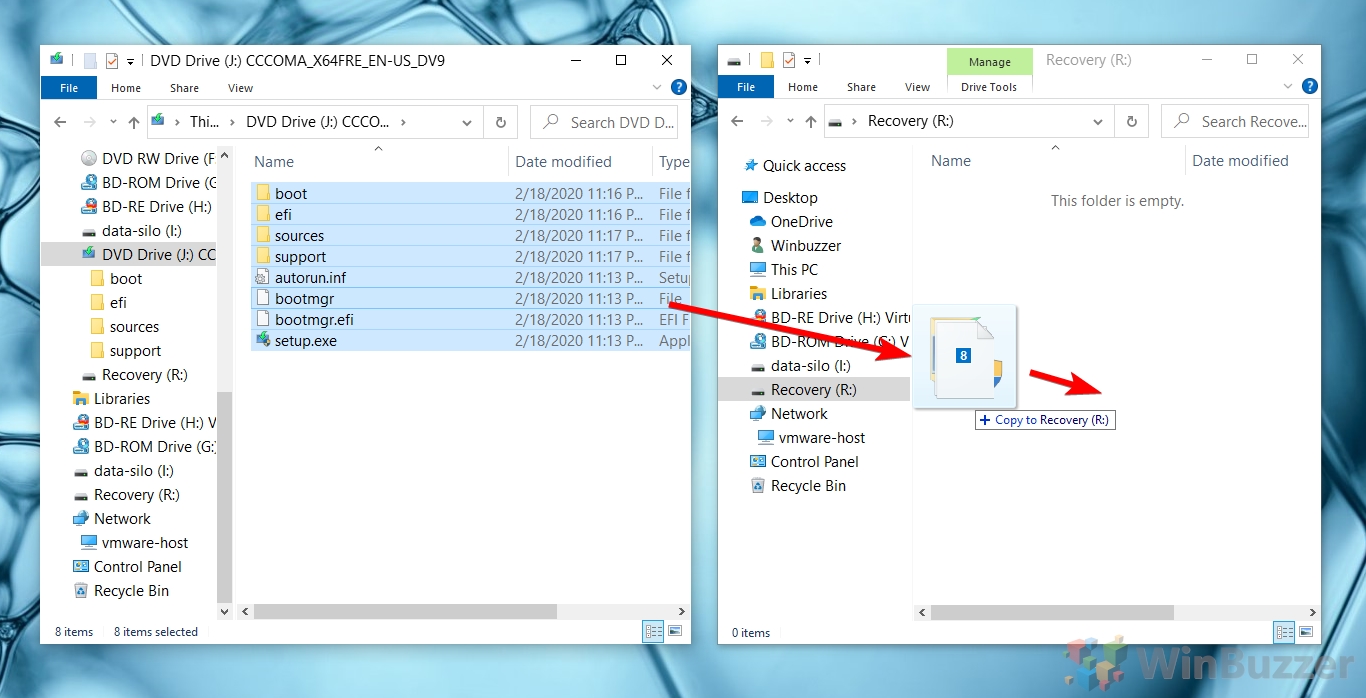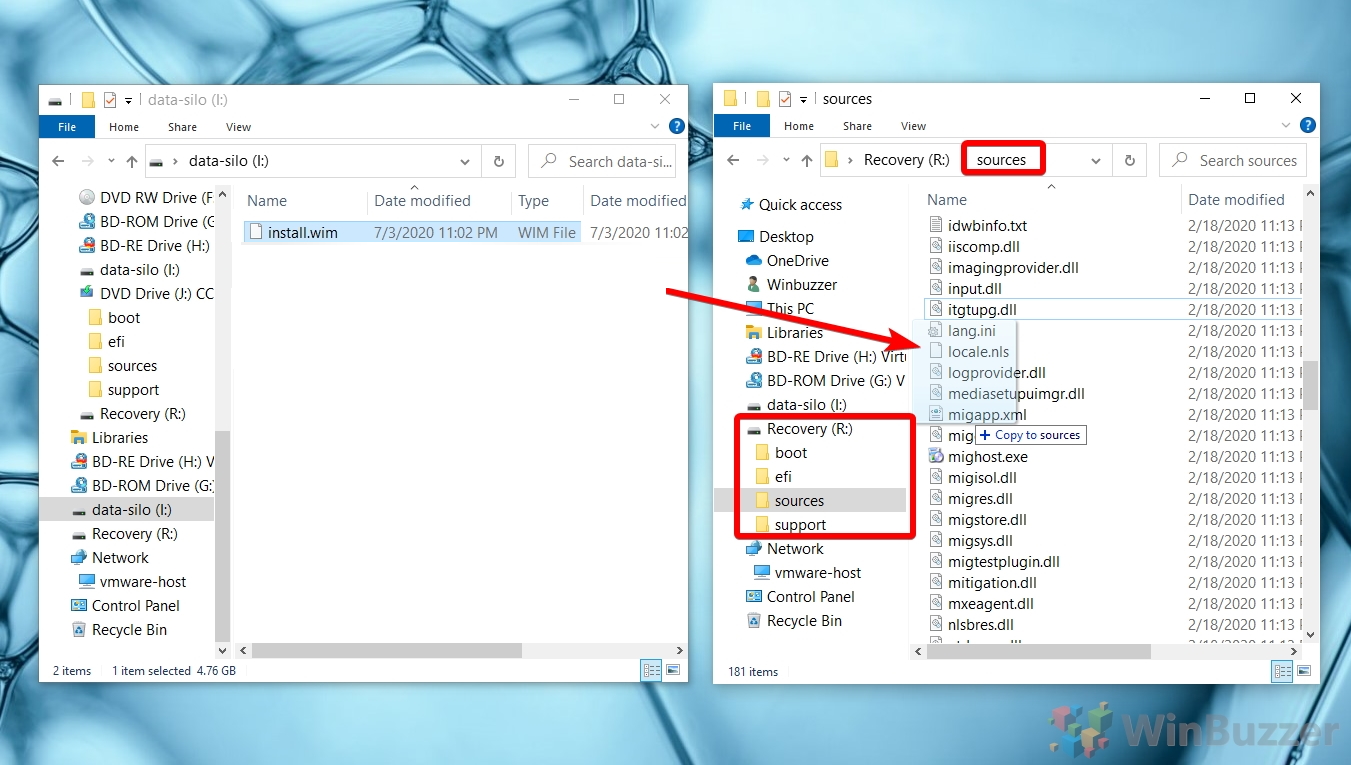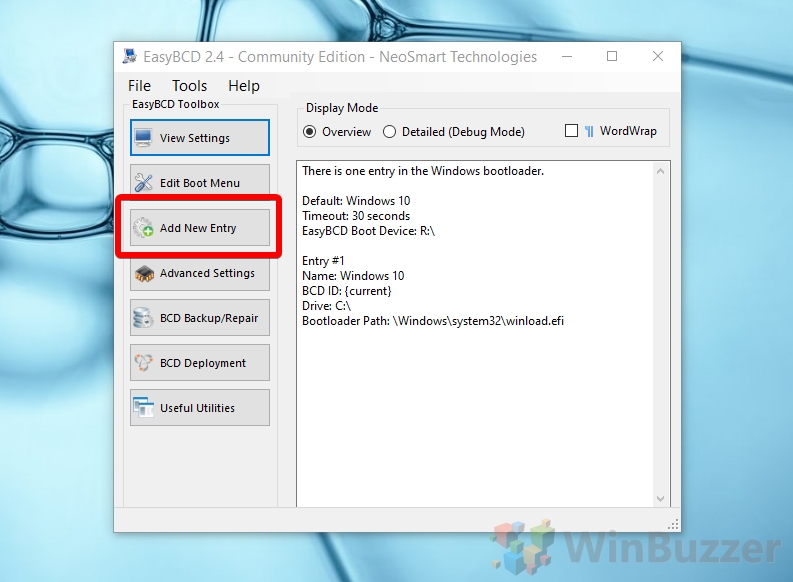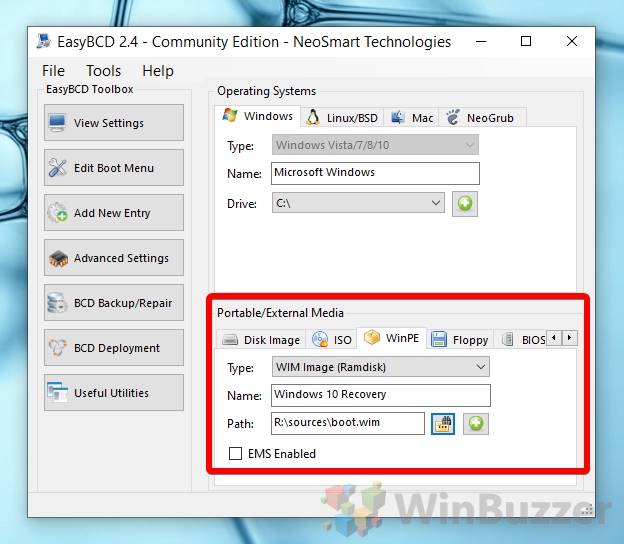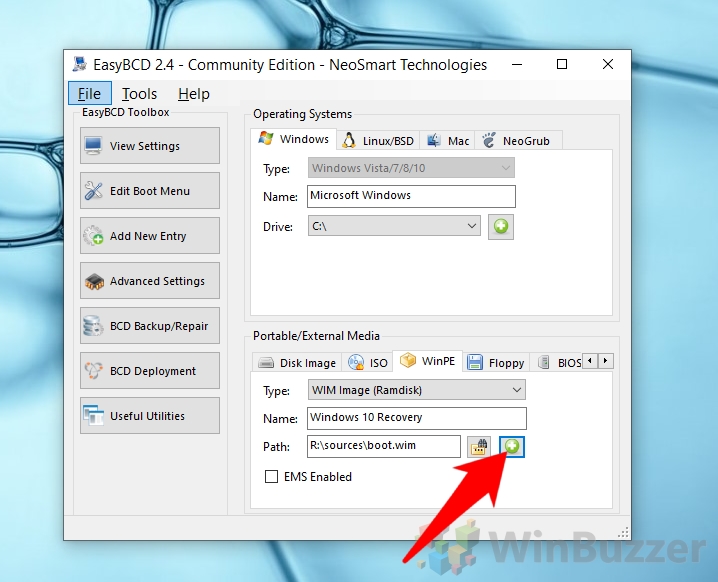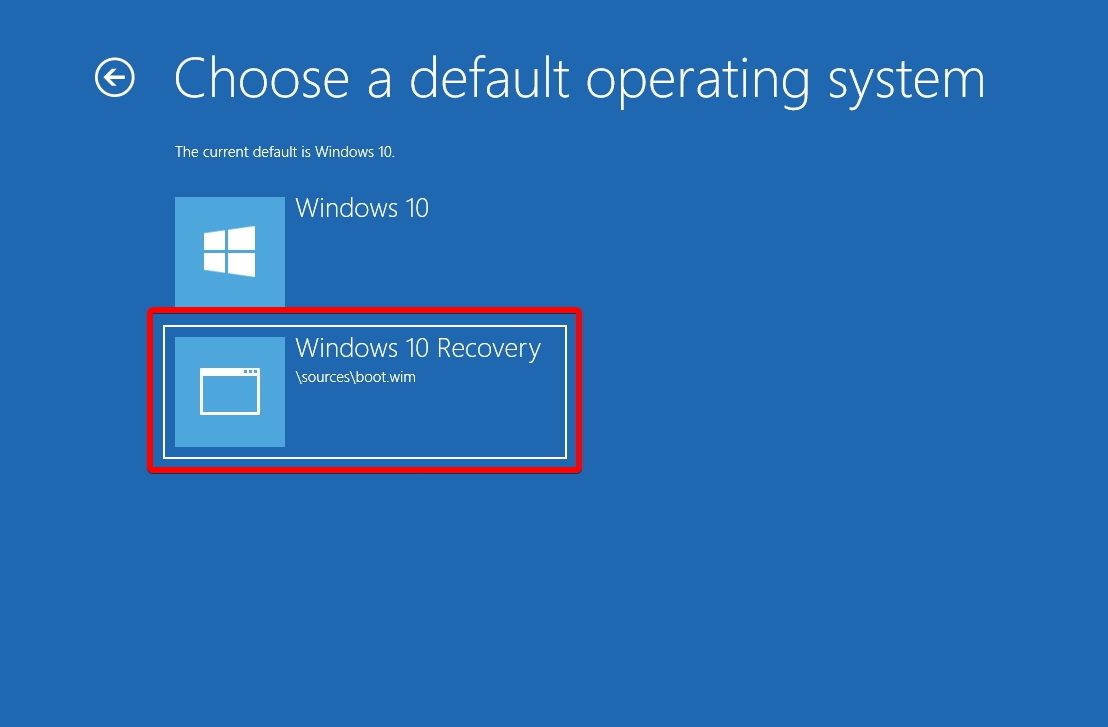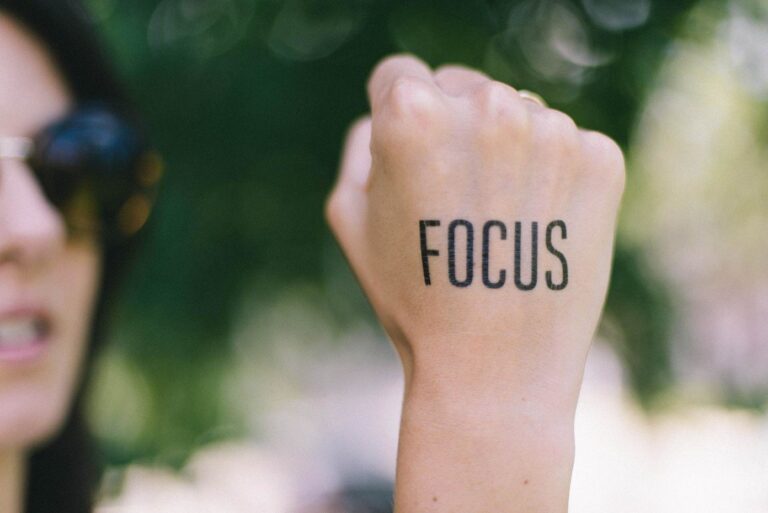Как создать собственный обновленный раздел восстановления Windows 10
В наши дни практически каждый компьютер поставляется с разделом восстановления Windows 10, предоставляемым OEM-производителем. Полезное дополнение означает меньшую зависимость от третьих лиц, если вам нужно откатить компьютер до заводского состояния, но это также означает, что вы возвращаетесь к старой версии Windows, которая довольно часто заполнена ненужными программами и пробным программным обеспечением.
Что такое раздел восстановления?
Программы для Windows, мобильные приложения, игры - ВСЁ БЕСПЛАТНО, в нашем закрытом телеграмм канале - Подписывайтесь:)
Из-за того, что он включен на их ПК по умолчанию, многие пользователи считают, что раздел восстановления — это не то, с чем им следует возиться. Однако на самом деле совершенно безопасно и относительно легко отформатировать раздел восстановления OEM и создать собственный раздел восстановления.
Раздел восстановления — это просто сохранение состояния системы, когда производитель впервые устанавливал ПК. Обычно он представляет собой файл .wim, к которому можно получить доступ через обычный интерфейс восстановления. Вы можете самостоятельно создать раздел восстановления в Windows, чтобы заменить эти файлы, но обычно не рекомендуется просто удалять раздел OEM, не заменяя его.
Чтобы создать диск восстановления в Windows 10, вы должны сначала создать образ восстановления Windows, прежде чем подготовить раздел и добавить его в меню загрузки для быстрого доступа. Если вы хотите создать полную резервную копию образа системы Windows 10, есть более простой способ сделать это, который не работает для обновления раздела восстановления.
Как записать образ восстановления Windows в виде WIM-файла
Перед созданием образа восстановления Windows требуется некоторая подготовка, хотя она уменьшается, если вы уже поддерживаете и обновляете свою ОС. Во-первых, убедитесь, что ваш компьютер полностью обновлен, имеет учетные записи пользователей и программное обеспечение, которые вы хотите включить, а также темы/настройки, которые вы предпочитаете. После завершения загрузитесь с установочного носителя Windows, следуя этому руководству.
- Откройте командную строку через установочный носитель Windows
Как только ваш компьютер загрузится, игнорируйте экран настройки и нажмите «Shift + F10», чтобы открыть интерфейс командной строки.

- (Необязательно) Инициализировать сетевые службы
Вам нужно сделать это только в том случае, если вы хотите сохранить образ восстановления Windows 10 на сетевом диске. Для этого введите wpeinit и нажмите «Enter».

- (Необязательно) Сопоставьте сетевой диск для хранилища на сетевом диске.
В командной строке введите следующую команду, заменив «Z:» на подключенный диск, «storageserver» на имя сервера и «images» на имя вашей общей папки:
чистое использование Z: \\storageserver\images

- Подтвердите свой диск восстановления Windows 10 с помощью diskpart
Прежде чем создавать образ для восстановления Windows, стоит дважды проверить, знаете ли вы правильную букву для своего диска Windows и хотите ли вы сохранить образ. В командной строке проверьте это, набрав diskpart, а затем перечислите vol.
Вы столкнетесь с выводом, подобным приведенному ниже. В нашем случае мы можем посмотреть на размер и использовать наши предыдущие знания, чтобы определить, что «C» — это наша ОС / исходный диск, а «D» — это место назначения, в которое мы хотим сохранить наш образ восстановления. Обязательно наберите «exit», чтобы выйти из diskpart, прежде чем продолжить.

- Захват образа восстановления Windows
Теперь мы готовы захватить образ нашей ОС, что возможно с помощью следующей команды, которую вы должны настроить в соответствии со своими потребностями:
dism /capture-image /imagefile:D:\install.wim /capturedir:C:\ /name:”Раздел восстановления” /description:”Пользовательский раздел восстановления” /compress:none
/imagefile: определяет, где сохранить захваченный образ и его имя, install.wim. /capturedir указывает DISM корневую папку диска для захвата, которая для нас C:\. /name говорит само за себя — это идентификатор нашего изображения, а /description дает некоторые дополнительные сведения. Параметр /compress:none отключает сжатие, что ускоряет процесс, но вы также можете использовать /compress:maximum, если хотите, чтобы изображение занимало меньше места.
По завершении вы можете закрыть командную строку и перезагрузить компьютер.

Как создать раздел восстановления Windows 10
Теперь мы записали наш образ для восстановления Windows, но еще предстоит проделать небольшую работу, чтобы он оставался доступным, если наша основная ОС столкнется с проблемами. Прежде всего, убедитесь, что он действительно сохранен:
- Проверьте папку на наличие файла install.wim.
В проводнике Windows перейдите к месту, где вы сохранили образ восстановления Windows (в нашем случае I:/), и найдите «install.wim», чтобы убедиться, что сохранение было выполнено правильно. Также проверьте размер файла, так как это станет важным через секунду, когда мы откроем наш создатель раздела восстановления.

- Создайте раздел восстановления Windows 10
На диске с достаточным свободным пространством создайте раздел восстановления не меньше размера образа восстановления. Мы решили сделать его 270 ГБ, а не 269, просто для дополнительной свободы действий. Если вы не знаете, как создать раздел, следуйте нашему подробному руководству здесь.

- Смонтируйте ISO-образ Windows 10
Смонтируйте ISO-образ Windows 10, дважды щелкнув его, чтобы убедиться, что его версия совпадает с версией вашей текущей ОС. Если вы не использовали ISO-образ для создания установочного носителя Windows, вы можете получить его, следуя этому руководству.

- Скопируйте установочные файлы Windows 10 Home или Windows 10 Pro в раздел восстановления.
Windows смонтирует ISO как новый диск с несколькими папками, включая «boot», «efi» и т. д. Скопируйте все файлы на только что созданный диск восстановления Windows 10.

- Удалите install.wim в установочных файлах из вашего ISO
Ваш ISO поставляется с готовым файлом install.wim, ОС по умолчанию. Нам нужно удалить это, чтобы освободить место для нашего пользовательского. Перейдите в папку «источники» и удалите «install.wim». Он может называться «install.esd», если вы создали свой ISO с помощью Media Creation Tool.

- Скопируйте свой собственный образ восстановления Windows 10 в папку с исходным кодом.
Не закрывая папку с исходными кодами, перетащите созданный вами пользовательский «install.wim» в папку «источники» на диске восстановления. Перевод может занять некоторое время.

Теперь мы почти у цели; нам просто нужно добавить раздел восстановления в наше загрузочное меню. Для этого мы будем использовать инструмент под названием EasyBCD, который вы можете Скачать здесь. Несмотря на подсказку, нет необходимости лайкать страницу Facebook. Прежде чем продолжить, установите программное обеспечение.
- Добавить новую запись EasyBCD
Откройте EasyBCD и найдите кнопку «Добавить новую запись» в меню слева. Нажмите на нее.

- Добавьте образ восстановления Windows как «WinPE».
Найдите под заголовком «Переносные/внешние носители» вкладку «WinPE». Щелкните ее, применив следующие настройки:
– Тип: образ WIM (RAM-диск)
– Название: Восстановление Windows 10
– Путь: ваш файл boot.wim (в папке с исходным кодом на диске восстановления Windows 10).
- Запишите изменения в Boot Menu
Нажмите кнопку «+», чтобы записать эти изменения в меню загрузки Windows 10.

- Скрыть диск восстановления Windows 10 в «Управлении дисками»
Нам больше не нужен диск восстановления, загромождающий наш пользовательский интерфейс. В диспетчере разделов скройте букву диска, следуя этому руководству.

- Перезапустите в Дополнительные параметры запуска, чтобы выбрать раздел восстановления.
Чтобы проверить наш раздел восстановления, который должен загрузиться с дополнительными параметрами запуска. Если вы не знаете, как это сделать, вы можете следовать нашему предыдущему руководству. Убедитесь, что /sources/boot.wim отображается в доступных параметрах, и выберите его, если хотите восстановить ОС.

Программы для Windows, мобильные приложения, игры - ВСЁ БЕСПЛАТНО, в нашем закрытом телеграмм канале - Подписывайтесь:)