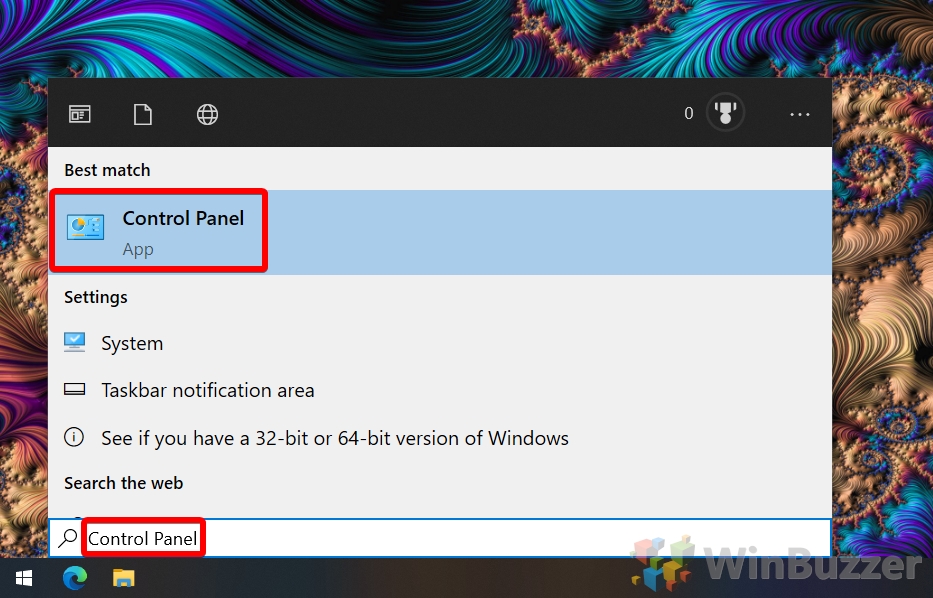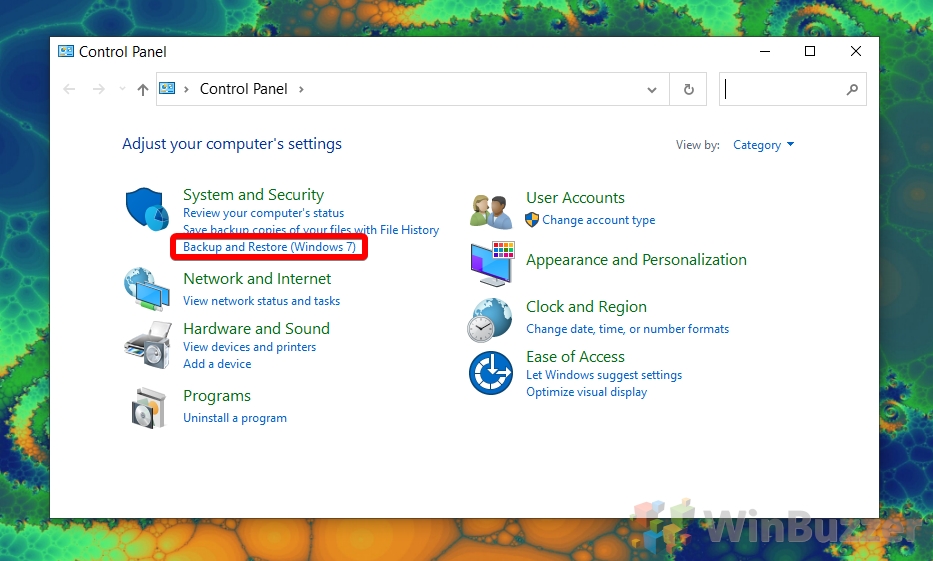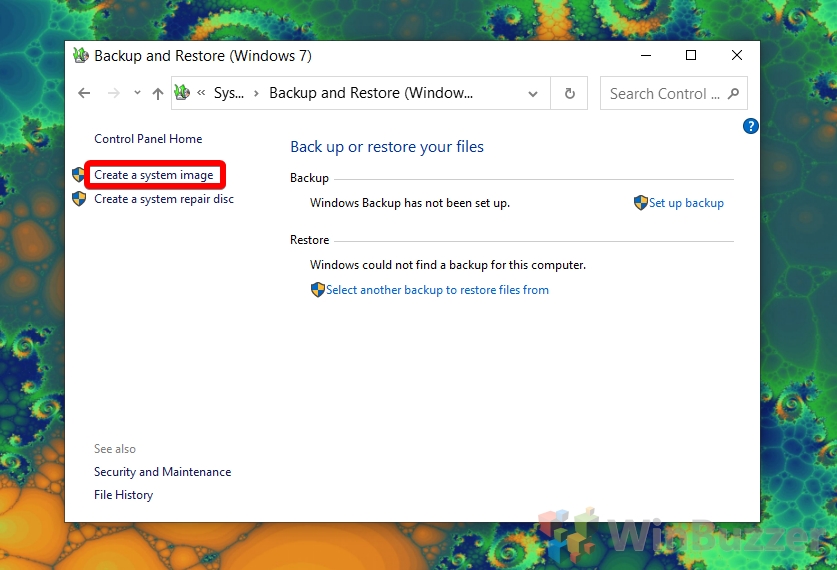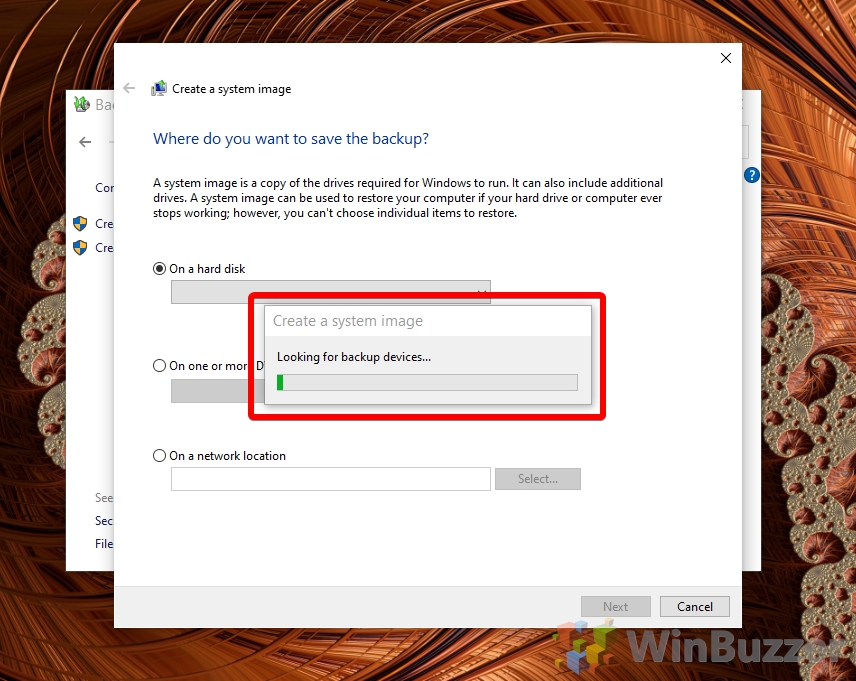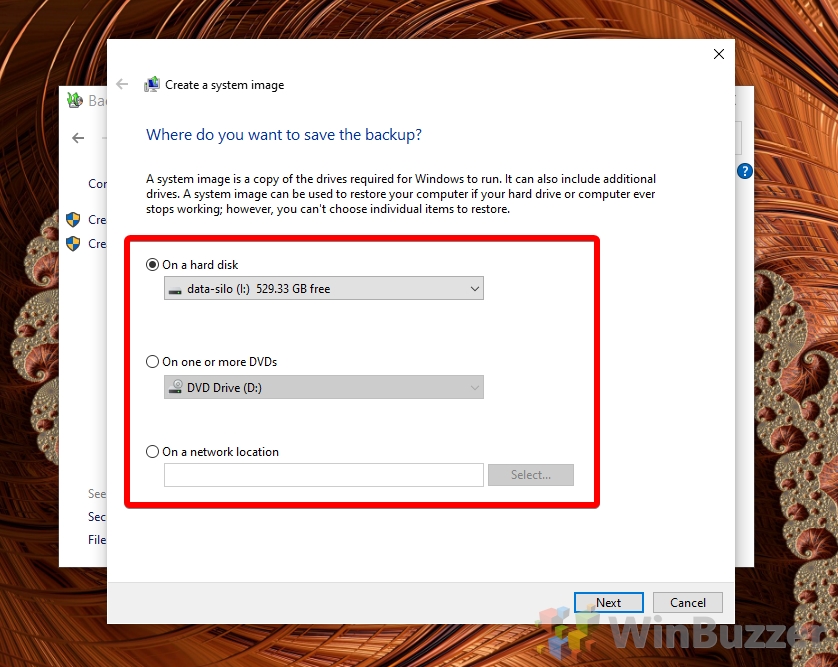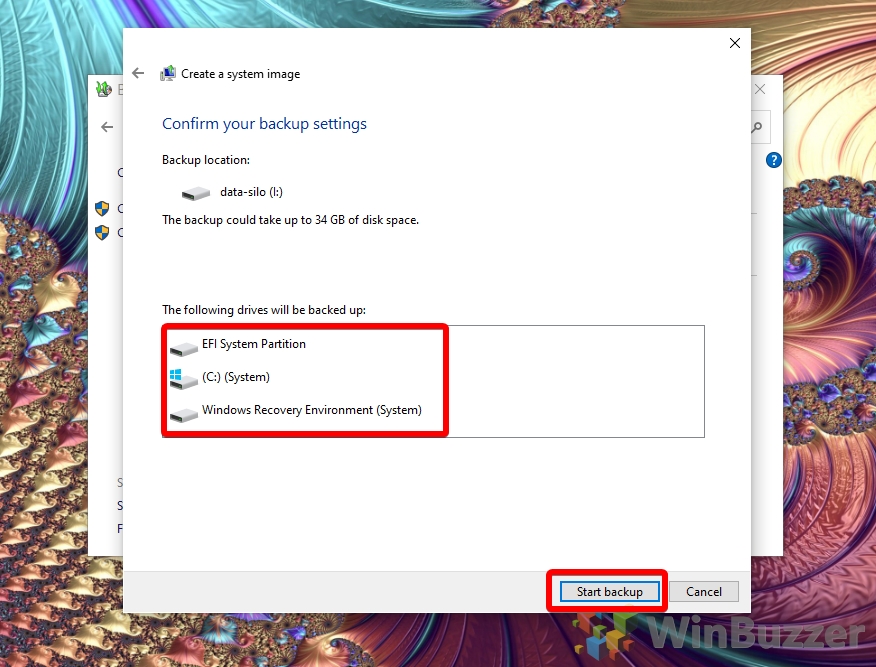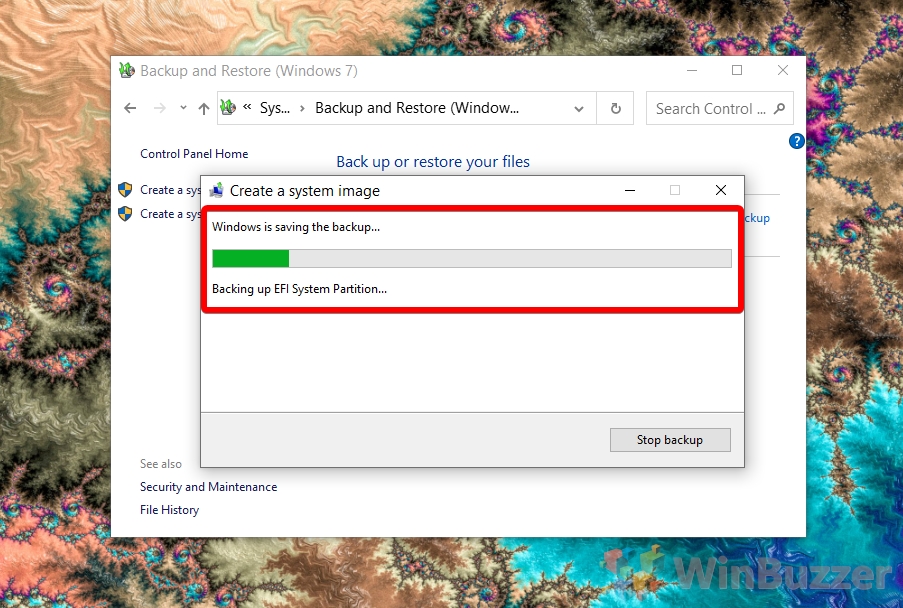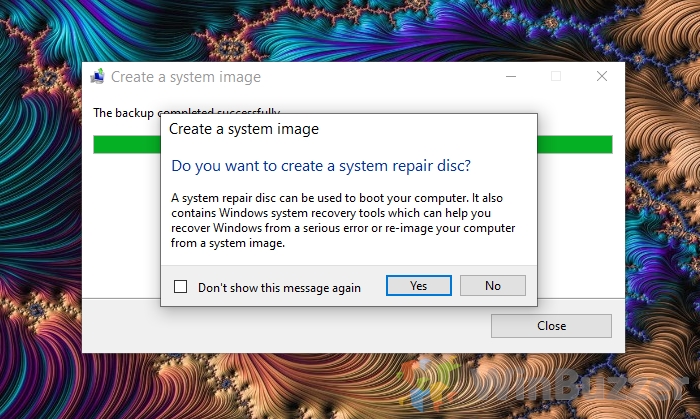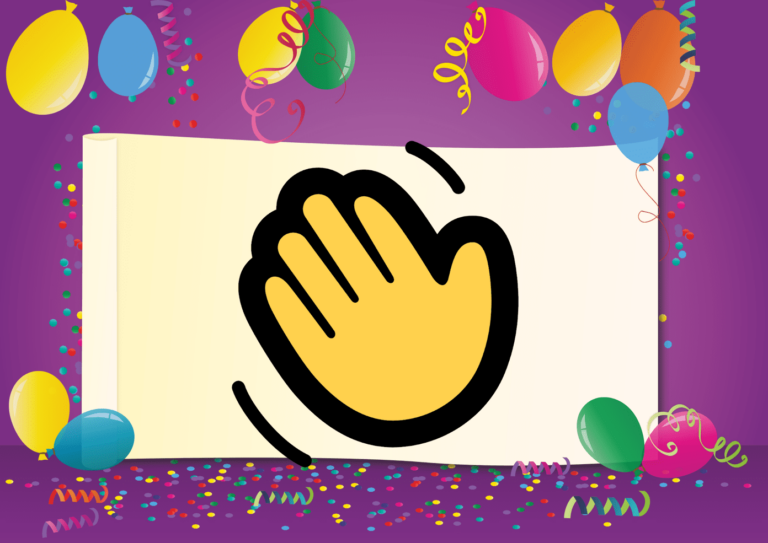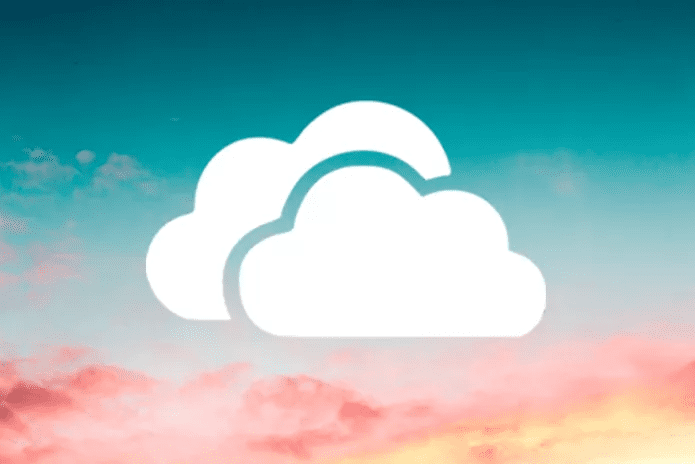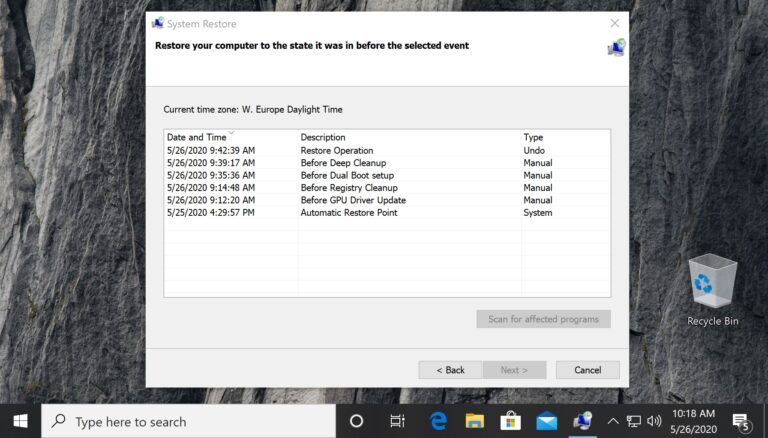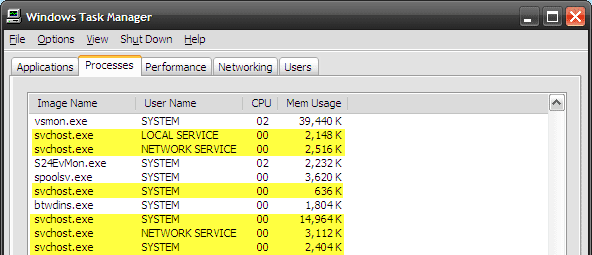Как создать полную резервную копию Windows 10 и восстановить ее с помощью образа системы
Слишком легко забыть выполнить резервное копирование Windows 10 и слишком быстро понять, что у вас его нет, когда вы столкнулись с аппаратным или программным сбоем. Если вы забудете сделать резервную копию Windows, это может означать потерю важных документов, бесценных семейных изображений или сохраненных игр, затраченных на бесчисленное количество часов.
В результате рекомендуется регулярно делать резервную копию вашего компьютера, и самый надежный способ — вручную создать образ диска в Windows 10 и сохранить его на внешний жесткий диск.
Программы для Windows, мобильные приложения, игры - ВСЁ БЕСПЛАТНО, в нашем закрытом телеграмм канале - Подписывайтесь:)
Требования к полной резервной копии Windows 10 зависят в первую очередь от того, сколько элементов у вас есть на вашем компьютере. Естественно, чем больше приложений, изображений, видео и программ вы хотите сохранить, тем больший внешний жесткий диск вам понадобится для их хранения. Вы просто сохраняете свой диск C:/, поэтому можно создать резервную копию Windows 10 на USB-накопителе. Однако стоит отметить, что скорость передачи может быть ниже, чем при использовании выделенного диска.
В качестве альтернативы вы можете использовать функцию истории файлов Windows 10, чтобы сохранять и, при необходимости, восстанавливать версии файлов. Для драйверов устройств доступна отдельная функция резервного копирования. Однако для полной резервной копии системы Windows 10 вам следует полагаться на полный образ системы.
Что такое образ системы?
Когда мы используем фразу «образ системы» или «образ восстановления Windows» в контексте полного резервного копирования, это относится к полному сохранению вашей системы на данный момент. Ваши документы, установка Windows 10, приложения, файлы и документы также будут сохранены для последующего восстановления. Для этого Microsoft использует формат образа диска .wim, который сводит все ваши подкаталоги в один файл, который можно проще записать и восстановить с помощью загрузчика Windows.
Однако стоит отметить, что процесс, которым мы сейчас следуем, отличается от создания пользовательского раздела восстановления. Для этого вы можете проверить нашу статью здесь. Цель этого руководства — показать вам, как сделать резервную копию вашего компьютера на внешний жесткий диск в Windows 10 простым способом. Это не требует использования командной строки и довольно просто. После этого мы покажем вам, как снова восстановить Windows 10 с помощью установочного носителя. Давайте начнем:
Как создать полную резервную копию Windows 10 с помощью System Image Tool
Создание резервной копии на самом деле не занимает много времени, но требует использования средства создания образа системы из Windows 7, которое технически больше не поддерживается Microsoft. В результате вы обнаружите, что это устаревшая панель управления.
- Открыть панель управления
Нажмите кнопку «Пуск» и введите «Панель управления», щелкнув первый результат в разделе «Лучшее соответствие».

- Выберите параметр «Резервное копирование и восстановление» (Windows 7).
Вы найдете это в разделе «Система и безопасность».

- Создайте образ системы для полной резервной копии Windows 10
Вы найдете опцию «Создать образ системы» под заголовком «Панель управления». Нажмите на нее и подтвердите свои учетные данные администратора, чтобы продолжить.

- Подождите, пока Windows 10 обнаружит ваш резервный диск

- В параметрах резервного копирования Windows 10 выберите диск для резервного копирования.
Установите флажок «На жестком диске» и выберите правильный резервный диск, диск или сетевое расположение Windows 10. Нажмите “Далее”.

- Подтвердите параметры резервного копирования Windows 10
Windows 10 теперь покажет вам, как она планирует резервное копирование вашего компьютера, со списком дисков, которые будут сохранены. Если вы довольны, нажмите «Начать резервное копирование».

- Подождите, пока Windows 10 создаст образ диска.
Скорее всего, это займет некоторое время, так что не беспокойтесь, если он застрял. Windows сообщит вам о доступном диске, для которого выполняется резервное копирование.

- Решите, нужен ли вам диск восстановления системы Windows 10
После завершения процесса вас спросят, хотите ли вы создать диск восстановления системы. Это зависит от вас, конечно, но обычно вам это не нужно. Редко ПК и ноутбуки принимают диски, и вы всегда можете восстановить Windows с загрузочного USB-накопителя или пользовательского раздела восстановления.

Как выполнить восстановление Windows 10 из резервной копии системы
Программы для Windows, мобильные приложения, игры - ВСЁ БЕСПЛАТНО, в нашем закрытом телеграмм канале - Подписывайтесь:)