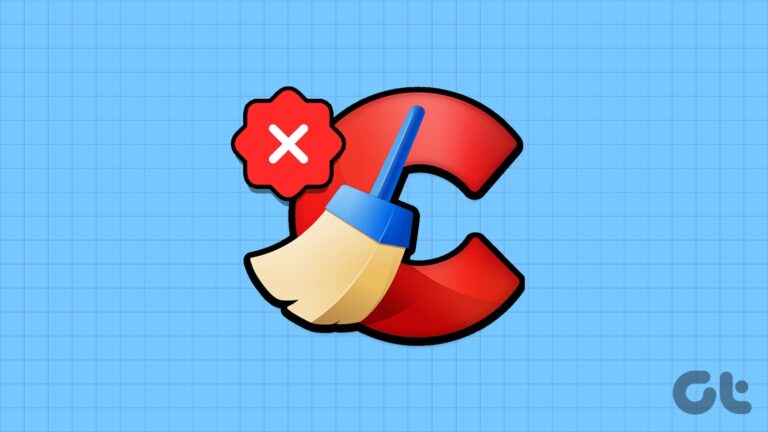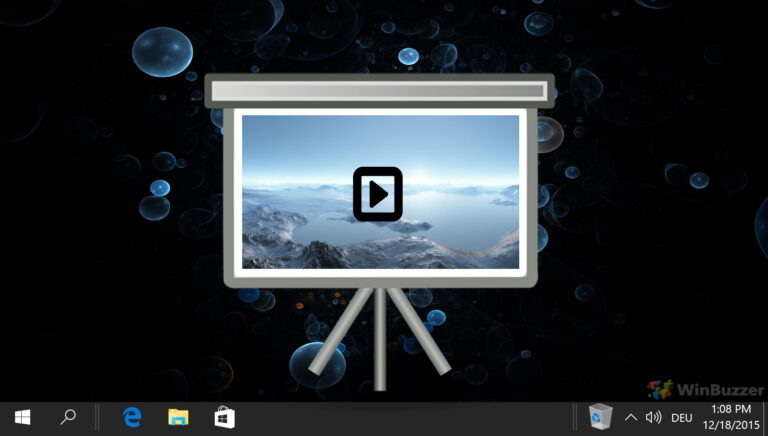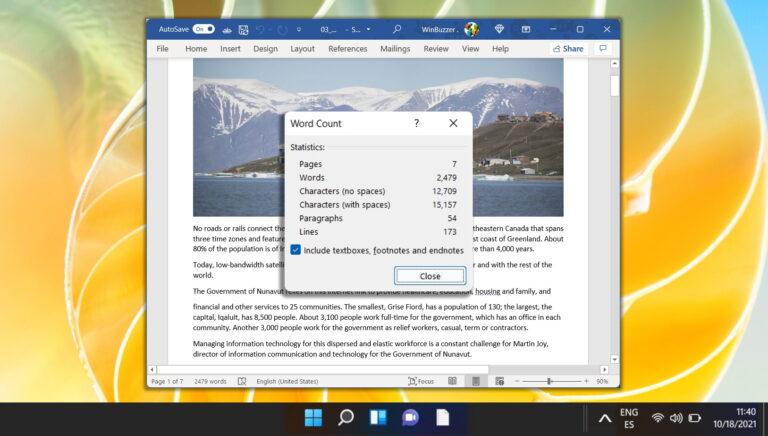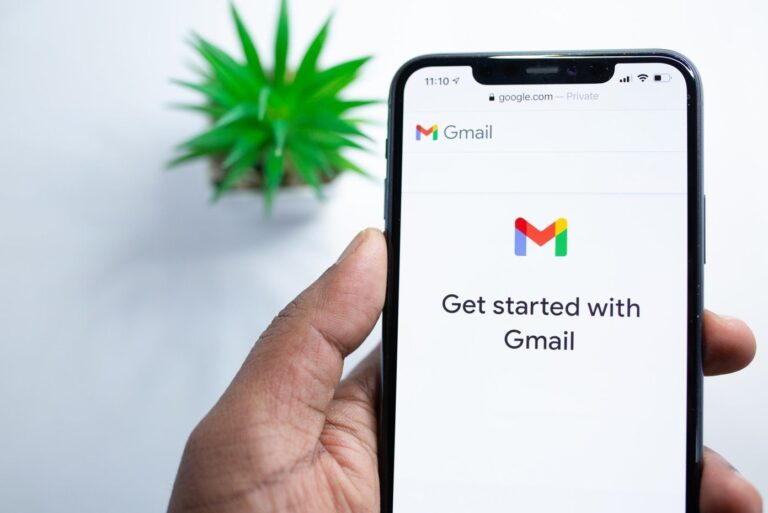Как создать диск сброса пароля Windows
Учетная запись пользователя в Windows позволяет сохранять личную информацию и изолировать рабочую среду от других пользователей того же компьютера. Вы можете установить свой пароль, чтобы ни один другой пользователь не мог случайно получить доступ к вашей учетной записи.
Во время создания пароля Windows предоставляет возможность подсказки пароля. В случае, если вы забудете свой пароль, вы можете ввести см. подсказку, чтобы узнать пароль.
Программы для Windows, мобильные приложения, игры - ВСЁ БЕСПЛАТНО, в нашем закрытом телеграмм канале - Подписывайтесь:)
Но представьте себе наихудший сценарий, когда вы пытаетесь войти в свой компьютер через много дней (может быть месяцев) и забыли свой пароль. Даже подсказка пароля не помогает. Что теперь? О, и твоя была единственной учетной записью администратора.
В соответствии с Майкрософт.
Если вы забыли пароль администратора и у вас нет диска для сброса пароля или другой учетной записи администратора, вы не сможете сбросить пароль. Если на компьютере нет других учетных записей пользователей, вы не сможете войти в Windows и вам потребуется переустановить Windows.
Windows дает вам возможность сбросить пароль с помощью диска для сброса пароля. Вы можете создать этот диск на USB-накопителе или на гибком диске.
Имейте в виду, что мы говорим здесь о персональных компьютерах. На компьютерах, объединенных в сеть внутри домена, эту проблему может решить системный администратор.
Примечание. Вы не можете создать диск для сброса пароля на компакт-диске или DVD-диске.
Чтобы создать диск сброса пароля:
1. Нажмите кнопку «Пуск» и введите учетные записи пользователей в поле поиска. Нажмите Ввод.
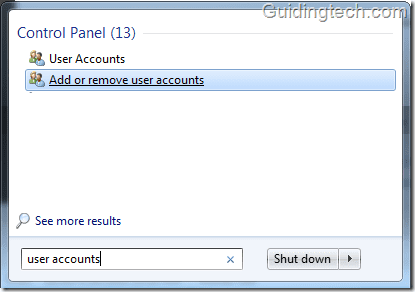
2. Подключите USB-накопитель или гибкий диск к компьютеру. В окнах учетных записей пользователей нажмите «Создать диск для сброса пароля» на левой панели.
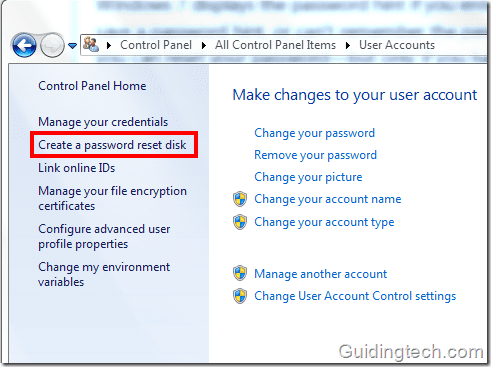
3. Откроется мастер восстановления пароля. Нажмите кнопку “Далее”.
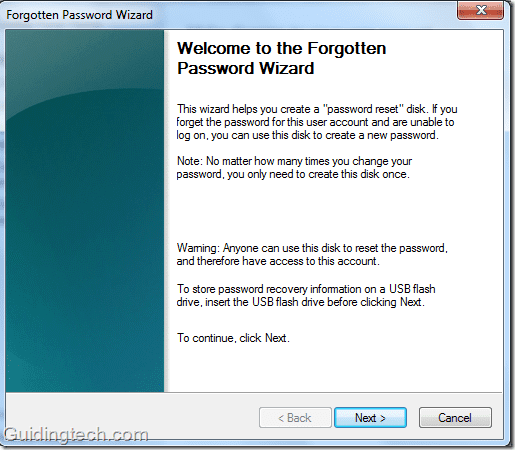
4. В раскрывающемся списке выберите диск, на котором вы хотите создать диск для сброса пароля. Нажмите кнопку “Далее”
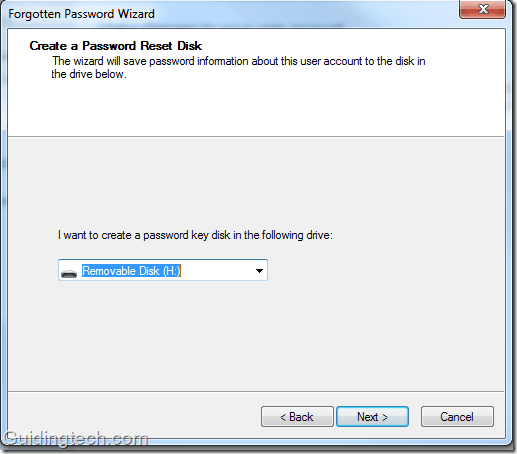
5. Введите текущий пароль в соответствующее поле и нажмите «Далее».
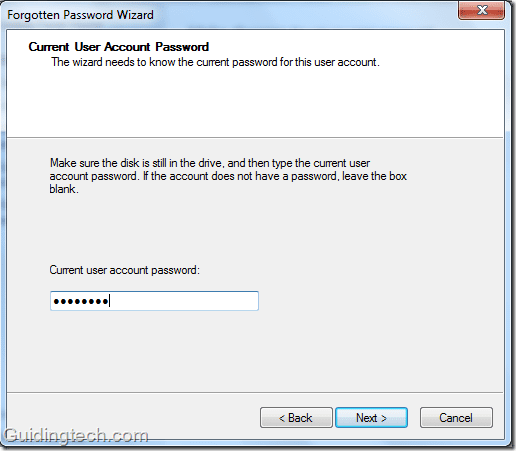
6. Запустится процедура создания диска. Вы можете видеть прогресс в окне. Создание диска займет несколько секунд.

7. После завершения процесса нажмите «Готово».
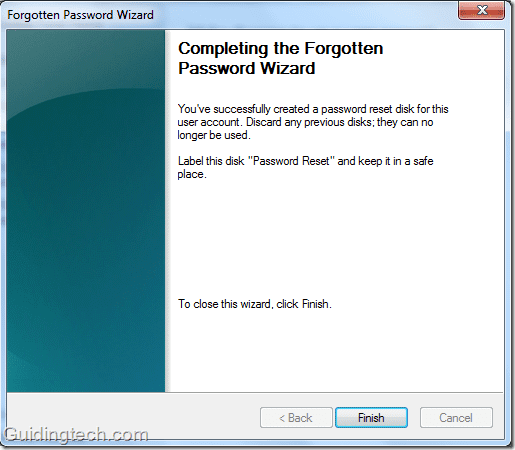
Ваш диск для сброса пароля создан. Теперь храните этот диск в безопасном месте, чтобы при необходимости его можно было легко найти.
Как сбросить пароль с помощью диска сброса пароля
Если вы не помните свой пароль, вы можете использовать диск для сброса пароля, чтобы сбросить пароль. Вот способ выполнения этой задачи:
1. На странице входа нажмите «Сбросить пароль». Убедитесь, что диск сброса пароля подключен к компьютеру.

2. Откроется «Мастер сброса пароля». Нажмите кнопку “Далее”.
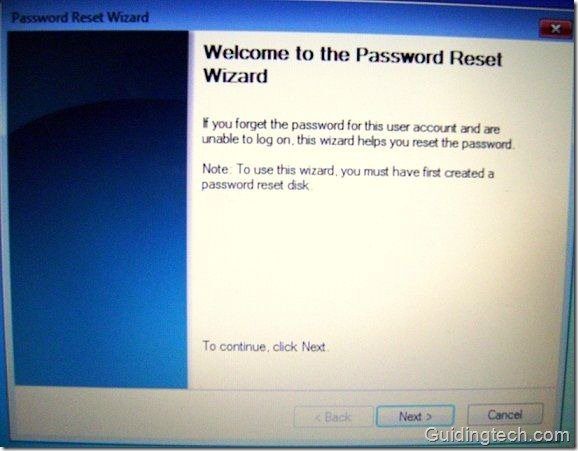
3. Теперь выберите диск с паролем из выпадающего списка. Нажмите кнопку “Далее”.

4. Введите новый пароль в поле «Введите новый пароль». Введите еще раз в поле ниже, чтобы подтвердить это. Вы также можете ввести новую подсказку для пароля. После заполнения всей информации нажмите «Далее».
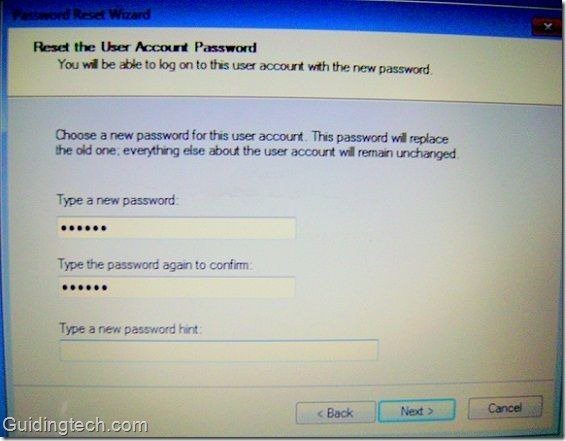
5. Нажмите «Готово». Ваш пароль сброшен. Теперь вы можете ввести новый пароль для входа в свою учетную запись.

Примечание. Если вы являетесь администратором компьютера, вы, очевидно, можете сбросить пароль для других пользователей через панель учетных записей пользователей. Но этот метод создаст проблемы. Другие пользователи потеряют доступ к зашифрованным файлам, зашифрованным сообщениям электронной почты и сохраненным паролям для веб-сайтов. Однако, если вы сбрасываете пароль с помощью диска для сброса пароля, таких рисков нет.
Программы для Windows, мобильные приложения, игры - ВСЁ БЕСПЛАТНО, в нашем закрытом телеграмм канале - Подписывайтесь:)