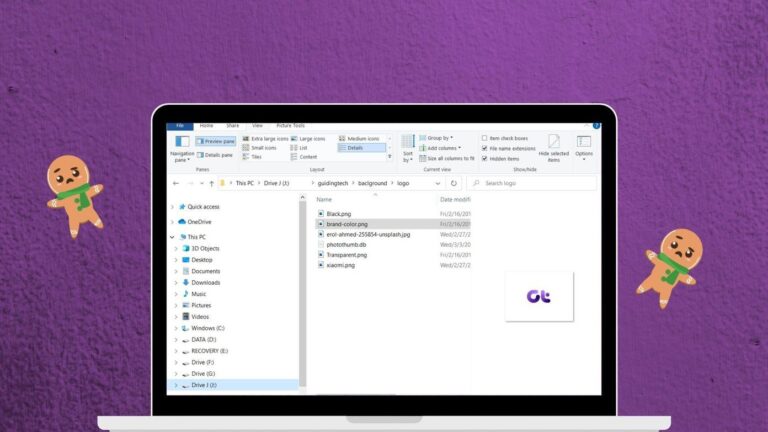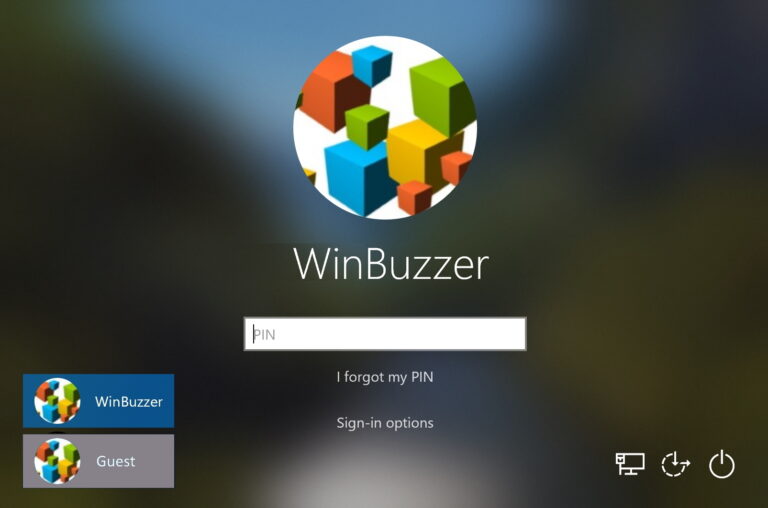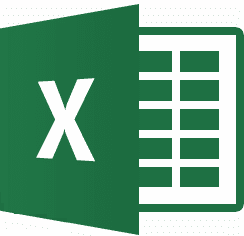2 лучших способа отключить приложение настроек в Windows 11
Приложение «Настройки» и панель управления — два самых важных инструмента Windows. Они позволяют пользователям получать доступ и изменять различные настройки и предпочтения. Если инструменты доступны каждому пользователю, существует потенциальная угроза безопасности и стабильности вашего ПК. Итак, у нас есть два лучших способа отключить приложение «Настройки» в Windows 11.

Программы для Windows, мобильные приложения, игры - ВСЁ БЕСПЛАТНО, в нашем закрытом телеграмм канале - Подписывайтесь:)
Перед этим давайте сначала разберемся, почему вы хотите отключить настройки Windows и панель управления. Администратор компьютера не хотел бы, чтобы пользователи изменяли важные настройки, такие как функции безопасности и сетевые настройки. Если компьютером пользуются дети, вы можете пожелать, чтобы они не испортили систему, случайно изменив настройки. Итак, приступим без дальнейших церемоний.
Как отключить приложение «Параметры Windows» и панель управления с помощью редактора реестра
Это самый простой способ запретить пользователям Windows 11 доступ к приложению «Настройки». Тем не менее, шаги могут быть сложными, если не следовать им должным образом.
Кроме того, в этом методе мы будем работать с редактором реестра. Прежде чем двигаться дальше, мы рекомендуем вам сделать резервную копию реестра Windows. После этого выполните следующие действия, чтобы отключить приложение «Настройки» в Windows 11.
Шаг 1: Нажмите клавишу Windows на клавиатуре, введите Редактор реестраи нажмите «Запуск от имени администратора».
Примечание. Вы также можете нажать «Клавиша Windows + R», чтобы открыть окно «Выполнить команду», введите regedit.exeи нажмите OK, чтобы открыть редактор реестра.

В подсказке выберите Да.
Шаг 2: В верхней строке введите указанный ниже адрес.
HKEY_LOCAL_MACHINE\SOFTWARE\Policies\Microsoft\Windows\CurrentVersion\Policies\Explorer

Теперь вам нужно создать папку NoControlPanel.
Шаг 3: Щелкните правой кнопкой мыши пустое место, выберите «Создать», выберите «Значение DWORD (32-разрядное)» и назовите его. NoControlPanel.
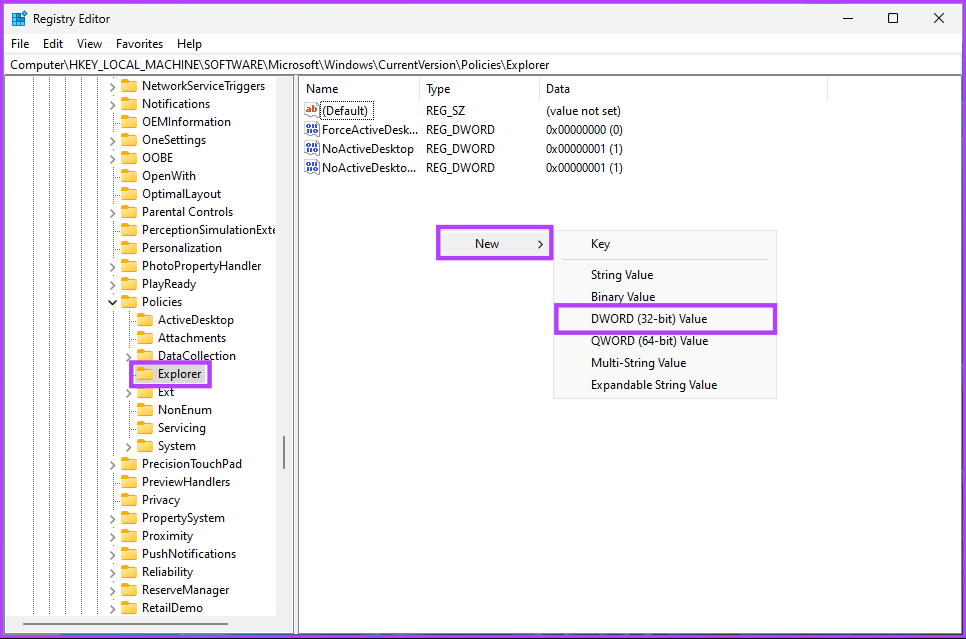
Шаг 4. Теперь дважды щелкните NoControlPanel.

Шаг 5: Установите его значение на 1 и нажмите OK.
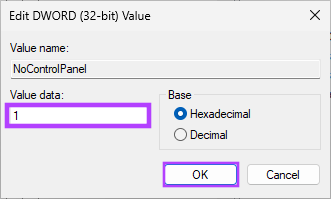
Наконец, закройте редактор реестра и перезагрузите компьютер с Windows. Когда система перезагрузится, приложение «Настройки» больше не будет доступно никому. После вышеуказанной настройки всякий раз, когда вы пытаетесь открыть приложение «Настройки» или панель управления, вы увидите сообщение «Эта операция была отменена из-за ограничений, действующих на этом компьютере». Пожалуйста, свяжитесь с вашим системным администратором.
Если вы хотите вернуться, все, что вам нужно сделать, это на шаге 5 изменить значение с 1 на 0 для NoControlPanel DWORD. Теперь, если вы не хотите отключать панель управления и приложение «Настройки» через редактор реестра, вы также можете сделать это через редактор групповой политики. Продолжить чтение.
Как отключить приложение «Настройки» и панель управления с помощью редактора локальной групповой политики
Большинство параметров в Windows можно легко контролировать с помощью редактора групповой политики, и приложение «Параметры» и панель управления не являются исключением. Вот как отключить автоматические обновления в Windows 11.
Примечание. Редактор групповой политики доступен только в версиях Windows 11 Pro и Enterprise. Если вы используете домашний редактор Windows 11, вы не можете использовать этот метод.
Шаг 1: Нажмите клавиши Windows на клавиатуре, введите gpeditи нажмите Открыть.
Примечание. Вы также можете нажать «Клавиша Windows + R», чтобы открыть окно «Выполнить команду», введите gpedit.mscи нажмите Открыть.

Шаг 2. На левой панели в разделе «Политика локального компьютера» выберите «Конфигурация пользователя».
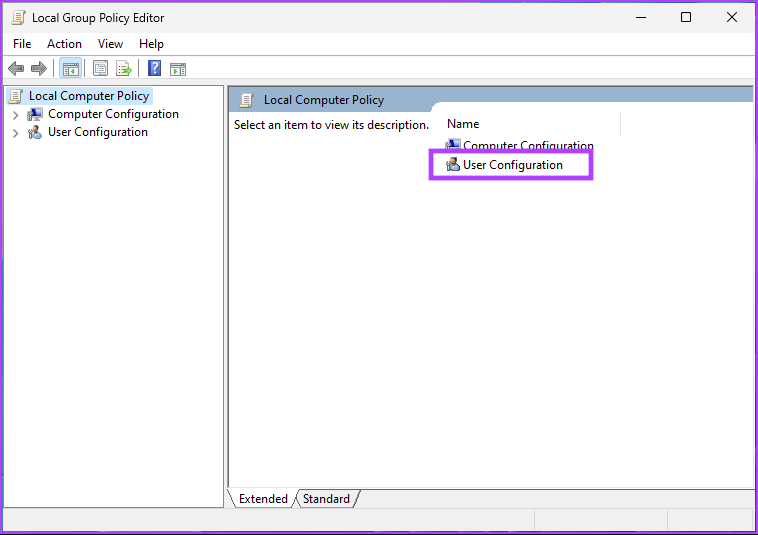
Шаг 3: На правой панели дважды щелкните Административные шаблоны.
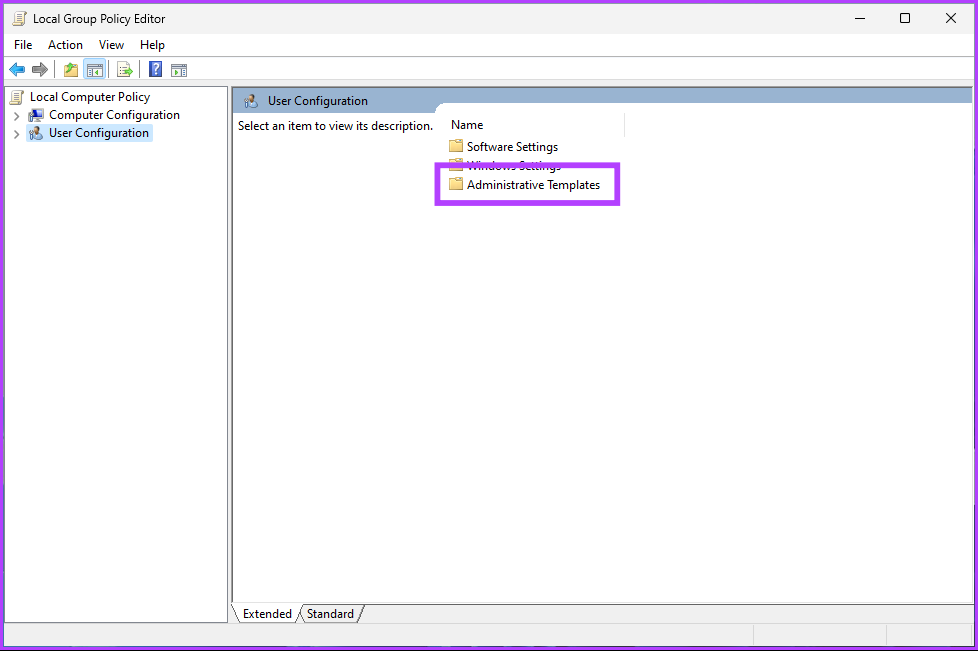
Шаг 4: Выберите опцию «Панель управления».
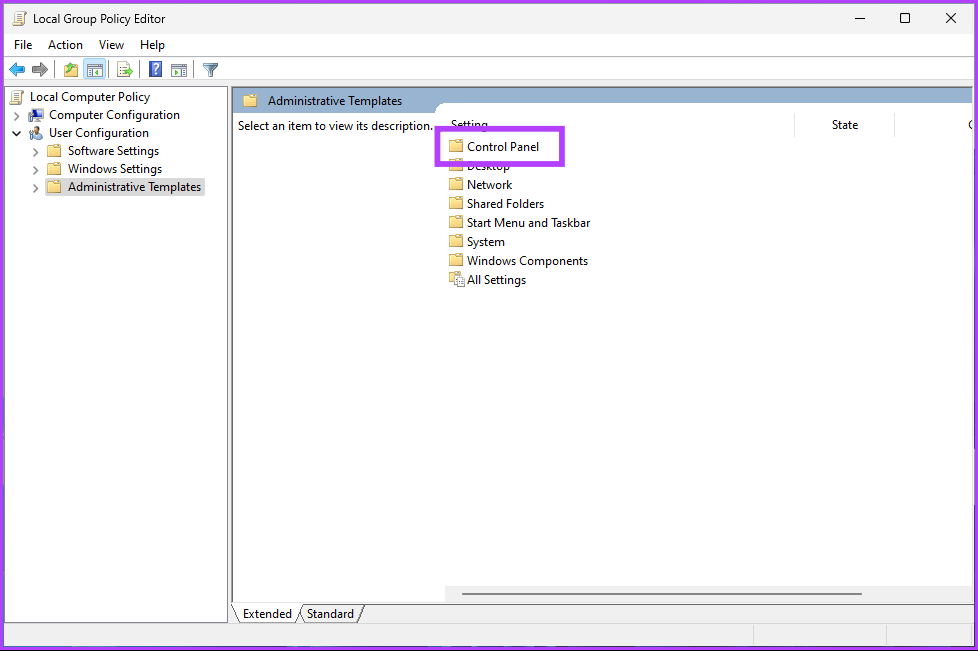
Шаг 5. В разделе «Панель управления» найдите «Запретить доступ к панели управления и настройкам ПК» и дважды щелкните по нему.

Шаг 6: В новом окне выберите «Включено» и нажмите «Применить», а затем «ОК».

Установив этот параметр, вы заблокировали доступ к приложению «Настройки» и панели управления на ПК с Windows 11. После этого, когда вы попытаетесь открыть приложение «Настройки» или панель управления, вы увидите сообщение «Эта операция была отменена из-за ограничений, действующих на этом компьютере». Пожалуйста, свяжитесь с вашим системным администратором.
Если вы хотите вернуться к настройкам по умолчанию, вы можете следовать точным инструкциям, но на шаге 6 выберите параметр «Не настроено» в окне «Настройка видимости страницы», нажмите «Применить», а затем «ОК».
Часто задаваемые вопросы об отключении приложения «Настройки» в Windows
1. Почему Настройки не открываются в Windows 11?
Существует несколько причин, по которым приложение «Настройки» не открывается в Windows 11, например, административные ограничения, системная ошибка или сбой, который может потребовать перезагрузки системы.
2. Почему перестали работать настройки?
Скорее всего, на вашем ПК произошел сбой или недостаточно оперативной памяти для работы приложения «Настройки». Типичный перезапуск или закрытие других приложений должны обеспечивать бесперебойную работу.
3. Как изменить настройки приложения в Windows 11?
Все, что вам нужно сделать, это перейти в «Пуск»> «Настройки»> «Приложения»> «Выбрать приложение, которое вы хотите изменить»> щелкните значок с тремя точками> «Изменить». Когда вы закончите с изменениями, нажмите «Применить», а затем «ОК».
Блокировать непреднамеренные изменения
Приложение «Настройки» в Windows 11 полезно для управления различными системными настройками, но иногда вам может понадобиться отключить приложение «Настройки», либо для защиты вашей системы, либо для предотвращения несанкционированных изменений. Все вышеперечисленные способы позволят вам заблокировать доступ к приложению «Параметры Windows» и панели управления; выберите метод, который вы предпочитаете.
Программы для Windows, мобильные приложения, игры - ВСЁ БЕСПЛАТНО, в нашем закрытом телеграмм канале - Подписывайтесь:)