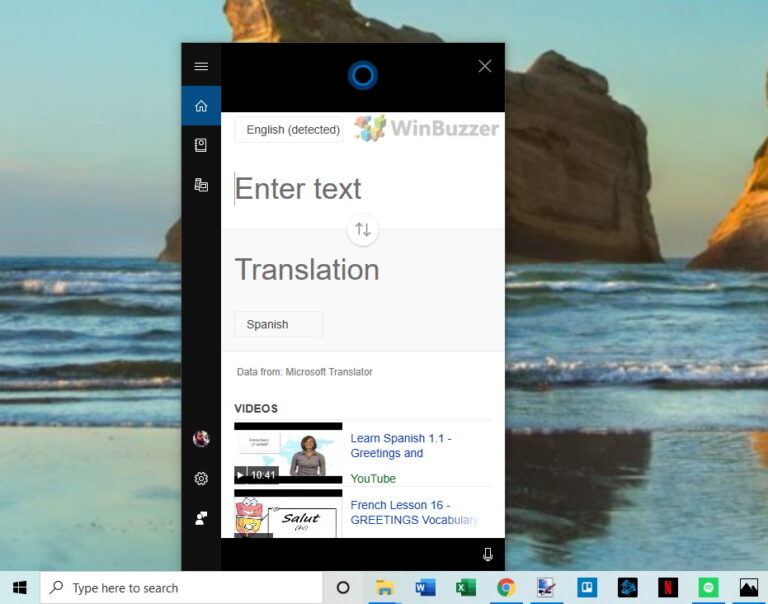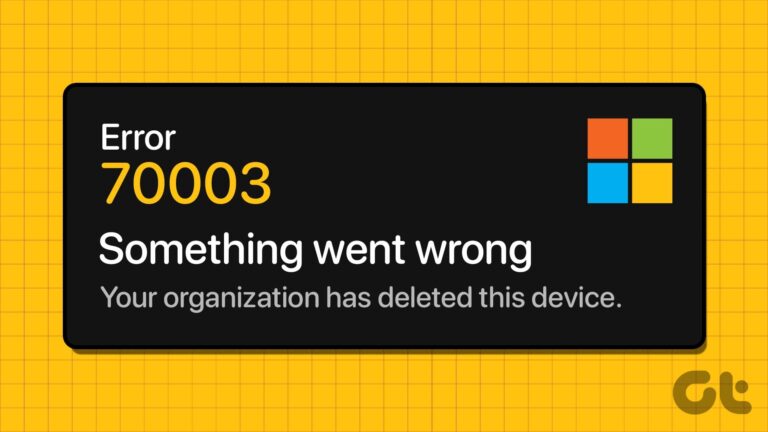Как поделиться заметками между компьютерами
Прошли те времена, когда вам приходилось полагаться на Google Диск или простой метод копирования и вставки для перемещения заметок с одного компьютера на другой. Теперь вы можете сделать это без посторонней помощи, используя Записки 3.0+.
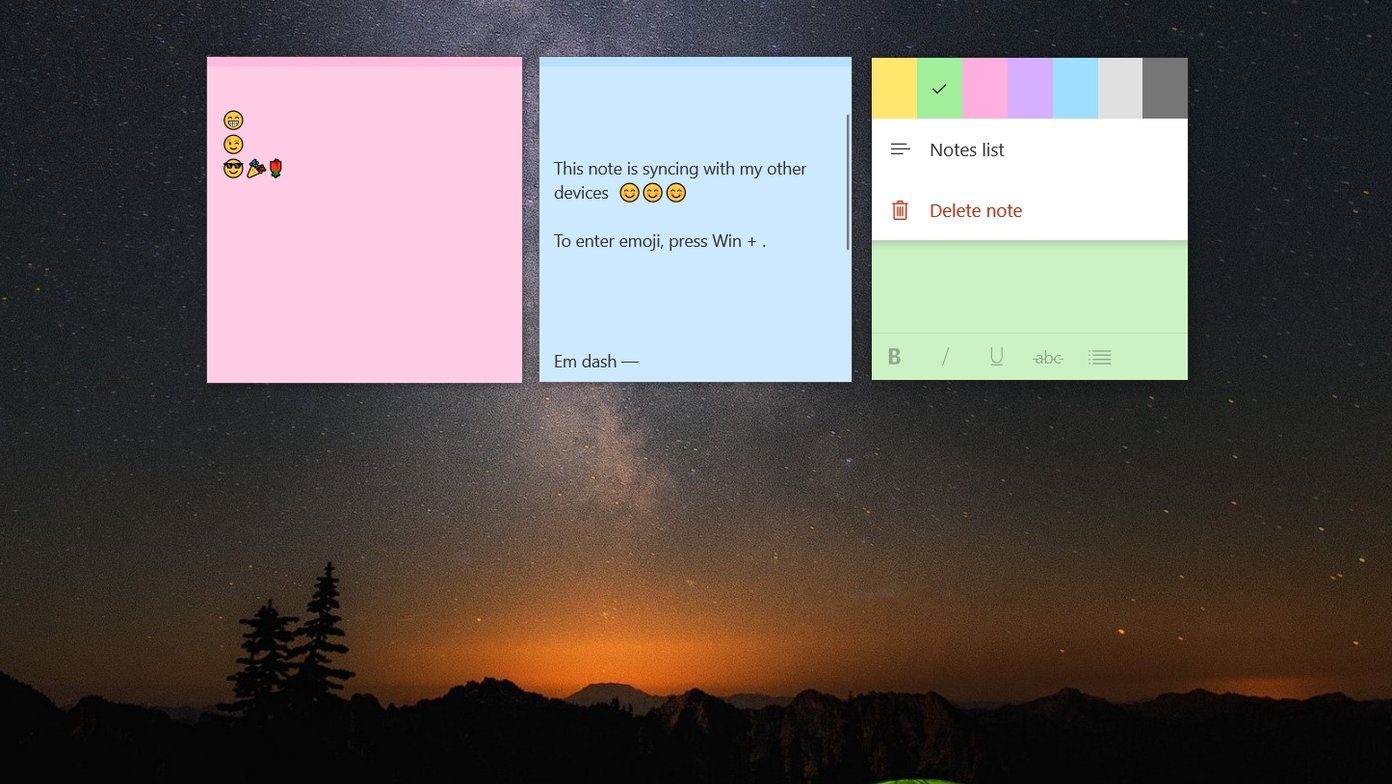
Программы для Windows, мобильные приложения, игры - ВСЁ БЕСПЛАТНО, в нашем закрытом телеграмм канале - Подписывайтесь:)
В прошлом году Microsoft выпустила обновленную версию Sticky Notes (3.0) с обновлением за октябрь 2018 года (версия 1809). Новые Sticky Notes поставляются с интересные особенности такие как темный режим, форматирование и поиск. Мало того, он также предлагает возможность синхронизации заметок с другими компьютерами, телефонами Android и iPhone.
Если вы хотите синхронизировать заметки с macOS, Windows 7/8 или другим компьютером с Windows 10, мы здесь, чтобы помочь. Есть три способа поделиться заметками. Давайте проверим их один за другим.
1. Делитесь заметками между компьютерами с Windows 10
Прежде всего, этот метод работает только на компьютерах с Windows 10, поскольку предыдущие версии Windows и macOS не поддерживают обновленное приложение Sticky Notes.

Теперь, чтобы поделиться и синхронизировать Sticky Notes с другими компьютерами с Windows 10, все, что вам нужно сделать, это войти в Sticky Notes 3.0+ на обоих компьютерах с вашей учетной записью Microsoft. Когда вы это сделаете, ваши заметки автоматически появятся на новом устройстве. Потрясающе, правда?
Однако помните, что изменения, внесенные вами на любом компьютере, отразятся и на втором компьютере, так как заметки постоянно синхронизируются.
Как войти в Sticky Notes
Шаг 1. Запустите приложение Sticky Notes на настольном компьютере или ноутбуке с Windows 10. Если приложение отсутствует, установите его по следующей ссылке, нажав кнопку «Получить» на странице Microsoft.
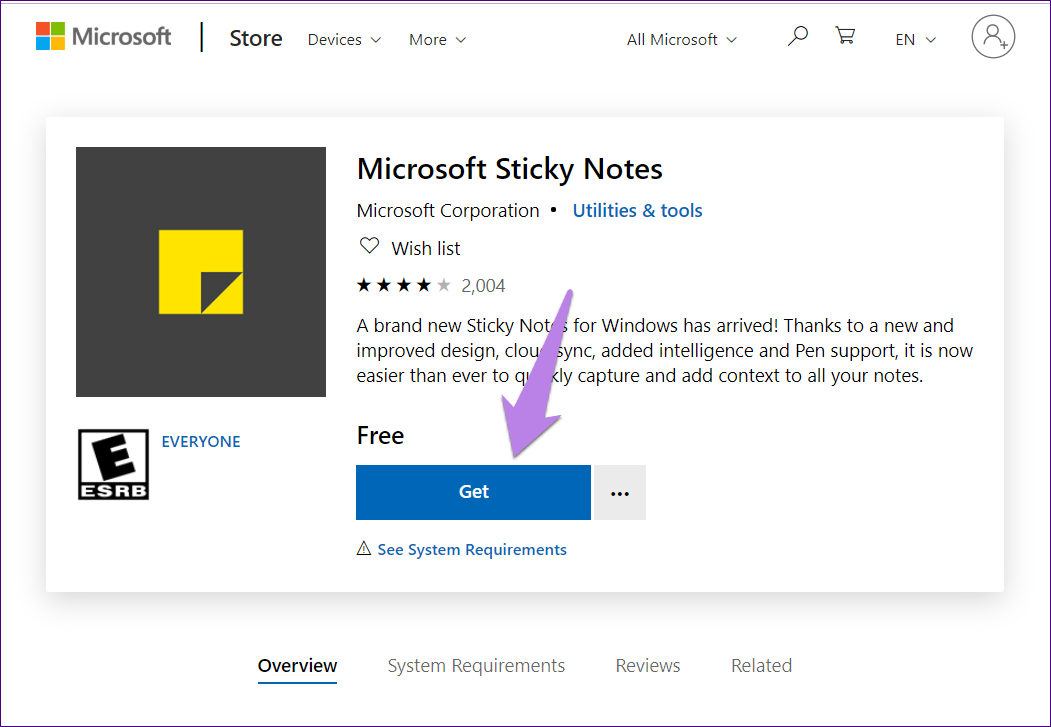
Мы предлагаем обновить установленное приложение по ссылке выше, прежде чем продолжить. Вы увидите кнопку «Обновить» (после нажатия «Получить»), если доступно обновление.
Шаг 2: Если на вашем рабочем столе появились Sticky Notes, выполните этот шаг. В противном случае, если вы видите одно окно с вашими заметками, перейдите к третьему шагу.
Нажмите на трехточечный значок в верхней части любой заметки и выберите в меню Список заметок.
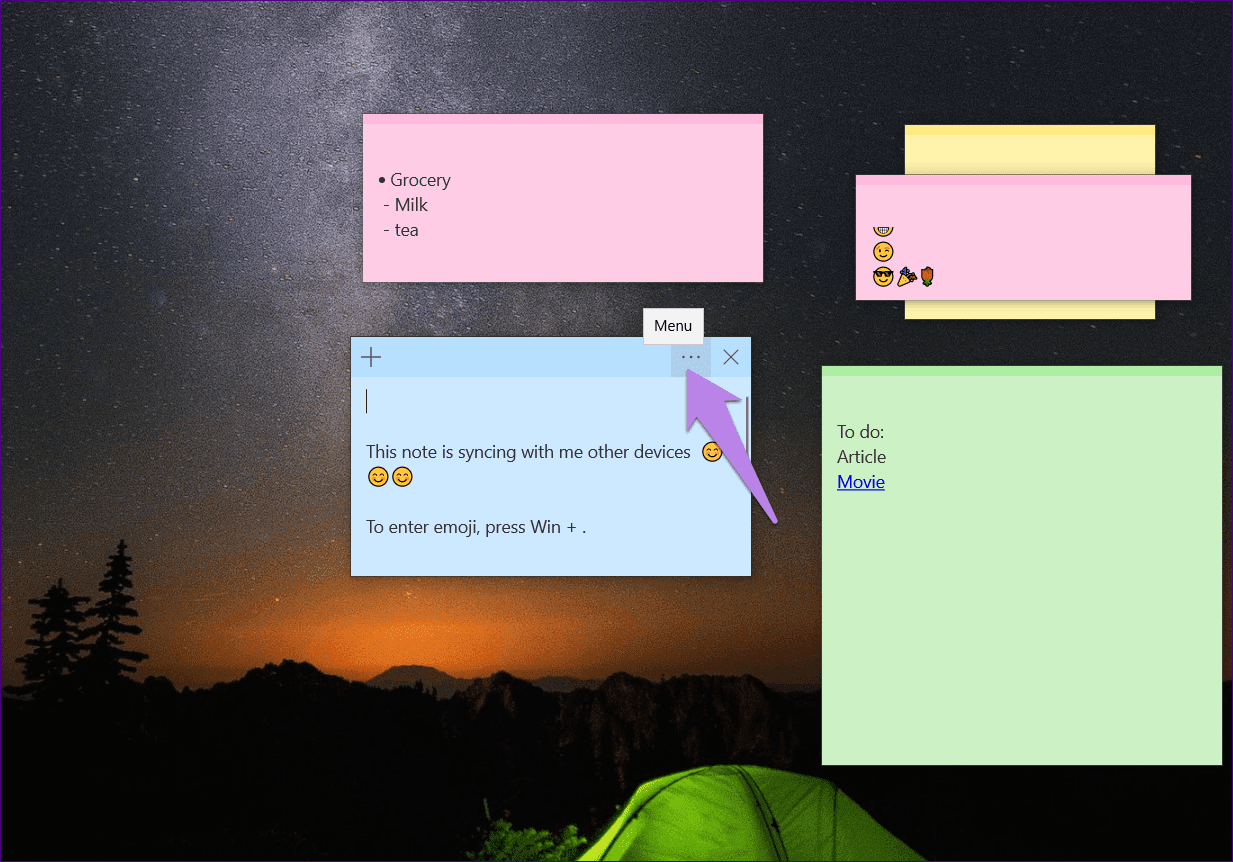
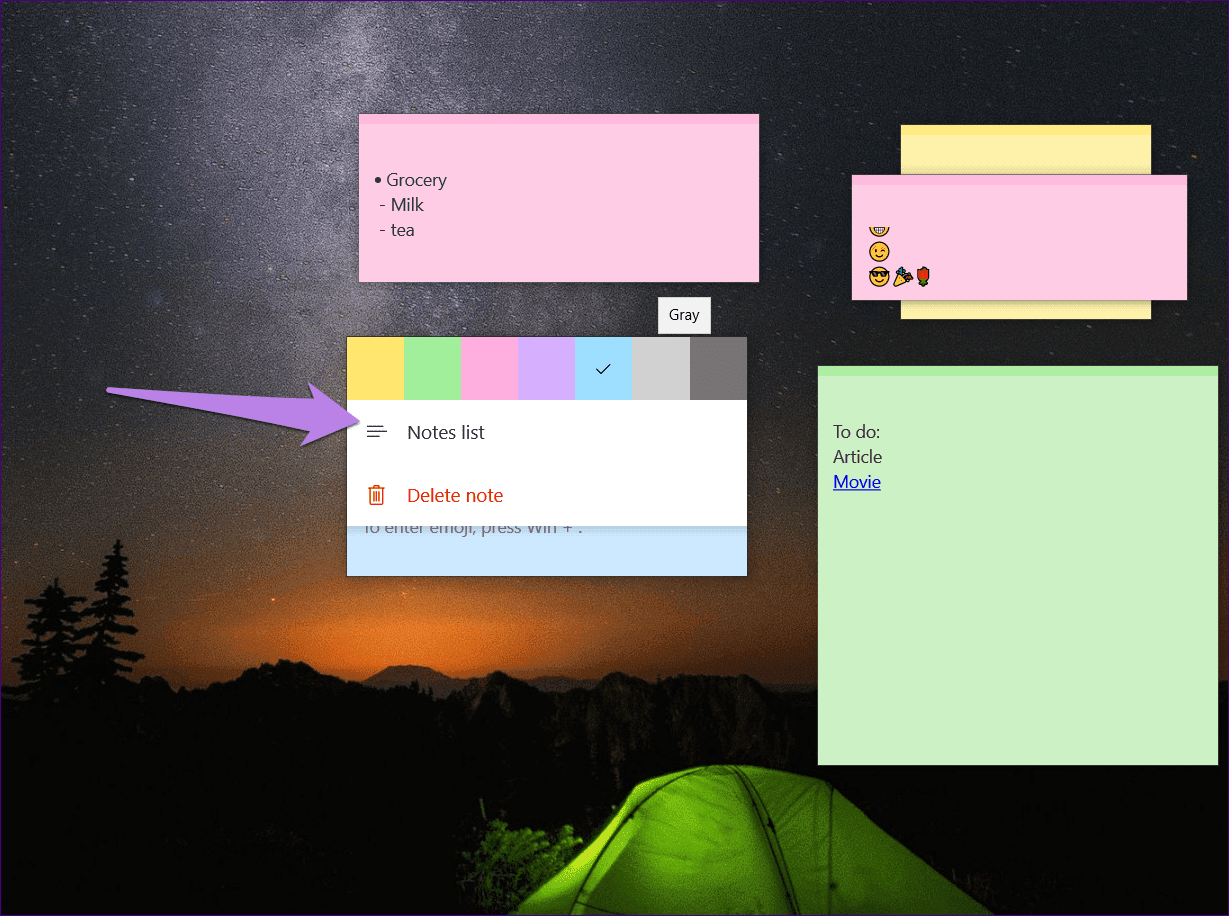
Шаг 3: На экране списка заметок коснитесь значка шестеренки настроек вверху.
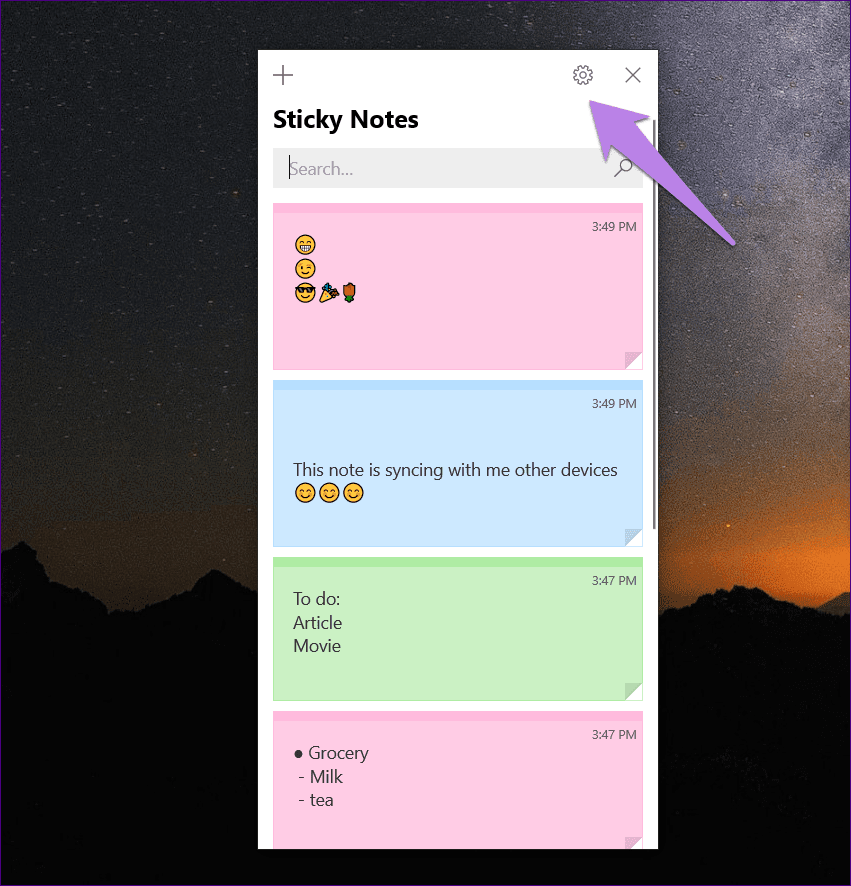
Шаг 4: На следующем экране нажмите «Войти» и войдите в свою учетную запись Microsoft.
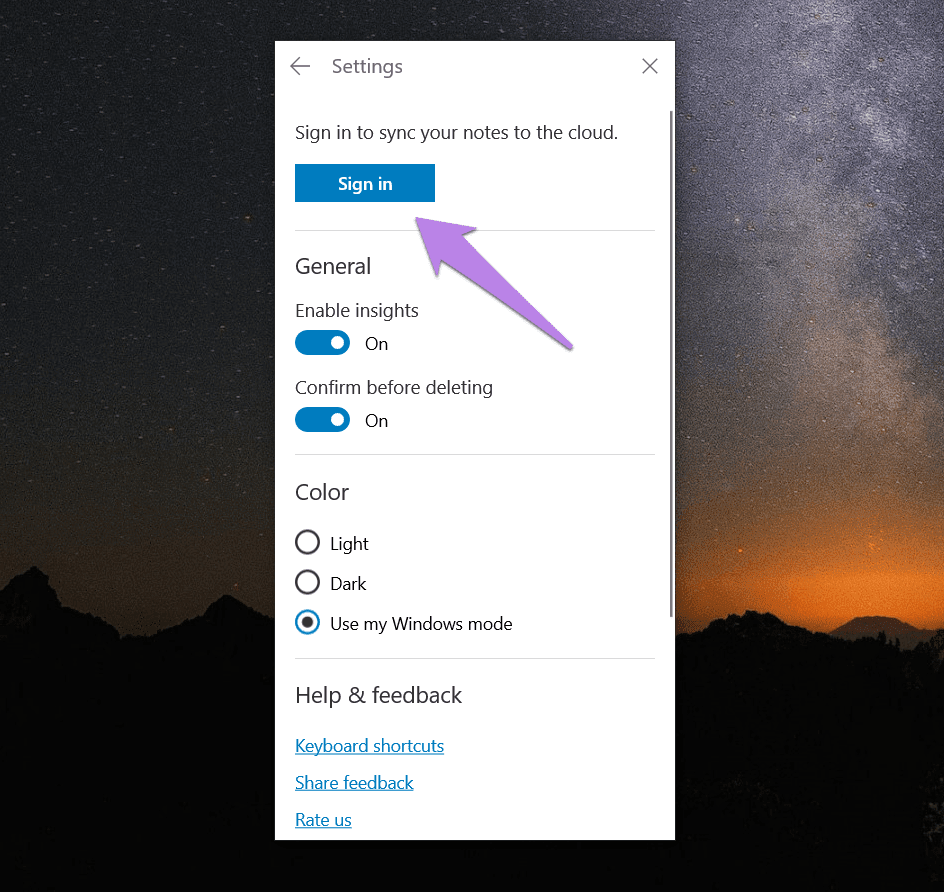
Шаг 5: Повторите описанные выше шаги для других компьютеров с Windows 10. Заметки автоматически появятся там. Просто убедитесь, что вы используете обновленное приложение Sticky Notes на каждом компьютере.
2. Получите доступ к Sticky Notes в macOS и Windows.
Еще один способ поделиться заметками — использовать приложение Outlook для Windows и macOS.
Вот что вам нужно сделать.
Шаг 1: Я предполагаю, что вы хотите поделиться своими Windows Sticky Notes с другими устройствами. Пожалуйста, обновите приложение Sticky Notes и войдите в него, как показано выше.
Шаг 2. Откройте приложение Outlook на своем компьютере и войдите в систему с той же учетной записью, которую вы используете для заметок.
Шаг 3: В приложении Outlook щелкните значок «Заметки» внизу. Если он недоступен, сначала щелкните значок с тремя точками, а затем щелкните значок «Заметки».
Вы обнаружите, что ваши заметки счастливо сидят там.

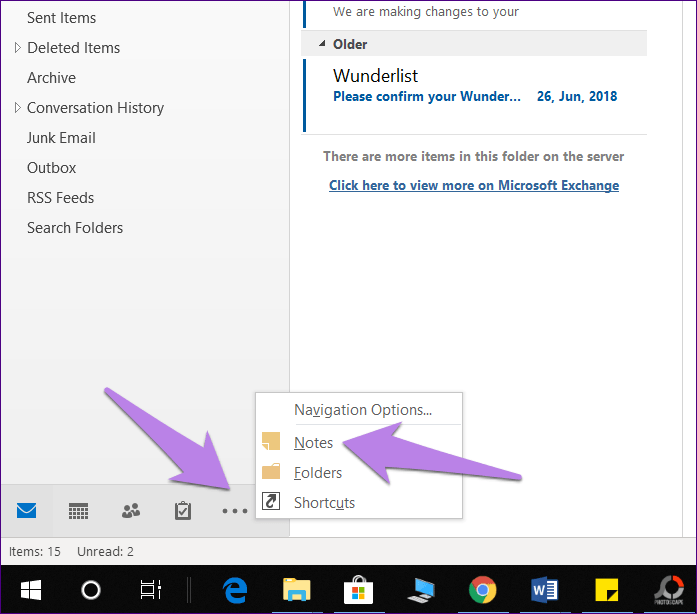
3. Доступ к заметкам на любом устройстве
Вышеуказанные методы не сработали для вас? Не волнуйся. Этот метод можно использовать на любом устройстве с возможностью просмотра — будь то телефон или планшет Android, iPhone, iPad, Chromebook, любой компьютер с Windows (Windows 7, Windows 8 или Windows 10) и другие.
По сути, у Sticky Notes теперь есть веб-версия. Это означает, что вы можете просматривать свои заметки в Интернете по адресу https://www.onenote.com/stickynotes. Откройте URL-адрес и войдите в систему с той же учетной записью Microsoft, которую вы используете для заметок на ПК с Windows 10. Опять же, любые изменения, которые вы делаете на любой стороне, будут синхронизироваться и отражаться везде.

У метода есть недостаток, который заключается в том, что вам нужно каждый раз заходить на сайт. Чтобы избежать этого, вы можете создать собственное приложение Sticky Notes с помощью Chrome (как показано ниже). Значок ярлыка будет добавлен на рабочий стол. Щелкните ее, чтобы просмотреть заметки, сохраненные на Sticky Notes, в отдельном окне.
Сделать приложение Sticky Notes с помощью Chrome
Шаг 1: Запустите браузер Google Chrome на своем ПК и откройте https://www.onenote.com/stickynotes.
Шаг 2: Нажмите на трехточечный значок вверху в Chrome и выберите «Дополнительные инструменты», а затем «Создать ярлык».
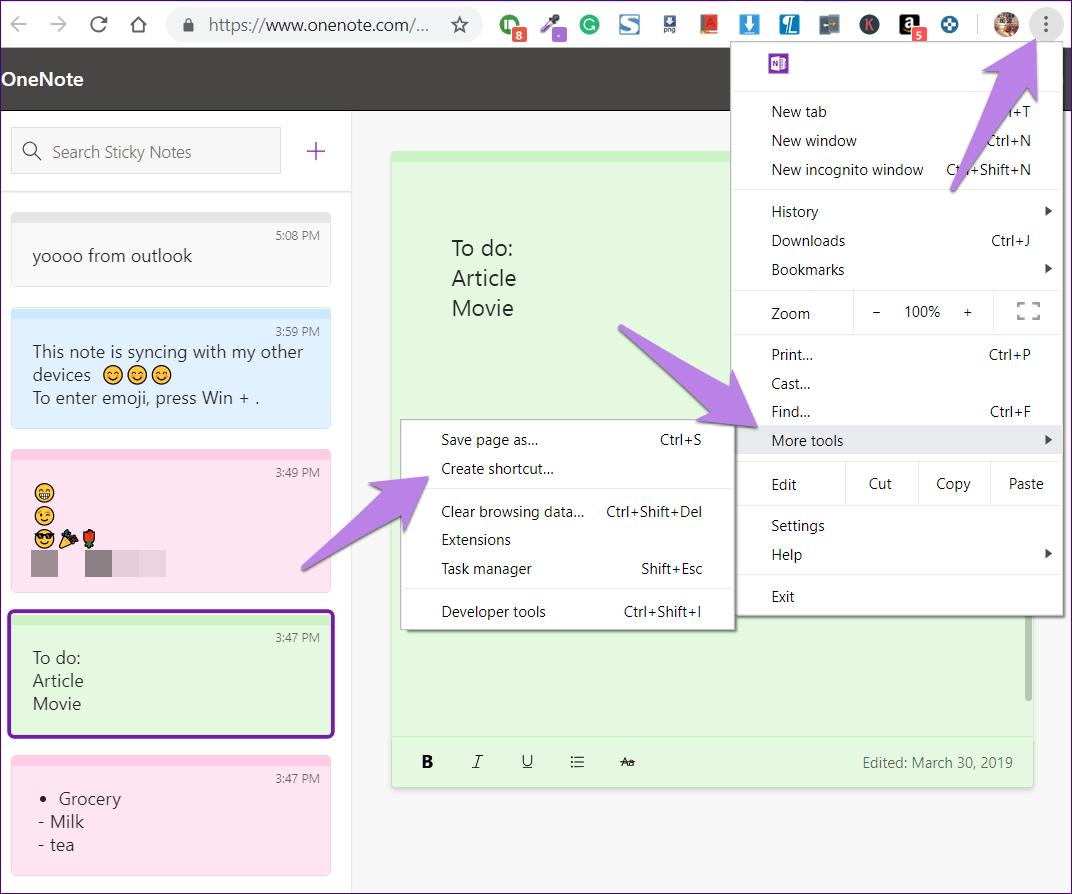
Шаг 3: Откроется всплывающее окно. Нажмите «Создать».
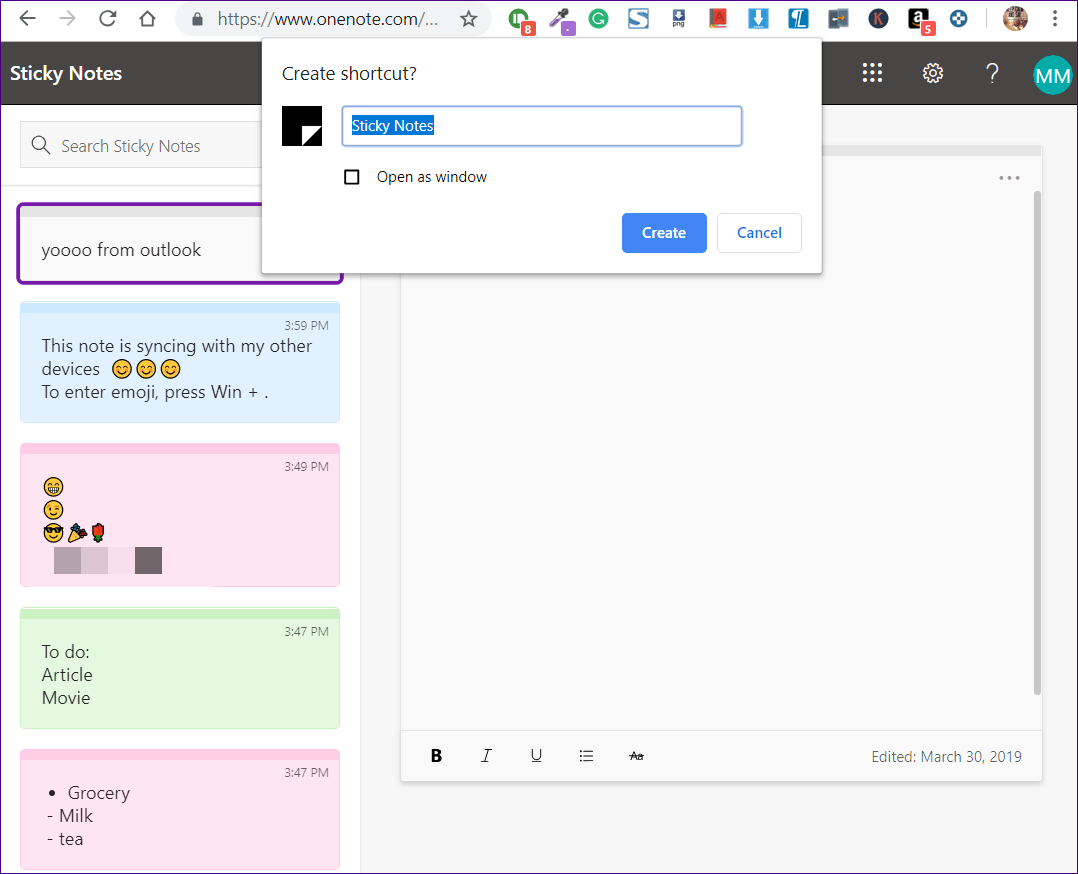
Перейдите на рабочий стол, и вы увидите там значок Sticky Notes. Запустите приложение, чтобы просмотреть свои заметки прямо с рабочего стола.
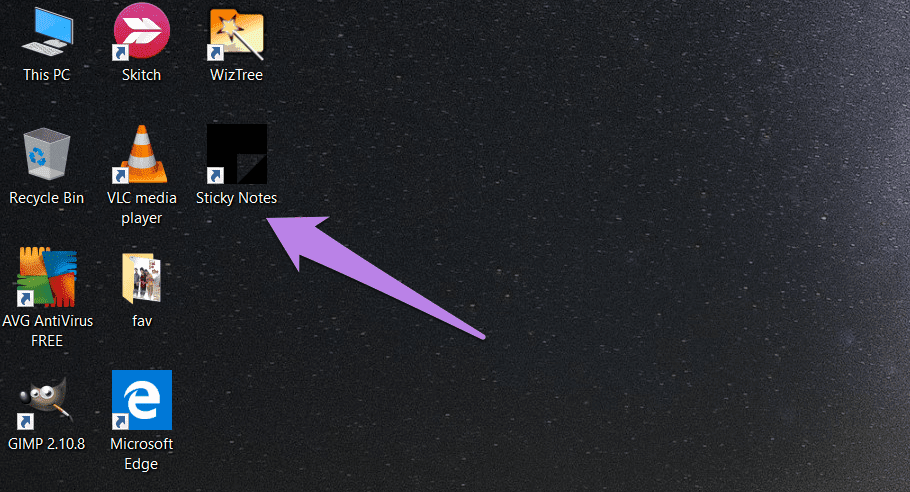
Заметки не работают
Если вы не можете поделиться заметками ни одним из трех способов, мы предлагаем устранить неполадки с заметками, используя следующие способы.
1. Обновите приложение Sticky Notes
Как упоминалось ранее, функция синхронизации доступна только в Sticky Notes 3.0+ и выше. Поэтому обновите приложение из магазина Microsoft.
2. Выйти из приложения
Если приложение обновлено, но заметки не синхронизируются, выйдите из заметок с обеих сторон. Затем снова войдите в систему. Чтобы выйти, перейдите в «Настройки Sticky Notes» и нажмите «Выйти». Надеюсь, это должно исправить это.

3. Синхронизировать вручную
Иногда из-за медленного интернета синхронизация не происходит автоматически или в режиме реального времени. Чтобы вручную синхронизировать заметки, перейдите в «Настройки заметок» и нажмите «Синхронизировать сейчас».
Совет: 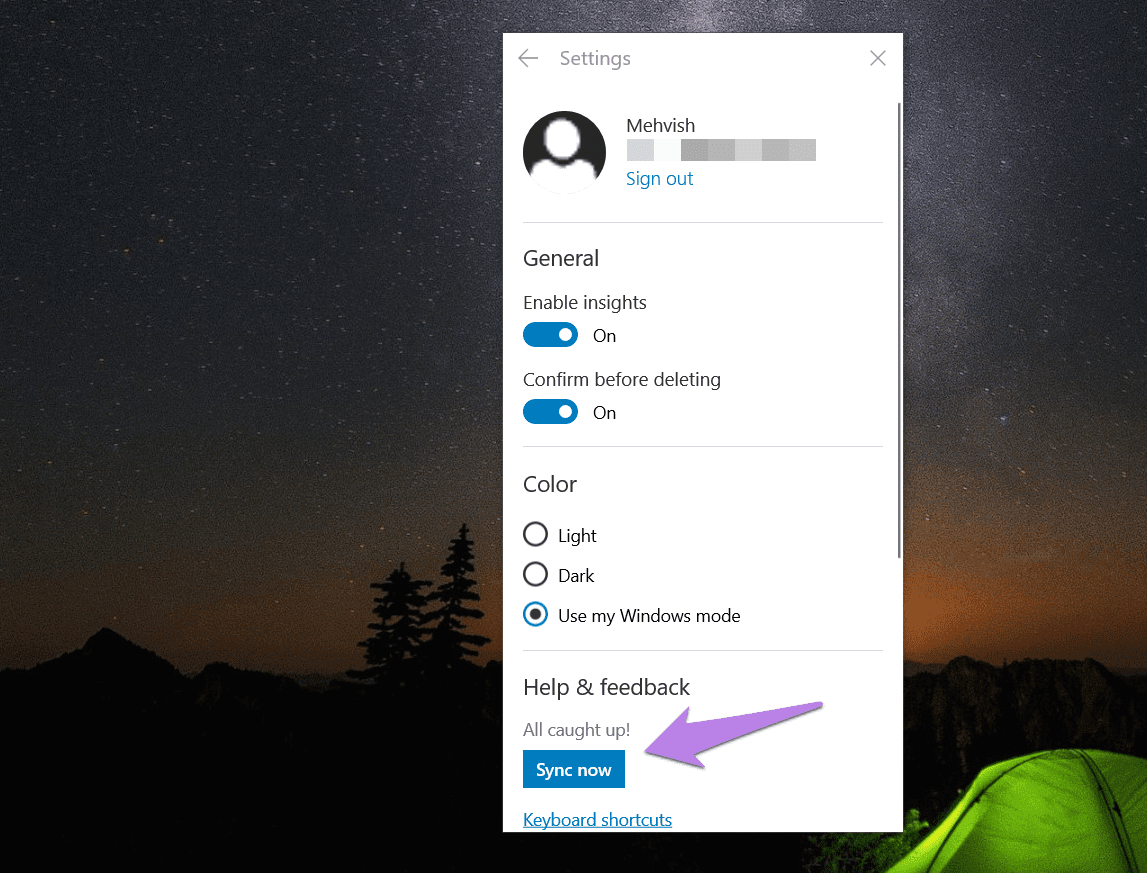
Удачи
Вот как вы можете синхронизировать свои заметки с другими компьютерами. К счастью, заметки доступны и на ваших телефонах (Android и iPhone) с помощью Приложения OneNote.
Я надеюсь, все идет хорошо. Однако, если вам когда-нибудь постигнет неудача, из-за которой вы потеряете свои драгоценные стикеры, восстановите их, используя эти методы.
Далее: Хотите максимально использовать возможности своего компьютера с Windows 10? Ознакомьтесь с этими 19 лучшими советами для пользователей Windows 10.
Программы для Windows, мобильные приложения, игры - ВСЁ БЕСПЛАТНО, в нашем закрытом телеграмм канале - Подписывайтесь:)