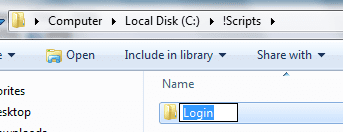Как изменить имя автора в Microsoft Word
Каждый раз, когда вы создаете или оставляете комментарий к документу Microsoft Word, он назначает имя вашей учетной записи Microsoft по умолчанию в качестве имени автора. Когда вы делитесь этим документом, получатели могут легко увидеть ваше имя в меню «Информация» на вкладке «Файл».

Программы для Windows, мобильные приложения, игры - ВСЁ БЕСПЛАТНО, в нашем закрытом телеграмм канале - Подписывайтесь:)
В ситуации, когда вы не можете использовать свой персональный компьютер для создания документа Word и хотите, чтобы ваше имя было указано в качестве автора, вы все равно можете изменить его. Вот как это сделать:
Как добавить, изменить и удалить имя автора в новом документе Word
Если вы создаете новый документ, вы можете изменить имя автора перед работой с документом. Однако изменение имени автора в Word также повлияет на соответствующие настройки в других приложениях. Приложения Office, такие как PowerPoint и Excel. Выполните следующие действия, чтобы узнать, как добавлять, изменять и удалять имя автора нового документа Word:
Шаг 1: Нажмите на меню «Пуск», введите слово в строке поиска и нажмите Enter, чтобы запустить Microsoft Word.

Шаг 2: Нажмите на вкладку «Файл».

Шаг 3: Нажмите на меню «Информация», и вы увидите имя автора в разделе «Связанные люди».
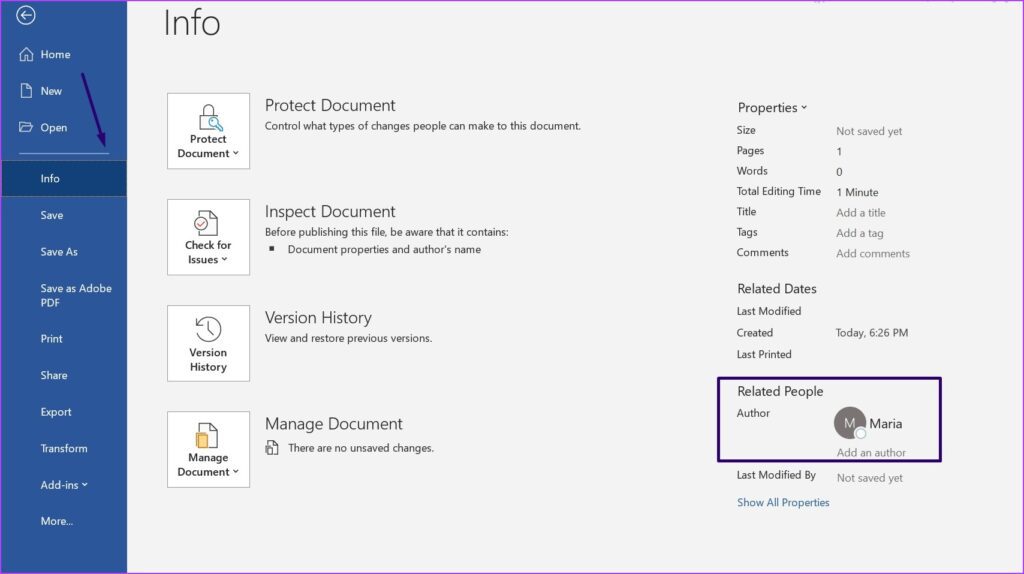
Шаг 4: Чтобы добавить в список авторов нового автора, кроме себя, поместите курсор мыши в поле «Добавить автора» и введите сведения о новом авторе.

Шаг 5: Чтобы изменить или удалить имя автора, щелкните меню «Дополнительно» и выберите «Параметры».

Шаг 6. На вкладке «Общие» диалогового окна «Параметры Word» прокрутите вниз до раздела «Персонализация вашей копии Microsoft Office» и введите имя в поля рядом с «Имя пользователя» и «Инициалы».

Шаг 7. Если вы хотите использовать новое имя в обозримом будущем, установите флажок «Всегда использовать эти значения независимо от входа в Office» и нажмите «ОК».

Шаг 8: Чтобы убедиться, что изменения внесены, перейдите на вкладку «Файл» и выберите «Информация».
Как добавить, изменить и удалить имя автора в существующем документе Word
Если вы хотите изменить имя автора для существующих документов, выполните следующие действия:
Шаг 1: Нажмите кнопку «Пуск», введите слово и нажмите Enter, чтобы запустить Word.

Шаг 2: Чтобы просмотреть существующее имя автора в документе Word, щелкните вкладку «Файл».

Шаг 3: Нажмите на меню «Информация», и вы увидите имя автора в разделе «Связанные люди».
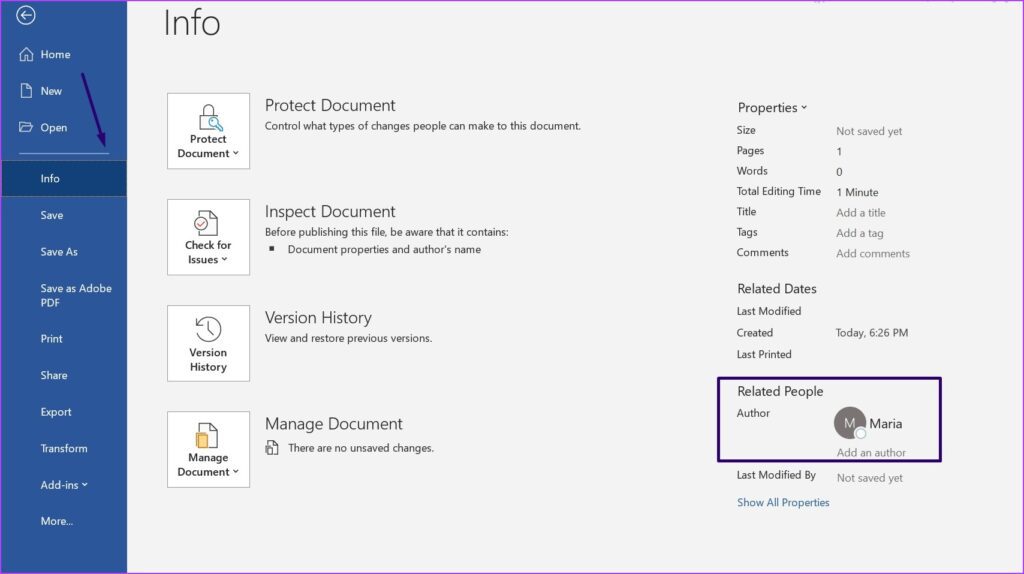
Шаг 4: Щелкните правой кнопкой мыши имя автора, затем выберите «Редактировать свойство».

Шаг 5: Перейдите в диалоговое окно с надписью «Редактировать человека» и укажите новое имя автора.

Шаг 6: Чтобы удалить автора, щелкните правой кнопкой мыши имя автора и выберите «Удалить человека».

Как изменить и удалить имя автора комментария в Word
Мы регулярно вставляем комментарии в Word, особенно при совместной работе с коллегами и клиентами. Эти комментарии облегчают внесение изменений и объясняют различные части документа. Вы, должно быть, заметили, что каждый комментарий содержит имя пользователя или автора.
В различных сценариях может потребоваться добавить, изменить или удалить имя автора комментария. При добавлении нового имени автора для комментария вы можете следовать описанным выше методам. Однако, если вы хотите изменить или удалить имя автора, чтобы скрыть личную информацию, вот как вы можете это сделать:
Шаг 1: Запустите файл Microsoft Word с комментариями.

Шаг 2: Нажмите на вкладку «Файл».

Шаг 3: Нажмите на меню «Информация» и выберите «Проверить наличие проблем» в разделе «Проверить документ».

Шаг 4: Нажмите «Проверить документ» в раскрывающемся меню.

Шаг 5. В диалоговом окне «Инспектор документов» установите флажок «Свойства документа» и «Личная информация».

Шаг 6: Нажмите «Проверить».

Шаг 7: После завершения проверки нажмите «Удалить все» рядом со «Свойствами документа» и «Личной информацией», и это должно изменить имя, отображаемое в комментариях, на «Автор».
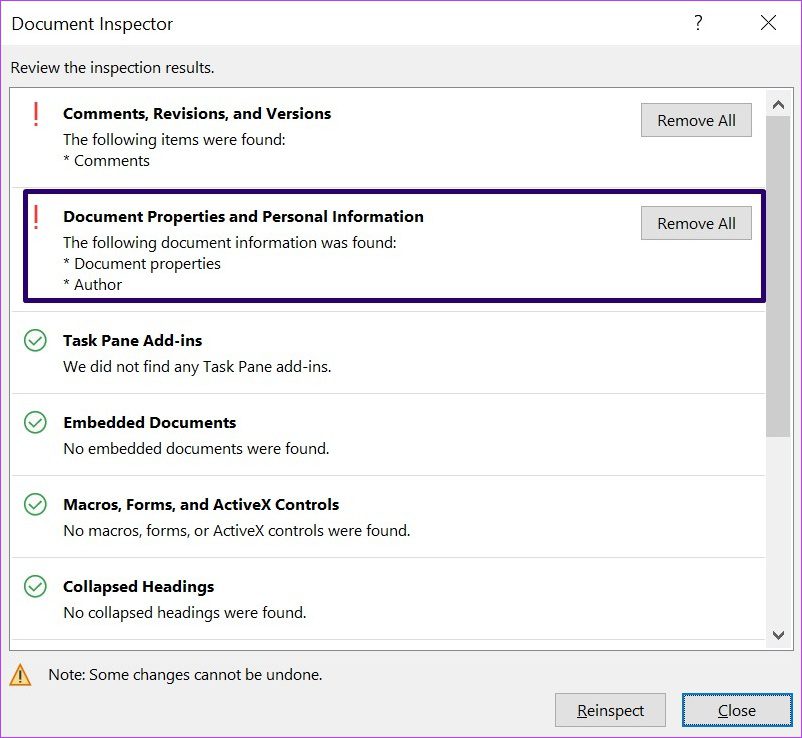
Шаг 8: Нажмите кнопку «Закрыть».
Использование комментариев в Microsoft Word
Оставлять комментарии к документу Word — отличный способ сообщить другой стороне о своих мыслях и отслеживать изменения. Если это общий документ, имеет смысл убедиться, что имя автора, указанное в комментарии, показывает вашу личность.
Программы для Windows, мобильные приложения, игры - ВСЁ БЕСПЛАТНО, в нашем закрытом телеграмм канале - Подписывайтесь:)